Как сделать карточку товара в канве
Обновлено: 07.07.2024
Если на вашей улице перевернулся грузовик с классными дизайнерами, поздравляем, эта статья не для вас. Но, если дизайнер заболел, ушёл в отпуск или на него просто нет денег, есть Canva.
Этот онлайн-редактор прост, как рецепт кабачковой икры, и удобен, как любимые растоптанные кеды. На сайте уже есть сотни готовых шаблонов, чтобы не заморачиваться с подбором шрифтов, сочетанием цветов и прочими дизайнерскими изысками. Разобраться с тем, как пользоваться этим редактором, может буквально каждый. Ниже для вас подробная инструкция по Canva.
Оглавление
Что такое Canva
Canva — бесплатный онлайн-редактор, в котором легко за считанные минуты сделать:
Canva не нужно долго осваивать как, например, Photoshop. Создавать и скачивать макеты в этом редакторе удобно даже новичку.
Кому полезен сервис
Canva пригодится владельцам малого бизнеса, маркетологам, менеджерам проектов, SMM-щикам, блогерам и всем, кому нужен приличный макет прямо сейчас, а дизайнера под рукой нет.
Представьте, что дедлайны на работе горят, вам срочно нужен креатив для соцсетей, а дизайнер завален другими срочными проектами. Или вы начинающий блогер и вам нужно сделать видеоролик для рекламы в Instagram Stories, но возможности нанять сторисмейкера нет. В таких ситуациях и выручает Canva.
Плюсы и минусы Canva
Разница бесплатной и платной версий Canva
В бесплатной версии программы есть всё, чтобы быстро сделать симпатичную визитку, картинку для поста или флаер. Но в платной версии есть несколько приятных плюшек, которые облегчат работу:
Как сделать макет в Canva: стандартные функции
Теперь пошагово разберём, как за короткое время создать дизайн для ваших целей. Из этого раздела вы узнаете, как создавать профиль, искать и редактировать шаблоны, работать с текстом и элементами и загружать свои изображения.
Как создать профиль
Чтобы начать работу, запускаем десктопное или мобильное приложение Canva. Регистрируемся с помощью электронной почты или через свою учётную запись Facebook или Google.

Как искать шаблоны
В Canva можно сделать макет с нуля, но самый быстрый способ — взять готовый шаблон. Все шаблоны уже заточены под конкретные задачи: посты в Facebook или Instagram, визитки, сертификаты. Для примера найдём шаблон для поста в Instagram.
Можно воспользоваться верхним меню или вбить запрос в строку поиска. Находим вариант, который нравится. Чтобы выбрать шаблон, кликните по нему.




Искать шаблоны можно через меню или строку поиска
Как редактировать шаблоны
Большинство шаблонов в Canva уже выглядят круто, ведь над ними работали профессиональные дизайнеры. Иногда достаточно лишь немного скорректировать шаблон под себя. Для наглядности сделаем объявление для Instagram об открытии новой кофейни.
1. Как изменить фон
Чтобы поменять фон картинки, кликаем по нему. Для фона можно выбрать любое фото из библиотеки Canva.
Как искать фотографии для фона.
Делаем фон для нашего объявления
2. Как редактировать текст
Кликаем по тексту, чтобы изменить его. В верхней панели инструментов появляется окно, где можно выбрать шрифт. Далее подгоняем надпись под картинку:
- растягиваем рамку текста или сжимаем,
- выбираем размер шрифта,
- выбираем цвет текста,
- определяем межбуквенное и междустрочное расстояние.
Дизайнеры Canva подготовили для пользователей большую коллекцию готовых отформатированных сочетаний шрифтов. Их при желании выбираем в левом меню. В платной версии можно загружать собственные шрифты. Это удобно, если вы используете Canva для развития своего бренда и корпоративных целей.
Изменяем текст в макете на тот, что нам нужен
3. Как добавить элементы
Из левой рабочей панели выбираем и перетаскиваем в макет значки и символы из коллекции Canva. Ищем изображения по темам с помощью строки поиска. Все изображения в библиотеке сайта векторные, так что они нормально смотрятся в любом размере.
Добавляем элементы к дизайну
4. Как загрузить изображения

Добавляем свои фотографии или элементы с компьютера или телефона
Как копировать шаблоны
Дублируем страницы дизайна
Как менять последовательность страниц
Меняем страницы местами
Дополнительные возможности
В этом разделе мы изучим несколько инструментов Canva для простой и эффективной вёрстки на сайте.
Обработка фотографий в Canva
Сервис можно использовать и как редактор для фотографий. В меню есть несколько функций, чтобы сделать ваши фотографии интереснее:
Добавляем интересные эффекты на наше фото
Используем анимированные эффекты для изображений

Пользуемся палитрой, идеально дополняющей цвета на фотографии
Как добавить эффекты к тексту
Работа со слоями
Функционал Canva позволяет перемещать элементы макета на передний и задний план. Отдельный элемент картинки можно частично спрятать за другим, так изображение получит дополнительную глубину и станет интереснее.
Работаем со слоями макета
Группировка элементов

Группируем элементы для быстрой работы
Дизайн с анимированным текстом
Используем анимацию в работе с надписями
Скачивание макета
Пользователи премиум-тарифа могут сжать файл перед выгрузкой и скачать макет в PNG с прозрачным фоном.

При скачивании выбираем формат файла
Как создать совместный проект в Canva
Люди с доступом к вашему дизайну могут просматривать и редактировать шаблон даже в бесплатном тарифе. Над проектом могут одновременно работать несколько человек (например, маркетолог и дизайнер), как в Google Docs или Figma.
Примеры использования Canva
Помимо макетов для соцсетей, в Canva есть тонна других шаблонов на все случаи жизни:
- афиши,
- визитки,
- логотипы,
- сертификаты,
- открытки,
- фоны для блогов,
- лендинги,
- чек-листы.
Так что, если вам срочно захотелось сделать себе визитку, красиво оформить резюме или оповестить район о том, что ваш сбежавший кот Бидон наконец-то вернулся домой — дерзайте. В Canva найдутся шаблоны практически для всего.

Примеры использования Canva
Возможности мобильного приложения
В приложении можно делать всё то же, что и на сайте:
- выбирать нужный шаблон,
- менять текст,
- использовать элементы графики,
- загружать свои фотографии.
Мобильное приложение и сайт синхронизируются, так что все макеты, начатые в телефоне, можно доделать на сайте и наоборот. Главное — зайти с одного и того же аккаунта.

Интерфейс мобильного приложения Canva
Презентации в Canva
Скучная презентация способна испортить даже самое вдохновенное выступление. В Canva есть готовые стильные шаблоны для презентаций, так что можно, например, сделать классный отчёт или достойно оформить портфолио за короткое время. Для работы над презентацией доступны сотни фотографий, видео и элементов графики.
Приятный бонус — в шаблоны слайдов встроены инструменты для оформления диаграмм и инфографики. Эти элементы интерактивны, их легко изменить под себя, подставив другие данные. Нужно просто кликнуть на диаграмму или инфографику, и они станут доступны для редактирования. Во-первых, это просто красиво. Во-вторых, так легко оформить информацию максимально наглядно для аудитории.
В слайды заранее встроены диаграммы и инфографика
Canva и соцсети
На сайте есть удобные инструменты для создания контента в социальных сетях:
Лайфхаки по работе с Canva
В этом разделе мы даём несколько советов, которые помогут сделать стильные макеты даже тем, у кого совсем нет опыта в дизайне.
Генератор цветовой палитры
Смешивание шаблонов
В одном шаблоне можно использовать элементы из другого шаблона. Для этого просто откройте второй шаблон в соседней вкладке, скопируйте нужный элемент (Ctrl+C) и вставьте его в первый шаблон (Ctrl+V).
Подбор шрифтов
Можно сделать отличный дизайн, но испортить весь эффект неправильно подобранным шрифтом. Для новичков в дизайне и типографике в блоге Canva есть неплохой гид по подбору кириллических шрифтов. Вот несколько тезисов из него:
- чтобы не перегрузить дизайн, используйте не больше трёх разных шрифтов для одного документа;
- жирные шрифты красиво смотрятся рядом с тонкими, засечки — с гладкими буквами, а рукописные шрифты хорошо разбавляют строгие без засечек;
- кириллические шрифты в картинках для постов должны совпадать по настроению с контентом и соответствовать стилю аккаунта.
Подготовка к печати
Где учиться работе в Canva
Дополнительные советы для крутых дизайнов и лайфхаки по тому, как пользоваться Canva, можно подсмотреть в образовательном блоге Canva. А у Нетологии есть бесплатный курс по Canva, где можно прокачать навыки работы в редакторе.
Если вы хотите глубже погрузиться в дизайн и профессионально делать макеты не только в Canva, выбирайте один из курсов по веб-дизайну из нашей подборки.



На панели меню размещены кнопки, с помощью которых можно отменить или вернуть изменения, сохранить макет


Для вызова дополнительных возможностей (параметров) работы над выбранным (активным) объектом, кликните на пиктограмму ПАРАМЕТРЫ в горизонтальной панели меню в верхней части рабочей области
Для изменения масштаба рабочей области , воспользуйтесь функционалом масштабирования , представленным в правом нижнем углу
Для перемещения объекта строго по вертикали или горизонтали, зажмите на клавиатуре клавишу Shift и переместите объект в необходимое место. Также, объекты можно перемещать с помощью стрелок клавиатуры .
Для удалений объекта(-ов) можно воспользоватьcя кнопкой
удалить из вспомогательной панели инструментов, либо нажать клавишу Delete на клавиатуре.
Для копирования объекта с одного листа на другой, можно воспользоваться комбинацией клавиш ctrl+c (копирование) и ctrl+v (вставка).
Настроить параметры визитки,
её размер, ориентацию бумаги
Основа в левом нижнем углу панели инструментов
Для выделения группы объектов можно воспользоваться выделением с помощью мышки (зажатием левой кнопки мышки и выделение области), либо, зажать клавишу Shift и выделять объекты с помощью клика левой кнопкой мышки на них.
Для редактирования текста необходимо кликнуть один раз для активации текстового элемента и повторно кликнуть для начала редактирования. Все внесенные изменения сохраняются в элементах автоматически.
Используйте наш онлайн-конструкор для создания макета визитки. Вам не потребуется установка специальных программ на компьютер и тем более услуги дизайнера. Все, что вы хотите, можете воплотить в жизнь с помощью простых инструментов. Вставляйте и редактируйте текст, меняйте шрифты, загружайте картинки и логотипы, используйте генератор QR кода и всю палитру цветов для своих идей.
Ищем ответ на вопрос, как сделать таблицу в Канве своими руками – сделали обзор всех доступных инструментов и возможностей! К сожалению, многие считают такой формат подачи информации очень скучным, хотя и крайне удобным. Пора изменить сложившееся нелестное мнение – вы увидите, каким красивым образом можно продемонстрировать даже самые тривиальные данные.
Создать таблицу в Canva можно совершенно бесплатно, эта опция входит в стандартный функционал сервиса. Для получения доступа ко всем возможностям нужно авторизоваться в своей учётной записи.
Обратите внимание, некоторые шаблоны могут быть платными – они доступны только в PRO-версии. Но большая часть возможностей доступна вам бесплатно и без ограничений.

Сетки
Разумеется, вас интересует, можно ли в Канве сделать таблицу – ведь эта платформа обладает массой разнообразных функций. К счастью, здесь есть и нужные возможности, позволяющие быстро нарисовать удобный, красивый и функциональный инструмент.
При этом, специального конструктора нет – это не Excel и не Word, позволяющие моментально нарисовать нужное количество ячеек, клеток и столбцов.

Но есть разнообразные опции, помогающие добиться нужного результата.
Самый действенный способ построить таблицу в Канве – воспользоваться встроенными сетками! Обещаем, вам будет из чего выбрать, ведь к вашим услугам почти две сотни вариантов. Давайте познакомимся с ними поближе.

Новый документ создан – давайте же разберемся, как нарисовать таблицу в Канве с помощью этой опции. На первом этапе вы можете сразу загрузить картинку для фонового изображения или выбрать шаблон из каталога сервиса, залить подложку цветом или добавить элементы. Это мы оставляем на ваше усмотрение,
А теперь о том, как сделать таблицу в Canva:

Перед вами масса разнообразных решений – остаётся только листать и выбирать. Когда найдёте подходящий вариант, нажмите на изображение – сетка будет автоматически перенесена на экран справа.
Кнопка находится на верхней панели – она позволяет регулировать расстояние между столбцами, строками, ячейками. Менять интервал можно с помощью ползунка или вручную, вписав число в окошко рядом.

Это универсальный ответ на вопрос, как в Канве вставить таблицу – каждую ячейку вы можете заполнять текстом, фотографиями, своим цветом. Особенно актуально, если вы планируете вносить много информации.
Шаблоны
Продолжаем разбираться, как создать таблицу в Канве – воспользоваться специальными шаблонами, разработанными дизайнерами сервиса! Этот способ подходит тем, кто ищет уже готовый инструмент и способен лишь слегка подредактировать документ, но не создавать его с нуля.
В каталоге платформы масса классных, красивых, информативных шаблонов на любой вкус – они отвечают самым разнообразным целям. Научным, творческим, учебным, рабочим… Попробуйте сами.

Давайте разбираться, как добавить таблицу в Канве, используя готовые инструменты. Сначала, по традиции, создаём свой дизайн – вам нужно выбрать формат документа. Лучше всего остановиться на презентации (научная или 4:3), там больше разнообразных вариантов.


Далее дело техники – каждую клетку вы можете заполнять своим текстом или картинками, загруженными с компьютера.

Скажем пару слов о том, как в Канву вставить таблицу из Ворда– это можно сделать только вручную. Заранее создайте шаблон с нужным количеством ячеек, а затем просто скопируйте информацию и перенесите ее в новый файл. Специальной опции моментального импорта пока не существует.
Календарь
А напоследок поговорим о том, как в Канве сделать таблицу с текстом через шаблоны календарей! Напомним, календарь представляет собой расчерченные столбцы и строки – это готовый удобный шаблон.
К тому же, вам опять будет из чего выбрать – в рамках сервиса представлены различные календари (на неделю и месяц, настенный и настольный и многое другое).
- Создаём новый дизайн – на этом этапе надо выбрать типа календаря;


- далее меняем фон, добавляем элементы, вписываем текст – и получаем удивительно классный результат.
Очень удобно, что вы можете размещать текст и картинки в любой части документа – не нужно подстраиваться под строгие рамки, можно творить! И делать так, как вам удобнее.
Постарались разобраться, можно ли вставить таблицу в Канву и как это сделать. К вашим услугам сразу несколько инструментов, которые помогут создать красочный и полезный материал. Согласитесь, это перестаёт быть скучным? Сразу хочется взглянуть на представленные данные и изучить их повнимательнее!
Визитка – неотъемлемый атрибут жизни делового человек. С её помощью удобно налаживать социальные связи, проводить переговоры, вести бизнес, хранить полезную информацию о нужных нам людях. Создание визиток – это прерогатива соответствующих фирм и профессиональных дизайнеров. Но, тем не менее, можно воспользоваться сетевыми сервисами, которые в полуавтоматическом режиме смонтирую качественную визитку онлайн, а затем и сохранят её на компьютер. Сегодня я поделюсь своими наработками в создании визиток в режиме онлайн и опишу бесплатные сервисы способные помочь нам в этом.

Особенности создания визиток в режиме онлайн
Абсолютное большинство инструментов (в том числе те, которые я опишу ниже), позволяют легко сделать визитки онлайн без наличия у пользователя каких-либо специальных знаний. Алгоритм работы с данными сайтами следующий:
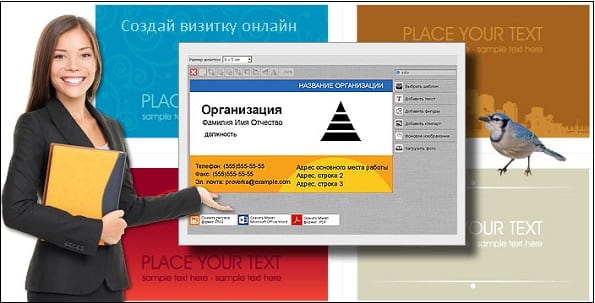
- вы переходите на один из таких ресурсов;
- выбираете понравившийся шаблон для своей визитки (или создание визитки с нуля);
- заполняете текстовые поля визитки, при желании добавляете к ней какие-либо графические объекты (например, логотип вашей компании).
- после этого вам дают таким же образом отредактировать вторую сторону визитки;
- затем вы просматриваете общий вид созданной визитки с обеих сторон, и сохраняете её на компьютер (обычно, в формате pdf).
Доминирующее большинство сервисов для создания качественных визиток имеют платный характер. Его спецификой является невозможность сохранения созданного пользователем макета визитки, или его сохранение только с водяным знаком данного сервиса. Я же предлагаю читателю список редакторов, которые абсолютно бесплатны, и сохраняют созданные с их помощью визитной карточки без каких-либо проблем.
Топ-5 сервисов позволяющие сделать визитку онлайн и сохранить её себе на компьютер
Рассмотрим самые популярные сервисы, с помощью которых можно сконструировать визитку онлайн.
Для работы с Canva выполните следующее:
Jmi.by — онлайн-конструктор
Инструкция по пользованию Jmi представлена далее:
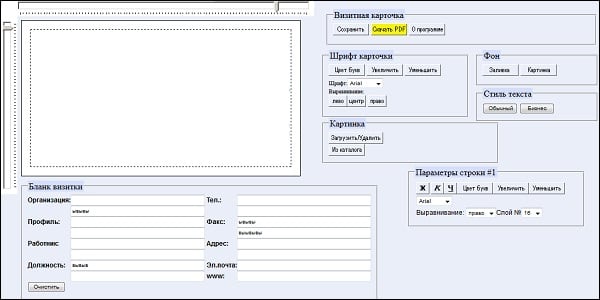
Printmaker.pro для тех, кто хочет сделать визитку своими руками (-)
Сервис printmaker.pro – профессиональный проект со множеством возможностей, включающих наличие шаблонов визиток. Оснащён удобным русскоязычным интерфейсом, а также возможностью бесплатного сохранения результата к себе на ПК.
Для работы с Printmaker нужно следовать действиям:
Этот простой и удобный англоязычный сервис предлагает бесплатный инструментарий для бесплатного создания визиток онлайн.
Читайте также:

