Как сделать капители у колонн ревит
Обновлено: 08.07.2024
Это инструкция в первую очередь для инженеров-сетевиков. У строителей есть свои особенности и формы ведомостей, которые могут сильно отличаться от наших. Тем не менее, если вы начинающий ревитчик, то многое в этой статье будет полезно независимо от специальности.
Статья большая. Здесь полная версия, но также я опубликую её по частям, чтобы читателям было удобнее искать нужные материалы
Принцип работы
Спецификация в Revit — это отдельный вид, такой же, как план или 3Д, но в табличном представлении модели. Именно поэтому в спецификацию нельзя тупо надобавлять строк, как в Экселе.
Каждая строка спецификации количества — это представление отдельного элемента модели либо расчетная величина, которая отталкивается от существующего элемента. В общем, запомните: нет элемента — нет строки в спецификации. Добавить строку, чтобы что-то вписать руками, нельзя.
Создание спецификации
Создание можно разделить на 4 этапа:
- выбор категорий;
- выбор полей (столбцов);
- настройка данных;
- оформление.
Пройдусь по всем по порядку. В примере буду создавать спецификацию воздухораспределителей. В отдельной статье покажу спецификацию для воздуховодов/трубопроводов, потому что эта и так очень большая.
Этап 1: выбор категорий
Расскажу про каждую из 6 пронумерованных команд.
Создать спецификацию/количества. — считает штуки, длины, площади и объёмы элементов в модели. 99 % спецификаций для сетевиков создаются именно этой командой, так как нам нужно взять реальные единицы из модели и посчитать их.
Создать графическую спецификацию колонн. — это что-то для АР или КЖ, типа принципиальная схема колонн, не знаю. Смотрите ролик в справке, если интересно.
Создать ведомость материалов. — это спецификации для строителей, здесь можно посчитать материалы, например количество кирпича, штукатурки или ещё чего-то, что не моделируется напрямую, а закладывается в модель через материал семейства. Например, у стены есть слои, каждому слою назначается материал, и уже через параметры этих материалов можно посчитать количество этого материала. Например, объём бетона в стене. Сетевикам это обычно не нужно.
Создать список листов. — этой спецификацией будете пользоваться для ведомости чертежей рабочего комплекта на листе общих данных. Вот он ещё 1 % использования спецификаций.
С её помощью можно наставить что-то типа мультивыносок и заполнить любым текстом или числами. И именно эти данные можно вынести в спецификацию. В своей практике с ними сталкивался от силы пару раз, но с их помощью можно собирать информацию с принципиальных схем, если компоненты этих схем собраны из типовых аннотаций.
Серым и желтым выделены аннотации, а снизу в спецификации собраны значения из них. Как видно на примере серой аннотации, никакой реальной привязки к объекту нет
Серым и желтым выделены аннотации, а снизу в спецификации собраны значения из них. Как видно на примере серой аннотации, никакой реальной привязки к объекту нет
Создать список видов. — если вам по какой-то причине нужно собрать список из видов в модели, то это можно сделать здесь. Для оформления это не нужно, но какие-то задачи по администрированию и проверке видов выполнить можно. Например, проверить, в каком типе сделаны планы, разрезы и схемы, на каких листах размещены, применён ли шаблон вида.
Как уже сказал, в 99 % случаев вам будет нужна спецификация количества. Её и выбираю. Открывается окно выбора категорий.
Наверху выпадающее меню с фильтром по дисциплинам. С его помощью можно скрыть категории ненужных дисциплин. Если вы делаете спецификацию для водоснабжения, то вам вряд ли нужны категории из строительных или электротехнических дисциплин, поэтому снимайте с них галочки и сокращайте тем самым список доступных категорий.
Далее нужно выбрать, какую спецификацию делаем: по одной или по нескольким категориям. Если выбрать несколько категорий, то в одной спецификации можно сразу считать и трубу, и воздуховоды, и фитинги, и арматуру, и всё, что есть в модели. Однако для такого варианта можно будет добавить в таблицу только общие для всех категорий параметры.
Трубу и воздуховод можно посчитать в штуках, а можно в погонных метрах. Арматуру и фитинги — только в штуках, поэтому в спецификации по нескольким категориям вам доступен подсчёт только в штуках.
Стадия — здесь нужно указать, из какой стадии считаем элементы. В Ревите можно поделить все элементы по стадиям: демонтаж отдельно, существующие — отдельно, новые — отдельно и так далее. Подробно про них говорить не буду, чаще всего вам нужна актуальная стадия. Чтобы её узнать, просто выделите любой элемент в ваших системах и посмотрите в свойствах, какая там стадия, вот её и выбирайте.
После этого нажимаю ОК. Идём дальше.
Этап 2: выбор полей (столбцов)
Поля в спецификации — это столбцы в таблице. Их можно добавить или удалить в любой момент, поэтому нестрашно, если что-то забыли.
Поля добавляются двойным кликом или по стрелочке (номер 5 на скриншоте ниже). Если в списке справа выделить какое-то поле, а потом добавить ещё полей из левой области, то они будут вставляться под выделенным полем.
1. Выпадающее меню, по которому можно узнать, для какой категории спецификация. При этом здесь можно выбрать помещения, пространства или сведения о проекте и добавить параметры этих категорий в спецификацию. Особой практической пользы от них нет, поэтому останавливаться на этом не буду.
2. Список параметров из семейств воздухораспределителей (далее ВРУ). Я добавил все параметры для спецификации. Как видно, тут есть и системные параметры, и общие. Если хотя бы у одного ВРУ добавлены параметры ADSK, то они будут в списке полей, их можно добавить в спецификацию, и у тех ВРУ, у которых не добавлены параметры ADSK, это будут просто пустые строки.
3. Здесь пара кнопок для редактирования и удаления параметров. Удалить, как правило, ничего нельзя, а через редактирование можно добавить или убрать категории у общих параметров, которые добавлены в проект.
Если в списке категорий убрать или добавить галочку на какой-то категории, то у всех элементов этой категории соответственно удалится или добавится параметр
Если в списке категорий убрать или добавить галочку на какой-то категории, то у всех элементов этой категории соответственно удалится или добавится параметр
Продублирую картинку с номерами и продолжу.
5. Стрелочки для добавления/удаления параметров. Проще действовать двойным кликом.
6. Список добавленных полей. Его можно отредактировать в любое время, главное здесь — порядок полей, в этой же последовательности у нас будут столбцы спецификации.
7. Кнопки для создания параметров, их буду рассматривать отдельно позже.
8. Кнопки для управления добавленными параметрами. Здесь можно поднять или опустить параметр в списке, удалить его или отредактировать.
Этап 3: настройка данных
К настройке данных я отношу: фильтрацию, порядок и группирование данных, способ подсчёта. Это самая сложная часть, в ней надо хорошо разобраться, тогда спецификации станут вашим верным помощником при работе.
После выбора полей сразу нажму ОК и получу свою спецификацию. Пока не обращайте внимание на оформление, обсудим структуру данных.
Непонятно, к какой системе относятся ВРУ. Непонятно, сколько ВРУ определённого типа суммарно в каждой системе.
Чтобы решить эти задачи, нужно добавить ещё поля, в данном случае — имя системы. По нему будет понятно, к какой системе относятся наши ВРУ. Когда мы находимся в спецификации, в окне свойств будут кнопки с настройками спецификации. Буду регулярно к ним обращаться.
В окне фильтра доступны 8 строк, изменить это количество нельзя. Принцип фильтрации простой: выбираю параметр и нужный оператор (равно, не равно, содержит и т. д.) и указываю значение, по которому фильтрую. Мне нужно оставить только ВРУ из системы П1, поэтому фильтр такой:
В фильтрах участвуют только те параметры, которые добавлены в поля спецификации. Если нужно отфильтровать что-то, то параметр придётся добавить, даже если информация из него не нужна как отдельный столбец. Потом его можно скрыть, я покажу как.
В результате остались только ВРУ из П1, как я и хотел. При этом явно видно, что в спецификации много повторяющихся позиций, выделил их жёлтым.
Мне же нужно, чтобы одинаковые ВРУ посчитались одной позицией и было понятно, сколько их там в системе. Для настройки этого идём в следующие свойства — Сортировка/Группирование.
Это самая важная настройка. В ней надо разобраться. Если я разбужу вас ночью и спрошу, как отсортировать спецификацию, вы должны сначала подробно рассказать, как это делается, а только потом спросить, какого хрена я делаю в вашей квартире.
В окне сортировки настраиваются:
- порядок позиций в спецификации;
- метод подсчёта;
- заголовки для разных групп данных;
- вспомогательная информацию о позициях.
Сейчас меня интересует в первую очередь метод подсчёта. За него отвечает галочка внизу окна, я выделил её розовым. Запомните её, чаще всего она тут не нужна, из-за неё в спецификации все элементы представлены поштучно и не суммируются. Если её снять, то позиции начнут отображаться в зависимости от настроек сортировки. Снимаю галочку, теперь спецификация выглядит вот так:
Такой настройкой я говорю Ревиту: хочу, чтобы мои ВРУ выстроились по возрастанию по параметру ADSK_Позиция, потом упорядочились по ADSK_Наименование, а после по ADSK_Марка. Если бы у меня у каждого диффузора был номер в параметре ADSK_Позиция, то ВРУ выстроились бы в спецификации по номерам. Но так как этот параметр пустой, то Ревит просто отсортирует данные по алфавиту сначала по Наименованию, а потом по Марке (префиксы ADSK_ опускаю для удобства).
В итоге у меня все ВРУ сначала упорядочатся сначала по Наименованию, то есть по сути по виду ВРУ, а потом по типоразмеру.
Это открывает интересные перспективы по работе с моделью. Поскольку спецификация — это такой же вид, как план или разрез, но в табличном виде, то с её помощью можно управлять семействами: массово менять параметры и даже удалять элементы.

понедельник, 25 апреля 2016 г.
Рубрика "Спросите у Чубрика". Настройка стыковки стены и колонны в Revit
Решил я тут сделать новую рубрику. Авось приживется.
Побудил меня на это вопрос Павла Леонтьева из VK.
Вопрос:
. Смотрите какая ситуация имеется: есть сетка колонн 400х400, в качестве ограждающей конструкции хочется использовать многослойную стену (400 камень, 200 изоляция, 70 навесной фасад), которая по идее должна быть построена в два клика, после чего после объединения геометрии колонны должны вырезать в этой стене объем, который они заполняют. Раньше строил по честному - однослойную каменную стену от колонны до колонны, потом снаружи еще одну стену (изоляция+фасад) и склеивал их. Сейчас вот попробовал упростить решение, однако столкнулся с проблемой.
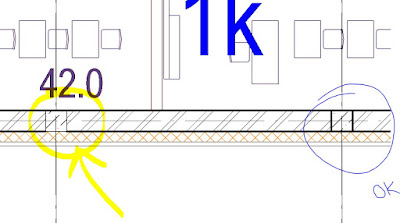
На скриншоте два места, слева - после объединения колонны со стеной, справа - без. В настройках стилях объектов стоит тонкая серая линия, для того, чтобы между слоями Изоляция и Фасад была тонкая общая линия. . В этом случае меня удовлетворяет отображение графики только в одной из ситуаций, то есть или послойная стена имеет все тонкие серые слои, но при этом общие ребра между колонной и стеной тоже тонкие (а должны быть толстые), или если переопределяю видимость общих ребер на толстую линию, я эту толстую линию вижу и на границе колонна-стена, а так же между всеми слоями многослойных стен.
Не пробовали подружить колонны и стены?
Ответ:
В семействе колонны добавить символические линии в категории "Несущие колонны" (Разрез) вот с такими настройками:
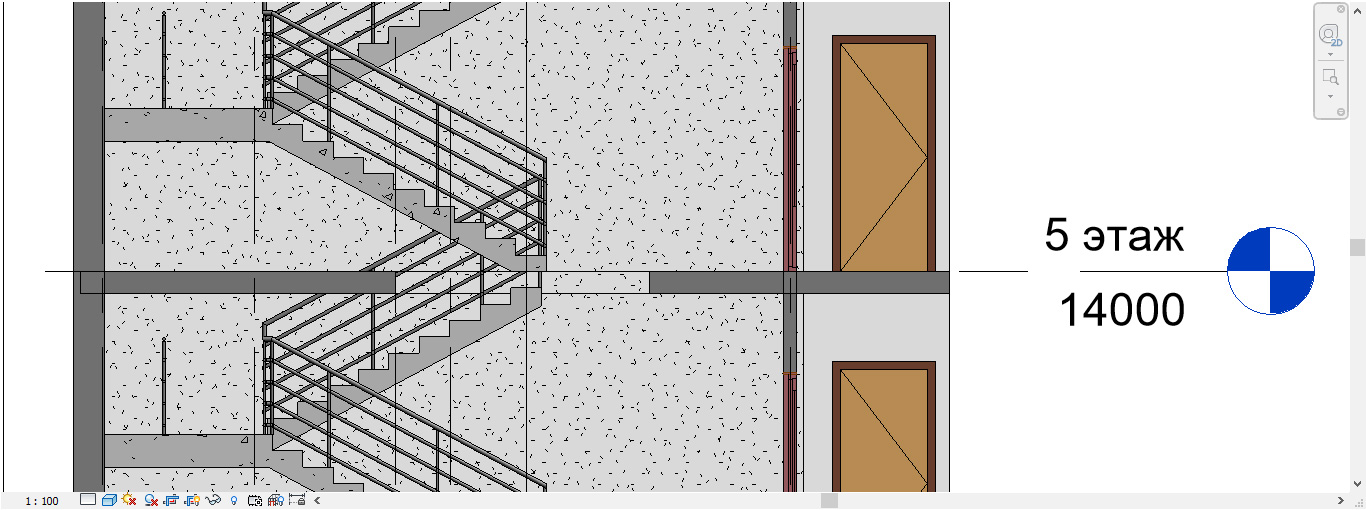
В сегодняшней статье мы познакомимся с понятием разрез и с нюансами его построения в Autodesk Revit.
Разрез – это ортогональная проекция объекта, которая позволяет увидеть его внутренний вид, мысленно рассечённый плоскостью.
Построение разреза
Для того чтобы построить разрез, необходимо:
- перейти на вид, для которого планируется строить разрез и выбрать инструмент Вид – Разрез;
- поставить курсор в начальной точке, провести через модель и для завершения кликнуть кнопкой мыши в конечной точке разреза.
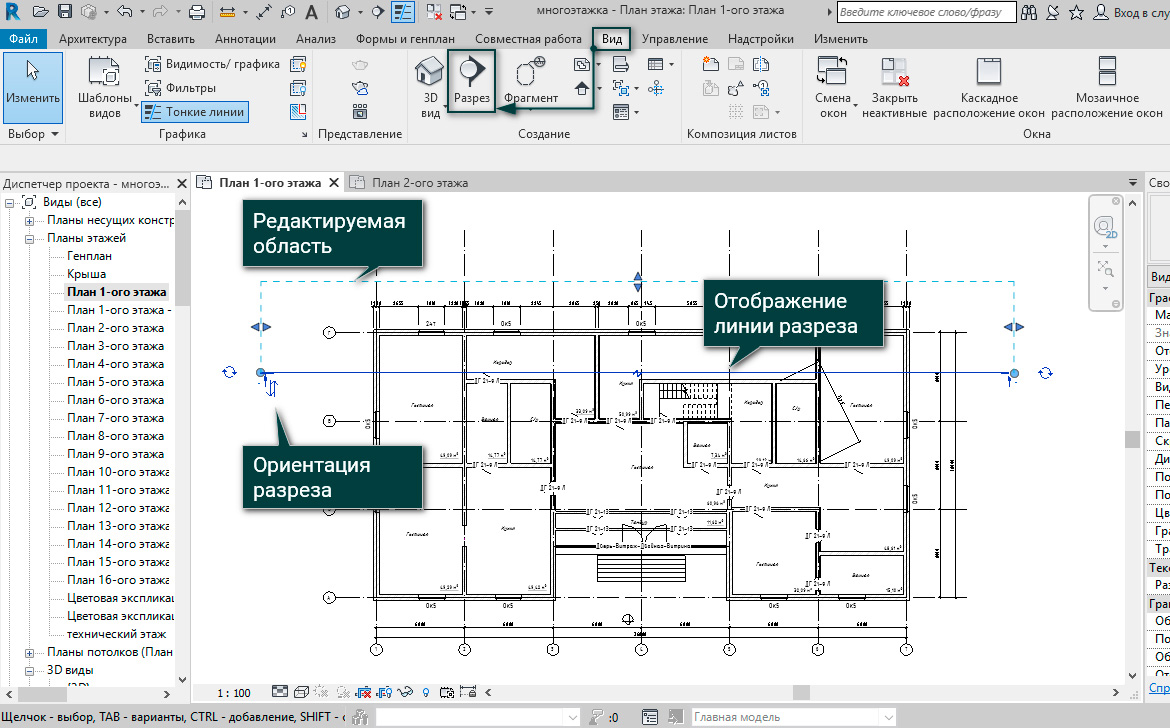
После построения в активном окне появляется выделенная линия разреза и область, на глубину которой будет виден разрез. При необходимости можно изменить размеры области, выполнив перемещение синих ручек управления.
Настройка обозначения разреза
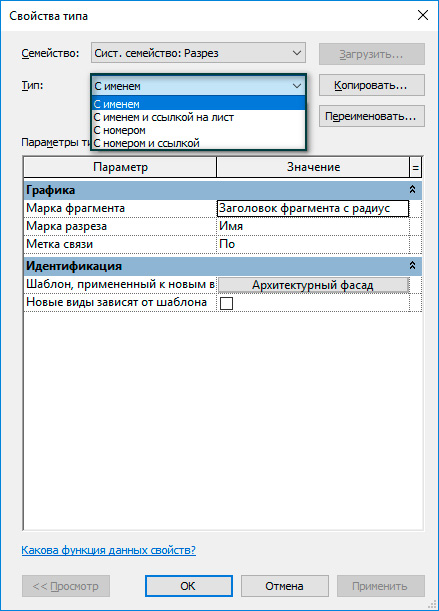
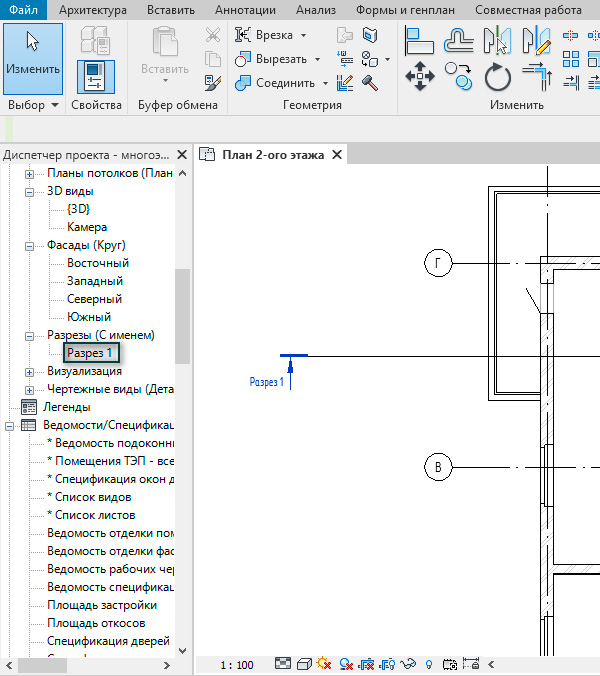
Таким образом, обозначение разреза появиться в рабочем пространстве, и надо заметить, что при перемещении разреза в рабочей поверхности, вид будет автоматически перестраиваться.
Ступенчатый разрез
Часто встречаются случаи, когда необходимо разрез сделать ступенчатым для получения большей информации. Для его построения необходимо:
- выделить разрез и перейти на вкладку Изменить | Виды– Разделить сегмент, после чего курсор принимает форму ножика;
- кликнуть в то место на линии разреза, где нужно сделать ступеньку и задать глубину разреза.
- Двойное нажатие ЛКМ по разрезу приведет к завершению операции.
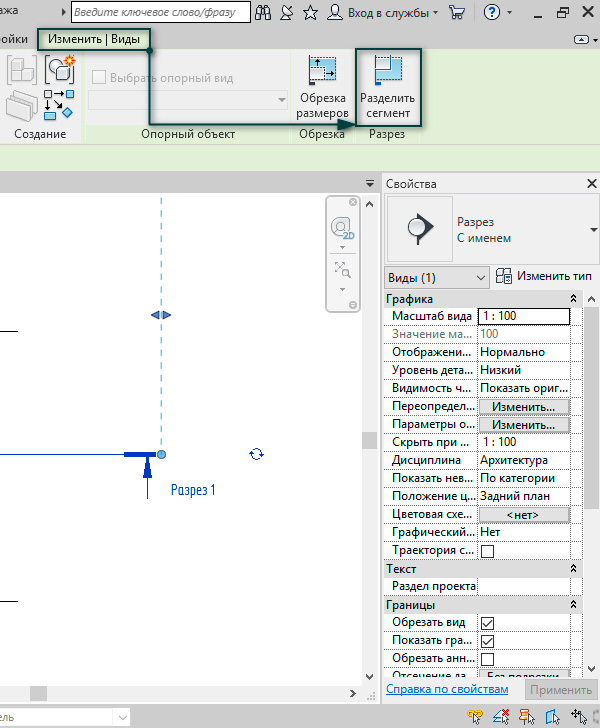
3D Разрез
Есть еще один тип разреза, который встречается не так часто, как предыдущие, но не менее удобный в использовании. Речь идет о 3D виде, отображающим определенный разрез, фасад, а также планы или другие 3D виды. Чтобы его построить, необходимо:
- перейти на 3D вид;
- найти в правом верхнем углу видовой куб, у которого в правом нижнем углу есть незаметная стрелка вниз;
- кликнуть на стрелку → отобразиться выпадающий список, где есть возможность ориентировать 3D вид по построенному Разрезу 1.

Таким образом, мы познакомились построением различных разрезов, которые помогут вам эффективнее работать в Autodesk Revit.
Шаблон настроен на решение типовых задач и содержит всё необходимое для быстрого начала работы, доступен для свободного скачивания и использования. Позволяет выполнять в среде Revit все задачи разделов, в том числе армирование и узлы КМ. Реализован полностью автоматический подсчет всех спецификаций.
По количеству решений и настроек шаблон превосходит как имеющиеся в сети бесплатные шаблоны, так и платные комплекты адаптации.

Данный файл является квинтэссенцией всех идей и наработок, которые я узнал во время работы в разных компаниях за последние шесть лет. Использованы многие идеи из данного блога, информация различных интернет ресурсов, опыт моих коллег и друзей.
Ссылка на скачивание: яндекс-диск, гугл-диск (текущая версия 1.2). Версия Revit — 2015, использованный шрифт — mipgost.
Внимание! Данный шаблон устарел и не поддерживается. Актуальный шаблон для Revit 2020 доступен по ссылке.
UPD: Пакет для работы с арматурными каркасами и закладными деталями — скачать тут, поддерживающие каркасы для арматуры в плитах — здесь.
Проблема с подсчетом длины балок — решение тут, подборка исправленных семейств балок — здесь.
UPD: видео с Autodesk University, где я рассказываю про некоторые детали шаблона:
UPD: дополнение шаблона 1.6: качать здесь.
Больше информации — ниже.
Общая информация
Оформление шаблона приведено в максимальное соответствие требованиям СПДС и ЕСКД. Вынужденные отклонения — ведомость деталей для арматуры и техническая спецификация стали (видно на примерах ниже).
Примеры чертежей, выполненных с использованием данного шаблона (щелкните для увеличения):
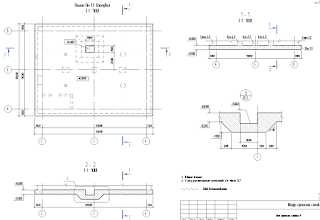


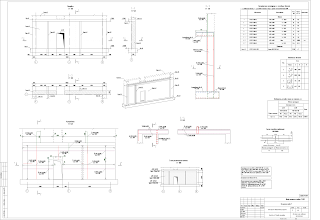

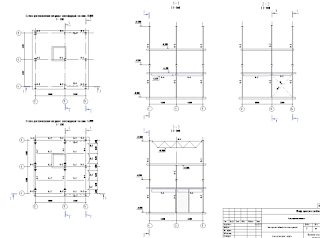
Шаблон не является пустым — в нем создана простая модель ж/б здания и металлокаркаса, выполнено армирование, оформлены несколько листов (план этажа, плита, стена для КЖ, схемы и разрезы КМ). Это сделано для того, чтобы пользователям было проще вникнуть в особенности работы шаблона. Перед началом работы все ненужные элементы можно удалить.
Шаблон создан с учетом одновременного выполнения в одном файле документации стадий П и Р. Элементы оформления имеют возможность переключения под типовые требования одной из стадий.

В шаблоне использован шрифт Mipgost и модифицированный Mipgost Upside. Шрифты включены в архив с файлом шаблона.
Шаблон содержит уникальные наработки, не имеющие в аналогов в существующих решениях, в том числе:
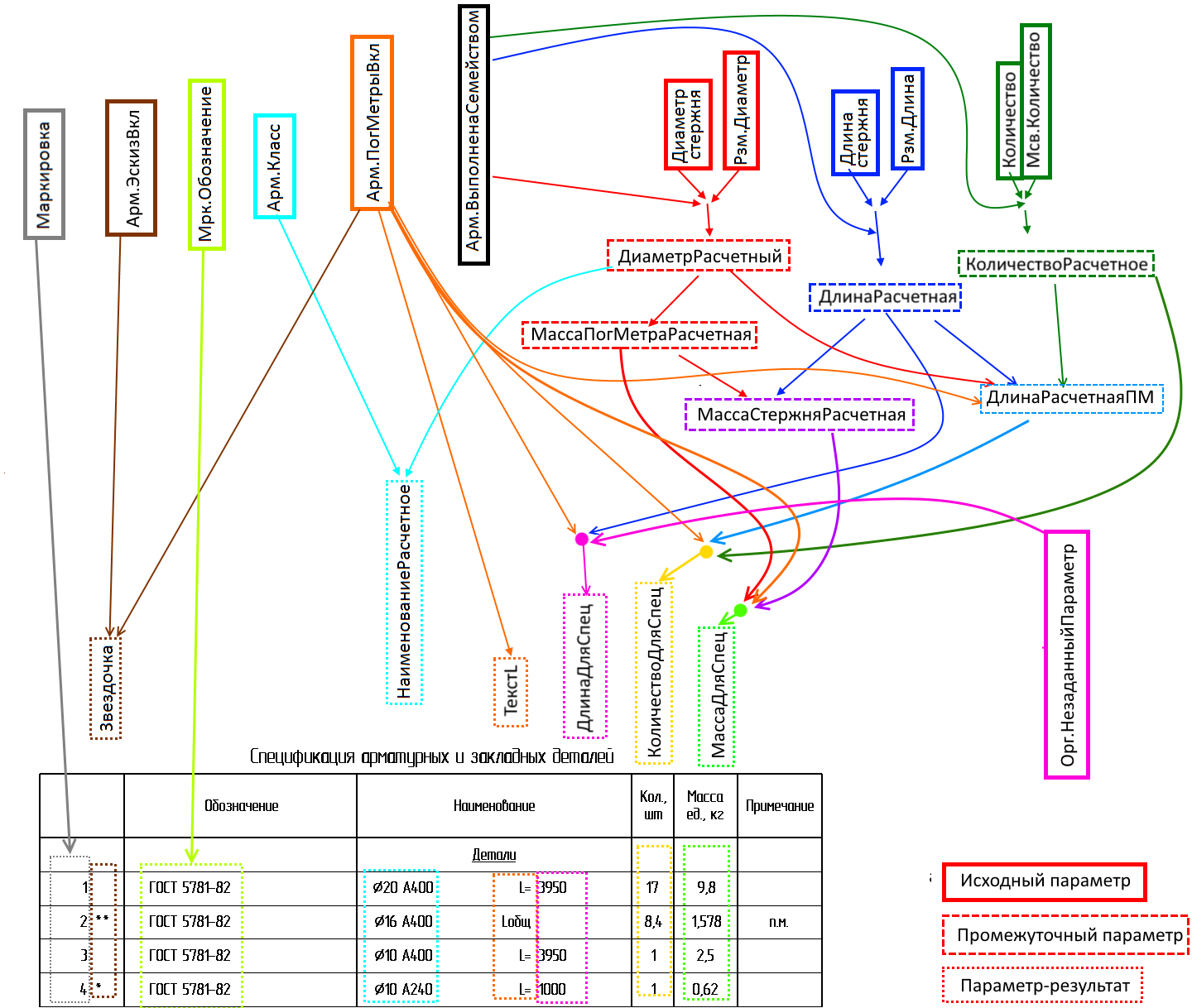
Оформление:

3D-элементы:

Все семейства настроены для корректной работы с созданными в проекте спецификациями.

Спецификации
- Ведомость чертежей
- Ведомость ссылочных документов
- Ведомость комплектов чертежей
- Ведомость спецификаций (на данный момент предполагается заполнять вручную)
- Ведомость элементов — на прокатные и сварные сечения, колонны и балки.
- Техническая спецификация металла на раздел (единый объект, собирает металл с колонн, балок, составных элементов)
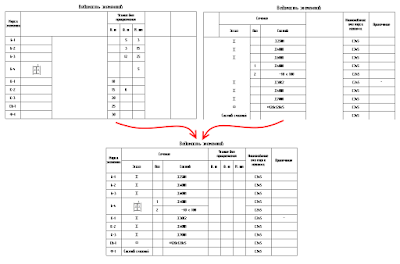
- Спецификация замечаний к листам
- Листы по проценту выполнения
- Прочие спецификации для мониторинга, проверки или упрощения заполнения информации. Не предназначены для выноса на листы. Имеют справку с описанием использования
Прочие настройки:
Как-то так.
Удачи!
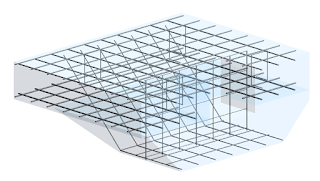
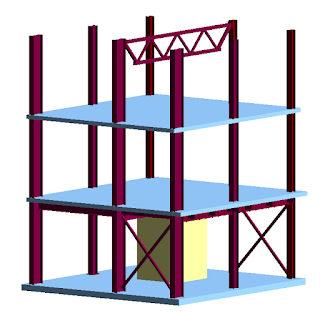
Всем привет! Тут мой блог об Autodesk Revit, а на самом деле — просто блокнот, куда я записываю свои идеи.
Надеюсь, что информация окажется полезной и интересной.
1) Самый распространенный вариант византийской капители - это упрощенная и немного видоизмененная коринфская капитель.

Фасад Собора Сан-Марко в Венеции.


Коринфская капитель - для сравнения.
Как видите, листья в византийской капители трактованы гораздо более условно, на смену натурализму и пластике пришла графичность и орнаментальность.

В процессе изготовления широко используется бурав.
Несколько вариантов псевдокоринфских капителей





Базилика Св.Димитрия, Салоники

Перге, Турция

Базилика Св.Димитрия, Салоники

Базилика Сант-Аполлинаре-ин-Классе, Равенна
Редкий пример динамики в Византийском искусстве - акантовые листья как бы раздувает ветром.
Собор Сан-Марко в Венеции
Заметьте порфировые колонны - разумеется тоже византийские.
Фасад Собора Сан-Марко в Венеции.
Здесь мотивы листьев сохраняются, но капитель приобрела более обобщенную форму - круг в основании плавно переходит в квадрат абаки - верхней плиты капители.
Форма этих капителей уже напоминает следующий тип, названный мной усеченная перевернутая пирамида.
2) Большая и довольно разнообразная группа капителей была создана на основе перевернутой усеченной пирамиды, общей формой как бы повторяющей расположенный над ней пульван.
ПУЛЬВАН - промежуточный элемент трапециевидной формы между капителью и пятой арки, увеличивавший площадь опирания пяты арки на верхнюю поверхность капители.
Пульваны в византийской архитектуре используются почти повсеместно.


Несколько разновидностей таких капителей можно увидеть в Евфразиевой базилике в Порече, Хорватия

Похожая на верхние капители капитель из Венеции

И из Равенны
Евфразиева базилике в Порече, Хорватия
Ажурный узор из листьев сохраняет плоскость и как бы наложен на гладкую поверхность капители.
Сверху капители из Пореча, а внизу - с фасада Сан-Марко в Венеции.


Собор Сан-Марко, Венеция



Очень красивые капители из церкви Сан-Витале в Равенне


Панагия Халкеон, Салоники


Две капители marmara-calypso откуда-то из Турции


По краям довольно необычные капители с "шишками" под углами. Венеция
Эти и следующие капители близки четвертому типу - капители-корзины. О нем немного позже.
Венеция

3) Капители иногда украшались фигурами (протомами) животных и птиц. Возможно этот прием был заимствован в иранском искусстве.

Базилика Св.Димитрия, Салоники

Константинополь

Базилика Св.Димитрия, Салоники
Левая Пореч
Пореч

Капитель пилястры с плохо сохранившейся птицей. Базилика Димитрия, Салоники

Венеция. Правая капитель в форме корзины
4) Капитель-корзина в разных вариация встречалась и в Византии, и у коптов, и в Армении.

Две нижние капители тоже отдаленно напоминают корзину.


5) Очень красивы ажурные капители в форме восьмилепестковой чаши.

Сан-Марко в Венеции

Базилика Св.Димитрия, Салоники


6) Эолийская (?) капитель. Возможно античная, использованная повторно.

Мистра, Митрополия.
Афины, Церковь Св. Апостолов
В музее Коринфа такая капитель названа эолийской, время изготовления мне неизвестно.

Несколько своеобразных капителей, в мою систему не укладываются. :-)




Мистра, монастырь Пантанасса

Мистра, монастырь Пантанасса
Читайте также:

