Как сделать канал закрытым в тимс
Обновлено: 03.07.2024
Как разархивировать канал в Слаке?
Как сделать закрытым канал в Слаке?
- На компьютере откройте канал, который вы хотите сделать закрытым.
- Нажмите имя канала в заголовке беседы.
- Перейдите на вкладку Настройки.
- Прокрутите вниз и нажмите Преобразовать в закрытый канал.
- Для подтверждения нажмите Сделать закрытым.
Как написать человеку в Слаке?
Как выйти из команды в тимс на телефоне?
- Выберите Чат , чтобы открыть список чата.
- Найдите имя группы, из нее вы хотите выйти.
- Выберите Дополнительные параметры >Выйти. Если вы передумаете, просто попросите кого-нибудь повторно пригласить вас в группу.
Как выйти из slack на телефоне?
Как удалить приватный канал в Слаке?
Как вставить цитату в Slack?
Как удалиться из Слак?
На компьютере нажмите фото профиля в правом верхнем углу. В меню выберите пункт Посмотреть профиль. Нажмите Еще, а затем выберите Настройки аккаунта. Прокрутите вниз до пункта Отключить аккаунт, а затем нажмите Отключить аккаунт.
Как сделать группу в Слаке?
- На компьютере нажмите Пользователи и группы в верхней части левой боковой панели. .
- В правом верхнем углу нажмите Новая группа пользователей.
- Выберите для группы пользователей имя и дескриптор. .
- Нажмите Далее.
Как убрать спящий режим в Слаке?
Как добавиться в Слак?
Для того, чтобы активировать эту функцию Вам необходимо перейти в раздел Аккаунт -> Настройки системы (⌘alt + A) и нажать на переключатель в блоке Интеграция со Slack. После этого Вам будет предложен выбор Вашей Slack команды и канала, в который будут падать уведомления из Worksection.
Для осуществления совместного управления в сеансе совместного доступа к рабочему столу в окне беседы нажмите стрелку рядом с панелью общего доступа Право на управление принадлежит и затем в области Предоставить управление выберите имя участника, которому нужно передать управление.
Как предоставить доступ к экрану в Тимсе?
Управление общим содержимым
Как поделиться презентацией в Teams?
В Microsoft Teams во время собрания или презентации вы можете показать свой рабочий стол, определенное приложение, доску или любой файл.
Где находятся настройки в тимс?
Вы можете изменить эти настройки в любое время, щелкнув изображение своего профиля в верхней части приложения и выбрав Настройки > Основные.
Как включить видео в тимс?
Как предоставить доступ ко всему экрану?
Подключитесь к переговорной, перейдите в меню слева и щелкните значок Показ рабочего стола. Появится всплывающее окно с предложением выбрать предоставление общего доступа через встроенный инструмент браузера или отдельное приложение, которое можно загрузить на компьютер.
Как предоставить доступ к экрану?
Два способа предоставить общий доступ к экрану
Как в Teams запросить управление?
Как в Тимсе демонстрировать презентацию?
Как показать экран во время встречи
Как посмотреть презентацию в тимс?
Откройте презентацию, которую вы хотите просмотреть как слайд-шоу. На вкладке Слайд-шоу нажмите кнопку Начать с начала. Выберите слайд, с который вы хотите начать слайд-шоу. На вкладке Слайд-шоу нажмите кнопку Воспроизведения.

Microsoft Teams – краеугольный камень портфолио Office 365. Он предназначен для связи воедино остальных продуктов, помогая в совместной работе пользователей и предоставляя несколько видов связи (в том числе и между облачными продуктами Microsoft) в едином интерфейсе.
В данной статье мы опишем Teams, поговорим об основной функциональности и поясним, как можно обезопасить доступ и защитить данные организации, оставляя пользователям все возможности использования платформы для совместной работы.
- Teams – коммуникационная платформа полностью интегрированная в Office 365 (хотя, более строго, с технической точки зрения – это, скорее, клиент, работающий со всеми продуктами облачного прдложения Microsoft);
- Microsoft включает Teams в большинство предложений Office 365, и теперь разрешает гостевой доступ к каналам Teams для совместной работы между организациями;
- Varonis осуществляет мониторинг Teams, Azure AD, SharePoint Online, Exchange Online и OneDrive для полной кросс-платформенной видимости прав доступа, понимания, какой именно контент хранится, и где, а также для отслеживания активности пользователей как в облаке, так и в гибридной среде. Это позволяет выявлять готовящиеся атаки и предотвращать утечки данных на ранних стадиях их подготовки.
Как использовать Microsoft Teams

- Организовать взаимодействие между сотрудниками, с поддержкой всех функций современных мессенджеров, и использовать весь функционал платформы совместной работы;
- Легко передавать и редактировать документы и календари;
- Переключаться между голосовым, текстовым и видеообщением в интерфейсе Teams;
- Коннекторы позволяют интегрироваться с Salesforce, SuccessFactors, Zendesk, Mailchimp, Evernote и другими сервисами;
- У каждой Команды есть разные каналы, где они могут общаться с остальными её членами.
Например, наша команда Marketing содержит каналы General, Budget, Inbound, Not Work, и Reading List. Пользователи могут скрывать каналы, которые не хотят видеть в списке. Вы можете разрешить пользователям создавать новые каналы внутри команды, как мы поступили с каналом Not Work.
У каждого из каналов есть своя история взаимодействия. Можно использовать @%username% для того, чтобы выделить запись для конкретного пользователя, и тогда Teams использует встроенную систему оповещений Windows, чтобы отображать всплывающие оповещения, если они нужны.
У каждого канала есть ещё и вкладки:

Posts, где можно увидеть историю переписки, Files – сайт SharePoint, и также можно добавить свои:

Новые вкладки могут сделать Teams центральным коммуникационным хабом для всей организации. Можно подключать SalesForce, SuccessFactors, Zendesk, и другие более чем 180 сервисов, доступных к интеграции на данный момент.
Файлы на вкладке Files автоматически доступны всем членам команды. Во всём остальном это отображение работает как любая иная папка в окружении Windows. Вы можете создавать ссылки на данные файлы в этом интерфейсе, основываясь на правилах вашей организации по предоставлению доступа.

Если нажать на файл – откроется интерфейс редактирования прямо в окне Teams. Также можно открыть файл и в соответствующем редакторе, в данном случае — в Word.
Опция Chat слева позволяет перейти в групповые чаты или в переписку один на один:

В этом отображении можно переписываться, звонить по аудио-и видеосвязи или демонстрировать свой экран, а также добавлять других лиц к чату, делиться файлами внутри получившейся группы через вкладку Files. Все это почти полностью повторяет функционал Skype for Business, и готовит пользователей к переходу с него в будущем.
Инсталляция
Teams требует наличия УЗ Microsoft и лицензии Office 365. Однако, Microsoft добавила гостевой доступ к Teams в ноябре 2019. Теперь пользователи Teams с лицензиями Enterprise могут приглашать внешних пользователей в свои каналы.
Установить Teams можно на множество устройств с поддерживаемыми платформами – например Windows, MacOS, iOS, Android, дистрибутивы Linux, поддерживающие RPM или DEB пакеты.
Для корпоративных заказчиков, которым требуется распространить Teams по всем пользовательским устройствам организации, в Microsoft подготовили соответствующие инструкции.
Какова концепция совместной работы в Teams?
Преимущества и риски использования Microsoft Teams
Конечно, такая платформа увеличивает риски утечки данных. Например, вот сценарий: пользователи максимально используют возможности Teams, и это здорово. Они создают новые кросс-функциональные команды и делятся друг с другом документами, что, в целом, помогает прекрасно выполнять им свою работу. Они приглашают гостевых пользователей присоединяться к каналам для обсуждения рабочих задач, и создают ссылки на документы, чтобы кто угодно, кому они требуются, могли получить к ним доступ, когда это необходимо.
С одной стороны, звучит отлично.
С другой же, и особенно для специалистов ИБ, — это невероятное количество нового и неорганизованного риска, которому вы сознательно подвергаете свою сеть и данные.
Microsoft Teams – за и против
- ЗА: Легко внедрить и настроить заказчикам Office 365
- ЗА: Интегрирован с Azure AD для обеспечения безопасности и лёгкости конфигурирования
- ЗА: Включён в большую часть предложений Office 365
- ЗА: Улучшает возможности совместной работы в организации
- ПРОТИВ: Не работает вне среды Microsoft с полностью развёрнутой необходимой функциональностью
- ПРОТИВ: Некоторый функционал медленно добавлялся (например – общий календарь для команд, безопасные частные каналы)
- ПРОТИВ: Модель обеспечения безопасности Office 365 достаточно непроста, и не замеченная компрометация активов может произойти куда проще, чем в классической структуре
- ПРОТИВ: Возможно легко ограничить возможности совместной работы через изменение конфигурации или настройки безопасности
Мы в Varonis развернули Office 365 и Teams. В основе нашей стратегии обеспечения безопасности данных – мониторинг активности и анализ угроз с помощью собственных решений.
Постоянный мониторинг и анализ происходящего в Teams и Office 365 – лучший выбор, чтобы быть уверенными в том, что не происходит никаких махинаций, подвергающих данные риску.
Лучшие практики обеспечения безопасности в Microsoft Teams
- Создавайте дополнительные каналы в Teams для прямых взаимодействий
- Разрешите пользователям создавать новые команды, но поддерживайте наблюдаемость и оперативно исправляйте некорректно предоставляемый доступ
- Получайте преимущества от интеграции Teams с другим ПО и сервисами
- Используйте чат-ботов, чтобы оповещать о событиях и задачах
- Используйте PowerShell для управления Teams
- Внедрите и требуйте использования мультифакторной аутентификации
- Реализуйте и поддерживайте принцип минимальных привилегий в Teams и Office 365
- Классифицируйте критичные данные и используйте Varonis Data Classification Engine для дополнительной их защиты
- Запретите скачивание файлов на устройства, которые вы не контролируете
- Обеспечьте аудит обмена данными через ссылки со внешними пользователями
Часто задаваемые вопросы о Microsoft Teams
В: Работает ли Teams вне организации?
О: Да и в то же время – нет. Microsoft предложила Гостевой доступ в Teams, так что, технически, вы можете приглашать людей извне организации к общению внутри ваших каналов.
Однако, в силу того, что это было сделано недавно, пока сложно сказать, насколько удачно это будет работать на практике. По прошествии некоторого времени, уже можно сказать, что схожий со Skype for Business функционал работает идентично.
В: Как запретить Microsoft Teams автозапуск?

В: Как использовать Microsoft Team Meeting?
О: Можно начать частное собрание или запланировать собрание из вкладки Calendar в Teams. Этот функционал повторяет таковой в Skype for Business. Конец жизненного цикла ПО Skype for Business назначен на 2021, и эта функциональность, как все остальные, дублирующиеся в обоих клиентах, перейдёт полностью в Teams.

Для получения технической информации по обеспечению безопасности Teams и Office 365, предлагаем вам изучить англоязычный курс обучения общей длительностью 1 час от одного из признанных авторитетов в области SharePoint, Office 365 и гибридных решений, а также управления ими с помощью PowerShell: Office 365 Sharing Security Audit.
По мере того, как ваша группа работает вместе, у вас есть файлы, к которым вы хотите предоставить общий доступ и совместная работа. Teams упрощает общий доступ к файлам и совместная работа над ними. При работе с файлами Word, Excel, PowerPoint или Visio ваши коллеги могут даже просматривать, редактировать и совместно работать над ними, прямо в Teams (дляредактирования в Visio требуется лицензия).
Примечание: Если файл не соответствует ни одному из упомянутых выше типов, его необходимо просматривать либо в SharePoint, либо в соответствующем приложении.
Библиотека файлов
В каждой группе есть каналы. Эти каналы можно рассматривать как место для всей команды, чтобы обсудить определенную тему, например будущие учебные курсы или обновления проекта. У каждого канала есть своя папка для файлов, в которой можно предоставлять общий доступ к файлам для определенного канала. Чтобы открыть эту папку, перейдите в канал и откройте вкладку файлы над окном беседы.

Примечание: Не забудьте использовать вкладку " файлы " в верхней части окна беседы канала вместо кнопки " файлы " в левой части приложения. Эта кнопка позволяет получить доступ ко всем файлам в облаке, а не только к файлам определенного канала.
В библиотеке вы можете добавить существующие файлы или создать новые. При отправке файла он создает копию в Teams.
Отправка существующих файлов
Существует два основных способа отправки существующих файлов в библиотеку. Оба способа начинаются с папки файлы канала и обоих методов по умолчанию — отправка копий файлов в папку "файл канала".
Перетащите и отпустите кнопку мыши, перетащив файл из места, где он находится, и поместите его в окно Teams (команды) из файлов.
Любые файлы, отправленные вами, будут доступны любому участнику группы. И так же, как и в SharePoint, вы можете закрепить отдельные файлы в верхней части списка для удобного доступа.
Создание файла
Чтобы создать документ Word, PowerPoint или Excel в Teams, выберите создать, а затем выберите нужный файл. Новый файл откроется в Teams, чтобы вы могли начать его редактирование, и если вы предпочитаете работать в классической версии приложения, выберите Открыть в классическом приложении в верхней части окна приложения, в центре ленты.
После создания нового файла он также будет доступен участникам группы для редактирования.
Примечание: Пользователи Linux не смогут открывать файлы с помощью классического приложения Office.
Совместное редактирование файла
Файлы, отправленные и предоставленные группе, доступны каждому участнику группы. В Office в Интернете, Office для Android или iOS, а также самых последних приложений из Microsoft 365 вы и участники вашей группы могут совместно редактировать документы Word, PowerPoint и Excel, а также комментировать файлы Visio. Не нужно проверять файлы и не беспокоиться о том, открыт ли документ вашим коллегами. Просто откройте файл, который нужно изменить, и, если другие участники команды редактируют ее, ваши изменения будут беспрепятственно объединены в ходе работы.
Предоставление общего доступа пользователям за пределами группы

Важно: Чтобы предоставить доступ другим пользователям за пределами вашей команды, вам потребуется открыть файл в Office в Интернете или в классическом приложении Office.
Если вы хотите предоставить доступ пользователям за пределами вашей организации, вам может потребоваться выбрать раскрывающийся список разрешения (справа над тем, куда добавляются пользователи, с которыми вы хотите предоставить общий доступ) и выбрать, какие пользователи могут получить доступ к файлу.

После того как вы предоставили общий доступ к файлу, пользователи смогут вносить в него изменения в режиме реального времени (если только вы не развернули разрешение на редактирование в диалоговом окне "Параметры ссылок"), так же как и другие участники вашей группы.
Примечание: Пользователи Linux не смогут открывать файлы с помощью классического приложения Office и должны использовать Office для Интернета.
Дополнительные сведения
Примечание: Эта страница переведена автоматически, поэтому ее текст может содержать неточности и грамматические ошибки. Для нас важно, чтобы эта статья была вам полезна. Была ли информация полезной? Для удобства также приводим ссылку на оригинал (на английском языке).
Майкрософт Тимс – хорошая программа для организации онлайн-встреч в видеоформате, совместной работы, проведения каких-либо занятий, лекций и аналогичных целей. Весь базовый набор функций предлагается пользователю бесплатно сразу же после заведения учетной записи. Но вот нюансы работы с программой очевидны далеко не сразу. Особенно это относится к людям, которые только ее установили или пытаются это сделать. В данной статье мы подготовили подробное руководство, как пользоваться Microsoft Teams на разных устройствах.
Подробное руководство
В первую очередь стоит разобраться с процедурой установки программы на ПК и мобильных устройствах. Следующий шаг – заведение аккаунта в системе. Затем остановимся на базовых настройках, проверке микрофона, динамиков и камеры.
Это предварительные этапы, дальше идут уже нюансы использования МС Тимс:
Ну а в конце мы упомянем дополнительные функции, которые наверняка окажутся полезными.
В статье будут предложены инструкции для всех поддерживаемых платформ: Компьютеры и ноутбуки – Windows, Mac OS, Linux, смартфоны и планшеты – Android и iOS.
Установка МС Тимс
Чтобы начать работать в Майкрософт Тимс, вам нужно установить программу. Рассмотрим эту процедуру для ПК и мобильных устройств.
Если у вас старый компьютер или телефон, то вам стоит ознакомиться с минимальными системными требованиями программы. Они обозначены в данной статье.
Компьютеры и ноутбуки
Инструкция для Windows:
Сам процесс идет в фоновом режиме, так что на экране он будет незаметным.
Инструкция для Mac OS:
В случае с различными дистрибутивами операционной системы Linux процедура загрузки программы несколько более запутанное. Поэтому мы решили опубликовать ее в отдельной статье. Обратите внимание, что в ней описано два способа.
Смартфоны и планшеты
Создание учетной записи
- Личный – подходит для общения с друзьями, знакомыми и семьей.
- Рабочий – аккаунт привязывается к организации.
- Учебный – привязка идет к учебному заведению.
И у каждого из их есть свои нюансы.
По этой причине мы разобрали процесс создания учетной записи в отдельной статье. Предлагаем вам с ней ознакомиться.
Первичная настройка и проверка связи
Для того чтобы начать пользоваться Майкрософт Тимс на телефоне или планшете, вам не нужно выполнять никаких настроек. Достаточно дать приложению доступ к микрофону, динамику и камеры во всплывающем окошке.
А вот в компьютерной версии программы первичная наладка все же требуется. И вот пошаговое руководство:
Если у вас возникли какие-либо проблемы со звуком, то воспользуйтесь рекомендациями из этой статьи.
Подключение к собранию
Как мы упоминали ранее, в Майкрософт Тимс имеется возможность подключения к конференции в качестве гостя, без учетной записи. Ее мы разберем в конце этого раздела.
Инструкция для ПК:
Инструкция для мобильных устройств:
Организация собственной конференции и приглашение участников
В компьютерной версии Майкрософт Тимс запустить собрание получится так:
В мобильном приложении порядок действий схож:
Дополнительные возможности
В ходе использования Microsoft Teams вам могут пригодиться следующие возможности:
Когда вы закрываете приложение Microsoft Teams на рабочем столе, оно продолжает работать в фоновом режиме. Он по-прежнему отправляет вам уведомления и потребляет ценные системные ресурсы. Один под рукой — это полезно, если вы не хотите пропустить важное объявление от членов команды. Тем не менее, это может раздражать, и вам могут не понадобиться эти уведомления, не говоря уже об использовании системных ресурсов. Вот посмотрите, как вы можете убедиться, что Microsoft Teams закрывается, когда вы закрываете его.
Microsoft Teams по-прежнему работает в фоновом режиме после его закрытия
Когда вы закроете настольную версию приложения Microsoft Teams, вы заметите, что оно все еще работает.
Просто взгляните на панель задач. Чтобы полностью закрыть его, вы можете щелкнуть правой кнопкой мыши значок на панели задач и нажать Покидать. Или вы можете закрыть его из диспетчера задач на ПК или монитора активности в macOS.
Это напоминает мне, когда Skype не закрывался при закрытии приложения, и вам приходилось перепрыгивать через обручи, чтобы его закрыть.
Сделайте Microsoft Teams полностью закрытыми
Что ж, вам нужно поработать в настройках, чтобы Microsoft Teams закрывалась, когда вы закрываете приложение.
Запустите приложение Teams и щелкните значок своего профиля в правом верхнем углу экрана. Затем нажмите на Настройки из меню.
Это все, что нужно сделать. Нет необходимости перезапускать или сохранять настройки. Сохранится автоматически. Просто закройтесь из настроек.
А для получения дополнительной информации об использовании Microsoft Teams, взгляните на как скрыть чат или как поделитесь своим экраном в командах Microsoft.
Microsoft Teams – современный бизнес-менеджер и удобное рабочее пространство
Microsoft Teams – это интересная программа, которая интегрирована в Office 365. Она даёт возможность налаживать взаимодействие различных сотрудников. Кроме того, в ней можно работать как с текстами, так и с видео. А для закрытой работы можно создавать свои каналы и общаться отдельно от остального коллектива.

Где скачать клиент Майкрософт Тимс
Как было сказано выше — это кроссплатформенный инструмент. И это означает, что использовать его можно абсолютно на любом устройстве. Версии приложения есть для компьютера с Windows, для смартфонов и планшетов с Android и iOs. И кроме того, существует веб-версия, работать с которой можно прямо в браузере без установки приложения.
Независимо от версии, интерфейс приложения на всех операционных системах будет одинаковым. Только размер экрана отличается. Поэтому мы рассмотрим регистрацию в ПО Майкрософ Тимс в веб-версии. А на остальных устройствах всё будет так же.
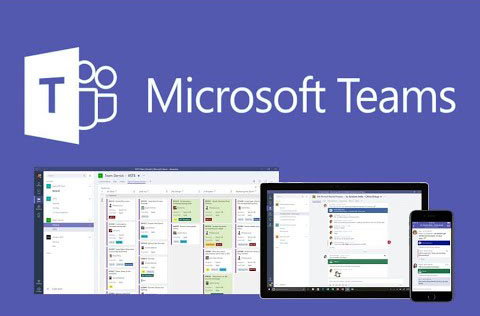
Прежде, чем начать, вам нужно скачать приложение. Версию Майкрософ Тимс для Windows можно скачать по ссылке, для Android, а для iOs здесь, веб-версия находится здесь. Независимо от того, на каком устройстве вы будете регистрироваться, позже на любом другом устройстве вы сможете войти в созданный вами аккаунт и продолжать использовать его.
Как войти в аккаунт
Для авторизации в профиле требуется следовать такому алгоритму:
При корректном введении идентификационных данных система сразу откроет пользователю доступ к аккаунту.
Возможности
Совместная работа группы
Часто сотрудники одной компании или учебного заведения вынуждены работать с одним документом. Для этого они пересылают его друг другу по электронной почте или организуют к нему общий сетевой доступ. Здесь проявляется несколько неудобств:
- возможное несоответствие версий документа;
- иногда проявляется ошибка совместного доступа к документу.
Microsoft Teams дает возможность исключить не состыковки и проблемы, при этом решая такие задачи:
- организовывать видеоконференции и собрания;
- совместно обсуждать поставленные вопросы;
- решать актуальные задачи;
- редактировать и просматривать документы в одной версии;
- планировать организацию работы команды.

Мобильные сотрудники
Благодаря многоплатформенности приложения можно организовать работу так, как если бы все сотрудники находились рядом, в одном помещении.
Комплексное решение Microsoft Office365 содержит в своем составе такие подсистемы:
- настольные приложения Microsoft Teams;
- файловое хранилище OneDrive для бизнеса;
- почту Outlook;
- многие другие инструменты.
Причем со многими данными работать можно даже без соединения с сетью.
Работает сервис синхронизации, позволяющий автоматически корректировать файлы и письма при повторном подключении.
Безопасность платформы
Microsoft уделяет повышенное внимание безопасному использованию своих продуктов, не стала исключением и платформа Microsoft Teams. Для этого реализованы такие инструменты:
- автоматическая установка обновлений;
- встроенная функция шифрования;
- управление правами доступа.
Мессенджер
Встроенные в Microsoft Teams функции позволяют использовать платформу в качестве обычного мессенджера. При этом имеются возможности:
- организовывать чаты;
- пересылать голосовые общение;
- общаться по видеосвязи.

Конференции и совещания
Подобно мессенджеру Zoom Teams позволяет организовывать и проводить различные видеоконференции, встречи (meeting) и собрания. При этом также можно сделать фон, на котором будет отображаться нужна информация, что важно доля учебных занятий в группе.
При этом платформа обеспечивает:
- звук высокой четкости;
- скорость web и видеоконференции;
- организацию презентаций;
- совместное использование приложений пакета Office;
- облачную запись совещаний с возможностью обеспечения переводов;
- выведение на экран транскрипции и субтитров;
- функции улучшения изображения.
Функции телефонии
Microsoft Teams позволяет совершать телефонные звонки как через сеть, так и с прикрепленного номера. При этом можно:
Как настроить команды Microsoft
Начало работы с Microsoft Teams — это простой процесс, вам нужно всего лишь настроить учетную запись, создать канал и пригласить людей, которых вы хотите принять участие.
Установить команды на Windows 10
Чтобы установить Microsoft Teams, используйте эти шаги:
После выполнения этих действий Microsoft Teams установится на ваше устройство, и вы сможете продолжить настройку учетной записи.
Настройка учетной записи команд
Чтобы настроить новую учетную запись Microsoft Teams, выполните следующие действия:
После выполнения этих действий будет настроена учетная запись Microsoft Teams, а затем вам нужно будет создать свою первую команду (канал) для удаленного взаимодействия с другими людьми.
Канал Создать Команды
Чтобы создать канал Microsoft Team, выполните следующие действия:
После выполнения этих шагов будет создан канал Microsoft Teams, и последнее, что остается сделать, это пригласить людей присоединиться к каналу.
Пригласите людей в Команды
Чтобы пригласить людей присоединиться к вашему каналу Microsoft Teams, выполните следующие действия.
После выполнения этих шагов новые участники получат электронное письмо со ссылкой для установки и присоединения к созданной вами команде.
Сначала немного вводной информации. По умолчанию пользователь создает бесплатный аккаунт, причем на выбор ему дается три варианта:
- Личный (forhome) – подходит для общения со знакомыми, друзьями, членами семьи и т. д.
- Для учебы (foreducation) – подходит для школьников и студентов, чтобы общаться с учителями (преподавателями), посещать онлайн-занятия и т. д.
- Для работы (forwork) – подходит для сотрудников различных компаний или организаций, для совместной работы, организации онлайн-встреч, общения с коллегами и начальством.

Очень важно правильно выбрать тип учетной записи, но и тут есть несколько моментов:
Теперь разберем каждый из вариантов более детально.
Заведение личного аккаунта
Как мы и упоминали ранее, сейчас эта возможность присутствует только в приложении Microsoft Teams для мобильных устройств. Если вы попытаетесь создать личный аккаунт с компьютера, то увидите предложение воспользоваться программой Skype для общения с друзьями и членами семьи.
Так что саму процедуру нужно выполнять через мобильное приложение. И вот пошаговая инструкция:
Остается ввести код подтверждения, что придет в СМС (четыре цифры) и завершить процедуру. Сразу же после вы войдете в МС Тимс и сможете общаться со своими знакомыми и близкими.
Заведение учебного аккаунта
Ваша школа или другое учебное заведение изначально должно само зарегистрироваться в системе, указав определенный email-адрес. Так что его нужно узнать в первую очередь – и это самый неочевидный момент. Остальная часть процедуры весьма простая.

Нужно в браузере на компьютере открыть эту страницу, ввести требуемый электронный ящик, свои имя, фамилию и сопутствующую информацию, которая затребует система. После этого вы сможете общаться через данную программу.
Заведение рабочего аккаунта
Ну и последок давайте разберемся, как зарегистрироваться в МС Тимс для рабочих целей. И тут есть два сценария:
- Первый для сотрудников, которым прислали специальную ссылку-приглашение. То есть это подключение к существующей организации
- А второй уже для начальства, которое только планирует подключить свою организацию к системе.
Каждый из них полностью бесплатно. Разберемся с обоими по очереди.
Подключение к существующей организации
Теперь откройте программу Microsoft Teams и войдите с помощью указанных ранее логина и пароля.
Создание новой организации вместе с аккаунтом
Любой желающий может добавить в MS Тимс свою организацию, а затем пригласить в нее других участников. Как правило, это относится к коллегам по работе. Но для этого нужна почта Outlook.
Вот пошаговая инструкция:
На этом настройка корпоративного аккаунта Майкрософт Тимс завершена. Вы можете пригласить в свою организацию коллег с помощью специальной ссылки. Чтобы добраться до нее, сделайте следующее:
Как добавить несколько учетных записей в Microsoft Teams
Давайте теперь рассмотрим несколько способов работы с несколькими учетными записями в Microsoft Teams:
- 1] Используйте веб-приложение в разных браузерах
- 2] Создание прогрессивных веб-приложений (PWA)
- 3] Используйте мобильное приложение
1] Используйте веб-приложение в разных браузерах
Мы уже упоминали, что невозможно добавить несколько учетных записей непосредственно в настольное приложение Microsoft team, но вы можете войти в разные учетные записи, используя несколько браузеров, таких как Chrome, Microsoft Edge, Opera, Firefox и т. д.

Теперь вы увидите канал Teams по умолчанию в веб-приложении так же, как в настольной версии. Это веб-приложение выглядит и работает так же, как и обычное настольное приложение, поэтому вы не почувствуете никакой разницы. Итак, теперь вы можете просто войти в систему с помощью Chrome в одну учетную запись и Edge или Opera для другой учетной записи.
2] Создание прогрессивных веб-приложений (PWA)
Прогрессивные веб-приложения (PWA) — это очень легкий способ распространения приложений. Они могут поступать в магазин приложений и могут быть установлены как собственное приложение, или они могут быть чем-то, что пользователь вставляет в свои веб-браузеры и использует в качестве закладки.
В зависимости от браузера, над которым вы работаете, шаги по созданию прогрессивного веб-приложения будут разными. Теперь, в связи с тем, что они лучше всего работают в Microsoft Edge, мы сначала покажем вам, как вы можете создать его. Следуй этим шагам:


Готово, теперь команды закреплены на панели задач. Теперь каждый раз, когда вы хотите открыть прогрессивное веб-приложение или отдельный экземпляр Teams, нажимайте ярлык на панели задач.
В Google Chrome вы можете выполнить следующие действия, чтобы создать PWA:

3] Используйте мобильное приложение
Здесь также может помочь использование Microsoft Teams на вашем устройстве Android с помощью мобильного приложения. Мобильное приложение позволяет добавлять более одной учетной записи, а также упрощает переключение между разными учетными записями. В мобильном приложении вы можете вести беседы в нескольких экземплярах без необходимости постоянно входить в систему и выходить из нее.

Мы понимаем, что работа на мобильном телефоне — не всегда продуктивный вариант. Таким образом, вы можете одновременно использовать настольное приложение Windows и мобильное приложение.
Как войти в Microsoft Teams
Как и большинство ведущих сервисов, Microsoft Teams также поставляется с веб-версией, настольными клиентами и мобильными приложениями. Мы познакомим вас с каждым из них.
Рабочий стол
После того, как вы загрузили и установили настольный клиент на Mac или Windows, вам будет предложено указать адрес электронной почты, который вы использовали для регистрации в Microsoft Teams.

После успешного ввода идентификатора следующим шагом будет ввод пароля.

Когда вы регистрируетесь на новом компьютере, Microsoft Teams может попросить вас подтвердить свою личность. Проверка осуществляется посредством двухфакторной аутентификации. В Microsoft Teams уже есть ваши основные средства связи — идентификатор электронной почты и номер телефона — и вы можете выбрать один из двух.

Если вы выбрали последнее, вас могут попросить ввести последние четыре цифры вашего номера телефона. После ввода номера, совпадающего с номером, который вы указали при регистрации, Microsoft Teams отправит вам семизначный проверочный код.
Получив код, введите его и выберите свою организацию.

Это все! Вы успешно войдете в свою учетную запись Microsoft Teams.

Связанный: Как отключить команды Microsoft
Интернет

Нажмите на нее, и вам будет предложено ввести свой адрес электронной почты и пароль.

В качестве дополнительного уровня безопасности вам также необходимо подтвердить свою личность по электронной почте или по номеру мобильного телефона.

Если вы выбираете последнее, будьте готовы ввести четыре цифры своего мобильного номера, когда вас попросят.

Когда проверка будет завершена, вы попадете прямо в свою учетную запись Microsoft Teams.

Мобильный (Android и iOS)
Microsoft Teams доступна во всей красе как на Android, так и на iOS. Если вы пользователь Android, нажмите эта ссылка чтобы загрузить Microsoft Teams на свой мобильный телефон. В противном случае перейдите в эта ссылка в App Store чтобы загрузить команды на свой iPhone.
После завершения установки нажмите на него, чтобы запустить. Если у вас уже есть учетная запись, связанная с Teams, которая активно используется на вашем телефоне, Microsoft может предложить руку помощи, выполнив вход в систему. К сожалению, эта помощь не распространяется за пределы адреса электронной почты.

Далее вам нужно будет ввести свой пароль.

А затем выберите свою организацию.

Затем Microsoft Teams попросит вас подтвердить свою личность по почте или по телефону.

Если вы выберете последнее, вам нужно будет ввести четыре цифры вашего текущего номера мобильного телефона, чтобы получить код.

Введите код, чтобы завершить процесс входа в систему.
Мобильное приложение
Приложение Microsoft Teams для мобильных устройств открывает доступ ко всему функционалу сервиса для организации командной работы. В мобильном интерфейсе реализованы чаты и беседы с несколькими ветками, виртуальные собрания и видеоконференции, звонки и режим совместной работы над контентом с помощью приложений Майкрософт Офис 365.
Читайте также:

