Как сделать камеру ярче на компе
Обновлено: 06.07.2024
Если во время съемки освещение слабое, то и изображение на видео получится темным и невыразительным. Проблема в том, что выставить правильный свет в домашних условиях не всегда удается. Но если вы знаете, как осветлить видео, то наверняка сумеете вернуть своему клипу краски жизни. В этой статье мы расскажем, как сделать видео светлее с помощью десктопных программ на ПК, онлайн-видеоредакторов и приложений на смартфоне. При редактировании следует учитывать, что одного лишь осветления, то есть увеличения яркости, зачастую бывает недостаточно для улучшения качества видео. Одновременно с настройкой яркости рекомендуется поэкспериментировать с контрастом (разницей между самыми темными и самыми светлыми предметами в кадре).
Как сделать видео светлее с помощью программ на ПК
Редактировать видео на ПК очень удобно, поскольку на большом экране легко заметны все недостатки съемки. Кроме того, современные десктопные программы отличаются очень богатым функционалом, что позволяет выполнять множество тонких настроек.
Одно из самых важных периферийных устройств для нашего компьютера сегодня - это веб-камера. Элемент, который по умолчанию встроен в портативные устройства и который также может быть подключен извне через порт USB. Это периферийное устройство может быть очень полезно не только для селфи или записи наших видеозвонков. Используя соответствующую программу, мы можем использовать их по-разному.
В Интернете мы можем найти различные программы, которые позволят нам по-разному использовать нашу веб-камеру, выделяясь по определенным параметрам, либо из-за ее интерфейса, простоты использования, либо из-за разнообразия инструментов, которые она включает. Поэтому не исключено, что мы сможем найти нужную программу для каждого типа пользователей.
Используйте то, что мы можем дать веб-камере ПК
В общем, веб-камера на нашем компьютере будет служить нам в основном для видеозвонков с друзьями или по работе или для записи видео. Чтобы предоставить этому инструменту больше функциональных возможностей, мы можем найти программы, которые позволят нам предоставлять им элементы и эффекты, такие как возможность записи, редактирования и создания наших персонализированных видео, например, для загрузки их в социальные сети.
Другая возможность - превратить нашу веб-камеру в элемент безопасности. Поскольку его можно использовать как камеру видеонаблюдения или как распознавание лиц для входа в систему Windows. Очень полезно следить за комнатой, где спит ребенок, гаражом или другими комнатами в доме, поскольку мы всегда можем получить доступ к живым изображениям через наш собственный браузер.
Приложения для предоставления инструментов и эффектов для веб-камеры
Далее мы увидим различные программы, с помощью которых мы сможем предоставить функциональные возможности веб-камере нашего компьютера, добавить эффекты, фильтры или редактировать изображения.
Logitech Capture предоставляет вашей веб-камере различные функции
У известного производителя веб-камер также есть программное обеспечение с различными функциями для нашей веб-камеры. С помощью этой программы мы можем легко записывать, редактировать и персонализировать наши видео , а также применять фильтры, переходы и границы, чтобы мы могли персонализировать наш контент. Очень интересной функцией является возможность записи видео в вертикальном формате, чтобы они были оптимизированы, чтобы мы могли видеть их в полноэкранном режиме на мобильном устройстве.
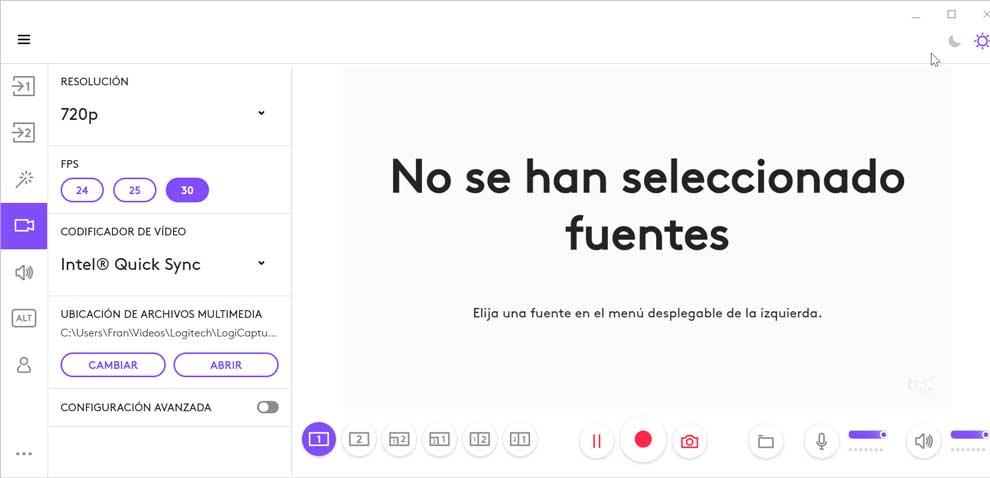
С помощью Logitech Capture мы можем создавать и сохранить до 6 профили конфигурации, это облегчает использование двух веб-камер одновременно, а также работу со светлым или темным фоном для более творческого вида. Кроме того, у него есть элементы управления, такие как клавиша интенсивности цвета, чтобы убрать фон, придавая ему более элегантный и изысканный вид.
ManyCam, виртуальная камера и редактирование видео
Речь идет о виртуальной камере и приложении для редактирования видео для прямых трансляций, с помощью которого вы можете предлагать профессиональные видео на любой платформе вещания. Имеет большое количество пресеты, фильтры и эффекты украшения, такие как смайлики, маски для лица, переходы и художественные фоны. Имеет полную интеграцию с YouTube, Картинка в картинке (PiP), а также возможность записи в различных разрешениях, таких как 4K, HD и FullHD до 60 FPS.
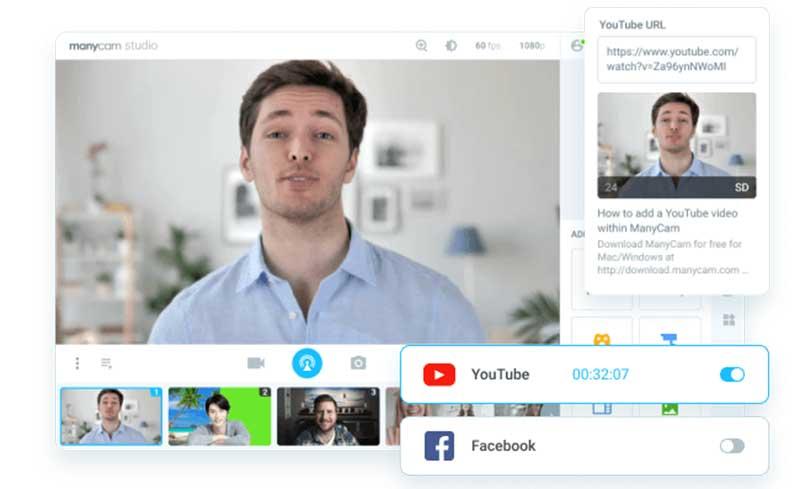
Программа совместима с популярными форматами, такими как MKV, FLV, MP4 и другими. Он также предлагает возможность изменять скорость передачи звука в битах от 96 до 192 кбит / с и применять функцию подавления шума. Благодаря обширному набору инструментов он идеально подходит для прямых трансляций, записи с экрана компьютера или создания учебных пособий.
У ManyCam есть бесплатная версия без водяных знаков, которую мы можем скачать с эта ссылка на свой основной сайт . Он также имеет платежные функции, позволяющие максимально эффективно использовать приложение со стартовой ценой 39 евро в год или 79 евро на всю жизнь.
SparkoCam, применяйте эффекты к записям и видеозвонкам
Это программное обеспечение для видеоэффектов и веб-камеры, с помощью которого можно передавать и применять эффекты на камеру во время чатов и видеозаписей. С его помощью мы сможем улучшить передачу через веб-камеру, добавив эффекты и графику и используя ее одновременно с несколькими приложениями, такими как Zoom и Skype. Обладает способностью изменить фон трансляций в реальном времени, а также добавлять эффекты AR, такие как очки, маски или шляпы. В дополнение к простоте вставки видео с анимированными объектами, мы даже можем создавать свои собственные, импортируя изображения PNG или GIF.
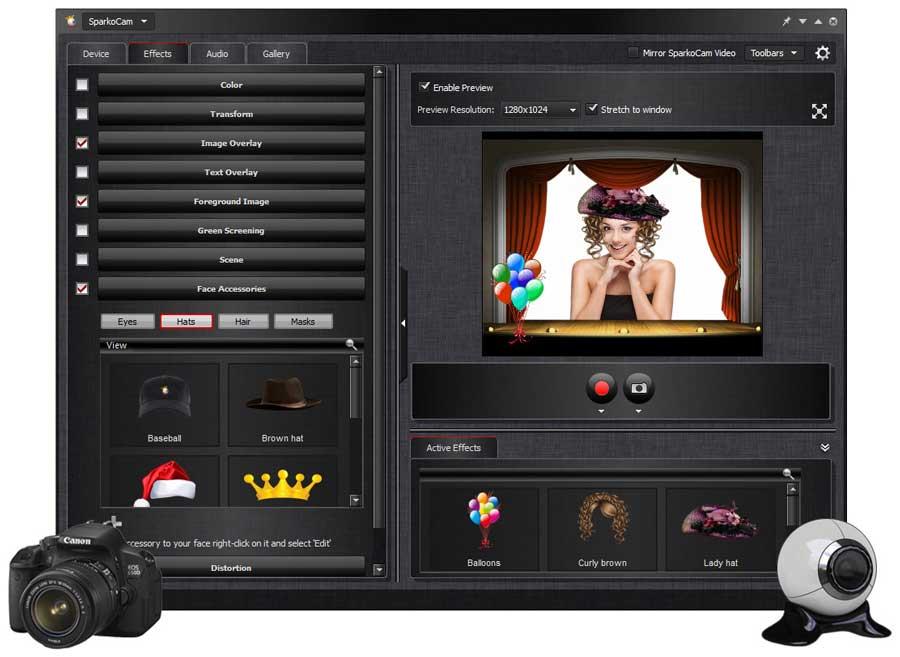
У SparkoCam есть бесплатная версия, с помощью которой можно протестировать приложение и которая добавит водяной знак к нашим окончательным результатам. Мы можем скачать его с собственный сайт разработчика . Чтобы использовать приложение без ограничений, мы должны приобрести его лицензию, цена которой начинается от 69.95 долларов в год.
Программы для использования веб-камеры в качестве системы видеонаблюдения
Мы также можем использовать нашу веб-камеру в качестве системы наблюдения с помощью этих приложений.
IP Camera Viewer, система домашней безопасности
Это интересное приложение специально задумано как система видеонаблюдения с помощью которых мы можем контролировать наш дом, офис или любое другое место, где нам нужна безопасность. Это позволяет использовать его как с веб-камерой нашего ПК, так и с IP-камерами, с помощью которых можно контролировать и защищать любое место. Это позволяет вы можете легко настроить и персонализировать наши видео , измените ориентацию, частоту кадров и зону покрытия наших IP-камер. Кроме того, он позволяет выполнять цифровое масштабирование точки, даже если наша камера не имеет этой функции.
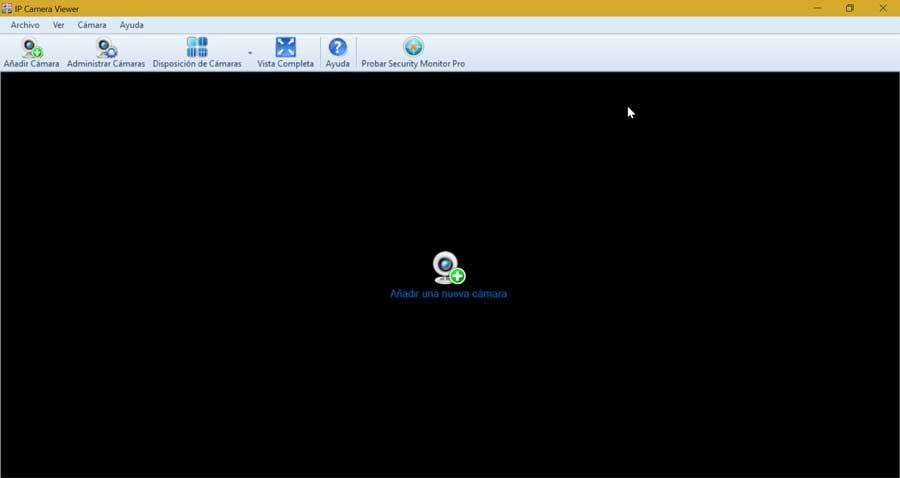
Кроме того, он позволяет захватывать последовательности в форматах изображений и видео, таких как JPEG, MJPEG, MPEG-4 и H.264 с IP-камер, выполнять поиск IP-камер в сети и прослушивать звук в реальном времени через веб-камеру. Мы можем скачать IP камера Просмотрщик бесплатно с сайт, созданный программой .
ContaCam, выполняет задачи видеонаблюдения
Речь идет о программном обеспечении, которое позволит нам вести видеонаблюдение с помощью нашей веб-камеры. Он выделяется тем, что быстрый и легкий поэтому мы можем использовать его даже на самых скромных компьютерах. Он имеет поддержку веб-камеры в реальном времени и возможность отслеживать историю, ручные журналы и снимки. Кроме того, он имеет встроенный веб-сервер, на котором защита паролем . Приложение даже предлагает поддержку использования облачных систем хранения, таких как Dropbox.
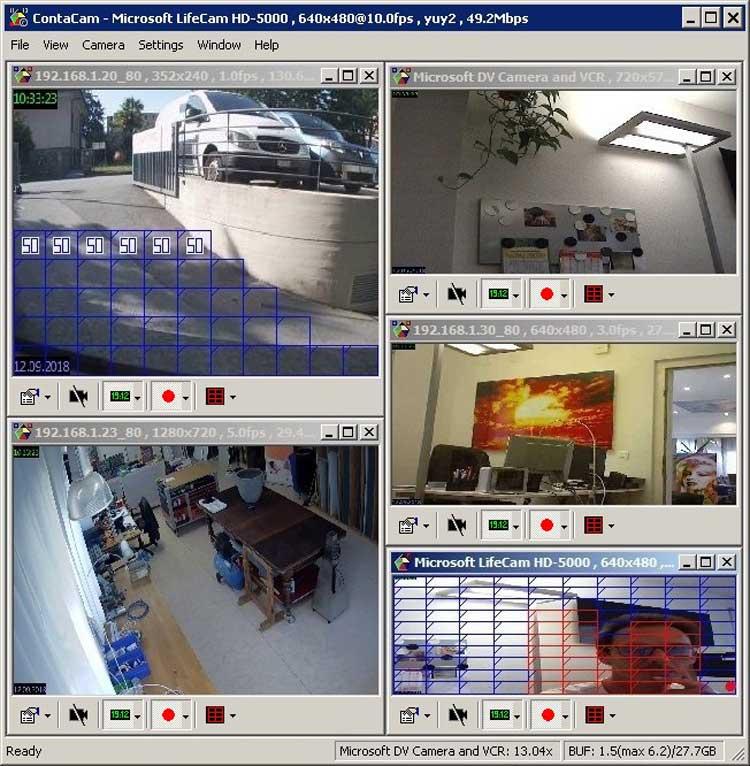
iSpy, запись и обнаружение в любое время
Одно из самых популярных решений для видеонаблюдения в Интернете. Он совместим со всеми типами устройств, такими как IP-камеры и USB-камеры, без ограничения количества добавляемых устройств. Это позволит нам запись в MP4, VP8 / 9, GPU / ГРАФИЧЕСКИЙ ПРОЦЕССОР и сырье и включает в себя широкий спектр детекторов движения, включая интеграцию с искусственным интеллектом для минимизации ложных срабатываний. Он имеет разные типы предупреждений, будь то e-mail, SMS, push-уведомления на мобильные устройства, настольные оповещения и т. Д.
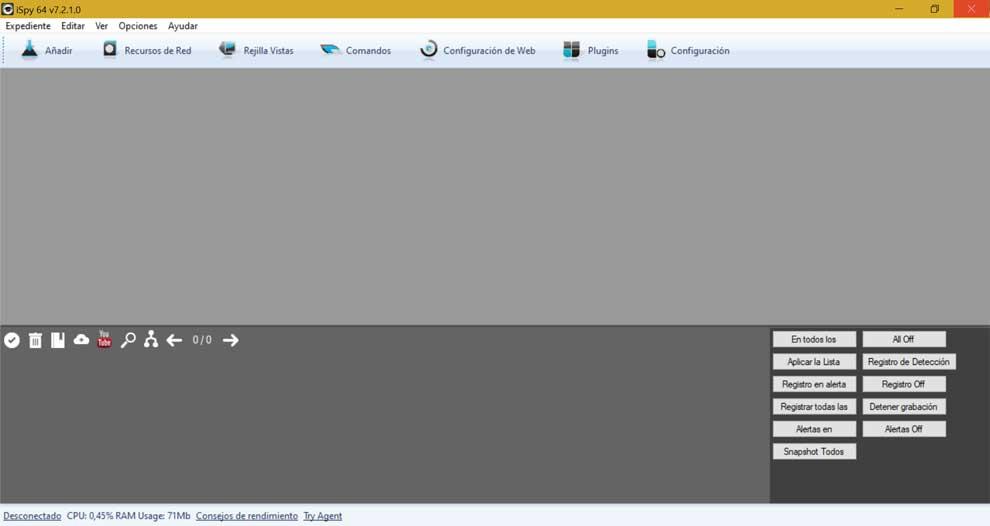
Кроме того, приложение позволяет вам слушать и контролировать удаленные микрофоны в прямом эфире по сети, а также загружать видео прямо на YouTube, Google Drive и Dropbox. Мы можем бесплатно скачать iSpy с это ссылка на сайт разработчиков.
Программное обеспечение для использования веб-камеры для распознавания лиц
Мы также можем найти различное программное обеспечение для использования веб-камеры в качестве функции распознавания лиц для доступа к нашему ПК без его использования без использования имени пользователя и пароля.
True Key, безопасный вход без использования паролей
Мы говорим о мощном и универсальном инструменте, разработанном McAfee, который позволит нам использовать нашу веб-камеру для распознавания лиц для входа в систему без ввода пароля. Она имеет двухфакторная аутентификация для большей безопасности можно добавить дополнительные факторы защиты или просто использовать один на устройствах, которым мы доверяем. Он также имеет возможность использовать его в качестве менеджера паролей для быстрого доступа к любому веб-сайту.
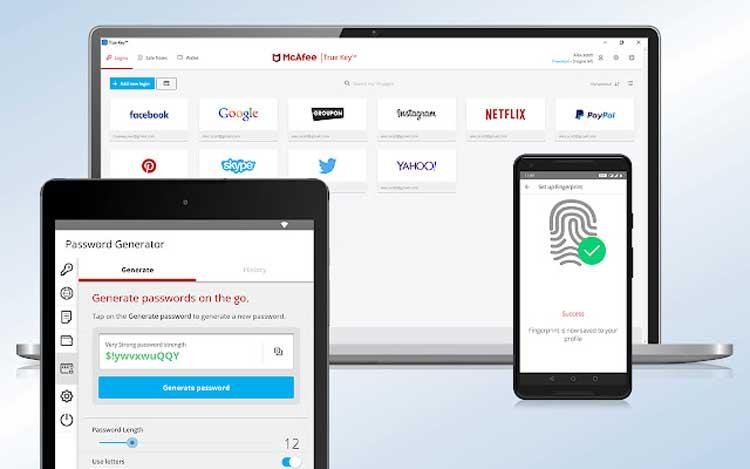
True Key имеет бесплатную мультиплатформенную версию, которая работает как дополнение для Chrome и что мы можем скачать инструмент True Key с его сайта.
Rohos Face Logon, вход с многопользовательской поддержкой
Перед нами инструмент, который поможет нам войти в систему с помощью любой базовой веб-камеры, совместимой с Windows, через распознавания лиц . Процесс входа в систему выполняется автоматически, как только приложение распознает наше лицо. Это также позволит нам объединить распознавание лиц и память UBS для входа в систему. Кроме того, он имеет многопользовательская поддержка Таким образом, можно будет зарегистрировать несколько лиц пользователей и использовать их в любой учетной записи.
Хотя внешний вид приложения кажется довольно старым и простым, оно оснащено функцией энергосбережения, которая гарантирует, что веб-камера будет включена только для процедуры аутентификации. Мы можем скачать 15-дневная пробная версия версия Rohos Face Logon отсюда. Его покупная цена составляет 10.89 евро.
Подключение камеры на ноутбуке
Если на ПК установлена ОС Windows 7 или 8, достаточным может оказаться обычного включения веб-камеры. Следуйте следующей инструкции:
Для компьютеров с установленным Windows 10 сделайте следующее:
Внимание! Способы включения могут меняться в зависимости от модели ноутбука. Например, на Lenovo и Asus предоставлена возможность включения через горячие кнопки.
Настройка камеры на ноутбуке
Случается, что камера включена и работает исправно, но картинка размытая, цвета не соответствуют действительности и прочее. В этом случае необходима настройка. Выполняется она с помощью специальных программ. Обычно они поставляются в пакете с драйверами устройства. Программы дают возможность менять яркость, контрастность, чёткость картинки:
Важно! Скачивая сторонние утилиты для настройки изображения и видео, не забудьте проверить их антивирусом.
Как проверить подключение, если веб-камера не работает
Если камера на ноутбуке присутствует, но включить её не удаётся, нужно определить в чём проблема — в её неисправности или настройках. Для этого нужно проверить устройство.
Обратите внимание на провода и разъёмы – все ли они подключены? Попробуйте выдернуть провода и снова выставить их в разъёмы. Это касается внешнего оборудования.
Ещё один способ проверки – обратиться к диспетчеру устройств:
Справка! Если компьютер видит оборудование, но отсутствует название модели, или на устройстве виден жёлтый треугольник с восклицательным знаком, нужно обновить драйвера. Это можно сделать через интернет либо при помощи установочного диска, идущего в комплекте с ноутбуком.
Если ничего не помогает, придётся нести ноутбук на диагностику в сервисный центр.

Кстати, а где на моем ПК находится камера?
Большинство современных ноутбуков имеют встроенную веб-камеру, оптика которой находится в верхней части экрана.
Итак, как мне поставить камеру на ноутбук?
Сказав это, как мне активировать камеру на моем ноутбуке?
Как узнать, работает ли веб-камера?
- Откройте WebcamMictest.
- Щелкните Проверить веб-камеру на синем фоне.
Как активировать камеру на ноутбуке?
Как выключить камеру ноутбука?
Как отрегулировать яркость моей веб-камеры?
Изменение яркости веб-камеры Затем закройте меню настроек и нажмите вторую кнопку сверху вниз в левой части экрана веб-камеры. Это кнопка для увеличения или уменьшения яркости изображения, снимаемого камерой компьютера или веб-камерой.
Где найти веб-камеру на пк?
Большинство современных ноутбуков имеют встроенную веб-камеру, оптика которой находится в верхней части экрана.
Как увеличить FPS вашей веб-камеры?
Включите источник света и расположите его так, чтобы увеличить количество света в поле обзора веб-камеры. Старайтесь держать источник вне поля зрения. Отрегулируйте фокус веб-камеры, чтобы компенсировать новый источник света.
Где моя веб-камера на моем компьютере?
Большинство современных ноутбуков имеют встроенную веб-камеру, оптика которой находится в верхней части экрана.
Как включить веб-камеру на ноутбуке?
Как настроить звук на веб-камере Windows 10?
Как открыть веб-камеру в Windows 7?
Чтобы включить веб-камеру: необходимо одновременно нажать клавиши F7 и Fn (которые находятся рядом с клавишей Ctrl в правом нижнем углу клавиатуры) Веб-камера включится.
Как активировать камеру ноутбука?
Как открыть камеру в Windows 7?
Чтобы включить веб-камеру: необходимо одновременно нажать клавиши F7 и Fn (которые находятся рядом с клавишей Ctrl в правом нижнем углу клавиатуры) Веб-камера включится.
Узнайте больше статей в наших разделах учиться et Компьютер и Интернет. Не забудьте поделиться статьей с друзьями!
Читайте также:

