Как сделать камеру в ммд
Обновлено: 08.07.2024
Вам нравится смотреть на танцующих девушек? Игра предлагает вам создать свою виртуальную танцовщицу, которая выполнит любое па.
Танцующая девушка MMD – симулятор танца с полной кастомизацией игровых персонажей. Благодаря этому приложению, можно почувствовать себя настоящим продюсером и создать собственную музыкальную звезду. На выбор пользователя предлагается больше 60 девушке, которых вам предстоит обучить танцу. Более того, из аниме-танцовщиц можно собрать полноценный коллектив. Главное, грамотно расположить девушке, чтобы они качественно и синхронно выполняли заученные движения.
В игре больше 20 поддерживаемых движений, что создаёт невероятно реалистичную пластику, точно имитирующую движения человеческого тела. Благодаря этому софту, можно создавать действительно классные видеоролики и делиться ими в своих социальных сетях. Приложение синхронизируется со всеми популярными площадками. К особенностям софта можно отнести возможность не просто сохранять видео, а записывать его камерой смартфона. Благодаря этой особенности, можно добавить в созданный клип живую музыку.
В комментариях мне об этом писали мало, однако я вижу как много людей нуждаются в подробном гайде по шейдерам. И я наконец-таки решилась выпустить ее.
Так что не буду затягивать вступление.
Первое, что я рекомендую сделать перед добавлением шейдеров, это сменить язык системы на японский.
Говорю сразу : у вас все будет так же как и было, это изменение не влияет на отображение текста в интерфейсе, а меняет некоторые системные названия, вы их даже не увидите.
Делается это быстро. У меня виндовс 10, поэтому примеры будут именно на этой операционной системе. На виндовс 7 тоже можно так сделать, только вот показать я вам не смогу, поэтому чекните гайды.
Вот как это делается:
После этого вам будет предложена перезагрузка, перезагружаем.
Для чего это нужно?
MMD — программа японская и "понимает" она японский язык. Поэтому будет лучше, если все модификации, совершенные в этой программе, будут на соответствующем ей языке. К тому же могут вылезать различные баги и прочие приколы, а нам этого не нужно.
После этого вам нужны сами шейдеры и мод MME (MMD Effects).
У меня установлены шейдеры, поэтому делюсь ими в этой же статье, чтобы вы не шерстили зря интернеты, пытаясь найти их на древних ММДешных сайтах, где уже не одна ссылка не работает.
Итак, а вот теперь начинается самое интересное, нам нужно правильно установить шейдеры, чтобы все нормально работало.
Внимание, показываю один раз, следите за руками:
Заходите в папку с шейдарами и открывайте ММД.
Важно: шейдеры открываются как проект, поэтому мы добавляем в программу файл под названием "sample.pmm".

Шаткие снимки камеры могут быть отличным дополнением к сценам погони за автомобилем или в любой другой сцене, которая пытается подчеркнуть движение. Съемка идеально неподвижного кадра и добавление эффекта дрожания камеры в постпродакшн-это, вероятно, лучший способ убедиться, что вы получите отличный финальный разрез вашего видео.
Если вы решили снимать со своего штатива и ищете способ добавить эффект дрожания камеры, вы находитесь в правильном месте, потому что в этом уроке мы предоставим вам всю информацию, необходимую для добавления эффекта дрожания камеры в ваше видео.
Как создать эффект дрожания камеры
Вам не нужны Adobe Premiere Pro или любые другие продвинутые программы для редактирования видео, чтобы создать эффект дрожания камеры , потому что программное обеспечение, такое как Wondershare Filmora, позволяет вам выполнить эту задачу быстрее.


Wondershare Filmora: Лучший Инструмент Для Дрожания Камеры
Выполнение всех необходимых действий по редактированию видео, таких как обрезка, резка или даже поворот видеоклипов, - это легкий процесс в Filmora. Wondershare Filmora также предоставляет ряд чрезвычайно полезных эффектов, таких как зеленый экран или PIP, и его пользователи могут выбрать один из 8 различных эффектов дрожания камеры.
Чтобы начать добавлять эффекты дрожания камеры к вашим видео, вы должны сначала загрузить и установить последнюю версию Wondershare Filmora на свой Mac или ПК (нажмите кнопку Загрузить выше).
1. Сначала импортируйте видео
После того как вы успешно установили Filmora на свой компьютер, вы должны открыть редактор в полнофункциональном режиме. Нажмите на меню импорт и выберите опцию импорт медиафайлов, чтобы добавить видеоклипы на медиапанель редактора, а затем перетащите файлы, которые вы хотите отредактировать, на временную шкалу.

2. Редактирование видео (необязательно)
Удалите все части видеоклипов, которые вы не хотите включать в окончательную версию вашего видео, с помощью инструментов вырезать и обрезать. Объедините клипы, чтобы создать грубый срез вашего видео. Вы также можете добавить титры, переходы, оверлеи или музыку, чтобы сделать проект, над которым вы работаете, более полным.

3. Применяйте эффекты прямо сейчас
Применение визуальных эффектов является одним из последних шагов каждого процесса редактирования видео, поэтому после завершения всех других действий редактирования нажмите на значок эффектов и найдите категорию Shake.
Примечание: пожалуйста, скачайте последнюю версию Filmora, чтобы применить эффекты встряхивания.
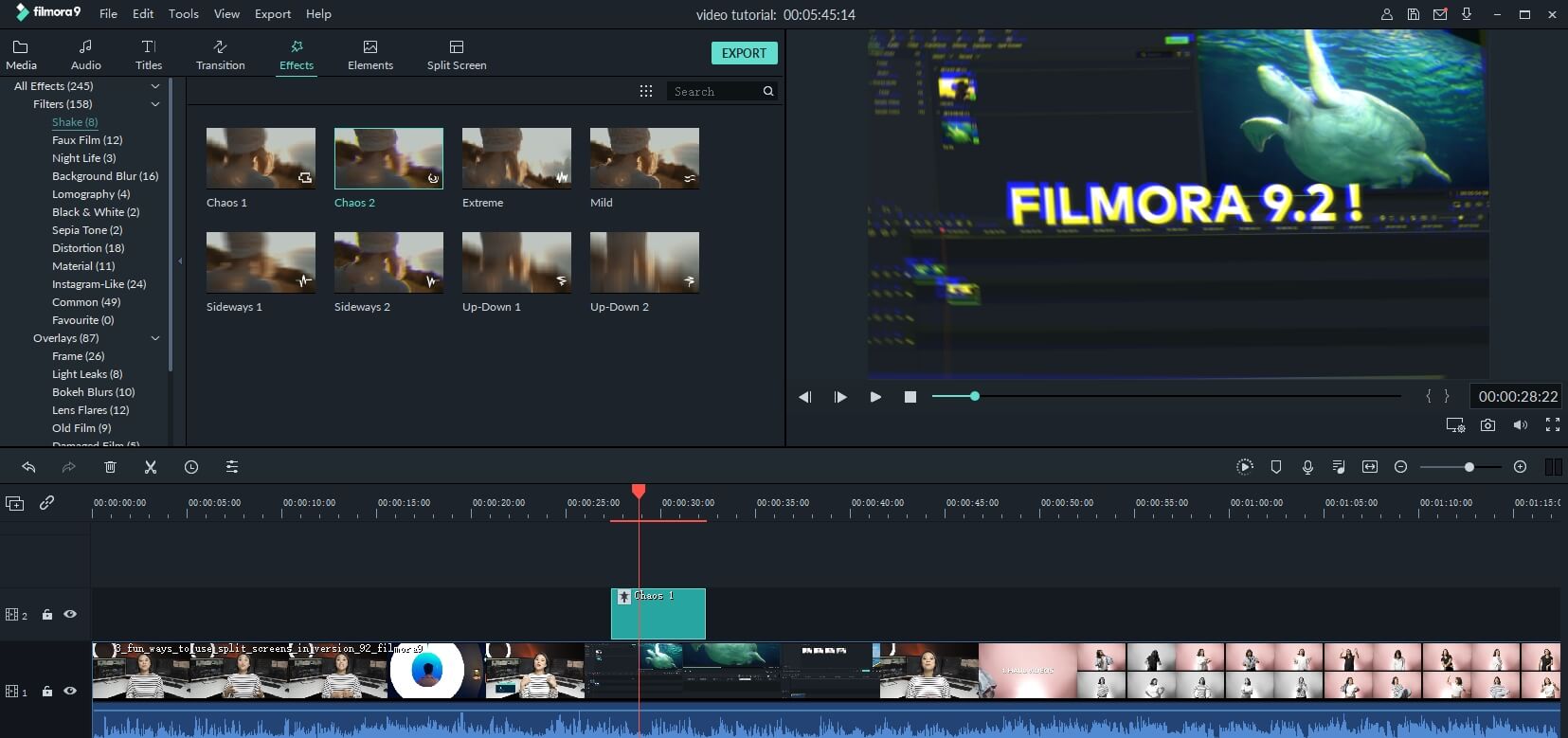
Вы сможете выбрать один из эффектов Chaos, Mild, Extreme, Up-Down или Sideways camera shake, и если вы хотите просмотреть эффект, дважды щелкните по нему. Выберите тот, который вы хотите добавить в свой видеоклип, и перетащите его на PIP-трек Filmora.

Чтобы настроить длительность эффекта, вы можете перетащить его сторону влево или вправо, и если вы хотите настроить частоту или интенсивность эффекта, дважды щелкните по нему и отрегулируйте эти значения с помощью ползунков, а затем нажмите кнопку ОК, чтобы сохранить внесенные изменения.

4. Экспорт видео
Нажмите на кнопку Экспорт, если вы считаете, что ваш проект завершен, и выберите выходной формат, разрешение видео и место на жестком диске, куда будет экспортирован видеоклип. Вы также можете экспортировать свое видео непосредственно в ouTube или Vimeo из Filmora.

Вывод
Создание видео-это творческий процесс, прежде всего, и визуальные эффекты, такие как дрожание камеры, могут быть использованы для выражения вашего творчества. Wondershare Filmora это программное обеспечение для редактирования, которое позволит вам раскрыть свой творческий потенциал и создать удивительные видео. Проверьте, что еще Filmora может сделать для вас.

04:24

03:31

05:41

05:02

02:29
![Oliver Tree & Little Big - The Internet [Music Video]](https://i.ytimg.com/vi/5Og1N-BVSwg/0.jpg)
03:36

04:43
MikuMikuDance (MMD) — это простая программа, в которой можно создавать трехмерные видеоклипы, анимировать и озвучивать персонажей, используя технологию вокалоид (Vocaloid). В неё можно загружать 3D модели в формате PMD и PMX, анимировать и синхронизировать со звуком создаваемые сцены, добавлять эффекты и сохранять конечный результат в видеофайле.
MDD использует скелетную анимацию моделей и свой собственный физический движок для волос и тканей. Если у вас установлен Microsoft Kinect, то можно оцифровывать движения и создавать анимацию персонажей используя это устройство. Также можно детально настраивать мимику моделей. Помимо видео есть возможность создавать статичные изображения, есть экспорт в несколько форматов.
Интерфейс MikuMikuDance может показаться несколько устаревшим и перегруженным из-за обилия инструментов, но посидев за программой около часа можно начать вполне уверенно ей пользоваться. В интернете есть большое количество обучающего материала и готовых моделей. Кроме того, у MDD большое сообщество пользователей, которые продолжают развитие проекта после прекращения разработки его автором.
Читайте также:

