Как сделать каменную кладку в 3d max
Обновлено: 01.07.2024
Скрипт Align Objects To Direction позволяет быстро выровнять объект, указав направление двумя точками в пространстве.
Чтобы установить скрипт, закидываем файл "miauualignobjtodiection_10" в окно программы. После чего он появится в категории "miauu". Если при нажатии на функцию, зажать Shift, объект не только выровняется, но еще и привяжется pivot-ом к первой указанной точке.
Внимание! Скрипт выравнивает объект относительно того, как ориентирован Pivot. Выровнять сам Pivot поможет скрипт Align Pivot to Direction (того же автора).
Теги: выравнивание, направление.
Скрипт Align Pivot to Direction позволяет быстро выровнять Pivot, указав направление двумя точками в пространстве.
Чтобы установить, просто закидываем файл "miauualignpivottodiection" в окно программы. После чего он появится в категории "miauu". Если при нажатии на функцию зажать Shift, Pivot не только повернется, но еще и привяжется к первой указанной точке.
В современных интерьерах очень часто применяется большое количество различных материалов на поверхностях стен одного помещения, причем эти материалы могут кардинально отличаться друг от друга своими свойствами (кирпич, декоративная штукатурка, обои, покраска и т.п.), и на каждую стену или часть стены проектируется свой. В этом уроке мы рассмотрим основной способ текстурирования стен который используется в нашей студии.
В современных интерьерах очень часто применяется большое количество различных материалов на поверхностях стен одного помещения, причем эти материалы могут кардинально отличаться друг от друга своими свойствами (кирпич, декоративная штукатурка, обои, покраска и т.п.), и на каждую стену или часть стены проектируется свой. В этом уроке мы рассмотрим основной способ текстурирования стен который используется в нашей студии.

О создании материалов в Сorona Render можно подробно узнать в двух уроках:
APPLICATA + CONNECTER
MATERIALS LIBRARY
- 1634 различных материалов: стекла, металла, дерева, камня, кирпича, краски, пластика, бетона, плитки, штукатурки, тканей, кожи, земли и прочее.
- Вся база структурирована в менеджере материалов Connecter.
- Вес всей базы 28.5 ГБ
- Поддержка с установкой.
Модификатор UVW Map
Модификатор UVW Map
UVW Map - это модификатор, который позволяет назначить объекту проекционные координаты для последующего наложения текстурных карт и управления их расположением на объекте.

- Mapping - существует семь типов проекции текстур, соответствующих нескольким основным геометрическим формам. Наиболее часто используемым является Box (кубический), так как стены больше всего похожи на четырехгранную призму, остальные применяются значительно реже.
- С помощью настройки значений счетчиков Length (длина), Width (ширина) и Height (высота) можно указать размеры накладываемой текстуры.
- U Tile, V Tile, W Tile (tile – плитка) – задает число повторений текстуры по каждой из осей. Включение/выключение флажков Flip (перевернуть) обеспечит зеркальное отображение текстуры по соответствующей оси координат.
Как уже упоминалось, модификатор UVW Map имеет изменяемую сетку Gizmo, которая не только отображает габариты действия модификатора и его форму, показывая, как именно текстура проецируется на объект, но и позволяет управлять её положением, поворотом и масштабом при помощи стандартных инструментов перемещения, поворота и масштаба. Таким образом, текстуру на объекте можно модифицировать при помощи стандартных инструментов на подуровне Gizmo модификатора UVW Map.
Если размерность текстур разная, то каждой стене или её участку можно назначить свой отдельный модификатор UVW Map, выделив отдельные полигоны и применив его к ним, эту процедуру можно повторять несколько раз: поочередно накладывая модификатор Edit Poly, выделяя новые полигоны и применяя к ним UVW Map.
Существует два основных способа: с нуля или по готовому плану. Давайте разберем оба принципа.
СПОСОБ 1. СТРОИМ С НУЛЯ
Он подразумевает построение плана непосредственно в 3Ds Max. Обычно построение проводится на базе плана с определенными размерами. Такая картинка называется референс.
Предположим, что его размер 573х542.
1. Переходим в вид сверху.
2. Нажимаем Create.
3. В стандартных примитивах выбираем Plane.
4. В параметрах задаем размеры 573х542.
5. Перетаскиваем референс в полученный примитив.
Теперь у нас есть изображение, по которому мы можем строить сцену.
Его надо масштабировать. Для этого построим проверочный объект: нажимаем Create, переходим на вкладку Shapes, кликаем на Splines и Rectangle.
В Parameters задаем длину проверочного объекта, равную одной из стен, и масштабируем референс до нужного размера относительно этого объекта.
Так размеры всех остальных предметов автоматически совпадут с планом.
Далее формируем заготовку для стен:
— Нажимаем Create, переходим на Shapes, выбираем Splines и объект Line.
— Переходим в вид сверху и обводим план. Получаем контур будущей комнаты требуемых параметров.
— Вырезаем проемы (дверные и оконные): кликаем правой кнопкой мыши > Refine > отмечаем крайние точки будущих проемов > удаляем стены между этими точками.
— Задаем стенам толщину: выделяем стены > задаем необходимое значение в пункте Outline.
— Задаем стенам высоту в Parameters.
СПОСОБ 2. РАБОТАЕМ ПО ГОТОВОМУ ПЛАНУ
Иногда вы получаете уже готовый план от заказчика. Его надо просто импортировать в 3Ds Max: File > Import > Import > выбираете файл с планом.
Если он был создан в Autocad, у него будет формат dvd. Это такой же Splines с точными размерами, который не надо обводить, а только поднять стены.
Подробнее про построение базовой геометрии сцены смотрите в видео:

Displacement — инструмент, помогающий создать эффект смещения полигонов и точек на сетке, то есть рельеф объекта, без прямой работы с его геометрией. Как и Bump, он работает с черно-белыми картами, определяющими координаты выдавливания, но отличается от него тем, что на выходе дает реальное искажение геометрии, а не его имитацию.
Модель, созданная с помощью Displacement, выглядит гораздо реалистичнее, особенно если использовать карты высокого разрешения. Но и длительность просчета рендера значительно увеличивается.
Изучаем основы
Displacement удобно применять там, где при моделировании вручную теряется много времени из-за сложной работы с сеткой. С помощью Displacement можно создавать сложные фактуры пола, элементы декора, а также модели экстерьера: траву, горный рельеф, протекторы шин.

В 3d max, при использовании визуализатора VRay, существует три способа работы с Displacement:
- применение карты Displace при создании текстуры объекта;
- наложение модификатора Displace на модель;
- или использование модификатора VRay DisplacementMod.
Все три способа действуют по одному принципу, но отличаются шириной функционала. Давайте поговорим о каждом отдельно.
Использование карты Displace
Использование карты Displace (англ. — заменять) при создании текстуры объекта — самый простой способ получить объемный рельеф без работы с сеткой. Таким методом можно смоделировать швы на плитке или кирпичную кладку без выдавливания полигонов и вообще без какой-либо работы с ними. Давайте на примере разберем, как это сделать.
Запускаем 3ds max и создаем плоскость (Create – Standard Primitives – Plane).


Как видно, при владении базовыми знаниями Photoshop, карту смещения вполне можно сделать самому. Открываем редактор материалов Materialeditor (горячая клавиша M). Выбираем новый слот и назначаем ему материал VrayMtl.

Добавляем текстуру: жмем на пустой квадратик около Diffuse, выбираем тип карты Bitmap и находим изображение кирпичной кладки на компьютере.

Теперь листаем свиток в самый низ до раздела Maps. Жмем на кнопочку None рядом и Displace. Снова выбираем Bitmap и назначаем нашу черно-белую карту.

Выходим к основным настройкам, жмем кнопочку Go to Parent.

Напротив названия карты меняем значение воздействия. Тут нужно поэкспериментировать и подобрать число, которое подойдет под ваши запросы — у меня это 30. Шарик слота на превью значительно измялся.
Применяем нашу объемную текстуру к плоскости, не забываем нажать кнопочку Show Shaded Material in Viewport, чтобы увидеть, как она легла.

Закрываем редактор материалов, накидываем модификатор UVWMap и настраиваем размеры текстуры и ее расположения (мне пришлось еще повернуть ее на 90 градусов).

Вот результат после рендера:

Получились красивые выпуклые кирпичики, на которых есть рельеф. В целом того же можно было бы достичь и при применении этой карты на Bump. Но это только в случае с плоской стеной или полом, где края и тени от объекта не просматриваются. Чтобы понять, чем результат применения карты Displacement отличается от применения Bump, прилагаю наглядный пример:

Bump даже при максимальном своем значении не дал такого выпуклого рельефа, как Displace. Кроме того, тень от объекта осталась абсолютно гладкой, скругленной. Зато рендер с применением Bump посчитался в два раза быстрее.
Displacement mapping – самый простой метод получения рельефа, но и самый узкий по функционалу. Все настройки карты, касаются только самой текстуры. Больше возможностей можно получить, используя модификатор Displace.
Модификатор Displace
Возвращаемся к нашей кладке из кирпича. Открываем редактор материалов и отключаем карту, сняв галочку.

Открываем меню модификаторов и выбираем Displace.

Перетягиваем карту из редактора материалов в слот Map с опцией Instance.

Стало заметно, что плоскость уже немного исказилась, то есть при использовании модификатора мы сразу видим, что происходит с геометрией объекта. Это и плюс и минус: такая наглядность может здорово затормозить работу во вьюпорте.
Сейчас результат совсем непохож на то, что нам нужно получить, потому что работа модификатора напрямую зависит от плотности сетки объекта. Возвращаемся на уровень Plane и повышаем количество горизонтальных и вертикальных сегментов до 400.

Возвращаемся на уровень Displace и разбираем доступные настройки:

- Strength (Сила) и Decay (Затухание) — значения, определяющие, насколько сильно будет выдавливаться рельеф, а также разброс значений высот точек;
- в разделе Image, в Map выставляется черно-белая карта выдавливания;
- раздел Map позволяет изменить размеры габаритного контейнера. Контейнер цилиндрической формы может быть с основаниями или же без них (флажок Сар);
- параметры Length (длина), Width (ширина) и Height (высота) позволяют выставить размеры габаритного контейнера;
- с помощью параметров раздела Alignment (Выравнивание) можно выровнять контейнер вдоль осей X, Y и Z. Остальные параметры раздела Alignment предназначены для смещения контейнера относительно растрового изображения.
Благодаря настройке этих параметров можно добиться вот такого, вполне реалистичного результата:

Модификатор VRay Displacement
VRayDisplacementMod не имеет интерактивного отображения в окне 3dsmax, в отличие от стандартного модификатора Displace. Зато также обладает массой полезных настроек для самой детальной проработки рельефа.

Карта размещается под надписью Texmap, а регулировать смещение можно с помощью параметра Amount.

Чтобы все изменения, созданные с помощью этого модификатора, отображались на рендере, нужно поставить галочку Displacement в меню Render – Render Setup – V-Ray – Global Switches.
Здравствуйте, в этом уроке постараюсь объяснить как создавать керамическую плитку в 3d max. способом моделирования.
Способ не самый быстрый. Но иногда полезный, например когда плитку нужно раскрасить в разные цвета, или наложить разнообразную текстуру на каждую плитку. В некоторых случаях может пригодится.
Открываем 3d max и создаем плоскость Plain, буду создавать ее не привязываясь к каким либо размерам, но при построении реального объекта нужно ориентироваться на размер пола..или например размер стены.
К примеру создаем плоскость Plain размером 3000х3000 мм.
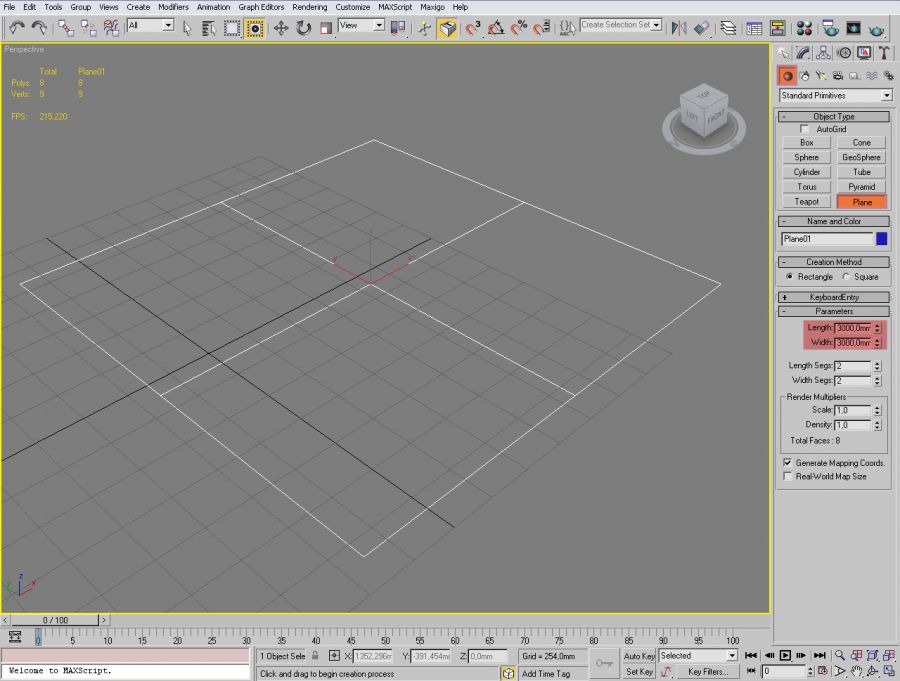
После чего как мы создали плоскость, нам нужно создать 1 плитку размер которой должен точно соответствовать размеру нашей будущей плитки . Это нужно для того что бы мы разбили нашу плоскость на сектора максимально приближенные к раз меру плитки.
К примеру наша плитка будет 300х300 мм. Создаем прямоугольник размером 300х300, обязательно ставим галочку возле пункта autogid – что бы наша плитка разместилась на одном уровне с плоскостью.

После чего переключаемся на вид top, подвигам плитку к краю нашей плоскости, и начинаем увеличивать кол-во сегментов плоскости, пока они максимально не подгоняется к раз меру плитки.
После чего мы получим плоскость разбитую на ровные части. Конечно можно высчитать кол-во граней, но иногда размеры бывают не совсем кратен, и считать не удобно.
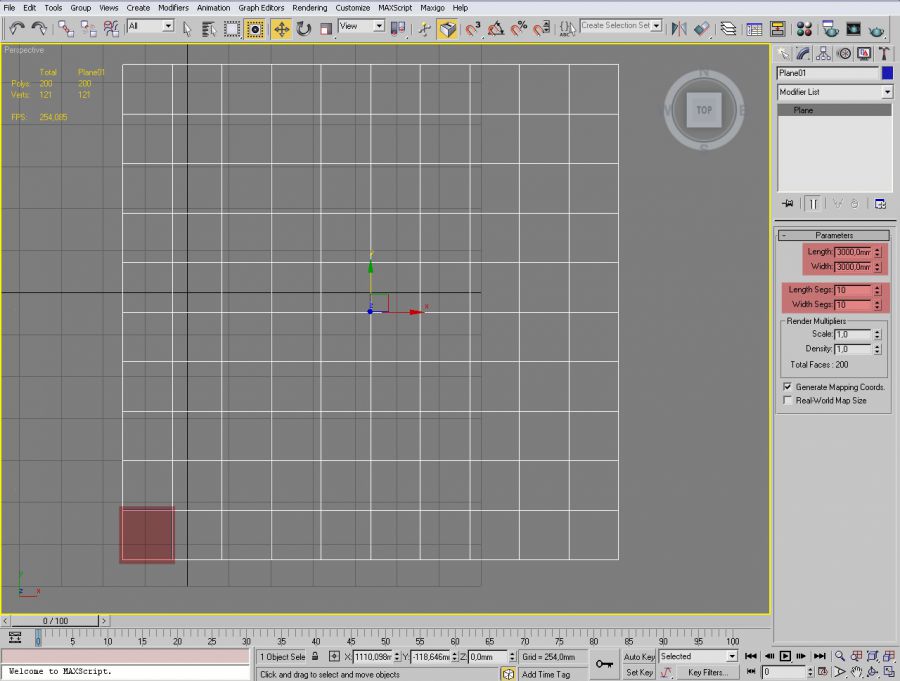
Далее выбираем нашу плоскость и конвертируем в Editable Poly
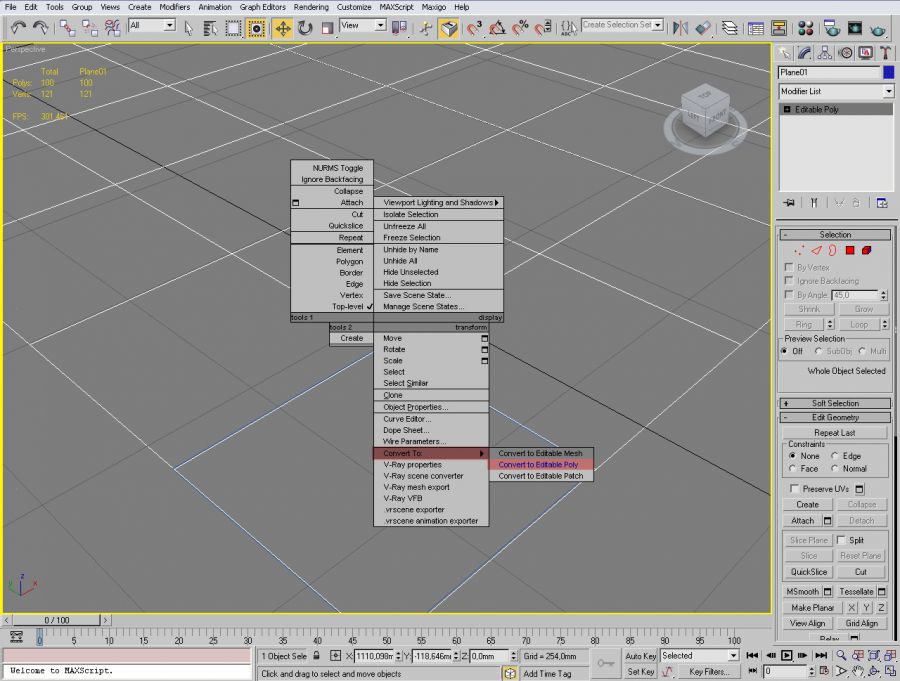
Теперь нам нужно создать 2 материала, один из которых будет материал швов, второй, будте материал сомой плитки, это нужно сделать на данном этапе, потому что после этого присвоить материалы будет намного сложнее.
Итак для начала создаем материал швов, допустим назовем его “shvi” и покрасим его в белый цвет. К тому же нам необходимо сейчас присвоить материалы к нужным полигонов, а настройки самого материала можно сделать позже.
Когда мы создали материал применяем его ко всем выделенным полигоном, маленькой кнопочкой показанной на скриншоте.
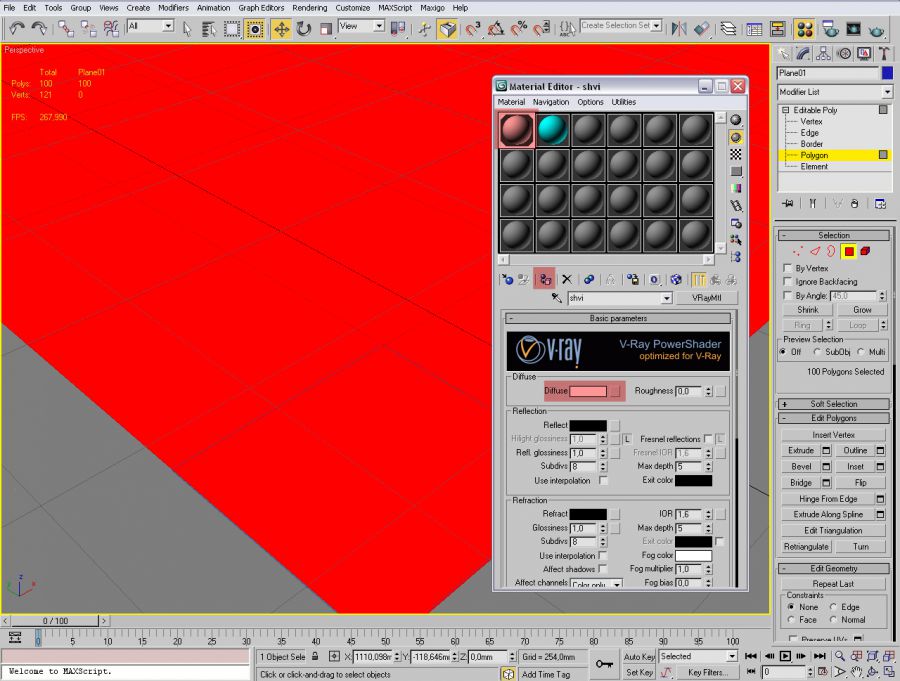
Возвращаемся к нашей плоскости, к режиму редактирования полигонов и выполняем следующие действия:
Убедившись в том что мы выбрали все полигоны, нажимаем на кнопку Inset, - откроется окно настроек , где нам нужно изменить следующие параметры, выбрать режим:
Inset type – By Poligon
А размер выбрать на свое усмотрение, что бы максимально визуально было пхоже на размер швов плитки.
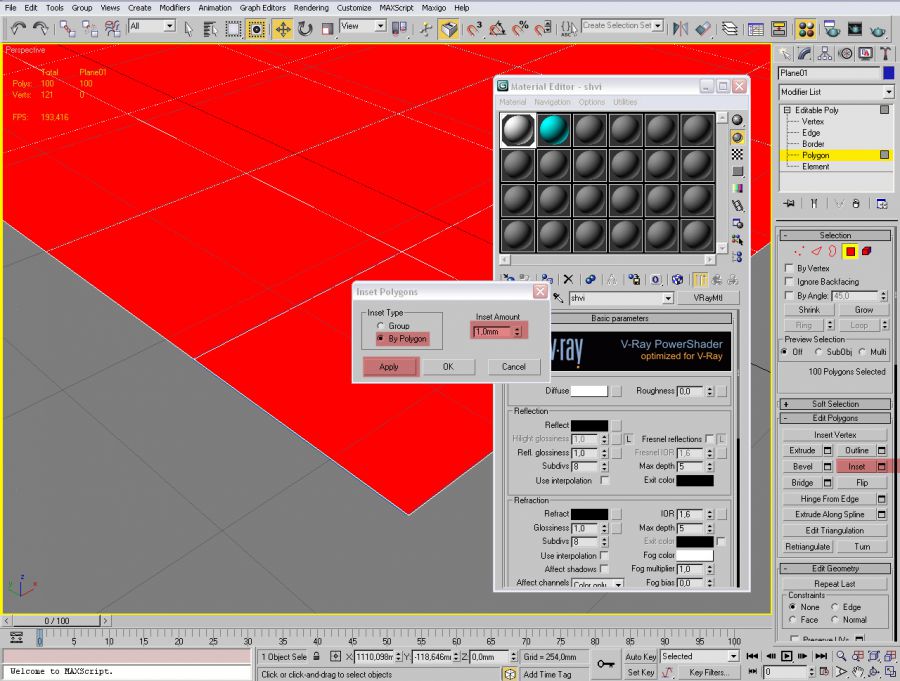
Теперь не сбрасывая выделения, применяем второй материал к выделенным объектам, собственно сам материал плитки, таким же образом как мы делали это со швами.
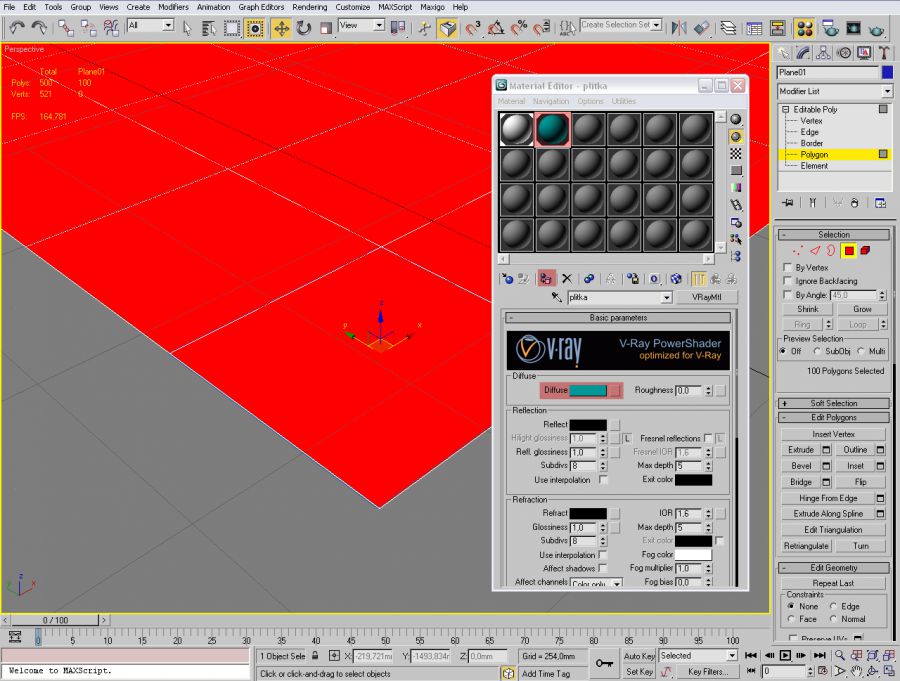
Далее можем закрыть окно материалов, и приступить к дальнейшему моделированию плитки
Переходим к редактированию наших полигнов, и пользуемся инструментом Extrude
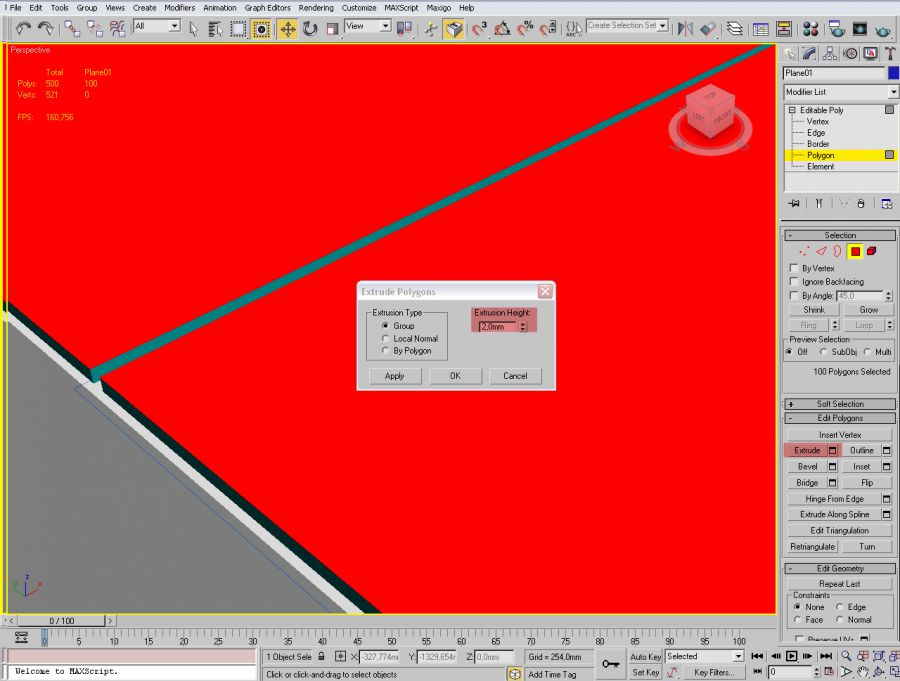
После того как выдавили плитку, теперь осталось снять фаску с граней.
Обязательно удерживая клавишу Ctrl – переходим в режим редактирования граней.
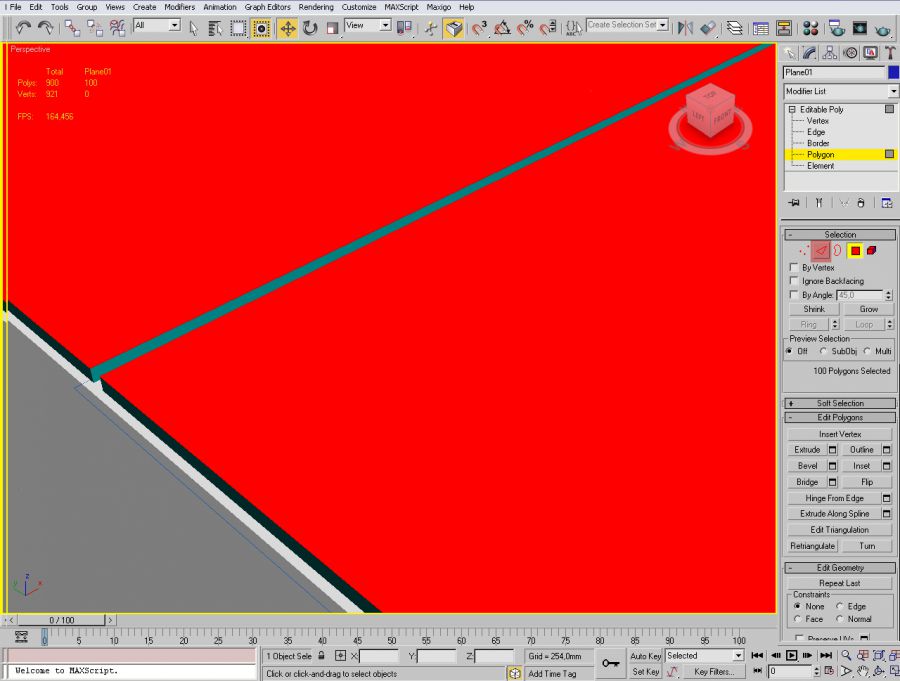
После чего мы увидим красным цветом выделенные грани наших полигнов плитки, нам нужно добавить к ним еще по одной боковой грани, для этого один раз щелкаем на клавишу Grow – которая позволит нам добавить еще одну грань.

Когда мы убедились что все нужные грани выбраны, теперь снимаем фаску, в режиме редактирование граней Edge нажимаем на инструмент фаски Сhamfer как показано на рисунке ниже, и снимаем фаску 1 мм.
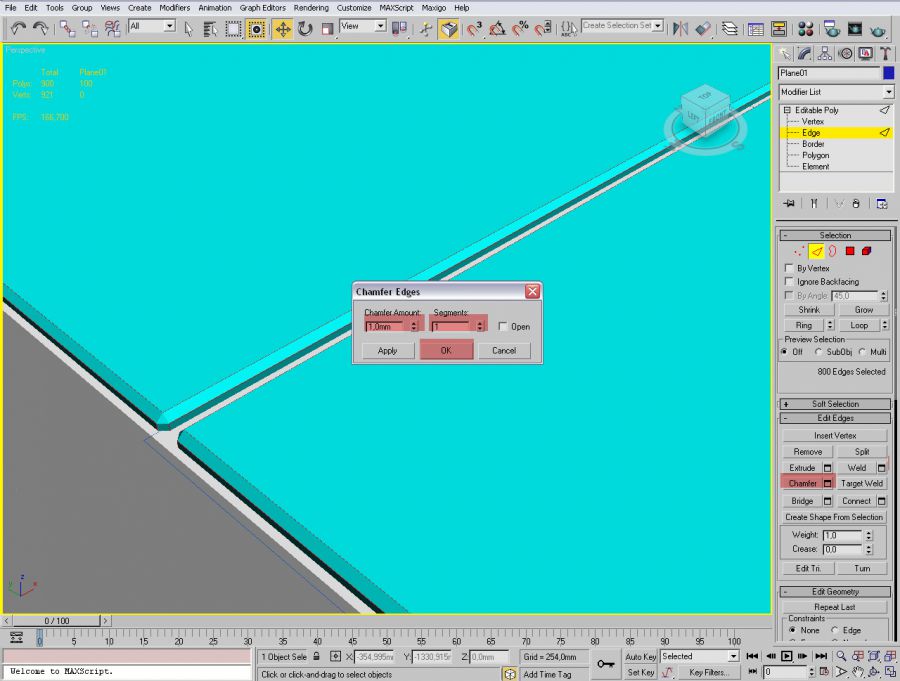
Вот в итоге мы получаем плитку, конечно в разных условиях параметры и размеры могут отличатся, но принцип останется таким же.
Читайте также:

