Как сделать календарный план в ms project
Добавил пользователь Alex Обновлено: 04.10.2024
В предыдущей статье мы рассматривали, насколько важна информационная система управления проектами (ИСУП) для планирования, учета и анализа выполнения проектов, обсуждали проблемы оперативной актуализации календарно-сетевых графиков и основные преимущества работы MS Project и PlanBridge в сценариях коммуникаций между участниками проекта. Теперь предлагаю рассмотреть возможные сценарии использования MS Project и PlanBridge в управлении инвестиционно-строительными проектами с участием менеджеров Заказчика и Генподрядчика.
Вероятно, любому руководителю строительного проекта, как со стороны Заказчика-инвестора, так и Генподрядчика, которые управляют множеством работ и профессиональных специалистов, для принятия оперативных решений необходимо знать ответы на следующие вопросы:
- Своевременно ли выполняются поставки материалов и оборудования?
- Какими темпами выполняются строительно-монтажные и пусконаладочные работы?
- Какой объем работ должен быть выполнен по плану, а какой освоен по факту?
- Какие работы выполняются с задержкой, а какие – по графику?
- Как влияют на сроки и бюджет всего строительства текущие задержки и изменения технологии работ?
- Как соотносятся по факту графики финансирования и освоения средств на выполненных объемах работ?
- Своевременно ли передаются фронты работ между смежными подрядчиками?
- Разработка и контроль выполнения календарно-сетевого графика строительства;
- Разработка оптимального плана финансирования строительства объекта;
- Координация производства работ субподрядчиков и передачи фронтов работ;
- Контроль за соблюдением технологической последовательности производства работ на объекте;
- Организация своевременного снабжения стройки необходимыми материалами, техникой и оборудованием.
Будет нелишним выяснить, кто, и каким образом у Генподрядчика и Заказчика выполняет вышеперечисленные функции. Это может оказаться довольно непростой задачей, если у Генподрядчика нет надлежащей системы коммуникаций между планировщиком и всеми ответственными за выполнение работ.
Планирование
На этапе планирования руководителю проекта необходимо составить детальный график выполнения строительных работ с учетом особенностей рабочего проекта, технологии, количества рабочей силы и техники на объекте. Но вряд ли найдется такой планировщик, который знает технологию и темпы выполнения лучше самих производителей работ. Каждый подрядчик профессионально разбирается в специфике своих работ, последовательности и сроках выполнения с учетом производительности доступных рабочих бригад и техники.
Чтобы составить реальный план строительства, основанный на знаниях всех специалистов-производителей работ, планировщику необходимо каким-то волшебным образом собрать в единую модель информацию от всех ответственных.
Учет выполнения
Далее, процесс строительства должен сопровождаться оперативным учетом фактического выполнения работ. Текущие данные по выполнению обычно фиксируются прорабами и технадзором в журналах производства работ, дефектных актах, сметных формах, исполнительных схемах и пр. По рабочим вопросам строительства проводятся оперативные совещания, ведутся протоколы, готовятся отчеты. Но, к сожалению, всю эту информацию почти нереально собрать в общий оперативный план. Для ее получения и систематизации аналитик проекта или РП должен обзвонить или собрать всех ответственных, выписать из журналов и актов огромное количество данных о выполненных объемах, изменениях, задержках. Потом эти данные еще необходимо вручную внести в оперативный план MS Project для актуализации и анализа выполнения проекта в целом.
Для получения оперативной информации и ручного внесения изменений в текущий план MS Project, как правило, требуется огромное количество времени и трудозатрат.
Рабочие сценарии информационного обмена в управлении инвестиционно-строительными проектами
Предлагаю рассмотреть несколько простых рабочих сценариев обмена оперативными данными по проектам с помощью MS Project и PlanBridge, которые позволяют в несколько раз сократить трудозатраты руководителя проекта или планировщика-аналитика.
1. Автоматическое создание и рассылка электронной почтой ответственным или исполнителям группы обменных документов Excel для планирования работ.
2. Детализация укрупненных задач календарно-сетевого графика строительства MS Project и наполнение данными о технологической последовательности, сроках, физических объемах, расходе материалов, стоимости работ путем загрузки данных из обменных документов.

- В результате соответствующих настроек и запуска данной функции, выполняется создание специальных таблиц Excel и рассылка ответственным или назначенным исполнителям по заданным адресам электронной почты. Каждый документ содержит заданную выборку работ общего плана, которые курирует определенный ответственный или исполнитель.
- Ответственные заполняют в обменных документах Excel перечень детализирующих работ по группам, захваткам, отметкам, определяют сроки выполнения, назначают на эти работы физические объемы, материалы, трудовые ресурсы и механизмы, стоимость. Все полученные данные с помощью PlanBridge корректно импортируются в общий план MS Project, образуя целостную модель реализации проекта.

Исходный календарно-сетевой график для создания и рассылки группы обменных документов ответственным


Заполнение ответственными обменных документов Excel

Детальный план в MS Project с назначениями, после загрузки данных из обменных документов

Консолидация в общем плане данных от нескольких профилированных отделов: производственно-технического, строительно-монтажного, сметного, финансового, и т. д., путем совместного наполнения обменного документа Excel и последующей загрузкой плановых данных в MS Project
3. Учет еженедельного (ежедневного) факта о выполненных объемах работ (или % завершения), фактического начала и окончания работ, путем групповой рассылки, раздельного заполнения ответственными и загрузки данных в общий оперативный план строительства объекта.
Для этого необходимо, чтобы ответственные регулярно заполняли ОД о выполненных физических объемах работ или % завершения, фактических сроках начала и окончания. Можно вести ежедневный учет бетонирования конструкций, кирпичной кладки стен, устройства стяжек полов, утепления и отделки фасадов, установки витражных систем и окон, и прочих строительных работ. Получив ОД по электронной почте или через общие бесплатные хранилища документов (OneDrive, Google-диск), планировщик или РП загружает их в план MS Project. В результате все соответствующие задачи и интерактивные отчеты плана обновляются оперативными фактическими данными.
4. Рассылка ответственным выбранных работ с расчетными данными задержек и отклонений, управленческих решений и замечаний руководителя по любым задачам плана в формате обменных документов Excel.
После внесения учетных фактических данных и актуализации оперативного плана, MS Project выполняет множество расчетов об отклонениях темпов выполнения, фактических задержках сроков работ и прогнозируемых изменениях графика. Результаты этих расчетов руководитель использует для принятия управленческих решений, которые может записать непосредственно в таблице диаграммы Гантта. В результате создания и рассылки обменных документов ответственным, они получают все расчетные данные о задержках работ, вопросы и указания руководства по определенным работам графика и могут оперативно принимать соответствующие меры по ликвидации проблем, делать комментарии в обменных документах о причинах отклонений графика.

Фрагмент общего графика строительства в MS Project
Обменный документ Excel, созданный с помощью PlanBridge
Новые функции PlanBridge для планирования и актуализации строительных проектов
В последней версии PlanBridge появились новые инструменты, с помощью которых в MS Project стали возможны следующие функции.
Загрузка в файл MS Project состава работ, объемов, материалов, трудозатрат рабочих и машин, стоимостей из смет формата АРПС, как основы для построения плана проекта.
Импорт сметных данных в MS Project позволяет создать пул ресурсов и материалов, сформировать соответствующую структуру работ, задать связи в соответствии с технологией выполнения, рассчитать сроки выполнения исходя из нормативных трудозатрат и количества доступных ресурсов.
Ресурсные столбцы PlanBridge существенно дополняют функции MS Project и предоставляют следующие возможности:
- при использовании в представлениях Лист ресурсов, Использование ресурсов, Использование задач созданный ресурсный столбец сразу привязывается к выделенному ресурсу или назначению;
- созданные столбцы позволяют запись и отображение планового и фактического количества назначенных на работы физических объемов, материалов, трудозатрат рабочих и механизмов (отдельно и по группам) в строках соответствующих работ;
- автоматический расчет промежуточных итогов назначенных объемов работ и материалов в привязке к основной структуре работ и пользовательским группировкам;
- использование нормативных коэффициентов для автоматического расчета назначенных материалов, трудозатрат рабочих и механизмов в привязке к величине физического объема;
- использование формул и индикаторов в полях задач для контроля фактического выполнения, плановых остатков и отклонений объемов работ, назначенных материалов и трудозатрат ресурсов.


Обновление обычного и физического % завершения работ, фактических трудозатрат, % завершения по трудозатратам всех назначений в соответствии с фактическими трудозатратами основного назначения – объема работ.

- Задать в MS Project основную структуру плана работ и несколько дополнительных структур по ответственным, захваткам, конструктивам, видам работ через импорт данных из документов Excel;
- Создать пул физических объемов, основных материалов, машин и механизмов, рабочих бригад, а также назначить их плановое количество на работы в документах Excel с участием всех ответственных специалистов (главный инженер, ПТО, прорабы);
- Получить по электронной почте и загрузить в общий план строительства графики необходимого финансирования, поставок материалов и детального выполнения работ от всех внешних подрядчиков и собственных прорабов;
- Регулярно загружать в план MS Project через обменные документы Excel оперативные данные от ответственных по учету фактического выполнения, финансирования и актирования всех работ;
- Выполнять сетевую рассылку электронной почтой группы обменных документов для всех ответственных со срезами работ оперативного плана, индикаторами отклонений, замечаниями и управляющими решениями руководства;
- Загружать в файл MS Project состав работ, объемов, материалов, трудозатрат рабочих и машин, стоимостей из смет формата АРПС, как основы для построения плана проекта;
- Вести планирование, учет освоения и анализ назначенных на работы объемов и материалов непосредственно в структуре задач Диаграммы Гантта;
- Обновлять физический % завершения работ и освоение всех назначенных материалов и трудозатрат в соответствии с фактическим выполнением объемов работ.
В последующих обучающих статьях и видеоуроках постараюсь более детально описать настройки MS Project и PlanBridge и рабочие сценарии по планированию, учету и актуализации плана работ.
Аналитик проектов
Виталий Денисов
Календарно-сетевое планирование, учет выполнения и анализ инвестиционно-строительных проектов с помощью MS Project и PlanBridge : 2 комментария
Коллеги, здравствуйте!
У меня есть желание научиться работать в среде MC Project для составления и ведения календарно-сетевых графиков проектов разработки и изготовления оборудования.
Какова должна быть продолжительность курса для качественного освоения материала (начальный уровень ученика — умение составлять диаграмму Ганта с высоким уровнем детализации, и полное отсутствие других навыков, в т.ч. назначения ресурсов, комплектации, отслеживания)?
Какова должна быть продолжительность курса для ученика с нулевым уровнем?
Как организован курс, т.е. это он-лайн общение с тренером, или самостоятельное чтение-выполнение заданий?
Для меня желательно общение, т.к. самостоятельно я ничего не освою.
Отвечает ли тренер на конкретные вопросы планирования конкретного проекта?
Можно ли построить обучение на примере разработки нужного мне проекта?
Благодарю автора статьи за такой подробный разбор, очень интересная статья!
Функция экспорта смет в MS Project сокращает время на подготовку исходных данных для построения календарных графиков и существенно повышает достоверность информации, которая используется при планировании работ и затрат.
Чтобы создать календарный план строительства нужно сделать три простых шага:
- Составить сметную документацию или загрузить сметы, созданные в программах АВС-4 или SANA-2015 из файла KENML.
- Выгрузить сметы в программу MS Project, выбрав уровень детализации задач (смета, раздел локальной сметы, расценка).
- Построить наглядный календарный план строительства в программе MS Project, используя полученные данные из сметной документации.

Подготовка сметной документации для календарного плана
Исходными данными для создания календарного плана строительства является сметная документация, составленная в соответствии с технологией производства строительных работ.
Сметная документация может быть составлена в программе СМЕТА РК 2018, а может быть загружена в программу СМЕТА РК 2018 из других сметных программ, например, АВС-4 или SANA-2015. Как составить смету в программе СМЕТА РК 2018 Вы можете узнать из видеоурока >>>

Рис. 1. Загрузка смет из программ АВС-4 и SANA-2015.

Рис. 2. Результат загрузки смет из файла KENML
Настройка прочих затрат сводной сметы для календарного плана

Рис. 4. Список прочих затрат сводного сметного расчета

Рис. 5. Установка опции для экспорта затраты отдельной задачей MS Project
При работе с MS Project вы указываете либо дату начала, либо дату окончания. Поскольку после ввода одной из двух и других задач проекта, ограничений и зависимостей, MS Project рассчитает другую дату. Рекомендуется использовать дату начала, даже если вы знаете крайний срок проекта.
Запустить MS Project
Windows 8 — На начальном экране нажмите или нажмите Project 2013.
Windows 10 — нажмите Пуск → Все приложения → Microsoft Office → Project 2013.
Windows 8 — На начальном экране нажмите или нажмите Project 2013.
Windows 10 — нажмите Пуск → Все приложения → Microsoft Office → Project 2013.
Создать пустой проект
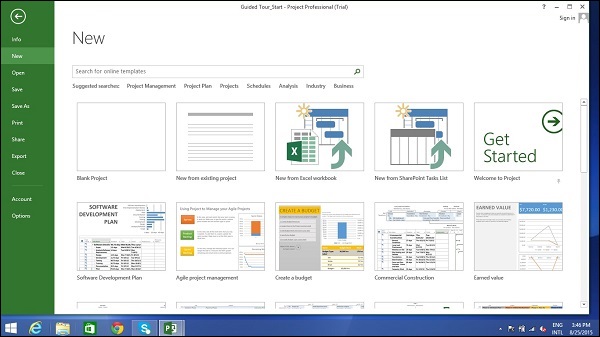
Проект устанавливает дату начала плана на текущую дату, тонкая зеленая вертикальная линия в части диаграммы в представлении диаграммы Ганта указывает эту текущую дату.

информация о проекте
Давайте изменим дату начала проекта и добавим еще немного информации.
Шаг 1: Дата начала
Нажмите вкладку Проект → Группа свойств → Информация о проекте.
Откроется диалоговое окно. В поле даты начала введите 11/5/15 или нажмите стрелку вниз, чтобы отобразить календарь, выберите 5 ноября 2015 г. (или любую другую дату по вашему выбору).
Нажмите OK, чтобы принять дату начала.
Шаг 2: настроить календарь
Нажмите вкладку Проект → Группа свойств → Информация о проекте.
24 часа — календарь без нерабочего времени.
Ночная смена — охватывает с 11 вечера до 8 утра, ночные смены охватывают все ночи с понедельника по пятницу с перерывами на один час.
Стандарт — Обычное рабочее время с понедельника по пятницу с 8:00 до 17:00 с перерывами на один час.
24 часа — календарь без нерабочего времени.
Ночная смена — охватывает с 11 вечера до 8 утра, ночные смены охватывают все ночи с понедельника по пятницу с перерывами на один час.
Стандарт — Обычное рабочее время с понедельника по пятницу с 8:00 до 17:00 с перерывами на один час.
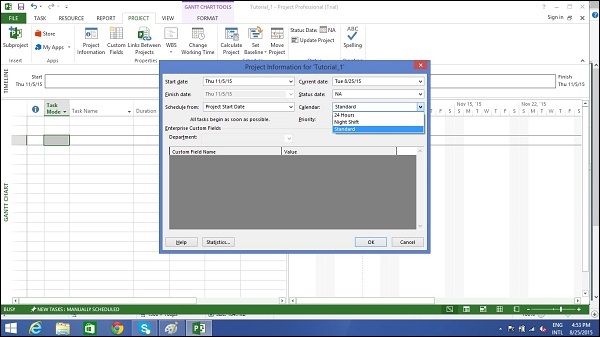
Теперь давайте добавим исключения.
Шаг 3. Добавление исключений в календарь
Исключения используются для изменения календаря проекта, чтобы иметь нестандартный рабочий или нерабочий день. Вы также можете выделить уникальное рабочее время для конкретного ресурса.
Вот пример создания нерабочего дня, который может быть из-за праздничных или офисных праздников или событий, отличных от стандартной работы в офисе.
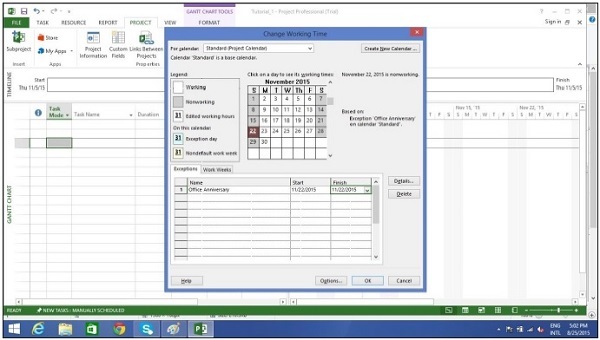
Шаг 4: Настройка календаря ресурсов
Так же, как вы можете изменить Стандартный базовый календарь , вы можете изменить рабочее и нерабочее время для каждого ресурса. Вы можете изменить календарь ресурсов так, чтобы он соответствовал гибкому времени, отпуску, тренировкам и т. Д.
Также помните, что Календарь ресурсов можно применять только к рабочим ресурсам, а не к материальным и затратным ресурсам.
По умолчанию при создании ресурсов в плане календарь ресурсов соответствует стандартному базовому календарю . И любые изменения, которые вы вносите в Календарь проекта, автоматически отражаются в календарях ресурсов, кроме случаев, когда вы создаете исключение в календаре ресурсов. В этом случае, даже если вы обновите календарь проекта, исключение в календаре ресурсов не будет затронуто.
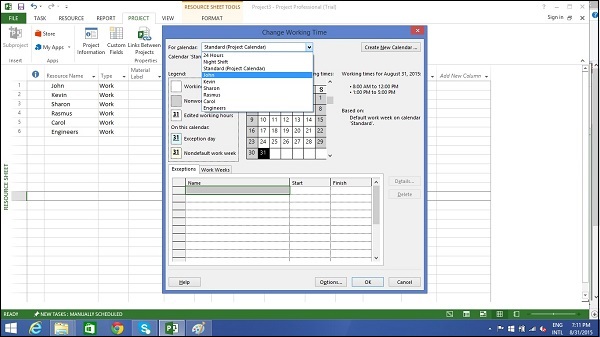
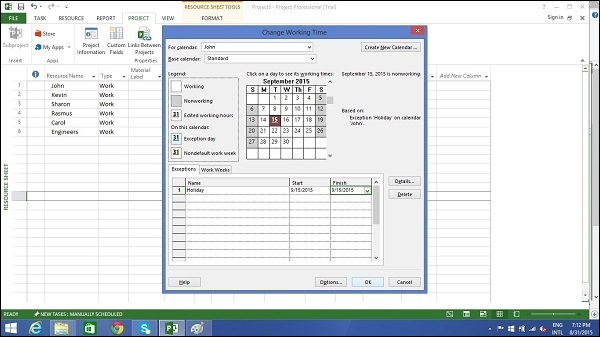
Шаг 5: Измените рабочее время для каждого ресурса
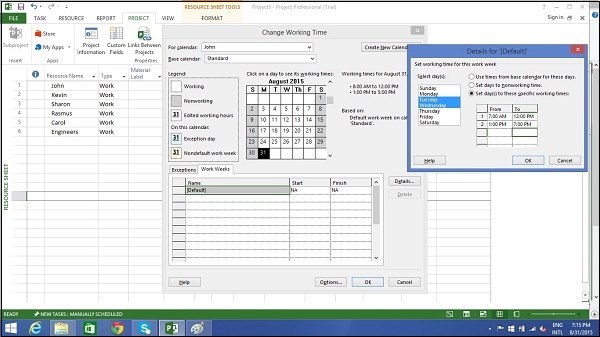
Шаг 6: Создать нерабочие дни

Изменить свойства файла
Шаг 1: Запустите MS Project
Windows 8 — На начальном экране нажмите или нажмите Project 2013.
Windows 10 — нажмите Пуск → Все приложения → Microsoft Office → Project 2013.
Windows 8 — На начальном экране нажмите или нажмите Project 2013.
Windows 10 — нажмите Пуск → Все приложения → Microsoft Office → Project 2013.
Шаг 2: Сохранить свойства
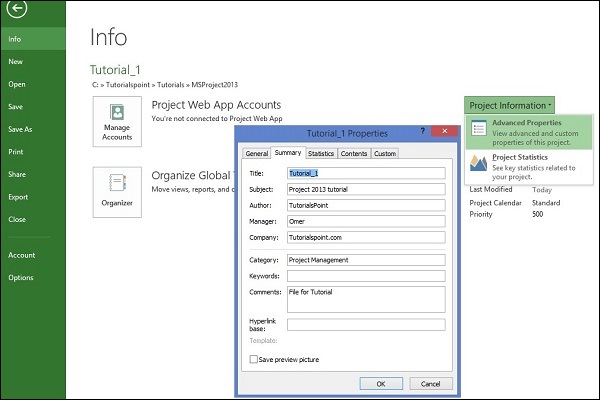
Построить список задач
WBS определяет результат на самом низком уровне как рабочий пакет. Этот рабочий пакет разбит на более мелкие задачи / действия, что является усилием, необходимым для завершения рабочего пакета. Таким образом, задача ориентирована на действие, а рабочий пакет является результатом или результатом выполнения одной или нескольких задач.
Введите задачу
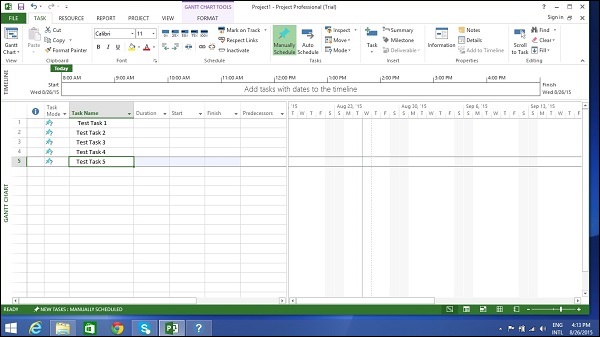
Введите продолжительность
Длительность задачи — это приблизительное время, необходимое для выполнения задачи. Как руководитель проекта вы можете оценить продолжительность задачи, используя экспертную оценку, историческую информацию, аналогичные оценки или параметрические оценки.
Вы можете ввести продолжительность задачи в единицах измерения времени, а именно в минутах, часах, днях, неделях и месяцах. Вы можете использовать сокращения для простоты и легкости, как показано в следующей таблице.
| Значение, которое вы хотите ввести | Сокращение | Внешность |
|---|---|---|
| 45 минут | 45 м | 45 минут |
| два часа | 2h | 2 часа |
| 3 дня | 3d | 3 дня |
| 6 недель | 6w | 6 недель |
| 2 месяца | 2Mo | 2 месяца |
Помните, что значения проекта по умолчанию зависят от вашего рабочего времени. Таким образом, 1 день не эквивалентен 24 часам, но имеет 8 часов работы в течение дня. Конечно, вы можете изменить эти значения по умолчанию в любое время.
| Значение введено | Значение | Значение проекта по умолчанию |
|---|---|---|
| 1 минута | 60 секунд | 60 секунд |
| 1 час | 60 минут | 60 минут |
| 1 день | 24 часа | 8 часов (1 рабочий день) |
| 1 неделя | 7 дней | 40 часов (5 рабочих дней) |
| 1 месяц | От 28 до 31 дня | 160 часов (20 рабочих дней) |
Изменить размеры времени по умолчанию
Вы можете применить это ко всем проектам или конкретному проекту, над которым вы работаете в настоящее время.

Одним из полезных трюков, которыми обладает MS Project, является рассмотрение продолжительности задачи в смысле рабочего дня. Таким образом, если у вас промежуточный нерабочий день, он учитывает это и обеспечивает выполнение задачи, выполнение которой занимает 16 часов и заканчивается на 3-й день. Другими словами, если у вас есть задача, для выполнения которой требуется 16 часов, начиная с понедельника 8:00 утра (если это время, когда начинается ваш рабочий день, а 8 часов — это общее количество рабочих часов в день), а вторник — выходной , задание логически закончится вечером среды.
Примечание. На приведенном выше снимке экрана задание 6 запланировано на воскресенье, которое является нерабочим днем и заканчивается в среду. По сути, можно полагать, что с этими 3 днями в понедельник, вторник и среду рассчитанная продолжительность составит 3 дня. Но MS Project 2013 рассчитывает его как 4 дня. Поэтому нужно быть осторожным при выборе даты начала задания. Поскольку для любой последующей операции MS Project 2013 считает, что Задача 6 займет 4 дня. В следующий раз, когда вы измените дату начала, Дата окончания изменится, чтобы отразить эту 4-дневную продолжительность.
Истекшая продолжительность
Elapsed Duration — это время, которое проходит, когда происходит какое-то событие, которое не требует никаких ресурсов. Истекшая длительность задачи может использоваться в тех случаях, когда задача будет выполняться круглосуточно без остановки. Обычный рабочий день имеет 8 часов, а продолжительность прошедшего дня — 24 часа. Задача также продолжается в нерабочие (праздничные и выходные дни) и рабочие дни.
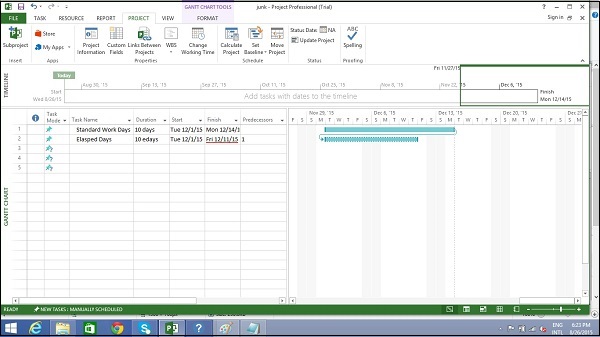
Например, когда вы ожидаете высыхания краски. И для этого нужно 4 дня. Ему не нужен ресурс или трудозатраты, и все, что вы делаете, — это дождитесь его высыхания. Вы можете использовать 4ed в качестве продолжительности времени, что означает 4 прошедших дня, краска может высохнуть независимо от того, выходные это или выходные. Вот в этом примере сушка происходит в течение 24 часов в выходные.
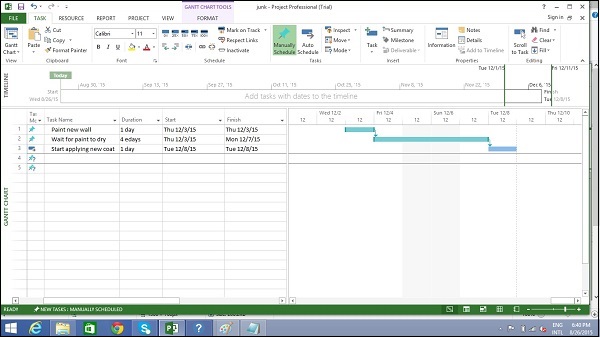
Создать вехи
В управлении проектами вехи являются конкретными точками на временной шкале проекта. Они используются в качестве основных точек прогресса для управления успехом проекта и ожиданиями заинтересованных сторон. Они в основном используются для обзора, ресурсов и бюджетов.
Математически, вехой является задача нулевой продолжительности. И их можно ставить там, где есть логическое завершение этапа работы или в сроки, установленные планом проекта.
Есть два способа вставить этап.
Метод 1: вставка вехи
Нажмите на название задачи, в которую вы хотите вставить этап.
MS Project называет новую задачу с продолжительностью нулевого дня.
Вы можете увидеть веху с символом ромба в виде диаграммы Ганта справа.
Метод 2: Преобразование задачи в этап
MS Project преобразует его в Milestone.
Метод 3: Преобразование задачи в этап

Сделать задачу проекта краткой
Сводная задача проекта суммирует весь ваш проект.
Создать сводную задачу
В расписании проекта может быть огромное количество задач, поэтому рекомендуется объединить несколько связанных задач в сводную задачу, чтобы помочь вам лучше организовать план. Это поможет вам организовать ваш план в несколько этапов.
Помните, что итоговая задача — это не отдельная задача, а фаза проекта с несколькими подзадачами, длительность итоговой задачи составляет от начала первой подзадачи до конца последней подзадачи. Это будет автоматически рассчитано MS Project.
Конечно, вы можете также ввести длительность итоговой задачи вручную, которая может отличаться от автоматически рассчитанной продолжительности. MS Project будет отслеживать и то и другое, но это может привести к путанице.
В большинстве случаев вы должны убедиться, что для любой задачи, которую вы будете использовать в качестве итоговой задачи, не будет введено никакого времени вручную.
Давайте использовать следующий скриншот в качестве примера. Если вы хотите сгруппировать задачу 4 и задачу 5 в сводную задачу 1. Вы можете сделать это двумя способами.
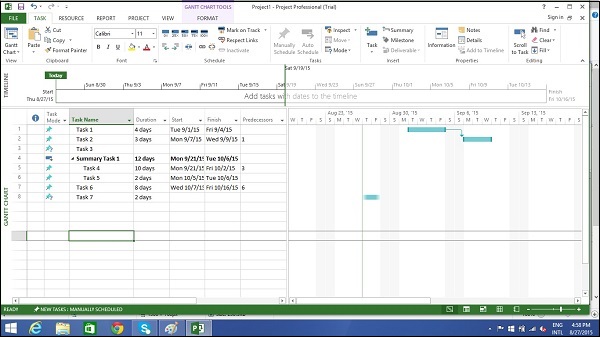
Способ 1
Выберите имена задач 4 и 5.
MS Project создает .
Способ 2
Вы можете щелкнуть строку Задача 4.
Вы можете переименовать задачу. Здесь оно переименовано в Сводная задача 1. Не вводите длительность для этой задачи.
Задачи ссылки
В MS Project первая задача называется предшественницей, потому что она предшествует задачам, которые от нее зависят. Следующая задача называется преемником, потому что она выполняется успешно или следует за задачами, от которых она зависит. Любая задача может быть предшественником для одной или нескольких последующих задач. Аналогично, любая задача может быть преемницей одной или нескольких предшествующих задач.
Существует только четыре типа зависимостей задач, здесь мы представляем их с примерами.
Finish to Start (FS) — закончите первый этаж, прежде чем начинать строить второй этаж. Наиболее используемое.
Готово до конца (FF) — Готовим все блюда на ужин, чтобы закончить вовремя.
Начало до конца (SF) — подготовка к экзамену заканчивается после начала экзамена. Наименее используемый.
Finish to Start (FS) — закончите первый этаж, прежде чем начинать строить второй этаж. Наиболее используемое.
Готово до конца (FF) — Готовим все блюда на ужин, чтобы закончить вовремя.
Начало до конца (SF) — подготовка к экзамену заканчивается после начала экзамена. Наименее используемый.
В MS Project вы можете определить ссылки задач —
Диаграмма Ганта — в представлениях Диаграмма Ганта и Диаграмма сети отношения задач отображаются как ссылки, связывающие задачи.
Таблицы. В таблицах номера идентификаторов предшествующей задачи отображаются в полях предшествующих последующих задач.
Диаграмма Ганта — в представлениях Диаграмма Ганта и Диаграмма сети отношения задач отображаются как ссылки, связывающие задачи.
Таблицы. В таблицах номера идентификаторов предшествующей задачи отображаются в полях предшествующих последующих задач.
Способ 1
Выберите две задачи, которые вы хотите связать. На следующем снимке экрана, взятом в качестве примера, мы выбрали имена, Задача 1 и Задача 2.
Задача 1 и Задача 2 связаны с отношением Finish-to-Start.
Примечание. Задание 2 будет иметь дату начала следующего рабочего дня с даты окончания задания 1.
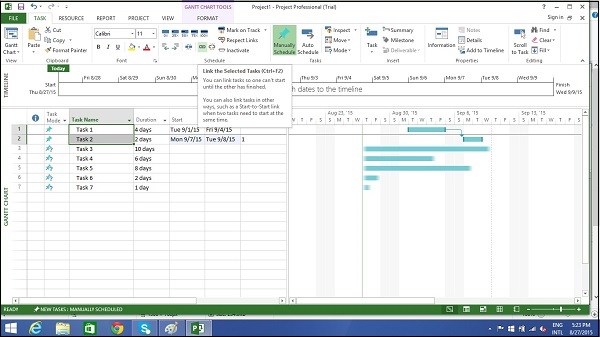
Способ 2
Здесь я нажал Задание 4
Откроется диалоговое окно Информация о задаче
Появляется раскрывающийся список со всеми заданиями, определенными в проекте.
Здесь я выбрал задание 3.
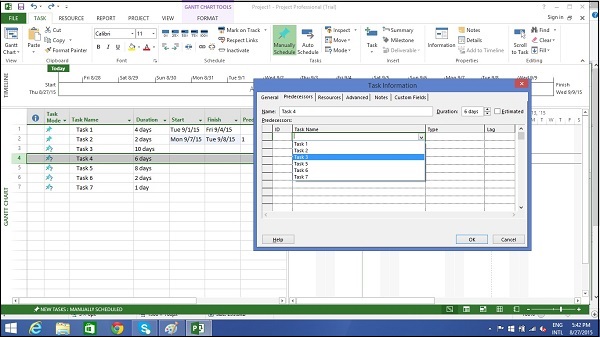
Способ 3
Все задачи связаны между собой. Чтобы выбрать несмежные задачи, удерживайте нажатой клавишу Ctrl и выберите каждую задачу отдельно.
Респект ссылки
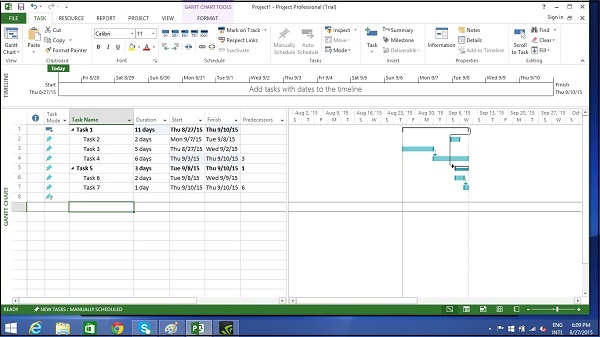
Теперь, когда мы изменяем Длительность Задачи 3 с 5 на 7 дней, дата начала не обновляется автоматически для Задачи 4 в Ручном планировании.

Вы можете заставить MS Project уважать ссылку (зависимость), выполнив следующее:
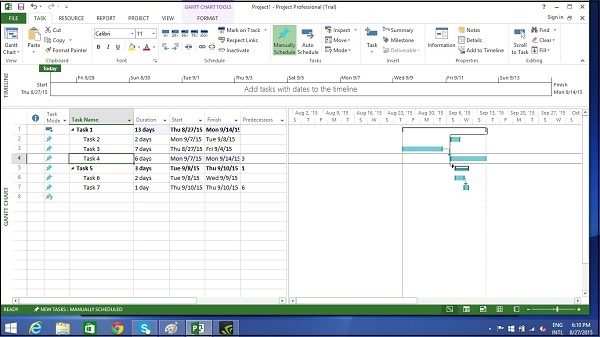
Переключение задачи — с ручного на автоматический
MS Project по умолчанию устанавливает новые задачи для планирования вручную. Планирование контролируется двумя способами.
Ручное планирование — это сделано для быстрого захвата некоторых деталей без фактического планирования задач. Вы можете опустить детали некоторых задач, касающихся продолжительности, даты начала и окончания, если вы еще не знаете их.
Автоматическое планирование — использует механизм планирования в MS Project. Он автоматически рассчитывает такие значения, как продолжительность задачи, даты начала и даты окончания. Он учитывает все ограничения, ссылки и календари.
Например, в Lucerne Publishing новый план выпуска книг был рассмотрен ресурсами, которые будут выполнять эту работу, и другими заинтересованными сторонами проекта. Хотя вы ожидаете, что план несколько изменится, когда вы узнаете больше о запуске книги, теперь у вас достаточно уверенности в общем плане, чтобы переключиться с ручного планирования на автоматическое планирование задач.
Преобразование задачи в автоматическое расписание
У нас есть три различных метода для преобразования задачи в автоматическое расписание.
Способ 1
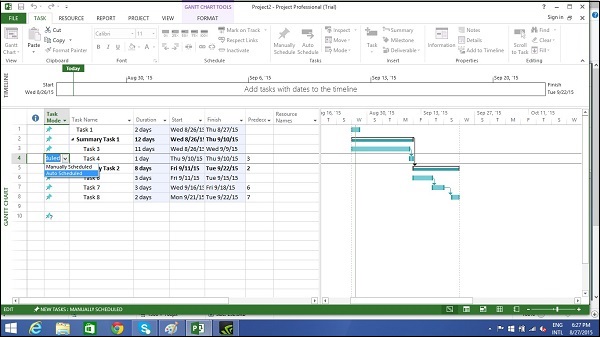
Способ 2
Нажмите Задача → Группа задач → Автопланирование.
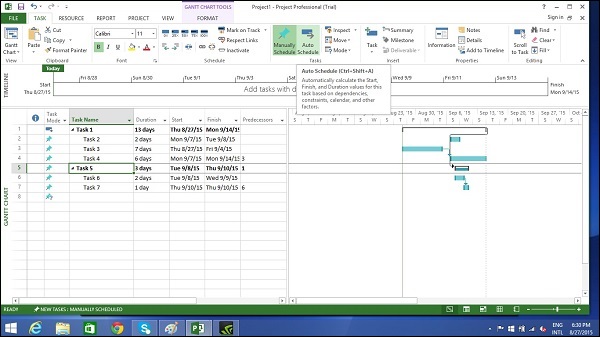
Способ 3
Чтобы полностью переключиться в режим автоматического расписания —
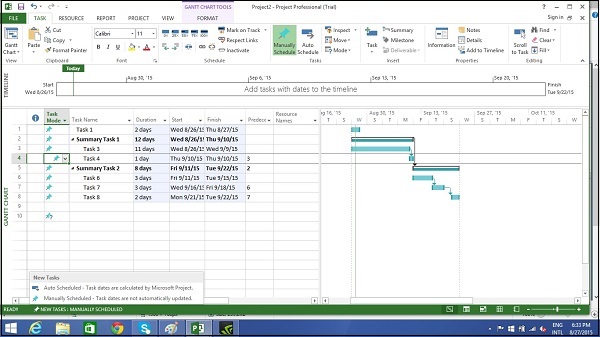
Вы также можете изменить режим планирования по умолчанию, который Project применяет ко всем новым планам.
Видео материала "Календарь проекта в MS Project Pro"
Установка и настройка календарей проектов и календарей системы.

Ниже приведенная информация является справочным материалом. Подробнее о данном материале и его практическом применении вы можете узнать, просмотрев видео.
Содержание:
Управление календарями проектами в MS Project Pro
В MS Project календари используются для описания рабочего и нерабочего времени. Вы можете создать неограниченное количество календарей. MS Project использует три типа календарей:
- календарь проекта определяет рабочее время по умолчанию для всего проекта (для всех ресурсов и задач проекта);
- календари ресурсов используются для отдельных ресурсов или для групп ресурсов, которые имеют индивидуальный рабочий график;
- календари задач используются для задач, которые могут выполняться во время отличное от стандартного календаря проекта. Например, часть работ Вашего проекта может выполняться только в первую половину рабочего дня.
Календарь проекта определяет рабочий график для всех ресурсов и задач, для которых не используется индивидуальный календарь.
В качестве календарей проекта и задач, а также в качестве основы календарей ресурсов используются базовые календари. MS Project имеет три базовых календаря:
- Стандартный: рабочее время с понедельника по пятницу (с 9:00 до 13:00 и с 14:00 до 18:00). Этот календарь используется по умолчанию при создании нового проекта.
- 24-х часовой: нерабочее время отсутствует.
- Ночная смена: ночная смена с ночи понедельника по утро субботы (с 23:00 до 8:00 с часовым перерывом).

- создать календарь;
- редактировать праздники и выходные дни календаря;
- редактировать стандартное рабочее время в течении недели.
Создание нового календаря в MS Project Pro
Далеко не каждой организации подходят те базовые календари, которые предоставляет MS Project Professional. Вы можете создать свой базовый календарь, который учтет все особенности рабочего и нерабочего времени Вашей организации.

Редактировать праздники и выходные дни календаря в MS Project Pro
В локальной версии MS Projeect Professional возможно изменить любой календарь в любой момент реализации проекта. При подключении MS Project Professional к серверу MS EPM руководитель проекта не может менять календари, возможно только выбирать из уже созданный и настроенных. В корпоративной информационной системе управления проектами MS EPM календари настраивает администратор системы. Изменение настроек рабочего времени происходит при помощи календаря в центре окна. Редактировать праздники и выходные дни календаря Вы можете выбирая в календаре интересующие Вас дни. Календарь позволяет перемещаться по месяцам при помощи ползунка, расположенного в правой части календаря.


Чтобы выделить дни в календаре:
Измените стандартный календарь проекта:
- Режим работы с 9-13 с 15-18 с понедельника по пятницу.
- Праздники нового года: 1,2 января выходные и 3 января рабочий день с 9-15 без обеда.
- Праздник восьмого марта: 8 марта выходной
Календарь информационной системы в MS Project Pro
Для того чтобы настроить параметры времени для информационной системы:

- День недели, с которых начинается неделя.
- Месяц, с которого начинается год.
- Время начала работы компании по умолчанию.
- Время окончание работы компании по умолчанию.
- Количество часов в дне по умолчанию.
- Количество часов в неделю по умолчанию.
- Количество дней в месяце по умолчанию.
Данный материал рассматривается на практическом-тренинге "Разработка планов-графиков проектов".
Читайте также:

