Как сделать календарь в ворде
Обновлено: 05.07.2024
Как сделать календарь в Microsoft Word 2010?
- Установите курсор в то место, где должна быть таблица
- Нажмите на ленте Вставка – Таблицы – Таблица – Экспресс-таблицы
- В раскрывшемся меню выберите один из вариантов календаря.
Как сделать календарь на месяц в ворде?
- В меню Файл выберите команду Создать из шаблона.
- В правой части в поле поиска "Поиск по всем шаблонам" введите "Календарь".
- Выберите нужный шаблон календаря и нажмите кнопку "Создать". Вы можете легко применить собственный вид к календарю.
Где находится мастер календарей в ворде?
Она находится в верхней части окна Word. На компьютерах Mac сначала нажмите Файл в левом верхнем углу, затем выберите Создать из шаблона… в выпадающем меню.
Как сделать календарь в Ворде с фото?
Открываем новый документ в Word и идем в меню — Файл – Создать. Мастер календарей (в появившемся меню справа). Жмем кнопку Далее. Откроется новое окно Мастера календарей, в котором нам необходимо выбрать стиль будущего календаря (выбираем – Изысканный).
Как можно сделать календарь?
Как сделать красивый календарь в Ворде?
Как сделать календарь в Excel?
Как сделать календарь в офисе?
Как распечатать календарь на компьютере?
- В правом верхнем углу нажмите на значок "Настройки" Распечатать.
- В диалоговом окне "Предварительный просмотр" откройте раскрывающийся список "Ориентация" .
- Выберите Альбомная или Книжная.
- Нажмите Распечатать.
Как создать календарь в Ворде 2020?
- Откройте Ворд и перейдите в меню “Файл”, где необходимо нажать на кнопку “Создать”. .
- Чтобы долго не искать все шаблоны календарей, доступные в программе, тем более, что многие из них хранятся в вебе, просто напишите в строке поиска “Календарь” и нажмите “ENTER”.
Как в Excel сделать выпадающий список календарь?
Как создать календарь в Майкрософт?
Где календарь в гугле?
Как получить доступ к Google Календарю
Откройте Google Календарь на компьютере. Если у вас уже есть аккаунт Google, войдите в него. Если аккаунта нет, создайте его. После входа откроется ваш календарь Google.
Как сделать сетку для календаря в фотошопе?
В наше время очень легко купить календарь на следующий год на рынке или в магазине. Их выбор достаточно большой: карманные и настенные, в виде блокнота или перекидные, также отличаются цвета, рисунки и сама бумага. Но если Вы хотите, чтобы он был уникальный, например, с фотографиями близких или друзей, с отмеченными датами, важными именно для Вас, нужного размера, тогда все можно сделать самим.
Вот в этой статье мы научимся, как сделать календарь в Ворде, используя для этих целей один из готовых шаблонов, который немного изменим, чтобы результат порадовал Вас или другого человека, которому Вы подарите свою работу.

Затем нужно определиться с шаблоном. Календарь будет размещен на листе книжной или альбомной ориентации, показан полностью или один только месяц, и подобное. Если хотите чтобы календарь был на конкретный год, тогда воспользуйтесь строкой поиска.
Если через поиск Вы не нашли нужный год, тогда можно сделать по-другому. Например, даты и дни недели полностью совпадают в 2007 и 2018 году. Значит, ищите его на 2007, а потом просто поменяете данное число на нужное.



Если нужно, то через поиск выберите подходящий год, выделите шаблон и скачайте его.


Теперь нужно скачать файл – нажмите на соответствующую кнопку.
После этого, заходите в папку Загрузки на компьютере и открывайте только что скачанный документ. У меня его название было странное, на скриншоте видно – набор букв и цифр.


Поменяйте год. Если страниц в календаре, который Вы выбрали несколько, например, 12 или 6, то его менять нужно на каждой отдельно.
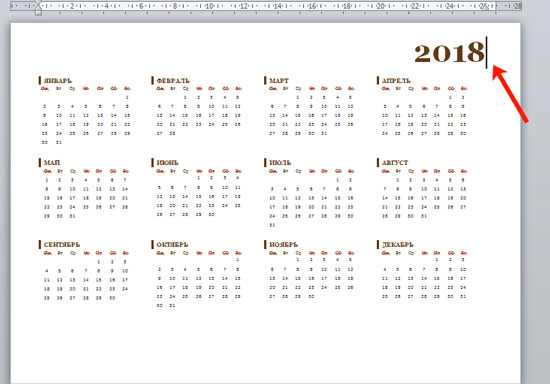


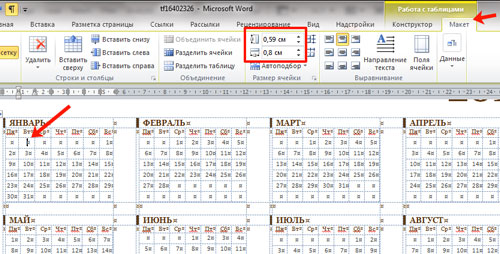
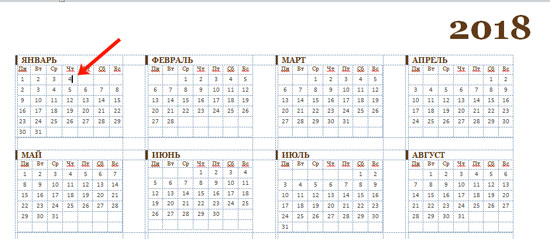
Если в соседней ячейке было вписано значение, оно автоматом выделится и останется только напечатать новое.


Переходим к изменению внешнего вида календаря. В статье форматирование в Ворде, прочтите, как изменить шрифт и размер букв, сделать его курсивом или жирным, поменять цвет и другое.
Выберите другой шрифт для названия месяцев. Сначала выделяйте его, а потом ищите нужный в списке.

Поменяйте размер дат. Выделяйте их по очереди в каждом месяце и выбирайте подходящее значение.

Точно так же увеличьте или уменьшите названия дней недели, смените для них шрифт.
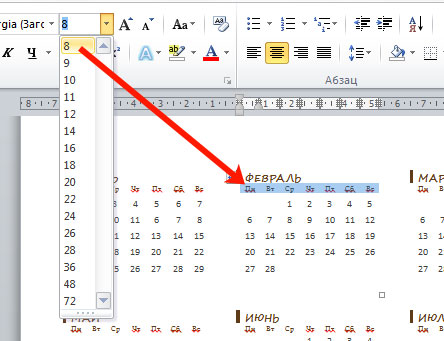
Вместо однотонного цвета, можно установить картинку фоном для календаря. Как поставить рисунок в качестве фона в Ворде, я описала в соответствующей статье.


Чтобы выделить название месяца, залейте эту ячейку цветом. Выделите его, и в меню быстрого доступа нажмите на ведерко с краской, потом кликните по подходящему варианту.
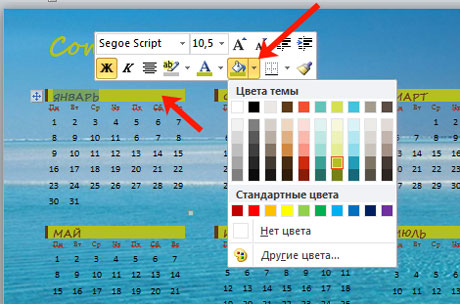
Вот такой календарь получилось создать у меня в Ворде, во время написания статьи. Вы можете добавить на него фото близких, тогда это будет интересный подарок. Вставьте надписи, она у меня вверху слева. Как сделать надпись в Ворде, есть отдельная статья на сайте.

В общем, все, что относится к оформлению, полностью зависит от фантазии. Главное, чтобы на выбранном фоне хорошо было видно месяц и даты. Изменяйте их размер, цвет, шрифт, заливайте ячейки. Не забудьте распечатать сделанный календарь, и, думаю, он обязательно понравится тому, для кого был сделан, или просто будет висеть в офисе или дома и радовать глаз.
Желаю вам интересных событий в новом году, добрых дел, крепкого здоровья и успехов во всех начинаниях!
А в качестве подарка, вручаю вам этот новогодний IT-урок, в котором мы узнаем как сделать календарь своими руками.
О традиции новогодних уроков
Новогодние IT-уроки постепенно входят у нас с вами в традицию. Прошлый подарочный урок был посвящен поиску новогодних фильмов и мультфильмов, найти его можно по этой ссылке.
Этот урок поможет вам совершенно бесплатно сделать календарь своими руками, который можно распечатать или использовать в электронном виде (в Word, Excel и т.д.).
Что за волшебная программа, ACG?
Программу ACG-Free я нашел несколько лет назад. Каждый год она исправно помогает мне делать календарики разных размеров и форматов.
Эту программу создал Владимир Шилов еще в 2005 году, но она прекрасно работает и на современных версиях Windows (вплоть до Windows 10). Как понятно из названия, программа абсолютно бесплатная.
Познакомимся с интерфейсом программы:

Окно программы ACG-Free – создать календарь очень просто
В верхней части находятся параметры календаря (цифра 1), под которыми расположена панель инструментов (цифра 3). В правой части программы можно увидеть дополнительные параметры календаря (цифра 2). Большую же часть окна программы занимает предпросмотр созданного вами календаря.
Как сделать календарь?
На предыдущей картинке я цифры расположил в том порядке, в котором будет проще пользоваться программой:
1. Основные параметры календаря:
- задайте год,
- выберите количество колонок (от одной до шести),
- язык календаря и программы,
- начало недели (понедельник или воскресенье в английском варианте),
- расположение дней недели (возле каждого месяца или в левой части календаря),
- формат (удобней всего RTF);
2. Дополнительные параметры календаря:
- задайте размещение дней недели (мне больше нравится вертикальное),
- интервалы между цифрами в календаре (можно оставить как есть),
- выделение цветом дат, названий дней недели, названий месяцев и выходных,
- выбор выходных (только воскресенье или вместе с субботой),
- можно указать праздники (пример можно посмотреть в моей версии),
- выбрать блоки дат (например, религиозный пост),
- указать периодические блоки (удобно, если вы работаете посменно).
3. Нажимаете кнопку экспорта (та, которая со стрелочкой) или горячую клавишу F12.
4. Когда откроется программа Word с созданным календарём, можете его доработать:
- изменить оформление,
- добавить картинку,
- можно скопировать получившийся календарь в другую программу, например в Excel,
- и сохранить.
Видео с примером
Вот небольшое видео с примером работы в программе по созданию календарей ACG-Free!
Версии программы с праздниками
Хотите целый пакет календарей?
Если вдруг программа не видит, что у вас установлен Word, можно нажать F10 (Создать пакет календарей), выбрать нужный год и указать путь к папке, в которую сохранится календарь.

Можно сделать пакет календарей для Ворда
Кстати, таким образом можно сделать целый набор календарей на несколько лет, только плавающие праздники нужно настроить.
Пример календаря в Ворде
А вот пример получившегося у меня календаря в Ворде за 15 минут:

Пример календаря в Word
Чтобы получить такой календарь я на четвертом шаге изменил подложку документа (вставил фотографию с новогоднего салюта, неплохая получилась, правда? =), вставил текст календаря в таблицу, задал ей фон и рамку, добавил надпись 2014 (уже можно и 2021) с помощью декоративного текста WordArt
Ну что, понравилась программа?
Вот форма с помощью которой можно получить ссылку на загрузку специальной версии ACG-Free для читателей сайта IT-уроки:
Во втором письме будет ссылка на архив с описанной программой.
Заключение
Сегодня мы с вами научились делать календарь на год в электронном виде (Word) своими руками за несколько простых шагов. Надеюсь, вам подарочный урок понравился 🙂
Жду ваших отзывов! Если остались вопросы по программе, также можете их задать в комментариях.
Для того, чтобы в Word создать календарь (в версии 2007,2010, 2013) открываем Word, жмем на закладку ФАЙЛ, выбираем команду СОЗДАТЬ - в появившемся окне выбираем нужный шаблон календаря, грузим его в документ и правим, если он не соответствует нужному году. Сохраняем, распечатываем.
Создать или нарисовать календарь в Ворде можно двумя способами (в любом случае, это не готовые календари, а шаблоны, и ручного редактирования не избежать).
Итак, Способ 1.
В меню "Вставка", находим пункт "Таблица":

В выпадающем меню.

.доходим до "Экспресс-Таблицы". Справа откроется ещё одно меню, в котором среди прочего, есть несколько шаблонов довольно строгих и официальных календарей.

.и редактируем. Там много чего можно менять, до неузнаваемости )))
________________ _________________ ____________
Способ 2.
Заходим в меню "Файл", нажимаем "Создать", видим справа меню, в котором есть Шаблоны Офиса, среди них много интересного: загатовки для открыток, празднечных меню и календари тоже:
Здесь уже творческие, яркие шаблоны с картинками (которые, кстати, легко можно заменить на свои собственные и даже фотографии). В самом правом окне, под образцом находится кнопка "Загрузить". Жмем её:

Открывается красота. Но год не тот, числа не совпадают. Всё это переписываем своими руками :-)

При желании, заменяем картинки. Тем, кому не часто удается работать с Вордом и его капризными вставками, подсказка:
Рисунок не будет вас слушаться, пока вы не выберете "Положение" (например, в верхней части странички). А чтобы картинка не выпячивалась поверх всех надписей и дат, нужно нажать следующий пункт: "Обтекание текстом", и поместить рисунок "За текстом".
Читайте также:

