Как сделать кадры одинаковыми по цвету в davinci resolve
Обновлено: 04.07.2024
Эффективное обучение состоит из множества важных факторов, включая содержательность уроков и качественную подачу информацию.
Работа над обучающими курсами Color Grading Master длилась на протяжении нескольких лет. Международная команда CGM тщательно собирала и готовила материалы, но одной из наших главных целей было добиться системности в каждом из курсов. Это касается, в первую очередь, Базового курса, обучаясь на котором вы двигаетесь от простого к сложному, постигая инструментарий программы и все больше погружаясь в тему цвета.
Александр Макаров, CEO CGM Consulting
Advanced Class – это следующий шаг, который поможет вам подняться на качественно новый уровень. В этом курсе разбираются вопросы, без понимания которых невозможно стать экспертом в области цветокоррекции.
Мы настоятельно рекомендуем Advanced Class только для опытных колористов, либо для пользователей, уже прошедших обучение на Базовом курсе от CGM.
Если вы обладаете достаточными знаниями, чтобы отдавать себе отчет, что знаете далеко не все – этот курс для вас.
Изучите внимательно программу курса и спросите себя, насколько вы хорошо понимаете предмет, и, насколько вы компетентны, чтобы обучаться по этой программе.
Мы не рекомендуем курс для начинающих колористов, так как многие из уроков вам могут быть просто непонятны. Однако, если вы чувствуете в себе силы и желание учиться, попробуйте прежде пройти наш авторский тест по работе в DaVinci Resolve.
Программа курса Advanced основана на огромном опыте наших специалистов, на хитростях и приемах, и конечно, на художественных и технических знаниях, которыми абсолютно необходимо обладать, чтобы чувствовать себя настоящим профессионалом в области цветового грейдинга.
Знаете ли вы, что теплый черный цвет смотрится чернее, чем холодный черный? Знаете ли вы как вытащить полезную информацию из переэкспонированного окна интерьера не задевая экспозицию внутри помещения?
Как применяется техника Dodge & Burn в Davinci Resolve? Почему качественный грейдинг невозможно сделать без инструментов Log и, чем все-таки они отличаются от Primaries?
В рамках этого курса разбирается большая часть проблемных ситуаций, с которыми мы сталкиваемся в коммерческой работе. Во время обучения на курсе Advanced не только можно, но и НУЖНО задавать вопросы. набираем всег 12 человек в группу, чтобы уделить максимальное количество времени каждому студенту.
Изучите программу курса, посмотрите пример урока, задайте дополнительные вопросы специалистам из нашей онлайн-поддержки, - и запишитесь на курс.
Часто задаваемые вопросы В чем отличие базового курса от курса Advanced? В курсе Advanced мы даем уникальную, расширенную информацию по техническим знаниям, которые помогут вам стать экспертом в сфере цветокоррекции. Что делать, если я не понимаю тему, поднятую в уроке? Вы всегда можете обратиться в онлайн-поддержку, задать вопрос инструктору или написать нам свой вопрос через форму на сайте. Могу ли я купить курс Advanced, если у меня нет опыта работы в DaVinci Resove? Вы можете это сделать, но учиться Вам будет очень тяжело. Мы рекомендуем для начала, все-таки, пройти Базовый курс "Искусство цветокоррекции в DaVinci Resolve".
Для доступа к материалам необходимо зарегистрироваться или приобрести курс
Применение таблиц преобразования для цветокоррекции
Редактирование в DaVinci Resolve
Для видео Log доступны несколько приложений с цветокоррекцией. Здесь представлен процесс редактирования в приложении DaVinci Resolve, разработанном компанией Blackmagic Design. Версия с практически полным набором функций доступна для загрузки бесплатно.
Применение таблиц преобразования в DaVinci Resolve
В DaVinci Resolve 12.5 для работы с цветом вы можете применить таблицу преобразования следующим образом.
Сначала загрузите таблицы преобразования S-Log2 с веб-сайта Sony и сохраните их в папку LUT, потому что по умолчанию DaVinci Resolve 12.5 включает только таблицы S-Log3.
Загрузите 3D LUT для DaVinci Resolve
Процедура
Запустите DaVinci Resolve 12.5 и убедитесь, что на экране отображается окно Project Manager.
Нажмите [New Project] и создайте новый проект, выбрав для него имя.
Когда отобразится окно [Media], импортируйте необходимые материалы.
В списке томов в левом верхнем углу выберите папку с импортируемыми материалами. После импортирования материалов будут отображаться миниатюры клипов.
Перетащите клипы в зону [Media Pool].
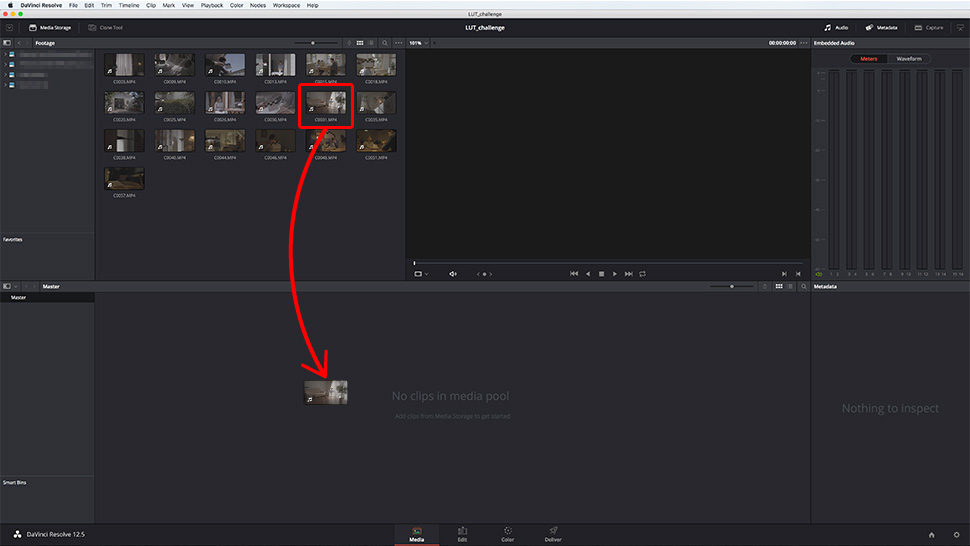
Если частота кадров перетаскиваемого клипа не совпадает с частотой кадров проекта, отобразится окно конвертирования частоты кадров. Нажмите [Change], чтобы изменить значение частоты кадров импортируемых материалов на нужное для данного проекта.
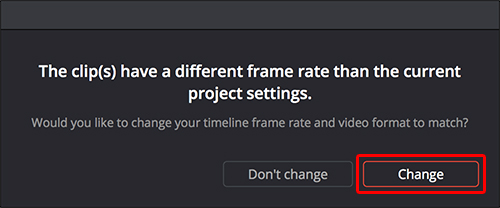
Откройте окно [Edit].
На панели инструментов выберите [File] > [New Timeline]. Откроется новое окно. Укажите необходимые значения в полях [Start Timecode] и [Timeline Name] на временной шкале.
Снимите галочку в графе [Empty Timeline], а затем выберите [Create]. Все клипы из зоны [Media Pool] будут расположены на временной шкале.
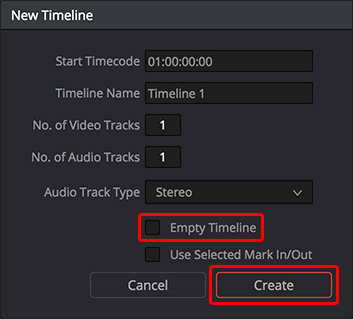
Откройте окно [Color].
Щелкните правой кнопкой мыши по одной из миниатюр в центре экрана и выберите таблицу преобразований в пункте [3D LUT].
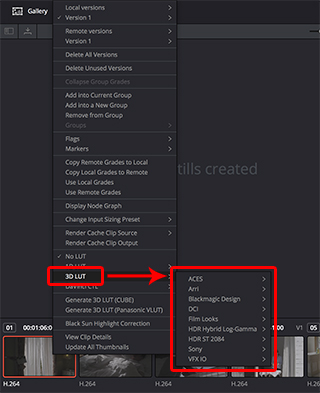
Вы также можете добавить стандартные таблицы в меню [3D LUT].
В правом нижнем углу нажмите значок [Project Settings]. В открывшемся окне в разделе [Color Management] выберите [Open LUT Folder]. Сохраните необходимые таблицы преобразования в папке LUT.
Воспользуйтесь таблицами S-Log2, которые вы загрузили ранее. Нажмите [Update Lists]. Теперь в меню [3D LUT] вы можете выбрать таблицы преобразования.
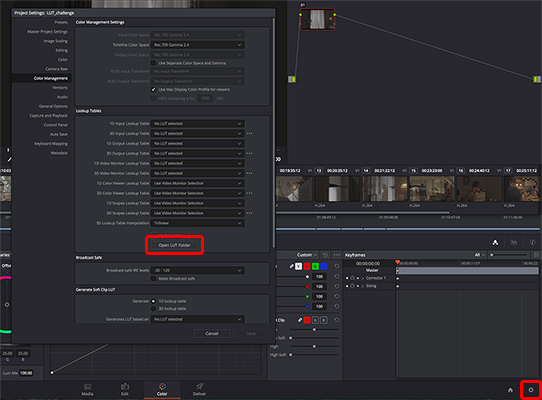
Во время редактирования вам может понадобиться изменить настройки контрастности перед применением таблицы преобразования. В этом случае измените настройки контрастности перед применением таблицы. Когда таблица применена и ваш клип отображается в гамме Rec. 709, вы можете приступить к цветокоррекции.
Просмотр отредактированного клипа и различные параметры внешнего вида видео
Цветокоррекция этого клипа была выполнена с помощью таблицы SLog3SGamut3.CineToLC-709TypeA.cube.
На самом деле сделать красивое видео из фотографий и музыки не такая уж и сложная задача с технической точки зрения. А вот с художественной придется немного потрудиться. Согласитесь, ведь чтобы получилась увлекательная история, которую интересно смотреть, недостаточно просто нашлепать целый ряд фоток. Это дело надо как-то оформить, добавить интересные переходы, текст…
В качестве программы для создания видео из фотографий мы будем использовать профессиональный видеоредактор DaVinci Resolve. Который, кстати говоря, является совершенно бесплатным. Это очень мощное приложение с очень большими возможностями.
В самую первую очередь, вам предстоит немножко представлять, что именно вы хотите создать. Это поможет избежать лишнего сумбура в процессе работы.
Итак, при первом запуске DaVinci, нужно создать новый проект. А затем загрузить в программу все фотографии и музыку, из которых вы и хотите создать ваш видеоролик. Делается это на вкладке Edit простым перетаскиванием файлов в окно приложения.

Теперь можно приступать к созданию видеоряда. Расставляем фотографии в нужном порядке на таймлинию (монтажный стол). По умолчанию длительность каждого добавленного изображения будет составлять 5 секунд. При необходимости это время можно увеличить или наоборот уменьшить.

В моем примере расставлены две картинки. Сначала лес, а затем грибы. Такая расстановка будет логически правильной, ведь от общего плана мы перейдем к конкретным деталям. Но смотреть на неподвижные изображения, сменяющие друг друга не очень интересно, а значит их хорошо бы как-то анимировать.
Для леса я применил увеличение. Камера как будто наезжает вперед. А для грибов наоборот уменьшение, как будто камера отъезжает постепенно от листвы, и в фокусе остаются грибы. Сделать это можно в окне Inspector, выделив на таймлинии картинку, которую нужно анимировать.

Сперва нужно поставить курсор на начало шота, а затем изменить значения zoom и position, затем перейти на конец шота, и снова изменить значения.
Теперь, нужно добавить переход от одного кадра к другому, чтобы видео из фотографий получилось более интересным. Для этого в Effect Library нужно на вкладке Video Transition выбрать подходящий эффект видеоперехода и перетащить его на стык кадров.

Таким образом создается весь видеоряд. А после можно добавить текст, или подписи. Сделать это можно перетащив титры из Effect Library на новый слой в таймлинию. А в окне Inspector настроить шрифт, размер и другие параметры.

Для текста также можно и нужно добавлять эффекты переходов, анимацию.
После того, как ваш проект будет готов, останется его сохранить в готовый видеофайл. Для этого нужно перейти в раздел Deliver. И указать параметры формата, названия и места сохранения.

В качестве формата предлагаю выбрать формат mp4. После нажмите на Add to Render Queue и потом Start Render. Вот в принципе и все.
Как я выше писал, технически создать красивое видео из фотографий и музыки несложно, а вот художественное оформление потребует определенного труда.
Если вы никогда не работали в программе DaVinci Resolve и не знаете, с чего начать — всё необходимое для новичков вы найдёте в этой статье.

Скачайте DaVinci Resolve
Там же найдёте официальные обучающие видео на английском языке и ссылки на исходники для прохождения их курса.
Можете использовать их исходники для прохождения уроков или мини-курсов из этой статьи.
DaVinci Resolve: обучение за час
Познакомьтесь с DaVinci Resolve
В этом вводном уроке автор за 45 минут познакомит вас с программой. Вы узнаете, как пользоваться DaVinci Resolve, базовыми инструментами и командами.
Лучший старт для новичка:
Для чего нужна DaVinci Resolve?
Эта программа по праву считается лучшей программой для цветокоррекции видео.
Помимо цветокоррекции в DaVinci Resolve вы также можете монтировать свои проекты, добавлять анимацию и графику, работать со звуком и музыкой.
Взгляните, как оживает скучный материал после грейдинга в DaVinci Resolve:
Уроки DaVinci Resolve на русском
Обучающего материала по DaVinci Resolve на русском языке достаточно, в этой статье я привёл самые полезные каналы и плейлисты. Они помогут вам самостоятельно изучить DaVinci Resolve с нуля.
Отдельно также приведу пару англоязычных каналов по другим полезным фишкам программы.
Канал MediaKeller
Отличный русскоязычный канал с уроками по Resolve, автор объяснит всё, — от цветокора до анимации и монтажа. Плюс поделится ценными профессиональными советами в уроках.
Курс Roman Bolharov
Плейлист с уроками по DaVinci Resolve на русском. Автор последовательно обучит вас монтажу, цветокору и созданию переходов. Также даст немало дельных советов по работе в программе.
Всего 10 уроков по 10-20 минут, отличный вариант для начинающих:.
Канал Vasily Kostomarov
Уроки в этом плейлисте расположены в порядке возрастающей сложности.
Вместе с автором вы изучите вкладки программы, базовые инструменты. Затем перейдёте к монтажу и цветокору, например, настройке тона кожи и многому другому.
Плейлист закрывается уроками по крутым эффектам и покраске профессиональных футажей, автор даёт немало полезных советов по грейдингу в DaVinci Resolve.
Крутая серия 7 обучающих видео по грейдингу в DaVinci Resolve.
В этих уроках автор учит вас создавать, так называемый, "look" ваших видео, повторяя палитру и стилистику популярных блокбастеров, вроде Мстителей.
Уроки DaVinci Resolve на английском
Уроки JayAreTV по Fusion
Интересует не только монтаж и грейдинг в DaVinci Resolve?
С помощью вкладки Fusion вы можете создавать анимации и накладывать эффекты на видео. Раньше Fusion был отдельной программой, а теперь он — часть Resolve.
В этом плейлисте найдёте кучу уроков по созданию титров, анимаций, различных плашек и эффектов с помощью Fusion.
Плейлист уроков Casey Faris
Уроки в этом плейлисте помогут вам получше разобраться с инструментами монтажа в DaVinci Resolve. Также вы немало узнаете о работе с различными эффектами для ваших видео.
Всего 75 роликов по 5 минут в среднем, автор хорошо раскрывает отдельные темы. Также есть уроки и по Fusion, полезный ресурс для начинающих.
Читайте также:


