Как сделать изометрию в кореле
Обновлено: 07.07.2024
Создание чертежей. Часть 2
Данное видео только по основам работы в CorelDRAW. Рассматриваются интерфейс и инструменты, которые понадобятся для создания чертежей и не более. Те, кто умеет работать в другой векторной программе или хорошо знает CorelDRAW могут не смотреть. Смотрите ниже два урока с практическим применением программы для создания чертежей диска и брызговика.
Создание чертежей. Часть 3
Практическое занятие - создание в CorelDRAW чертежа автомобильного колеса по фотографиям из интернета. По специально сделанным фотографиям как в части 1, всё было бы ещё проще. Также показано как быстро подогнать чертёж под размер.
Создание чертежей. Часть 4
Практическое занятие - создание чертежа брызговика с логотипом. Показана подготовительная работа в Photoshop с инструментами для коррекции перспективных искажений, точная отрисовка в CorelDRAW и использование чертежа в 3dsMax для быстрого создания модели.
Прежде всего — настройка выпадающих меню
Всего их восемь (базовый джентльменский набор), и все они указаны на скриншоте выше. Расположение не по порядку потому, что это скриншот именно моего рабочего пространства, которым я пользуюсь каждый день, и отсортировано оно по удобству конкретно для меня. Но давайте пройдёмся кратко по функциям:

1. Свойства
2. Объекты

Аналогично и касаемо функций распределения. Мой вам совет — просто понаделайте квадратиков и кружочков, выделите их, а затем перепробуйте все кнопки в этом меню. (Когда-то давно лично я перепробовал так весь Corel)


6. Скругление, выемка, фаска


8. Текст
Вот и всё
На этом я завершаю данную статью и напоминаю вам, что учиться никогда не поздно. CorelDRAW — программа очень широкопрофильная, позволяющая вам реализовать себя в самых разных отраслях творчества и бизнеса, а потому, не скупитесь тратить время на освоение её инструментария и будет вам счастье.
Для реализации уже имеющихся навыков можете подобрать себе станок по вкусу.
Полезные статьи
Бизнес-планы: Как заработать на станках с ЧПУ

Мы подготовили для вас ряд статей, в которых описаны готовые бизнес-планы - от идей и технологий до оценки доходов, расходов, рынков сбыта и сложностей, с которыми придется столкнуться. В статьях есть ссылки, по которым вы сможете скачать уже готовые макеты.
читать далее
Название этой группы эффектов говорит само за себя. Эти эффекты служат для имитации объема или изменения изображения в пространстве. Собственно применение фильтров этой группы не представляет каких-либо затруднений, т. к. элементы управления диалоговых окон и названия элементов управления интуитивно понятны. Поэтому у вас врядли возникнут какие-либо трудности в освоении этих фильтров.
Фильтр 3D Rotate (Трехмерный поворот)
Этот фильтр размещается первым в этой группе. Чтобы воспользоваться фильтром выполните команду Effects > 3D Effects > 3D Rotate (Эффекты > Трехмерные эффекты > Трехмерный поворот).
Диалоговое окно фильтра 3D Rotate (Трехмерный поворот) показано на рис. 1).
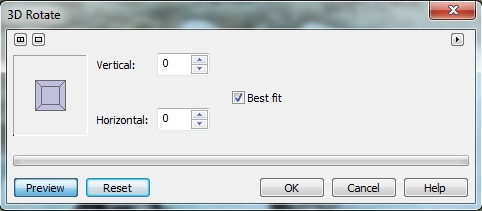
Фильтр 3D Rotate (Трехмерный поворот) вращает изображение в горизонтальном или вертикальном направлении в соответствии с заданными ограничениями по горизонтали и вертикали Изображение вращается, как если бы оно представляло собой одну сторону трехмерного блока. В окне предварительного просмотра показывается перспектива изображения с текущими установками счетчика. Затемненная плоскость блока представляет изображение. Функция Best fit (Подогнать под размер) обеспечивает, чтобы части вращающегося изображения не выпадали за пределы Окна изображения.
В диалоговом окне 3D Rotate (Трехмерный поворот) трехмерный поворот можно задать интерактивно, с помощью элемента управления в виде куба или задав значения угла поворота в счетчиках Vertical (По вертикали) и Horizontal (По горизонтали).
В верхнем правом углу диалогового окна фильтра расположена маленькая кнопка в виде треугольника направленного вправо. Нажатие этой кнопки приводит к появлению меню Effects (Эффекты), что позволяет получить доступ к другим фильтрам без необходимости закрывать окно и снова заходить в меню Effects (Эффекты) со строки меню. Этот элемент управления в виде маленького треугольника имеется в окнах всех фильтров.
Эффект Cylinder (Цилиндр)
Это пожалуй один из самых простых фильтров, примерно такой же, как и Трехмерное вращение. Простота таких фильтров вполне понятна. Минимум элементов управления, а те которые имеются, интуитивно понятны и без особого разъяснения. Этот фильтр (рис. 2), применяется для придания эффекта обтекания или лучше сказать, облегания объекта. Среди обычных окружающих нас предметов, за пример можно взять бутылку, на которой наклейка с текстом повторяет форму бутылки. Чтобы получить подобный результат в Photo-Paint и служит фильтр Cylinder (Цилиндр).
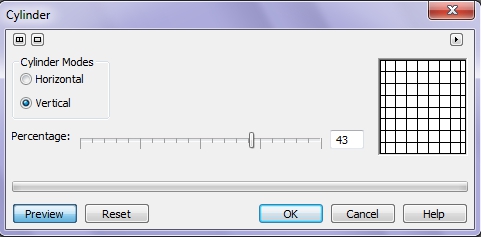
В диалоговом окне фильтра расположен всего один элемент управления – ползунок Percentage (Процент), который отвечает за величину или степень искривления. И хотя в окне фильтра имеется что-то типа области с сеткой, для визуального ориентира о применяемом эффекте, однако этот элемент на мой взгляд не очень информативен и полезен в работе. Так же имеется два переключателя в области Cylinder Modes (Режимы цилиндров), Horizontal (По горизонтали) и Vertical (По вертикали), отвечающие за то, в каком направлении будет применен эффект.
Итак, какие инструменты мы рассмотрим в данном уроке? Начнем с очень простого и в то же время незаменимого инструмента "Кривая через три точки" См. Рис. 2

Рис. 2

Используя данный инструмент, вы просто, без лишних манипуляций с "Кривой безье", сможете строить криволинейные вектора любой сложности.
Поучимся работать с данным инструментом на практике. Скачайте рисунок 3 к себе на компьютер и перетяните его мышкой на рабочее поле CorelDRAW X8.
Рис. 3
Далее сверху в панели меню включите привязки к объектам. См. Рис. 4 .

Видео 1
Как видно на видео, инструмент "Кривая чрез три точки" достаточно прост в освоении. Также обратите внимание: на видео заметен недостаток применения данного инструмента - небольшой перелом на стыке разных кривых. Данный перелом можно устранить удалением узла. Иногда удаление узла может привести к искажению начальной формы кривой. В таком случае я рекомендую добавлять инструментом форма (двойной клик левой кнопкой мыши) по бокам от проблемного узла добавочные узлы, далее проблемный узел удалить. Таким образом вы избавитесь от нежелательного перелома кривой. См. Рис. 5-7

Рис. 5

Рис. 6

Рис.7
Примечание. Инструмент "Кривая чрез три точки" также работает в сочетании с горячими клавишами см. Рис. 0

Рис.0
Инструмента "Кривая через три точки" для построения сложных криволинейных векторов вам будет более чем достаточно. Но всё-таки рекомендую также обратить ваше внимание на инструмент B-сплайн. Данный инструмент очень удобен и рационален в построении сплайнов, имеющих плавную форму. См. Видео 2
Видео 2

Рис.8

Рис.8
Добавлять и удалять контрольные точки при работе с B-сплайном можно двойным кликом инструмента "Форма ". Также вы всегда можете преобразовать B-сплайн в обычный сплайн и продолжить редактировать его кривизну уже привычными кривыми безье (правая кнопка мыши по B-сплайну, в появившемся меню выбрать "Преобразовать в кривую").
Рассмотрим еще один инструмент, необходимый нам в работе при построении (переводе из растра) сложных векторов. Дело в том, что в большинстве случаев для создания векторов для управляющих программ, чертежей для станков с ЧПУ нам не обойтись без построения ровных отрезков как по вертикали, так и по горизонтали, либо отрезков под определенным углом. Также нам часто придется строить ровные дуги. Итак, основной инструмент, который мы будем использовать для решения вышеперечисленных задач - это инструмент "Ломаная линия". В применении данного инструмента нет ничего сложного, но нужно знать, что данный инструмент используется в сочетании с горячими клавишами. Рассмотрим горячие клавиши инструмента. "Ломаная линия" + Ctrl - это построение ломаной линии с приращением (привязкой), равной по умолчанию 15 градусов (удобно строить точно вертикальные и горизонтальные линии. "Ломаная линия" + Alt - активирует режим построения дуги, не выходя из инструмента "Ломаная линия". См. Видео 3
Видео 3
Примечание. При использовании инструмента "Ломаная линия" для более точного и удобного построения, нужно включить инструменты динамических и шаговых привязок. ссылка на урок.
Примечание 2. Также хотелось бы добавить, что вы всегда сможете автоматически снять фаску, закруглить и сделать выемку, используя вершину, образованную двумя ломаными линиями (диаметр, длина фаски будут точно соответствовать заданным вами параметрам). Для этого вам необходимо использовать прикрепленное окно "Скругление, выемка, фаска" см. Рис. 10-12
Итак, мы рассмотрели основные инструменты, которые помогут вам в быстром переводе растровой картинки в векторный рисунок (чертеж) для последующего создания по данным векторам управляющей программы для фрезерных станков с ЧПУ. Надеюсь, урок вам был полезен и вы узнали для себя что-то новое.
Похожие статьи по CorelDRAW X7 :
Также рекомендую вам ознакомиться со следующим статьями:
Читайте также:

