Как сделать изображение зеркальным
Обновлено: 07.07.2024

В этом уроке вы узнаете 4 различных метода, как зеркально отразить изображение в Photoshop.
Сложность урока: Легкий

Мы постоянно говорим, что есть много разных методов для достижения одного и того же результата в Photoshop. Некоторые из них простые и быстрые, дают удовлетворительные результаты, в то время как некоторые неприятно сложные, но создают идеальный эффект. Все они работают, если вы идете к одной и той же цели, просто нужно найти метод, который подходит вашему стилю.
Сегодня я хотел бы показать вам 4 различных метода для отражения изображения в Photoshop, вы заметите, что некоторые из них более практичны, другие менее, но все они дают одинаковый результат.
Шаг 1
Открываем изображение в Photoshop.

Шаг 2
Нажимаем Ctrl+J, чтобы дублировать фоновый слой, и называем этот слой Mirror (Зеркало).

Шаг 3
Идем в меню Edit – Transform – Flip Horizontal (Редактирование – Трансформирование сегментов – Отразить по горизонтали).
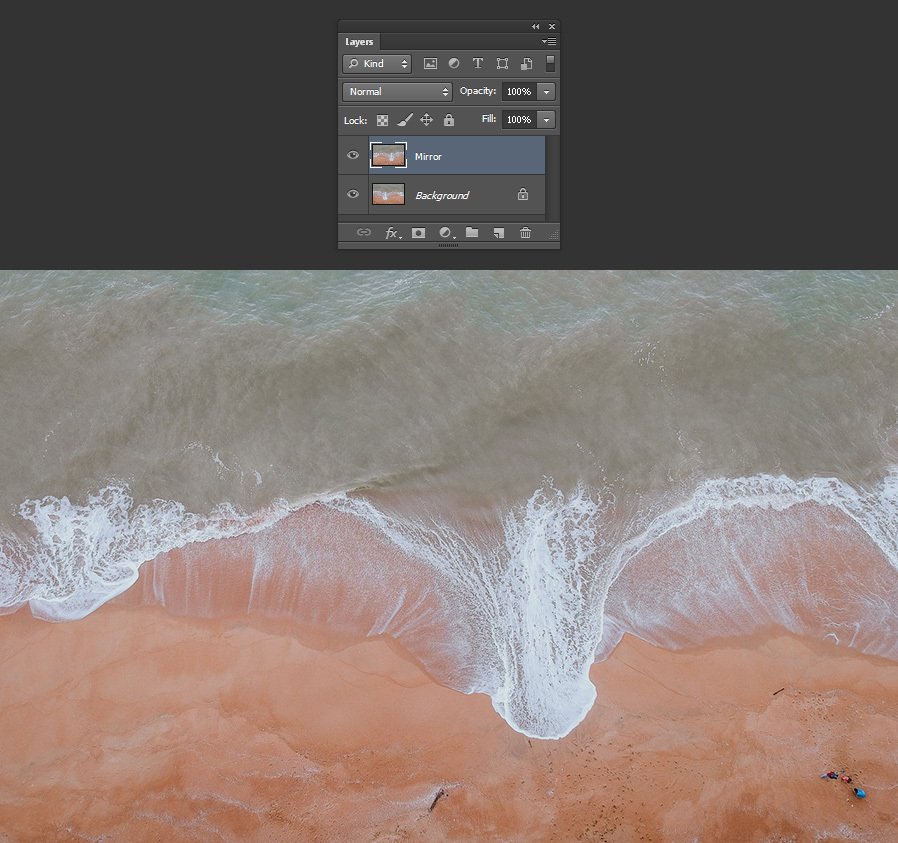
Шаг 4
Идем в меню Image – Canvas Size (Изображение – Размер холста) и применяем следующие настройки.
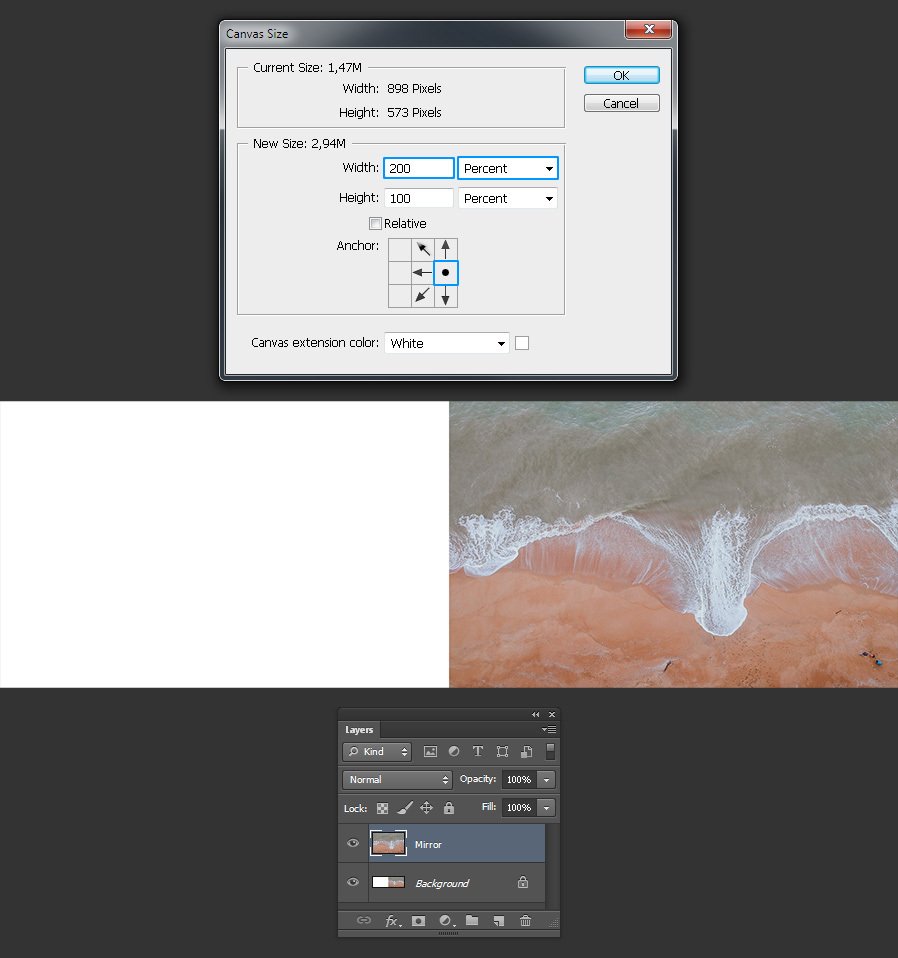
Шаг 5
С активным слоем Mirror (Зеркало) выбираем инструмент Move Tool (Перемещение) (V) и перетаскиваем слой, пока он не соприкоснется с левой стороной холста.

2. Отражаем с помощью панели параметров
Шаг 1
Открываем изображение в Photoshop.

Шаг 2
Нажимаем Ctrl+J, чтобы дублировать фоновый слой, и называем этот слой Mirror (Зеркало).

Шаг 3
Идем в меню Edit – Transform – Scale (Редактирование – Трансформирование сегментов – Масштабирование). На верхней панели параметров инструментов устанавливаем Width (Ширина) на – 100% и кликаем по иконке Commit Transform (Подтвердить преобразование).

Шаг 4
Идем в меню Image – Canvas Size (Изображение – Размер холста) и применяем следующие настройки.

Шаг 5
С активным слоем Mirror (Зеркало) выбираем инструмент Move Tool (Перемещение) (V) и перетаскиваем слой, пока он не соприкоснется с левой стороной холста.

3. Отражаем с помощью опорных точек
Шаг 1
Открываем изображение в Photoshop.

Шаг 2
Нажимаем Ctrl+J, чтобы дублировать фоновый слой, и называем этот слой Mirror (Зеркало).

Шаг 3
Идем в меню Image – Canvas Size (Изображение – Размер холста) и применяем следующие настройки.
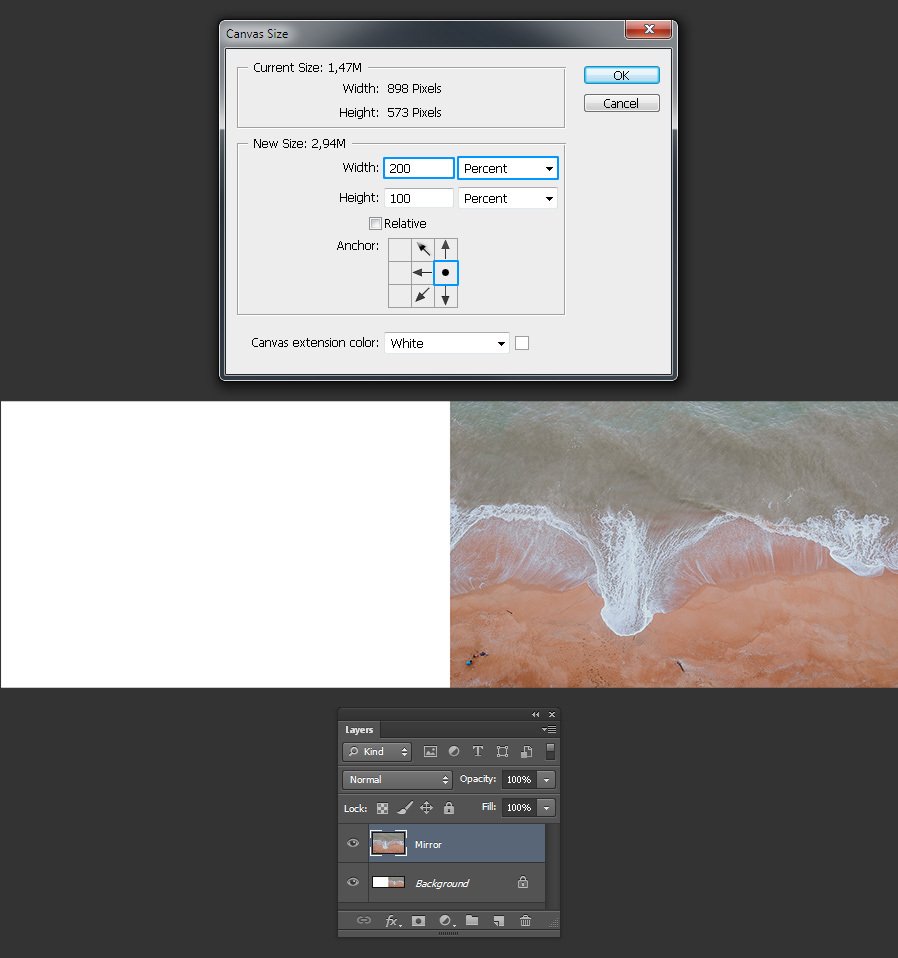
Шаг 4
Нажимаем на клавиатуре Ctrl+T.

Шаг 5
Перетаскиваем среднюю правую опорную точку влево, пока она не соприкоснётся с левой стороной холста, затем нажимаем клавишу Enter на клавиатуре, чтобы завершить преобразование.
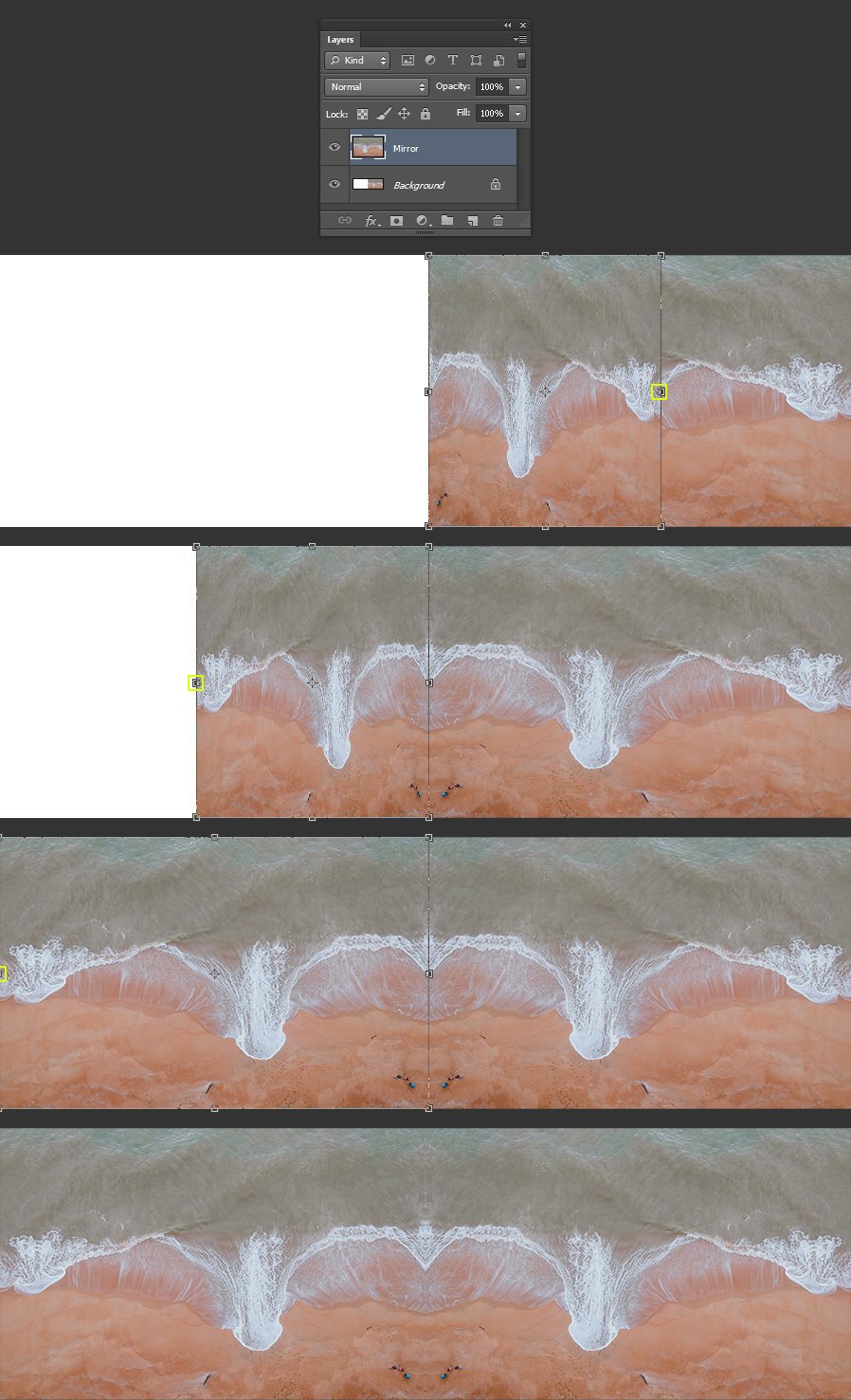
4. Отражаем с помощью горячих клавиш
Шаг 1
Идем в меню Edit – Keyboard Shortcuts (Редактирование – Клавиатурные сокращения).

Шаг 2
Выбираем Application Menus (Меню программы).

Шаг 3
Раскрываем Edit (Редактирование) и проматываем вниз до опции Flip Horizontal (Отразить по горизонтали).
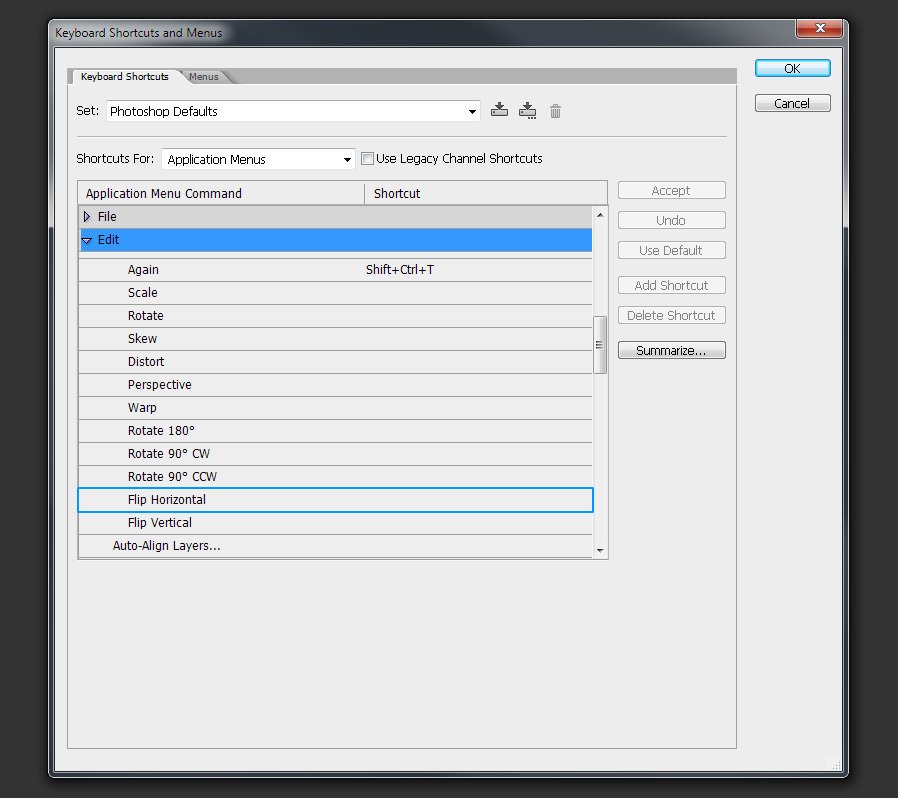
Шаг 4

Шаг 5
Открываем изображение в Photoshop.

Шаг 6
Нажимаем Ctrl+J, чтобы дублировать фоновый слой, и называем этот слой Mirror (Зеркало).

Шаг 7

Шаг 8
Идем в меню Image – Canvas Size (Изображение – Размер холста) и применяем следующие настройки.
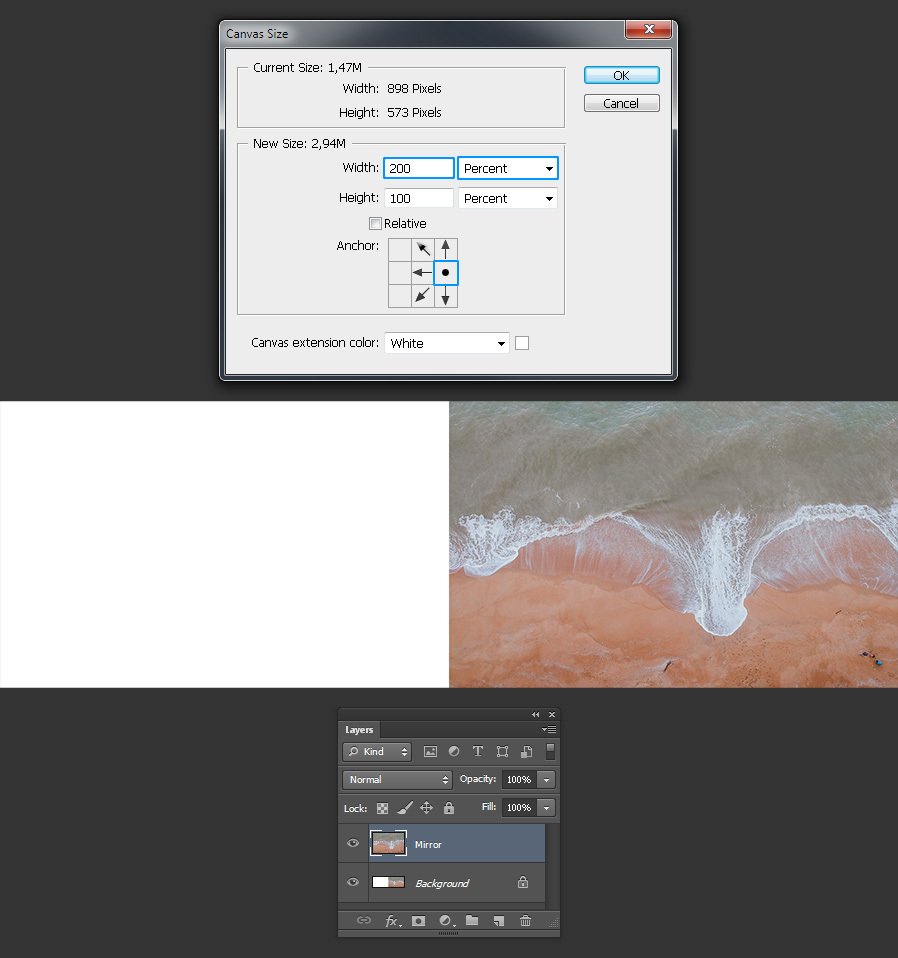
Шаг 9
С активным слоем Mirror (Зеркало) выбираем инструмент Move Tool (Перемещение) (V) и перетаскиваем слой, пока он не соприкоснется с левой стороной холста.

При помощи Adobe Photoshop изображения можно менять многими способами, в том числе применяя горизонтальное или вертикальное отражение с целью создания зеркальной копии какого-либо объекта или целого файла. Мы рассмотрим оба варианта, так как для выполнения задачи, несмотря на сходства, требуется использовать совершенно разные инструменты.
Отдельный слой



Свободное трансформирование





Целое изображение

Вариант 2: Эффект отражения
С помощью инструментов трансформации и отражения, упомянутых ранее, можно добиться особых эффектов. Одним из таких вариантов применения является создание зеркальной копии объекта, например, в сочетании с водной поверхностью или реальным зеркалом. Ранее решение этой задачи было описано в других инструкциях на нашем сайте.


Мы рады, что смогли помочь Вам в решении проблемы.
Отблагодарите автора, поделитесь статьей в социальных сетях.

Опишите, что у вас не получилось. Наши специалисты постараются ответить максимально быстро.
Часто при оформлении изображения возникает необходимость отразить картинку или текст. Сделать это можно несколькими способами, которые не займут много времени.
Зачем нужна функция зеркального отражения

Допустим, нужно сделать красивую композицию для какого-либо сайта, где в зеркале будет отражаться симпатичная девушка на фоне природы. Или же нужно просто сделать зеркальное отражение картинки, скачанной с какого-либо сайта для того, чтобы она была не сильно похожа на исходное изображение. Или фото получилось не очень удачное, но если его зеркально повернуть, то будет лучше.
Это далеко не полный список причин, почему делают зеркальное отражение. Даже если эта функция не нужна, то ещё не значит, что и завтра она не понадобится. Зеркально отразить картинку можно в любом редакторе и практически в каждой программе для просмотра изображений. Делается это очень просто: нужно всего-навсего открыть редактор или программу, найти кнопку "зеркальное отражение" или "отразить" (по горизонтали или по вертикали выбираем по необходимости), после чего фото перейдет в нужное нам состояние. Единственная трудность в том, что эта функция в различных программах находится в разных местах, поэтому рассмотрим самые популярные утилиты для просмотра и редактирования графических файлов на предмет данной функции.
Просмотрщики
Практически все просмотрщики графических файлов имеют функцию зеркального отражения. Кроме встроенной утилиты "Просмотр фотографий Windows", которая не располагает такой возможностью.
Диспетчер рисунков Microsoft Office
Этот просмотрщик входит в пакет программ Microsoft Office. Обладает небольшим набором функций: убрать красные глаза, подкорректировать яркость и контрастность, обрезание и зеркальное отражение фото. Отразить зеркально можно следующим образом: запускаем утилиту и открываем фото (или открываем фото с помощью диспетчера рисунков), в верхней панели инструментов кликаем на "Рисунок", где из выпадающего списка выбираем "Повернуть и отразить". Теперь в панели справа определяем, как именно отразить, и сохраняем.
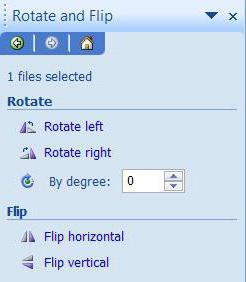
FastStone Image Viewer
Довольно мощный просмотрщик графических элементов, который обладает массой разных функций и эффектов, среди них "Зеркальное отражение". Идем двумя путями:
- открываем утилиту и находим нужное изображение в дереве файлов;
- открываем фото с помощью этой программы напрямую.
Теперь кликаем правой клавишей мыши в любом месте рисунка, находим пункт "Изменить" и выбираем "перевернуть по горизонтали" (по вертикали).
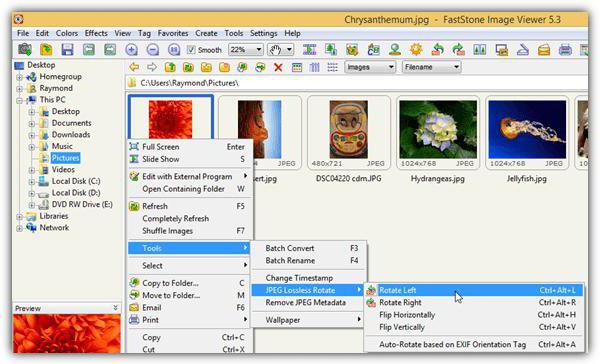
Paint
Всем известная с малых лет рисовалка также может перевернуть рисунок. Порядок действия тот же, что и с другими программами: запускаем рисовалку и открываем картинку (можно перетянуть) либо открываем "с помощью". Теперь на верхней панели инструментов находим значок с двумя треугольниками и поворачивающей стрелочкой (находится рядом с функцией "Выделить"). Нажимаем на треугольники и кликаем на пункты "Отразить по горизонтали" или "Отразить по вертикали".
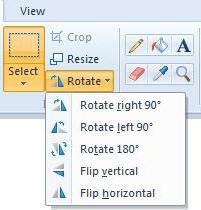
С помощью графического редактора Adobe Photoshop
Photoshop - это, пожалуй, самый известный графический редактор. Всё благодаря его внушительным функциям для редактирования и создания графических файлов. Само собой, отразить эта утилита сможет фото без проблем.
Открываем картинку с помощью Photoshop, заходим во вкладку "Изображение". В появившемся списке находим пункт "Повернуть холст". Наводим на него и видим, как возникает ещё один список, в котором нужно нажать "Отразить холст по горизонтали", либо "Отразить холст по вертикали".
Отражаем текст
Кроме отражения картинки, многие текстовые и графические редакторы способны на зеркальное отражение текста. Все программы рассматривать не будем, остановимся на самых популярных - Microsoft Word и Adobe Photoshop.
Зеркально отразить текст в "Ворде" можно следующим образом. Открываем документ и переходим во вкладку "Вставка" в верхней панели инструментов. Здесь находим инструмент "WordArt", нажимаем на него и выбираем понравившийся шаблон. Далее пишем нужный текст. Теперь у нас есть два пути, как отразить написанное:
- нажимаем на текст, в результате чего вокруг него появляются точечки для изменения размера. Зажимаем одну такую точку, которая находится посередине с любой стороны, и перетягиваем в противоположную сторону;
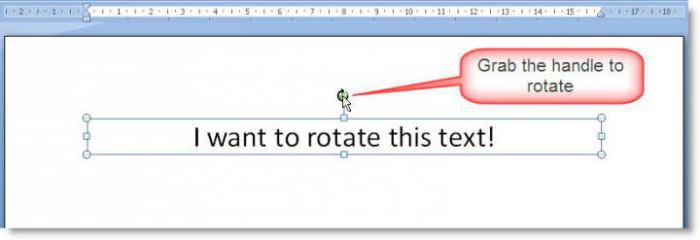
- нажимаем на текст, после чего в панели инструментов появляется вкладка "Формат", подсвеченная определенным цветом и подписанная "Работа с объектами WordArt". Переходим на нее и находим инструмент "Повернуть" (с изображением двух треугольников со стрелкой).
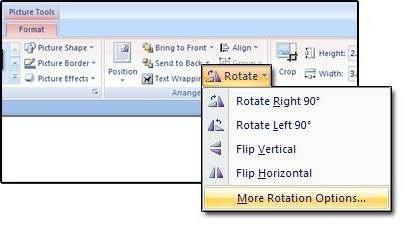
Действуем так же, как и с изображением. Но сначала нужно написать текст. В панели с инструментами нажимаем на кнопку "Т" (или комбинацию Shift+T), кликаем на листе курсором и набираем текст. После заходим во вкладку "Изображение", "Вращение изображения" и "Отразить холст". Но перед тем как сделать зеркальное отражение написанного, нужно, чтобы был выделен именно этот слой, иначе отражено будет что-то ещё.
При переворачивании фотографии ваша фотография будет выглядеть так, как будто она была зеркально отражена. Точно так же зеркальное отражение фотографии сделает ее такой, какой она должна быть изначально.
Если у вас есть фотография, которую нужно перевернуть, вот несколько способов перевернуть фотографию в Windows 10. Все эти методы бесплатны и просты в использовании, а один из этих методов даже позволяет вам перевернуть фотографии сразу.
1. Используйте Paint для переворота фотографий в Windows
Вы можете использовать традиционное приложение Paint на ПК с Windows, чтобы переворачивать фотографии. В этом приложении может быть не так много расширенных инструментов редактирования, но это отличный инструмент для внесения незначительных изменений в ваши фотографии, например, переворачивания фотографий.
Чтобы использовать Paint для переворачивания фотографий:

2. Используйте Paint 3D для переворота фотографий в Windows 10.
Вы также можете использовать Paint 3D для переворачивания фотографий:

Используете Mac? Вот как вы переворачиваете фотографии в macOS.
3. Используйте фотографии для переворачивания фотографий в Windows.
Связанный: Скрытые хитрости приложения Windows 10 Photo, которые вы должны знать
Имейте в виду, что этот метод позволяет переворачивать фотографии только по горизонтали. Фотографии не позволяют переворачивать фотографии по вертикали.
Чтобы использовать эту опцию:

4. Массовое переворачивание фотографий в Windows с помощью ImageMagick
ImageMagick (бесплатная) — это утилита, которая запускается из командной строки и позволяет редактировать фотографии разными способами. Вы также можете использовать этот инструмент, чтобы переворачивать фотографии. Он предлагает как одиночные, так и пакетные варианты редактирования изображений.
Это означает, что вы можете перевернуть несколько фотографий с помощью одной команды. Вот как вы это используете:
Введите следующую команду, чтобы сделать вашу папку Flip текущим рабочим каталогом в командной строке: cd desktop / Flip
Затем введите следующую команду, чтобы перевернуть все изображения в этой папке. Эта команда переворачивает ваши фотографии по горизонтали. Чтобы использовать вертикальное отражение, замените -flop на -flip в приведенной ниже команде. magick convert -flop *. * *. *

Быстро и легко переворачивайте фотографии в Windows
Вам не нужно обладать хорошими навыками редактирования изображений, чтобы иметь возможность переворачивать фотографии. Используя некоторые из простых в использовании методов, описанных выше, вы можете быстро перевернуть одну или несколько фотографий одновременно на своем ПК.
Для дальнейшего редактирования фотографий мы настоятельно рекомендуем вам приобрести актуальное приложение для редактирования фотографий, чтобы улучшить ваши фотографии.
Читайте также:

