Как сделать изображение прозрачным в ревит
Добавил пользователь Владимир З. Обновлено: 05.10.2024
Внимание: Фрагмент появляется в диспетчере проекта в том подразделе в ВИДАХ, к которому был определен ТИПОРАЗМЕР ВИДА ФРАГМЕНТА.
Как вынести фрагмент на лист?
В диспетчере проекта зажимаем нужный вид левой кнопкой мыши и не отпуская переносим курсор в область листа, отпускаем левую кнопку мыши – появляется сам вид, в нужном месте, где планируется его расположение нажимаем один раз левой кнопкой мыши.
Созданное семейство марки можно найти в Диспетчере проекта -> Семейства -> Аннотационные обозначения
Марку на семейства можно поставить двумя способами:
Автоматический способ:
В ленте Аннотации -> Маркировать все -> галочкой выбираем марку нужной категории/тип марки -> Ок;
Ручной способ:
в диспетчере проекта зажимаем семейство марки левой кнопкой мыши -> наводим на нужное семейство (должен быть активен вид) -> отпускаем левую кнопку мыши -> видим марку -> нажимаем один раз левой кнопкой мыши;
При работе в Revit есть виды, отображение которых можно настраивать с помощью таких настроек как:

📌ФИЛЬТРЫ
Также в том же окне есть очень интересный инструмент — фильтры:
Они еще приоритетней предыдущих настроек, имеют высший приоритет настройки графики.
С помощью них можно настроить:
📝Видимость не только категорий и подкатегорий, а также отдельных семейств (вкл/выкл, видно/не видно)
📝Настроить толщину линий отображения элементов
📝Настроить цветовое отображение элементов
📝Настроить штриховки элементов
📝Прозрачность

❓Как добавить фильтры к виду:

❓Информация по созданию фильтров:
Если вам нужен новый фильтр для настройки видов, а существующих фильтров не хватает.
Нужно создать новый фильтр, а не менять существующий!
Изменяя существующие фильтры, вы можете сломать настройки видимости некоторых шаблонов вида и самих видов. И у вас или ваших коллег будет некорректное отображение видов.!
Если вы нашли ошибку в описании или что-то работает некорректно, просим сообщить в BIM-отдел.
Контакты BIM-отдела .
Перед Вами вторая статья, посвящённая знакомству с интерфейсом Revit. В данной статье будут рассмотрены следующие вопросы: палитра свойств, диспетчер проектов, область рисования, панель управления видом, строка состояния, инфоцентр.
Палитра свойств
В окне Палитра свойств можно просматривать и изменять параметры, которые определяют свойства элементов (см. рис. 1).

Рис. 1. Палитра свойств
Окно Палитра свойств можно переносить в любое место окна Revit, закреплять его в определённом положении или отделять. Для этого нужно левой клавишей мыши зажать курсор на заголовке окна и перетащить его в требуемое место. Если при этом поднести курсор к одной из сторон области рисования, то программа предложил закрепить его. В незакреплённом состоянии его размеры можно менять как по горизонтали, так и по вертикали. Его местоположение и режим отображения сохраняются до следующего сеанса работы. При первом запуске Палитра свойств располагается в левой части окна Revit над окном Диспетчер проектов. Палитра свойств включается и выключатся одним из следующих способов:
- командой на ленте: вкладка Изменить -> панель Свойства -> команда Свойства;
- командой на ленте: вкладка Вид -> панель Окна -> выпадающее меню Пользовательский интерфейс -> пункт Свойства;
- в меню в области рисования, выпадающем по щелчку правой клавишей мыши -> пункт Свойства;
- горячие клавиши PP.
Небольшая рекомендация – так как чаще всего элементы Revit содержат большое количество параметров, то отделите это окно от его местоположения по умолчанию и закрепите его либо с правой стороны области рисования, либо с левой стороны, но перекрывая окно Диспетчер проектов (см. рис. 2). Во втором случае Палитра свойств будет доступна через расположенные под окном закладки.

Рис. 2. Расположение окна Палитра свойств в левой части окна рисования (слева) или в правой (справа)
Данное окно содержит следующие элементы:
- Список типоразмеров.
- Фильтр свойств.
- Кнопка Изменить тип.
- Свойства экземпляра.
Список типоразмеров
Список типоразмеров – выпадающее меню. При активизации команды размещения элементов (Стена, Колона, Труба и т.д.) оно отображает текущий типоразмер. Для выбора иного типоразмера это меню необходимо предварительно развернуть. Это же меню используется для отображения и изменения типоразмера размещённого в модели элемента.

Рисунок 3. Выбор типоразмера
Меню Список типоразмеров можно вынести на панель Быстрый доступ ранее описанным способом через правый щелчок мыши. Таким же способом это меню можно вынести на вкладку ленты Изменить.
Свойства экземпляра
Окно Свойства экземпляра в большинстве случаев содержит все параметры, определяющие свойства экземпляров. Если какой-то параметр предназначен только для чтения, то он будет затенён.
Фильтр свойств
При выборе в области рисования группы элементов, принадлежащих разным категориям, в окне Свойства экземпляра выводятся только общие для всех выбранных элементов параметры. Выпадающее меню Фильтр свойств предназначено для того, что бы в этом окне можно было вывести параметры одной категории. Кроме того, данное окно содержит общее количество элементов в выбранной группе и количество элементов каждой категории.
Кнопка Изменить тип
По нажатию кнопки Изменить тип открывается окно, содержащее свойства текущего типоразмера. Здесь можно менять свойства типоразмера, переименовывать его, создавать новый типоразмер, загружать типоразмеры из семейств. Более подробно это окно будет рассмотрено в процессе освоения Revit Architecture.
Диспетчер проектов
Диспетчер видов отражает содержимое проекта. Виды, листы, спецификации и остальные элементы отображаются в виде иерархического дерева (см. рис. 4).

Рис. 4. Окно Диспетчер проектов
Для доступа к элементам определённой категории нужно её развернуть. Что бы открыть план, 3D вид, фасад, разрез, узел, спецификацию или лист нужно дважды щёлкнуть по нему левой клавишей мыши. Данное окно позволяет выполнять такие действия, как открытие, закрытие, создание, копирование, переименование видов, листов, типоразмеров семейств и остальное.
Область рисования
Область рисования – основное окно проектировщика. Оно отображает всё, что относится к проектам или семействам – виды, спецификации, легенды, листы. В нём проходит весь процесс проектирования. При открытии нового вида его окно по умолчанию открывается поверх остальных. Остальные окна не закрываются, а остаются за активным видом.
Для управления окнами предназначена панель Окна на вкладке Вид (см. рис. 5). Расположенная в этом окне кнопка Создание копии окна создаёт копию текущего окна.

Рис. 5. Панель Окна
Для переключения окон предназначена кнопка Переключение окон. При щелчке по ней левой клавишей мыши раскрывается выпадающий список открытых окон (см. рис. 6). Щелчок по выбранному окну переключает на него область рисования.

Рис. 6. Переключение окон
Кнопка Закрытие невидимых окон (см. рис. 5) закрывает все окна, кроме текущего. Кнопка Мозаичное расположение окон (см. рис. 5) открывает одновременно все активные окна. Пример такого расположения окон изображён на рис. 7.

Рис. 7. Несколько одновременно открытых окон
Для тех, кто привык работать на чёрном фоне, есть возможность переключить отображение области рисования в инверсный режим. Для этого нужно открыть Меню приложения и в его нижней части щёлкнуть левой клавишей мыши по кнопке Параметры. Откроется окно Настройка. В этом окне нужно перейти в раздел Графика, в котором в области Цвета проставить галочку Инверсия фона (см. рис. 8).

Рис. 8. Инверсия фона
Навигация по модели
Когда открыт и активирован любой из трёхмерных видов, в правом верхнем углу области рисования располагается видовой куб с компасом (см. рис. 9).

Рис. 9. Видовой куб и компас
Этот элемент предназначен для поворота трёхмерной модели на любой угол. Если выбрать и щёлкнуть левой клавишей мыши любую грань, ребро или угол куба, то он повернётся к пользователю выбранным элементом, а вместе с ним повернётся и модель. Кроме того, можно зажать левой клавишей мыши любой элемент куба и поворачивать его. Вместе с кубом будет вращаться модель. Точка вращения – либо геометрический центр модели, либо геометрический центр выбранного элемента модели. Компас организован таким же образом, с той лишь разницей, что вид будет вращаться вокруг оси, вертикальной уровням.
Ниже видового куба расположена панель навигации (см. рис. 10), которая содержит кнопку Штурвал и кнопку Панорамирование. В отличие от видового куба, панель навигации появляется и на трёхмерных, и на двумерных видах. Меняется лишь её состав.
Рис. 10. Панель навигации
Рис. 11. Суперштурвал
Суперштурвал предоставляет самый полный список возможностей навигации. Существуют различные варианты штурвалов узкого назначения, в том числе штурвал для 2D-видов. Список таких штурвалов доступен по нажатию кнопки со стрелкой, расположенной под кнопкой Штурвал (см. рис. 12).

Рис. 12. Выбор варианта штурвалов.
Выбор вариантов панорамирования аналогичен выбору штурвала (см. рис. 13).

Рис. 13. Выбор варианта панорамирования
Панель управления видом
Строка состояния
Строка состояния расположена в нижней части окна Revit. При использовании какого-либо инструмента в левой части этой строки отображаются соответствующие ему подсказки и советы. Если в области рисования навести курсор на какой-либо элемент модели, то в том же месте будут отображаться название семейства и типоразмер этого элемента. При открытии большого файла в том же месте будет отображаться индикатор процесса открытия. Остальные функции строки состояния рассмотрим в процессе освоения программы.
Инфоцентр
Панель Инфоцентр располагается в правой верхней части окна Revit. Она предоставляет доступ к таким сервисам, как Центр подписки, Коммуникационный центр, Избранное, онлайн-служба Autodesk 360 и веб-сайт Exchange Apps. Но, самое главное для нас то, что данная панель содержит команду для доступа к справке и обучающим материалам по Revit (см. рис. 14).
Прозрачные изображения имеют несколько творческих применений. Вы можете создать коллаж, наложив одно изображение поверх другого. Вы можете использовать более светлое или прозрачное изображение, чтобы выделить другие элементы, такие как текст или значки. Регулировка прозрачности изображения — это простое редактирование, и это легко сделать.
В этом руководстве мы покажем вам, как сделать изображение прозрачным с помощью некоторых встроенных методов и сторонних приложений в различных программах, включая Paint, PowerPoint и Google Slides.

1. В Microsoft Paint 3D
Microsoft Paint — это обновление старой версии Microsoft Paint, которое бесплатно входит в состав Windows 10. Вы можете использовать Paint 3D для простых задач рисования, в том числе для создания прозрачного изображения.
Примечание: Если вам не нравится результат изображения, вы можете используйте Adobe Photoshop для создания прозрачного фона и накладывайте изображения на слои для большего эффекта.
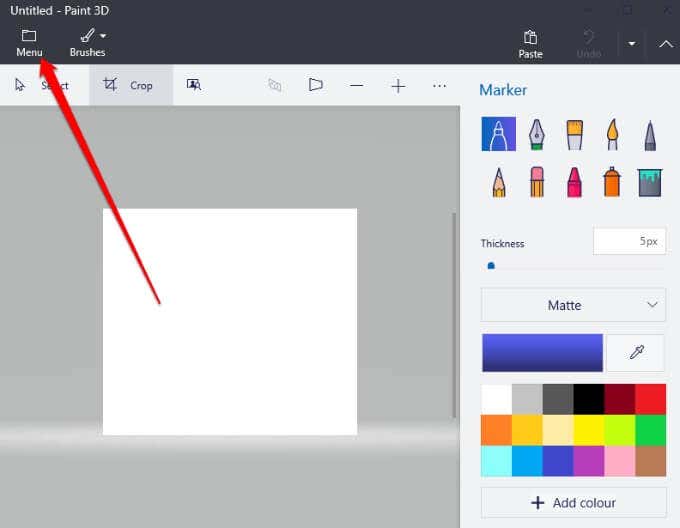
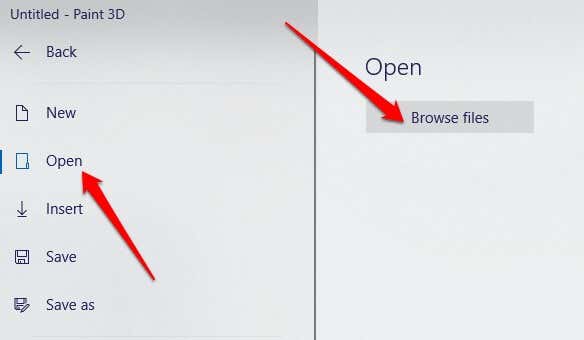
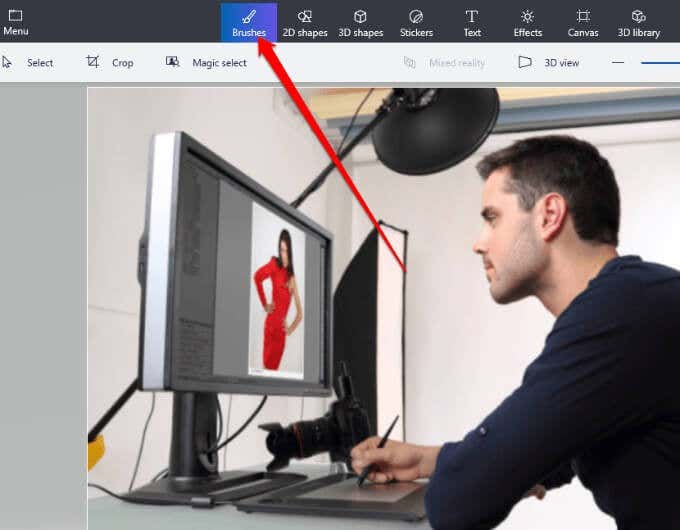
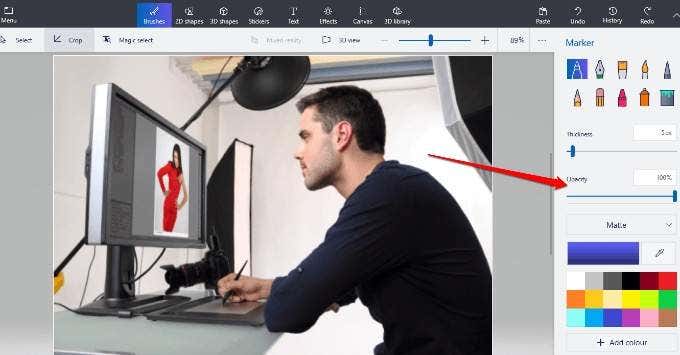
2. В Microsoft Word
Если вы используете Word, вы можете сделать изображение прозрачным, но вам потребуется нарисовать фигуру сначала залейте его своим изображением, а затем отрегулируйте прозрачность.
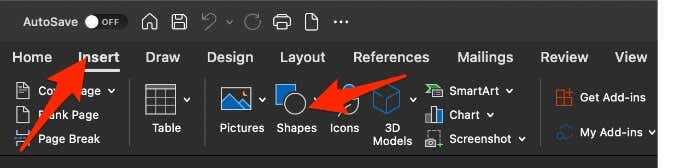
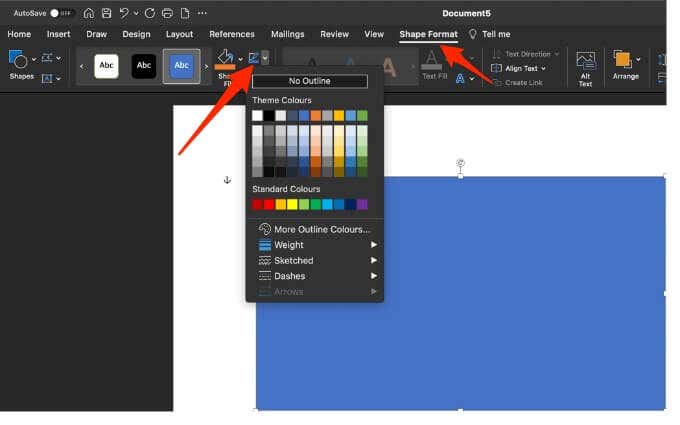
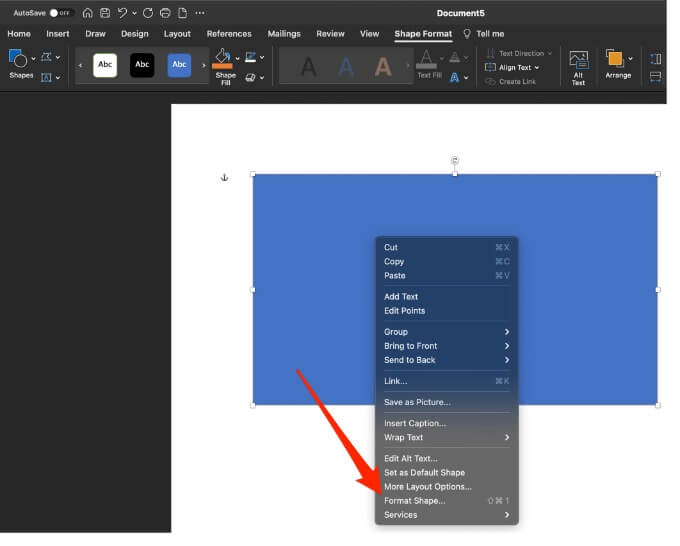
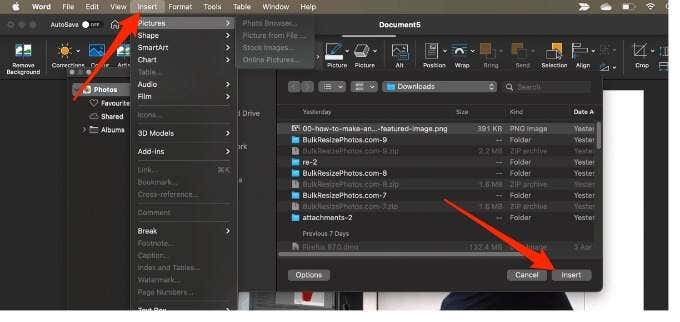
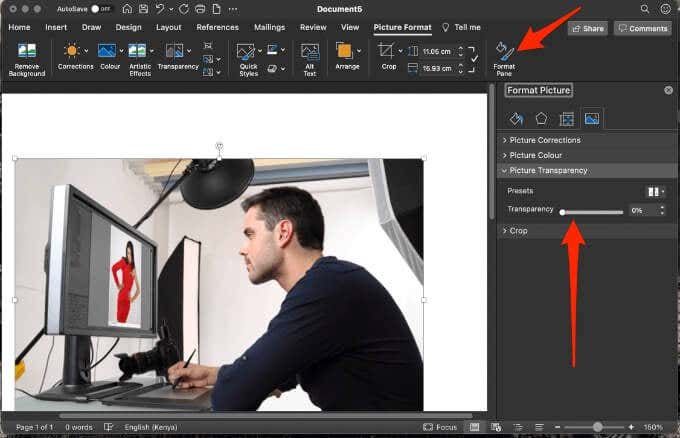
Примечание. В Office в Интернете нельзя сделать изображение прозрачным.
3. В Microsoft PowerPoint
Microsoft PowerPoint предлагает несколько основных инструментов, которые вы можете использовать для редактирования изображений, включая возможность сделать изображение прозрачным.

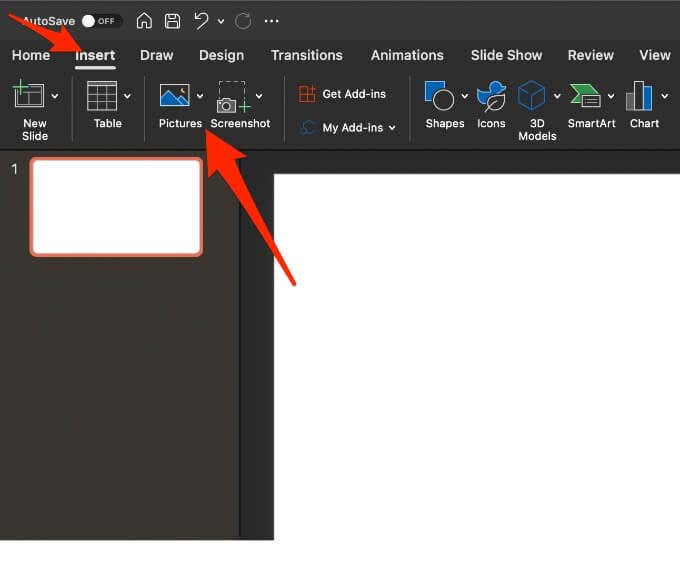
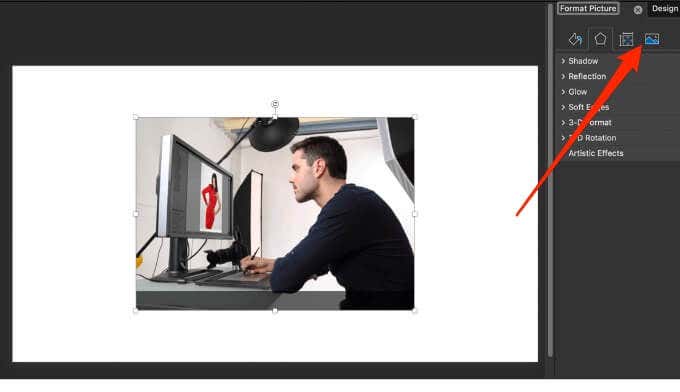
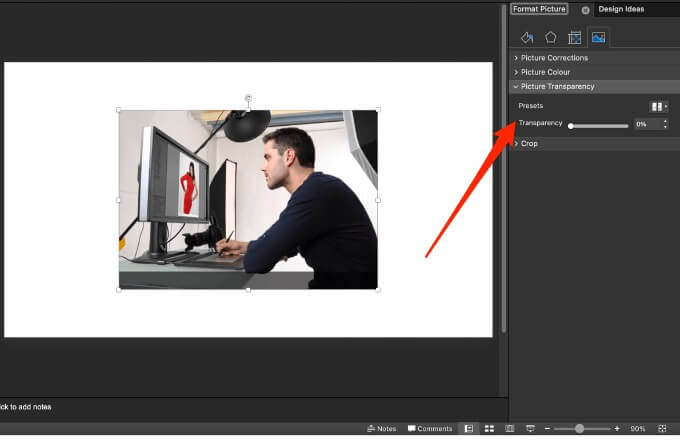
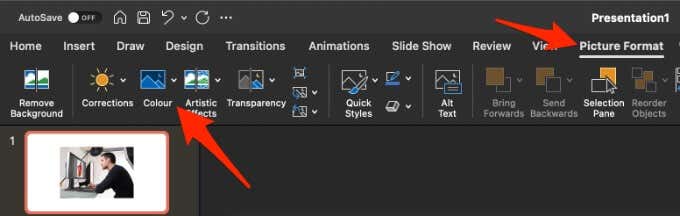
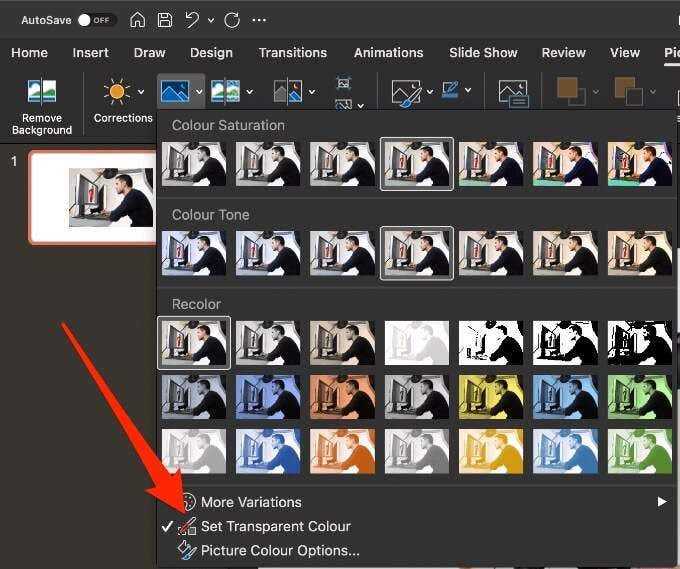
Каждый экземпляр выбранного цвета на вашем изображении теперь будет полностью прозрачным и приобретет цвет фона слайда.
4. В Microsoft Publisher
Издатель Microsoft — это программа для настольных издательских систем, похожая на Word, но она больше ориентирована на макет страницы и дизайн. Вы делаете изображение прозрачным в Publisher для использования в различных публикациях.
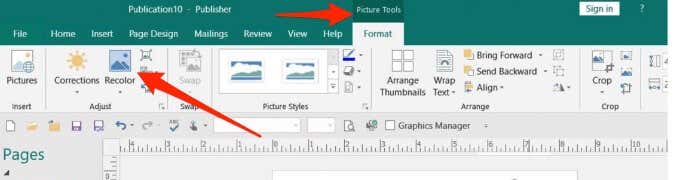
- На изображении выберите цвет, который вы хотите сделать прозрачным, выберите изображение и нажмите CTRL + T.
5. В Google Slides
Если вы используете Google Slides, вы можете сделать изображение прозрачным, если хотите добавить его поверх другого изображения или разместить текст поверх него.
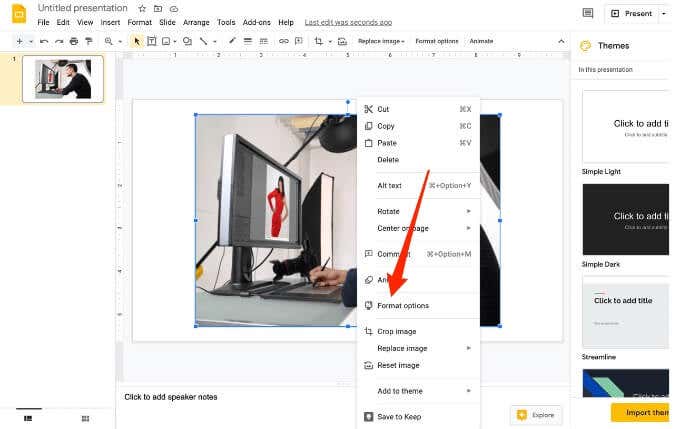

6. В Google Документах
Google Docs предлагает несколько основных инструментов, которые помогут вам сделать изображение прозрачным и добавить его в любое место вашего документа.
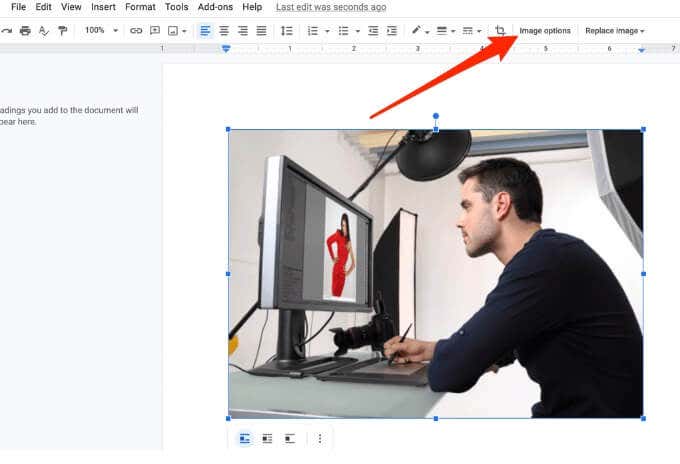
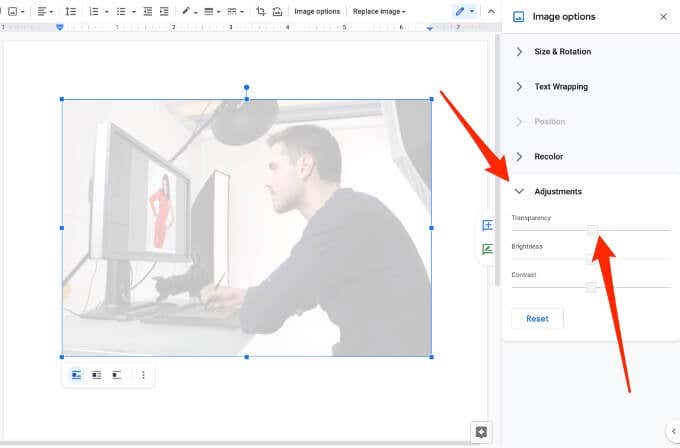
7. В Office 365 для Windows и Mac
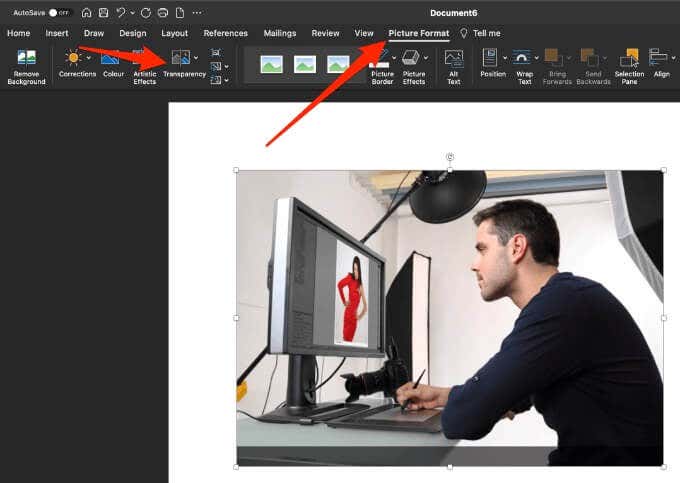
- Вы увидите предустановленные параметры прозрачности, которые можно выбрать в диапазоне от 0 до 95 процентов.
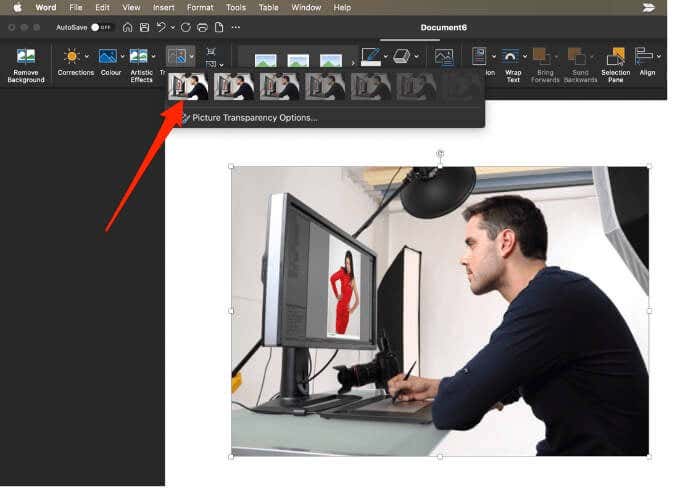
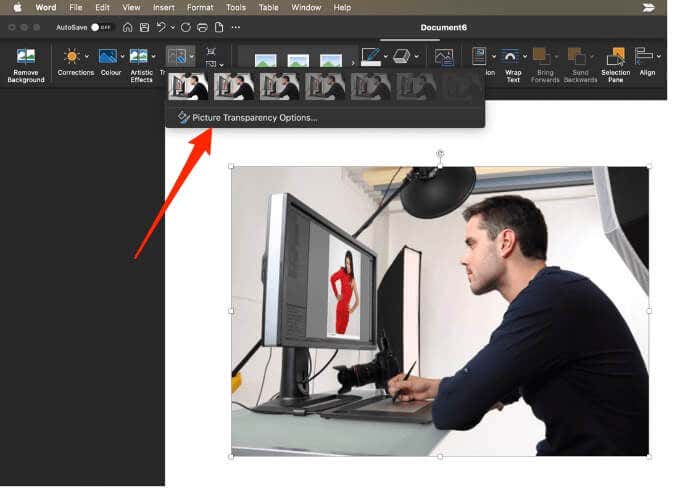
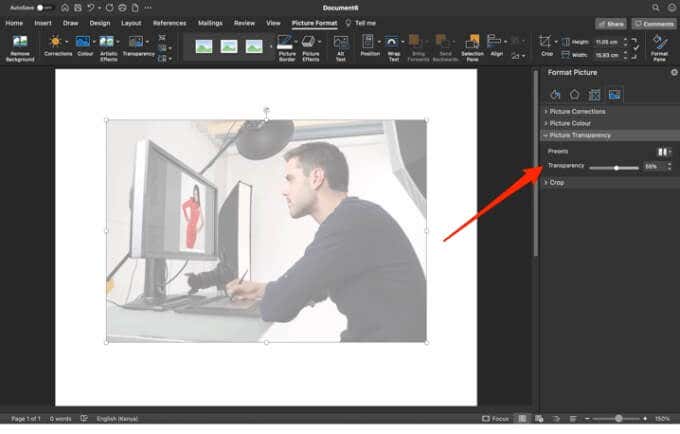
Сделайте изображение прозрачным на Mac
Пользователи Mac могут изменять прозрачность объекта или изображения в таких программах, как Pages, Keynote или Numbers.
Numbers — это приложение Apple для работы с электронными таблицами, которое вы можете использовать для создания красивых электронных таблиц с впечатляющими изображениями и таблицами, а Keynote — это приложение Apple PowerPoint для создания великолепных презентаций.
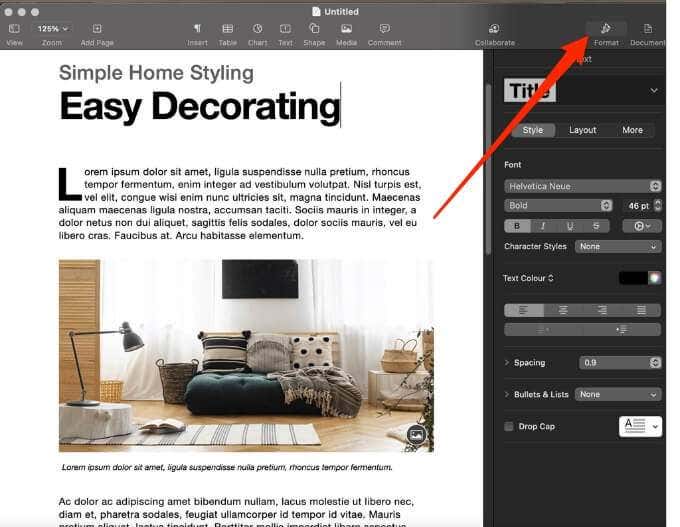
9. Использование сторонних приложений
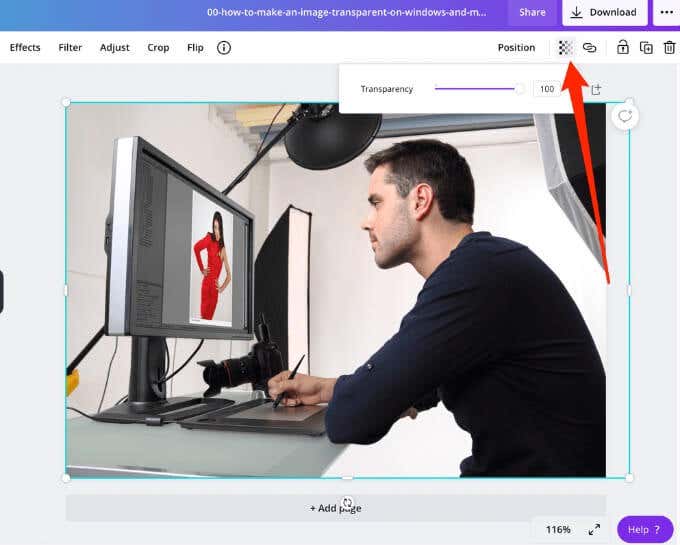
Если вам просто нужен быстрый способ сделать изображения прозрачными, вы можете использовать онлайн-инструмент, например Интернет PNG. В качестве альтернативы вы можете использовать стороннее приложение, например Снагит или же Canva. Если вы предпочитаете более сложную программу, Adobe Photoshop стоит задуматься.
Легко регулировать прозрачность изображения
Изменяя прозрачность фильтров, слоев или эффектов на изображении, вы можете обеспечить просвечивание большей (или меньшей) части изображения. Мы надеемся, что это руководство упростит процесс создания прозрачных изображений в Windows и Mac.
Чтобы получить дополнительные советы и рекомендации по цифровой фотографии, ознакомьтесь с 7 модификациями изображений, которые вы можете сделать в Photoshop, и о том, как легко добавлять водяные знаки на свои онлайн-фотографии перед загрузкой.
Оставьте комментарий ниже и сообщите нам, было ли вам полезно это руководство.
Читайте также:

