Как сделать изображение полупрозрачным онлайн
Обновлено: 03.07.2024
Excel для Microsoft 365 Outlook для Microsoft 365 PowerPoint для Microsoft 365 Project Online Desktop Client Excel для Microsoft 365 для Mac PowerPoint для Microsoft 365 для Mac Excel для Интернета PowerPoint для Интернета Excel 2021 Outlook 2021 PowerPoint 2021 Microsoft® Project профессиональный 2021 Project Стандартный 2021 Excel 2021 for Mac PowerPoint 2021 for Mac Excel 2019 Outlook 2019 PowerPoint 2019 Project профессиональный 2019 Project стандартный 2019 Excel 2019 для Mac PowerPoint 2019 для Mac Excel 2016 Outlook 2016 PowerPoint 2016 Project Профессиональный 2016 Project стандартный 2016 Excel 2016 для Mac PowerPoint 2016 для Mac Excel 2013 Outlook 2013 PowerPoint 2013 Project профессиональный 2013 Project стандартный 2013 Excel 2010 Outlook 2010 PowerPoint 2010 Excel 2007 Outlook 2007 PowerPoint 2007 Excel для Mac 2011 PowerPoint для Mac 2011 Больше. Основные параметры
Настройка прозрачности рисунка: основные шаги
Чтобы сделать рисунок прозрачным, выполните следующие действия:
Сначала нарисуйте фигуру, заполните ее рисунком, а затем отрегулируете его прозрачность.
Этот процесс показан в видео. Чтобы просмотреть более подробные сведения о нем и других методах, щелкните заголовок ниже, чтобы развернуть нужный раздел.

Настройка прозрачности: подробные инструкции
На вкладке Вставка нажмите кнопку Фигуры. Выберите фигуру из открываемой коллекции.
Нарисуйте фигуру в документе так же, как рисунок, который вы хотите добавить.
Снова щелкните фигуру правой кнопкой мыши и выберите пункт Формат фигуры.

В области Формат фигуры щелкните значок Заливка и выберите рисунок или текстуру.
Переместите ползунок Прозрачность в области Формат фигуры, чтобы настроить рисунок.

Кроме того, вы можете ввести число в поле рядом с ползуноком: 0 является непрозрачной (значение по умолчанию); и 100 % полностью прозрачны.
если изменить исходные пропорции фигуры путем перетаскивания, рисунок, вставленный в фигуру, может исказиться. Кроме того, некоторые рисунки плохо подходят для вставки в определенные фигуры. Вы можете настроить внешний вид рисунка, изменив размеры фигуры или использовав параметры смещения под ползунком регулировки прозрачности.
С помощью встроенной функции прозрачности можно сделать один цвет на рисунке прозрачным.
В отличие от применения прозрачности ко всему рисунку, сделать один цвет прозрачным можно только в объекте, вставленном как рисунок (то есть не в рисунке в фигуре). Если рисунок вставлен в фигуру, как описано выше, параметр Установить прозрачный цвет недоступен.
Важно: область, кажущаяся одноцветной (например, зеленые листья), на самом деле может включать в себя целый диапазон близких цветовых оттенков, поэтому можно не достичь нужного эффекта. Применять прозрачные цвета лучше всего в случае с простыми картинками со сплошными цветами.
Дважды щелкните рисунок и на появившейся вкладке Работа с рисунками щелкните Формат и Цвет.
Выберите пункт Установить прозрачный цвет и после изменения вида указателя щелкните цвет, который требуется сделать прозрачным.
На рисунке ниже цвета листьев состоят из нескольких зеленых цветов, поэтому прозрачность делается прозрачной только их часть, из-за чего эффект прозрачности будет сложно увидеть. Повторение процесса другим цветом удалит прозрачность первого цвета. Чтобы отменить изменение цвета, в группе Изменение нажмите кнопку Восстановить рисунок.

Примечание: При печати прозрачные области рисунков имеют тот же цвет, что и бумага. На экране или веб-сайте прозрачные области имеют тот же цвет, что и фон.
Полупрозрачное изображение может применять в самых разных сферах. Например, таковые картинки часто можно встретить на сайтах, в социальных сетях, при оформлении какого-либо дизайнерского продукта и т.д. Создать полупрозрачное изображение достаточно просто, если использовать специальные программы. В данном случае рассмотрим, как работать с Adobe Photoshop.

Как сделать картинку полупрозрачной в Adobe Photoshop
В зависимости от того, какого именно эффекта прозрачности вы хотите добиться, нужно выбирать дальнейший способ действий. Возможно, вам нужно сделать непрозрачной какую-то область изображения, а не всю картинку, а возможно, требуется делать плавные переходы. Всё это можно без проблем реализовать в Adobe Photoshop. Нижем рассмотрим, как именно.
Вариант 1: Изменение прозрачности для всего изображения
Самый простой способ, применимый только в том случае, когда требуется сделать прозрачным всё изображение. Реализовать его можно следующим образом:

Вариант 2: Установка частичной прозрачности
Немного сложнее обстоит ситуация, когда нужно сделать так, чтобы только часть изображения была прозрачной. В этом случае можно воспользоваться масками.
Подробней про работу с масками в Adobe Photoshop мы уже писали в одной из наших статей. Рекомендуем с ней ознакомиться, чтобы лучше понимать, о чём идёт речь в инструкции.
Сам же алгоритм действий выглядит следующим образом:
- Загрузите нужное изображение и создайте дубликат его слоя, воспользовавшись сочетанием клавиш Ctrl+J. Работать будем с этим дубликатом.
- Фоновый слой можно сделать невидимым, переключив отображение с помощью иконки глаза, что расположена в левой части слоя.
- Теперь на сдублированном слое установите слой-маску с помощью иконки, что отмечена на скриншоте ниже.




Вариант 3: Градиентное наложение
Чем похож на предыдущий способ, но позволяет сделать более плавные переходы с изменением прозрачности изображения. Реализуется по следующей инструкции:


Как сохранить готовую работу
Вне зависимости от того, какой способ реализации вы выбрали, вам нужно правильно сохранить полученный результат. Многие пользователи допускают ошибку при сохранении, что ведёт к частичной или полной потере прозрачности. Чтобы этого избежать, выполните небольшую инструкцию:
С помощью рассмотренных в инструкции способов, вы сможете сделать прозрачным как всё изображение, так и какую-то его часть. Если у вас остались какие-либо вопросы по поводу инструкций, то задавайте их в комментариях. Мы постараемся ответить максимально оперативно.
Часто задаются вопросы:
как наложить одно фото на другое в фотошопе онлайн?
как сделать фото прозрачным?
Откройте изображение в редакторе, далее следуйте подсказкам, которые можно увидеть при наведении мышки на плюсик.



Для изменения размера выбери в меню Редактировать - Free transform или нажмите Ctrl+T
Для пропорционального изменения изображения удерживайте клавишу Shift
Используйте инструмент Перемещение (V) для перемещения изображения в нужное место
Хотите легко и качественно обработать фото онлайн? Тогда Editor.Pho.to - как раз то, что вам нужно. Наш бесплатный фоторедактор быстро исправит недостатки и улучшит качество цифровых фотографий.
Обрезка, поворот и изменение размера
Самыми востребованными в фоторедактировании являются такие базовые операции, как обрезка и поворот изображений. Поэтому мы создали интуитивно понятные и быстрые инструменты для выполнения этих действий.

Обработать фото
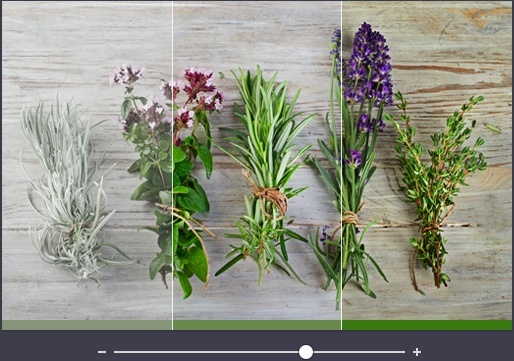
Коррекция изображения
Фоторамки, стикеры и текст
С фоторедактором Editor.Pho.to вы сможете с легкостью создать веселые и модные картинки, используя забавные стикеры, стильные фоторамки и красивые текстовые подписи.
В вашем распоряжении более 300 стикеров, 30 обрамлений (их толщину можно настроить) и 20 декоративных шрифтов для текстовых надписей. Большое поле для экспериментов.

Украсить фото

Фотоэффекты и фотофильтры
Трудно представить мир фотографии без возможности превратить фото из цветного в черно-белое, обработать его фильтром сепия или сделать виньетирование. Для творческой обработки у нас также есть эффект пикселизации.
Ваш браузер (%number%) устарел
Он имеет уязвимости в безопасности и может не показывать все возможности на этом и других сайтах.
Читайте также:

