Как сделать изображение на 2 монитора win 10
Обновлено: 04.07.2024
Специфика работы пользователя ПК часто требует двух мониторов. Например, почти все стримеры используют два или более мониторов. Рассмотрим, как подключить и настроить два монитора в Windows 10.
Технические аспекты
На стационарных компьютерах установлены внешние видеокарты. В них предусмотрено несколько разъемов. Тип интерфейса зависит от модели и производителя – VGA, HDMI, DVI, DisplayPort и другие. Монитор покупается и устанавливается в соответствии с типом разъема. Часто используются переходники (VGA-HDMI, к примеру).
В ноутбуках установлен преимущественно HDMI интерфейс, нередко и VGA, DVI. Внешний монитор подключается к ним напрямую или с помощью переходника.

Внимание! Подключайте мониторы только в выключенном состоянии компьютера и самого монитора.
Настройка параметров

Второй монитор должен отобразиться графически – под цифрой 2. Синим цветом всегда выделяется активный дисплей. Параметры яркости, разрешения, ориентации и прочие актуальны для выбранного экрана.

Важны настройки нескольких дисплеев. Можно задать четыре параметра:
- дублирование: на двух экранах будет одинаковая картинка;
- расширить: содержимое первого монитора расширится как продолжение на второй;
- показать на 1 или 2: в зависимости от выбранного монитора, картинка будет демонстрироваться только на одном из них – основном или дополнительном, внешнем.

Настройки графической панели Intel
Производители видеокарт часто предлагают вспомогательное ПО для настройки параметров экрана. Работать с двумя мониторами можно в графической панели Intel. Обычно она запускается автоматически. Зайдем в нее через иконку на панели задач.


Технические характеристики задаются в разделе основных настроек. Нужно выбрать встроенный (если ноутбук) или внешний дисплей.

Менеджер дисплея
Работать с двумя мониторами можно через сторонние утилиты. Одна из них – DisplayFusion, скачивается на официальном сайте . Разработчик предлагает бесплатную версию на 30 дней.
Вот так выглядит панель настройки мониторов. При подключенном втором дисплее он будет отображаться под цифрой 2. Для каждого экрана задаются собственные параметры.

Подключить второй монитор в Windows 10 не сложно. Важно, чтобы компьютер поддерживал интерфейс подключаемого дисплея. Второй вариант – через переходник. Настройки двух мониторов несложные. Параметры изменяются либо в стандартных настройках винды, либо в стороннем ПО от производителя видеокарты. Также возможна загрузка и установка дополнительной программы – менеджера дисплея.

Если вам потребовалось подключить два монитора к компьютеру или же второй монитор к ноутбуку — сделать это, как правило, совсем не сложно, за исключением редких случаев (когда у вас ПК с интегрированным видеоадаптером и единственным выходом на монитор).
В этой инструкции — подробно о подключении двух мониторов к компьютеру с Windows 10, 8 и Windows 7, настройке их работы и возможных нюансах, с которыми можно столкнуться при подключении. См. также: Как подключить телевизор к компьютеру, Как подключить ноутбук к телевизору.
Подключение второго монитора к видеокарте
Для того, чтобы подключить два монитора к компьютеру необходима видеокарта с более чем одни выходом для подключения монитора, а это практически все современные дискретные видеокарты NVIDIA и AMD. В случае ноутбуков — на них почти всегда присутствуют разъем HDMI, VGA или, с недавних пор — Thunderbolt 3 для подключения внешнего монитора.

При этом потребуется, чтобы выходы видеокарты были такими, которые поддерживает для входа ваш монитор, в противном случае могут потребоваться переходники. Например, если у вас два старых монитора, имеющих только VGA вход, а на видеокарте набор из HDMI, DisplayPort и DVI, вам пригодятся соответствующие адаптеры (хотя, возможно, более оптимальным решением здесь будет замена монитора).
Примечание: по моим наблюдениям некоторые начинающие пользователи не знают, что их монитор имеет больше входов, чем используется. Даже если ваш монитор подключен по VGA или DVI, обратите внимание, возможно на его тыльной стороне есть и другие входы, которые можно использовать, в таком случае придется просто приобрести необходимый кабель.

Таким образом, первоначальная задача — физически подключить два монитора, используя доступные выходы видеокарты и входы мониторов. Делать это лучше на выключенном компьютере, при этом разумным будет также выключить его из сети электропитания.
Если осуществить подключение невозможно (нет выходов, входов, адаптеров, кабелей) — стоит рассмотреть варианты приобретения подходящей для нашей задачи видеокарты или монитора с необходимым набором входов.
Настройка работы двух мониторов на компьютере с Windows 10, 8 и Windows 7
После включения компьютера с двумя подключенными к нему мониторами, они, после загрузки обычно определяются системой автоматически. Однако, может оказаться, что при первой загрузке изображение будет не на том мониторе, на который оно выводится обычно.
После первого запуска останется лишь настроить режим работы двух мониторов, при этом Windows поддерживает следующие режимы:
Настройка режимов работы осуществляется в параметрах экрана Windows:
Во всех случаях, если у вас возникают проблемы с четкостью изображения, убедитесь, что для каждого из мониторов установлено его физическое разрешение экрана (см. Как изменить разрешение экрана Windows 10, Как изменить разрешение экрана в Windows 7 и 8).
Дополнительная информация
В завершение — несколько дополнительных пунктов, которые могут быть полезны при подключении двух мониторов или просто для сведения.
На этом, думаю, можно завершить. Если же остались вопросы, что-то не понятно или не работает — оставляйте комментарии (по возможности, подробные), я постараюсь помочь.
Как настроить второй монитор в Windows 10
Только экран компьютера (PC screen only)
Изображение будет выводится на первый монитор компьютера или на основной экран ноутбука. Второй монитор не будет задействован и на него ничего не проецируется.
На второй монитор копируется содержимое основного. Этот вариант оптимальным образом подходит для презентаций.
Два монитора превращаются в один большой виртуальный экран. Это дает возможность вывести на двух мониторах один файл, например, большую фотографию.
Только второй экран (Second screen only)
Используется только дополнительный монитор. Этот режим позволяет проверить разрешение второго монитора. Соответственно, если у вас ноутбук, презентация с которого проецируется на большой монитор, то выберите именно этот вариант для получения оптимальных результатов.
В зависимости от того, какое устройство вы используете, автоматически будет выбран соответствующий режим отображения.
При подключении второго монитора к ноутбуку, по умолчанию устанавливается режим отображения Повторяющийся
При подключении второго монитора к настольному компьютеру по умолчанию устанавливается стиль отображения Расширить
Предлагаемый по умолчанию режим, при котором одна и та же панель присутствует на обоих мониторах.
Главная панель задач и панель задач, в которой открыто окно
В этом случае панель задач на основном мониторе содержит значки всех запущенных приложений, в то время как на втором мониторе на ней оказываются только значки приложений, которые запущены именно на нем. Например, на основном мониторе вы запустили Microsoft Edge и Word, а на второй монитор выведены PowerPoint и Excel. Панель задач основного монитора при этом будет содержать значки Microsoft Edge, Word, PowerPoint и Excel. На втором же мониторе окажутся только значки PowerPoint и Excel.
Панель задач, в которой открыто окно
В этом режиме панель задач на каждом из мониторов будет содержать только значки запущенных на этом мониторе приложений. В итоге, если снова вспомнить приведенный пример, на панели задач первого монитора появятся только значки приложений Microsoft Edge и Word, а на панели задач второго монитора PowerPoint и Excel.
Второй монитор в Windows 10: подключение и настройка
Специфика работы пользователя ПК часто требует двух мониторов. Например, почти все стримеры используют два или более мониторов. Рассмотрим, как подключить и настроить два монитора в Windows 10.
Технические аспекты
На стационарных компьютерах установлены внешние видеокарты. В них предусмотрено несколько разъемов. Тип интерфейса зависит от модели и производителя – VGA, HDMI, DVI, DisplayPort и другие. Монитор покупается и устанавливается в соответствии с типом разъема. Часто используются переходники (VGA-HDMI, к примеру).
В ноутбуках установлен преимущественно HDMI интерфейс, нередко и VGA, DVI. Внешний монитор подключается к ним напрямую или с помощью переходника.

Внимание! Подключайте мониторы только в выключенном состоянии компьютера и самого монитора.
Настройка параметров

Второй монитор должен отобразиться графически – под цифрой 2. Синим цветом всегда выделяется активный дисплей. Параметры яркости, разрешения, ориентации и прочие актуальны для выбранного экрана.

Важны настройки нескольких дисплеев. Можно задать четыре параметра:
- дублирование: на двух экранах будет одинаковая картинка;
- расширить: содержимое первого монитора расширится как продолжение на второй;
- показать на 1 или 2: в зависимости от выбранного монитора, картинка будет демонстрироваться только на одном из них – основном или дополнительном, внешнем.

Настройки графической панели Intel
Производители видеокарт часто предлагают вспомогательное ПО для настройки параметров экрана. Работать с двумя мониторами можно в графической панели Intel. Обычно она запускается автоматически. Зайдем в нее через иконку на панели задач.


Технические характеристики задаются в разделе основных настроек. Нужно выбрать встроенный (если ноутбук) или внешний дисплей.

Менеджер дисплея
Работать с двумя мониторами можно через сторонние утилиты. Одна из них – DisplayFusion, скачивается на официальном сайте . Разработчик предлагает бесплатную версию на 30 дней.
Вот так выглядит панель настройки мониторов. При подключенном втором дисплее он будет отображаться под цифрой 2. Для каждого экрана задаются собственные параметры.

Подключить второй монитор в Windows 10 не сложно. Важно, чтобы компьютер поддерживал интерфейс подключаемого дисплея. Второй вариант – через переходник. Настройки двух мониторов несложные. Параметры изменяются либо в стандартных настройках винды, либо в стороннем ПО от производителя видеокарты. Также возможна загрузка и установка дополнительной программы – менеджера дисплея.
Компьютер + Интернет + блог = Статьи, приносящие деньги
Как подключить второй монитор к компьютеру на Windows 10
Как подключить второй монитор к компьютеру на Windows 10, 7 или 8, вы узнаете из данной статьи. Постараюсь донести информацию в развёрнутом виде, доступном для новичков.

Иногда для расширения функционала рабочего стола компьютера, демонстрации презентации большой аудитории требуется подключение второго монитора.
В Windows 10 при подключении дополнительного монитора к компьютеру или ноутбуку первоначально требуется физическое подключение, а уже потом настройка самого процесса вывода изображения и звука.
Как подключить второй монитор к компьютеру
В стационарных компьютерах предусмотрена возможность подключения дополнительного монитора через второй порт. Однако порт VGA, который позволяет подключить дополнительный монитор, полностью отсутствует в ноутбуках.

Поэтому для современных ноутбуков зачастую применяют подключение через порт HDMI. Конечно не каждый монитор имеет возможность прямого подключения.
Порт HDMI для подключения к ноутбуку внешнего монитора
Изначально у нас имеется внешний монитор, который подключается через VGA разъём с помощью кабеля, и порт HDMI в ноутбуке.
Важно! Чтобы при подключении не навредить обоим устройствам, их необходимо полностью отключить.
Для подключения необходимо использовать переходник с порта VGA на порт HDMI (HDMI-VGA). Производим подключение переходника к соответствующим портам ноутбука и кабеля внешнего монитора. Используя винты для закрепления соединения портов VGA.

Поскольку порт HDMI является источником не только видео, но и аудиосигналов, то к переходнику необходимо дополнительно подключить колонки для передачи звука.
Подключение колонок желательно тоже проводить в отключённом состоянии, но это не принципиально, в отличие от подключения ноутбука и второго монитора.
На переходнике HDMI-VGA с обратной стороны разъёма подключения VGA расположено гнездо для подключения аудиоустройства. На этом физическое подключение дополнительного монитора можно считать оконченным и переходить к непосредственной настройке.
Настройка в Windows 10 подключения дополнительного внешнего экрана
После физического подключения всех устройств с помощью кабеля и переходника, необходимо включить ноутбук, второй монитор и колонки.
При запуске Windows 10 подключения второго экрана никак не отразится на общей работе ноутбука. Уведомления второго монитора о том, что нет сигнала, он не подключён или вовсе отсутствовать изображение, говорит о том, что он не настроен. Соответственно, колонки тоже будут хранить тишину.
Настройка дисплеев открывается в новом окне, и будет отображать количество подключённых визуальных устройств, то есть мониторов. В этом случае их 2. Синим цветом указан активный монитор. Для настройки подключённого внешнего экрана необходимо на него переключиться. Кликаем по монитору с цифрой 2.
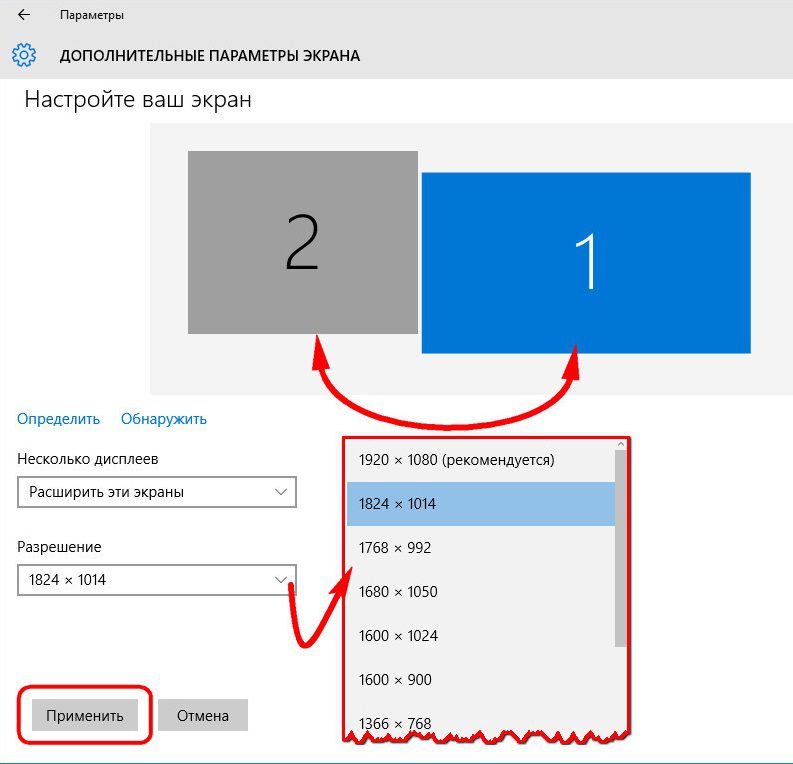
После выбора в настройках второго экрана первый становится сероватым, то есть неактивным для настройки в данный момент. А все настройки дисплея будут относиться непосредственно к активному 2 внешнему монитору.
Здесь можно отрегулировать:
- Цвет и яркость регулируется ползунком.
- Включить или отключить ночной свет.
- Выбрать или отрегулировать масштаб. Например, увеличить или уменьшить картинку для отображения на внешнем экране.
- Возможность выбрать разрешение. Подобная настройка в Windows 10 является оптимальной для дополнительного внешнего экрана.
- Выбор ориентации отображения (книжная или альбомная).
- Выбрать работу нескольких экранов одновременно.
Настройка одновременного отображения нескольких экранов
Одним из важных параметров настройки дополнительного внешнего экрана является настройка работы нескольких мониторов.

Windows 10 предлагает всего 4 варианта настройки:
- Функция дублирования экранов позволяет отображать на втором мониторе такую же картинку как на первом. В большинстве случаев оба монитора отличаются расширением и размерами. Поэтому в Виндовс 10 для состыковки изображений двух дисплеев автоматически используется более низкое качество отображения. То есть автоматически система для отображения изображения из 2 мониторов выбирает монитор с более низким качеством картинки. Подобная настройка применима для показа слайдов или другой информации большой аудитории. Как вариант для показа слайдов может использоваться мультимедийный монитор в качестве дополнительного, внешнего экрана.
- Функция расширения экрана позволяет расширить основной рабочий экран вправо. Это позволяет работать с большим количеством открытых окон, которые не перекрывают собой другие. Процесс работы с расширенным рабочим столом водится к открытию нового окна и перетаскиванию его вправо. Функция позволяет его зафиксировать и работать уже в программе, использую второй, дополнительный экран. Эту функцию используют программисты. Особенно, когда требуется с помощью одного дисплея редактировать или писать код, а с помощью второго – проверять его в визуальной программе. Для обычного пользователя наличие расширенного экрана позволит в одном дисплее выполнять рабочие задачи, а во втором просматривать видео.

- Функция показа только на 1 дисплее позволяет временно не задействовать второй монитор. Функция используется в том случае, если часть информации должна быть скрыта от посторонних, во время дополнительной настройки. В этом случае все изображения будут отражаться только на основном мониторе компьютера или ноутбука.
Функция показа только на 2 мониторе позволяет выводит изображение только на второй дисплей. Применяется, чаще всего, при неисправности основного экрана, при необходимости выведения данных на большой монитор. В стационарных компьютерах почти не используется, а для ноутбука это возможность использования его в качестве системного блока. Но для этого к ноутбуку необходимо произвести ряд подключений дополнительных устройств, таких как внешняя клавиатура, мышка, динамики.
Режимы и настройка аудио-воспроизведения
В открывшемся окне необходимо выбрать вариант внешнего подключения монитора. Как только последняя настройка звука была завершена, можно приступать к использованию дополнительно внешнего монитора.
Введение
Несколько одновременно работающих мониторов, подключенных к одному персональному компьютеру, способны обеспечить чистоту рабочего стола. Например, запущенная потоковая передача данных отображается на одном мониторе, а на втором происходит интерактивное общение со зрителями в режиме реального времени. Оба процесса не будут пересекаться и оказывать какое-либо воздействие друг на друга, требуя переключения между операциями или деления экрана под каждое приложение.
Несколько подключенных мониторов к одному персональному компьютеру не только расширят платформу для отображения запущенных процессов, но и придадут эстетический вид рабочему месту, а также создадут нужную атмосферу комфорта. Тем не менее, без корректного подключения и правильной настройки мониторы работать не будут.

Предварительная подготовка мониторов к настройке
Чтобы устранить проблемы, вызванные неверным порядком подключения дисплеев, пользователям потребуется осуществить простую операцию перестановки мониторов, следуя представленным далее пошаговым действиям.



Выбор правильной шкалы масштабирования
Чтобы установить подходящее значение масштаба, соответствующее предъявляемым требованиям, пользователям необходимо выполнить следующий упорядоченный алгоритм пошаговых действий.




Несмотря на присутствующую в системе возможность производить непосредственную настройку востребованных параметров масштабирования для каждого монитора, рекомендуется по возможности использовать дисплеи одной и той же марки и модели с одинаковой конфигурацией. В противном случае пользователи могут столкнуться с отдельными проблемами, связанными с корректным и соразмерным отображением элементов.
Пользовательское масштабирование


После выполнения пошаговой инструкции пользователям потребуется выйти из своей учетной записи и снова войти, чтобы проверить новые настройки. Если установленная конфигурация масштабирования не соответствует ожиданиям или некорректно выглядит на экране монитора, тогда повторите заново описанные в инструкции действия и установите другое удобное значение, увеличив или уменьшив процент пользовательского коэффициента масштабирования.
Если впоследствии возникнет необходимость воспользоваться предопределенными настройками масштаба, то предварительно потребуется отключить пользовательское масштабирование и выйти из системы. Сбросу настроек будет способствовать текстовая ссылка, нажав на которую установленные изменения пользовательского коэффициента настраиваемого масштабирования будут отменены, и компьютер автоматически совершит перезагрузку. После загрузки системы можно приступить к настройке масштаба посредством, заданных по умолчанию, параметров. Без обязательного отключения пользовательского масштабирования, заложенными в системе настройками воспользоваться не удастся.
Настройка разрешения экрана
При желании отказаться от предустановленного значения разрешения экрана и установить собственный вариант конечного размера, пользователям предстоит выполнить простой последовательный алгоритм упорядоченных шагов.



Теперь нажмите левой кнопкой мыши на соответствующее изменяемое поле, в котором представлены все варианты, поддерживаемых пользовательским монитором, размеров визуального отображения, и задайте приоритетное соотношение.


Выбор верной ориентации дисплея
Параметр выбора ориентации особенно полезен, когда у пользователей присутствуют в наличии мониторы с вращающимися подставками и требуется менять отображение для чтения или работы с программными кодами. Для изменения ориентации экрана монитора следуйте пошаговой упорядоченной инструкции, представленной далее.




По завершению, ориентация дисплея будет изменена в соответствии с установленными параметрами.
Используя доступные настройки операционной системы, пользователи также могут выбрать для своих подключенных дисплеев режим просмотра. Например, если на персональном компьютере используются совместно два монитора, то можно расширить главный экран на оба дисплея, значительно увеличив рабочее пространство, или зеркально отразить мониторы, для дублирования информации на каждом из них, что является идеальным вариантом при показе презентации. Если пользователи задействуют ноутбук с внешним монитором, то можно даже отключить основной дисплей и использовать только второй монитор в качестве основного.




В раскрывающемся меню будут представлены доступные для непосредственного использования, стандартные форматы:
Отметьте любой, востребованный в данный момент, вариант, чтобы установить соответствующий режим просмотра на указанном активном мониторе.


Параметры представлены следующими режимами:
Поскольку не все мониторы созданы равными и обладающими одинаковыми характеристиками, не рекомендуется в обязательном порядке изменять расширенные настройки дисплея. Однако, в отдельных случаях, пользователям может потребоваться внести некоторые корректировки с целью повышения точности цветопередачи и устранения мерцания экрана.
Настройка пользовательского цветового профиля
Чтобы произвести корректную настройку цветовой палитры дисплея пользователям предстоит выполнить простой пошаговый порядок последовательных действий.









Важно помнить, что при настройке пользовательского цветового профиля необходимо использовать профили, которые были созданы изготовителем дисплея или предварительно загружены из надежного доверенного источника.
Изменение частоты обновления
Чтобы изменить предустановленный параметр частоты обновления, пользователям потребуется выполнить простой упорядоченный алгоритм пошаговых действий.








А потом в раскрывающемся контекстном меню выбрать необходимый параметр отображения панели задач из доступных вариантов:







После исполнения представленной пошаговой инструкции, указанные пользовательские изображения будут чередоваться на рабочем столе в режиме слайд-шоу, согласно установленных параметров.
Персонализированная настройка изображения рабочего стола для каждого монитора




После выполнения представленной пошаговой инструкции, на каждом подключенном к компьютеру мониторе будут установлены собственные персональные обои.
В завершение обзора
Если второй монитор не обнаружен, то обязательно, в первую очередь, проверьте его соединения.
Наконец, при использовании одного или нескольких мониторов пользователи могут столкнуться с отображением экрана в черном цвете, что обычно является следствием проблем с видеодрайвером. И своевременное устранение данной неполадки позволит возобновить полноценное использование нескольких мониторов.

Автор: Andrey Mareev, Технический писатель

Если одного экрана уже недостаточно, подключите к компьютеру второй монитор. Мы покажем, как настроить работу с двумя дисплеями в Windows 10.

Windows 10: Как подключить второй монитор
Если вы решили подключить второй монитор к компьютеру, вам понадобится кабель, подобранный в зависимости от характеристик устройства. Многие ноутбуки имеют только небольшой порт для дисплея, для которого требуется специальный адаптер. В противном случае найдите соответствующий порт для вашего монитора:
- HDMI: Новые мониторы часто подключаются через HDMI-соединение. Кабель передает одновременно изображение и звук.
- VGA: Все еще распространен порт VGA, который позволяет передавать изображение без звука. Для второго монитора этого может быть вполне достаточно.
- DVI: Особенно старые компьютеры и мониторы все еще оснащены разъемом DVI, который тоже позволяет передавать только изображение.
- DisplayPort: Один из современных стандартов, позволяющих передавать картинку в высоком разрешении и звук.
Как использовать второй монитор под Windows 10

Как правило, Windows 10 автоматически обнаруживает второй монитор, поэтому он сразу будет готов к использованию. Если этого не произошло, вам придется сначала настроить аппаратное обеспечение: после подключения второго монитора одновременно нажмите клавиши [Windows] и [P]. Вот несколько вариантов дальнейших действий:
Windows 10: Настройка второго монитора

В большинстве случаев Windows 10 настроит монитор правильно. Если компьютер вдруг выдает ошибку, сделайте следующее:
Читайте также:

