Как сделать изображение ближе
Обновлено: 04.07.2024
Какими способами можно показать перспективу? Как изобразить глубину с помощью тона? Как показать величину объекта, если он не весь поместился на холст? Об этом и других трюках перспективы — в статье.
Статья — пересказ этого видео
У себя на YouTube-канале художник-иллюстратор Марко Буччи поделился несколькими способами показать перспективу в рисунке и придать работе визуальную глубину.
Какая бывает перспектива
Около 600 лет назад великие художники Ренессанса оказали нам большую услугу — изобрели линейную перспективу. Они решили, что на картину всегда должен смотреть условный зритель, и уровень его глаз должен проектироваться бесконечно далеко в глубь холста. Так появилась линия горизонта. На ней мастера договорились отмечать точку схода, и, отталкиваясь от этой точки, чертить на полотне сетку, согласно которой будут расставлять объекты:
Если всё делалось правильно, то в картине появлялось революционное по тем временам качество — глубина.
Только что мы описали перспективу с одной точкой схода. Но если нам хочется посмотреть на те же объекты с другого ракурса, то можно использовать две точки. Обычно обе они лежат за пределами холста:
Расстояние между точками можно менять, и эффект от этого будет такой, как если бы мы меняли фокусное расстояние линз камеры:
Можно добавить и третью точку схода, не совпадающую с линией горизонта. Тогда для неё следует построить отдельную сетку.
Если третья точка будет выше горизонта, мы будем смотреть на объекты словно снизу вверх:
Если же она будет ниже горизонта, то взгляд зрителя будет падать на предметы сверху вниз:
Что ж, спасибо художникам Ренессанса, и будем надеяться, что они одобрили бы наши дальнейшие эксперименты.
Как горизонт делит объекты на части
Давайте представим, что откуда-то издалека прямо на нас едет автомобиль. Или, наоборот, уезжает от нас за горизонт. В обоих случаях чем дальше автомобиль будет от нас, тем он будет меньше по размеру:
а чем ближе к нам — тем больше:
Это легко понять, потому что в жизни мы наблюдаем подобные явления каждый день.
Теперь давайте определимся, где по отношению к этому автомобилю находится линия горизонта. Для наглядности проведём её прямо через машину:
Как интересно: сколько бы мы не двигали автомобиль ближе или дальше от зрителя, его размеры будут меняться, а вот соотношение частей, на которые его разбивает линия горизонта, останется неизменным. Грубо говоря, линия проходит сквозь него всегда в одном и том же месте.
Эта закономерность — хорошая подсказка, как правильно менять размер объектов на картине. Неважно, больше вы их делаете или меньше, нужно следить за тем, чтобы линия горизонта делила их на две части в неизменной пропорции. Пропорция может меняться только в том случае, если вы опускаете выше или ниже уровень глаз зрителя:
Давайте посмотрим на работу испанского иллюстратора Хуанхо Гуарнидо:
Особенно внимательно присмотримся к фигурам девушки и кота, которые расположены на разном расстоянии от зрителя:
Теперь попробуем определить, где здесь горизонт. Это несложно — на картинке много линий, которые устремляются в одну точку схода:
Так что вот она, наша линия и точка схода на ней:
Нам хорошо видно, на какие части линия горизонта разбивает фигуру девушки:
Если предположить, что кот примерно того же роста, что и девушка, мы получаем подсказку, где должны заканчиваться его ноги:
Для этого нам просто нужно помнить, что его фигура разделена на части линией горизонта в том же соотношении, что и фигура девушки, и эта пропорция не изменилась из-за того, что кот находится ближе. Девушка в данном случае задаёт нам уровень глаз зрителя — контекст, необходимый для получения информации, которая не поместилась на холст.
Перспектива и наложение
Многие художники упускают из виду, что в картине должны присутствовать объекты, которые определяют уровень глаз и задают контекст перспективы. Они просто крупно изображают на первом плане какие-нибудь предметы, надеясь, что это само по себе придаст работе глубину:
Однако если рядом нет объектов, которые задают контекст, то все эти крупные предметы просто парят в воздухе. Зритель не понимает, как они соотносятся с уровнем глаз, и какова на самом деле их величина.
Но даже если художник пытается показать глубину с помощью сетки, объекты в картине будут неизбежно накладываться друг на друга и скрывать те части холста, которые могли бы показать перспективу. Так происходит и в рисунке Гуарнидо — здесь точка схода закрыта фигурой кота. Но художник оставляет на виду достаточно линий, которые к ней устремлены, чтобы зритель мог правильно расшифровать перспективу.
Американский художник Дин Корнуэлл тоже оставляет достаточно информации, чтобы можно было восстановить точки схода. В этой работе их две:
Мысленно проведя через них линию горизонта, мы легко можем представить сетку, которую использовал художник.
Главные подсказки у Корнуэлла — это предметы, которые стоят на полу. Конечно, если мы будем вращать эти предметы, то точка схода поменяет своё местоположение. Но она всё равно остаётся на линии горизонта:
Возвращаясь к наложению объектов: оно всегда придаёт картине глубину, но с ним лучше быть поаккуратнее, если вы не хотите испортить силуэты. Например, вот восточная пагода:
Небольшое наложение сделает этот рисунок глубже, при этом зритель всё ещё будет понимать, что перед ним именно пагода:
Но если перестараться с наложением, силуэт легко испортить:
Теперь вряд ли можно догадаться, что это постройка в восточном стиле.
Разные способы показать перспективу
Помните автомобиль, который ездил от нас к горизонту и обратно? Пускай теперь он проедет не прямо к горизонту, а от какой-то точки, которая поближе к камере, до какой-нибудь другой точки, которая подальше:
А теперь пускай повторит точно такой же маршрут, но значительно сдвинувшись к линии горизонта:
По мере удаления от зрителя изгибы становятся всё более горизонтальными. Это придаёт глубину картине, хотя объектов, по которым было бы легко построить сетку, здесь нет.
Если и другие способы показать глубину, не прибегая к помощи сетки. Например, воздушная перспектива — как вот на этой картине Кристенсена:
Здесь для создания глубины используются только цветовой тон и яркость. Давайте внимательно посмотрим на цвета, которые выбирает художник. Нарисуем таблицу, и вынесем в неё цвета, которые он взял для света и тени, а также для переднего, среднего и заднего планов.
Сначала проанализируем цвета, которыми нарисованы тени. В глаза бросаются сразу две закономерности. Во-первых, на переднем плане эти цвета гораздо разнообразнее по цветовому тону и уровню яркости. А по мере продвижения к заднему плану они становятся всё более однообразными. Во-вторых, чем дальше от зрителя, тем больше художник использует голубых оттенков:
Теперь посмотрим на цвета, которые передают свет. Сразу видно, что по мере удаления от зрителя они становятся более холодными. Но в то же время, по мере продвижения вглубь картины, изначальный оттенок на свету сохраняется дольше, чем в тени. Кроме того, атмосфера отфильтровывает жёлтые тона, поэтому при переходе к заднему плану цвета начинают выглядеть немного более красными:
Если не обращать внимания на такие нюансы, будет сложно убедительно показать глубину. Но если следовать этим законам, то даже очень большие объекты легко изобразить удалёнными от зрителя — при том, что никаких ориентиров, кроме цвета и яркости, у нас нет:
Рисуем глубину
Марко шаг за шагом показывает, как нарисовать картину с учётом законов глубины. Он начинает с того, что проводит линию горизонта, определяет точку схода и строит сетку:
Зритель в данном случае будет смотреть на изображённые объекты, словно находясь высоко над землей — на последнем этаже какого-нибудь здания, на уровне крыш. Поэтому все крыши будут располагаться низко над линией горизонта:
Кроме того, Марко вообще представляет этот город приподнятым над землёй, так что плоскость земли должна быть ниже линии горизонта. Об этом можно догадаться по уровню воды в канале между домами:
Поскольку город плотно застроен, на картине появляется множество объектов, которые накладываются друг на друга — дома на переднем плане частично закрывают дома на среднем плане, фигуры людей закрывают набережную, по которой они идут, а лодки помещаются перед стенами. Казалось бы, это само собой разумеющаяся вещь, но Марко говорит, что часто художники стремятся избежать наложения объектов, и это сразу крадёт у картины часть глубины.
Художник также предупреждает, что при наложении теней нужно следить, чтобы прежние силуэты сливались в новый.
На определенном этапе Марко чувствует, что город уже достаточно ему знаком и проработан, чтобы населить его людьми. Там и сям он рисует то человека, то лодку. Это достаточно увлекательный процесс, когда знаешь, что база создана прочная, и её уже ничто не испортит:
Когда художник замечает, что где-то нарушил перспективу, он возвращается к сетке и выравнивает по ней те объекты, которые выбились из общего ряда:
В итоге город получается примерно таким:
Кто автор урока?
Напомним, Марко Буччи — это известный художник-иллюстратор и преподаватель живописи из Канады. За 15 лет профессиональной деятельности Марко успел поработать с издательством Walt Disney Publishing Worldwide, производителями игрушек LEGO, Hasbro, Mattel Toys и Fisher-Price, разработчиком игр LucasArts, а также мультипликационными студиями Nelvana, GURU Studio, C.O.R.E. Digital Pictures и Yowza! Animation.
В качестве преподавателя Марко сотрудничал с Академией искусств Сан-Франциско, Колледжем Сентенниал в Торонто и другими учебными заведениями.
Способ №1.
Как изменить размер фото в программе ФотоМАСТЕР
ФотоМАСТЕР – это функциональный редактор фото для новичков и профессионалов. Программа включает в себя множество автоматизированных функций, продвинутые и базовые инструменты и поддерживает пакетную обработку. В приложении имеется вариант экспорта с уменьшением или увеличением картинки без потери качества. Данную настройку можно применять к одному изображению или большому количеству фотографий.
Умный фоторедактор для новичков и профи

Для Windows 10, 7, 8, ХР
Шаг 1. Установите фоторедактор
Шаг 2. Измените фотографии
Как уже упоминалось, ФотоМАСТЕР позволяет работать с одним или несколькими медиафайлами. Рассмотрим, как это делается.
Стандартный режим
Стартовое окно импорта
Выберите пресет или укажите размер в пикселях, сантиметрах или миллиметрах
Пакетный режим
Загрузите изображения в пакетном режиме
Запустите опцию изменения размера, как в предыдущем способе. Раскройте список готовых пресетов и выберите способ уменьшения. Наведите курсор на поле с цифровым значением и укажите нужную цифру.
Установите требуемые настройки
Шаг 3. Экспортируйте результат
Плюсы программы ФотоМАСТЕР:
- Варианты экспорта под разные задачи.
- Автоматизация работы.
- Сжатие без потери качества.
- Возможность отредактировать снимок на профессиональном уровне.
- Работа в пакетном режиме.
- Минимальная нагрузка на системный процессор.
- Поддержка всех версий Windows.
Умный фоторедактор для новичков и профи

Для Windows 10, 7, 8, ХР
Способ №2.
Как изменить размер картинки в Microsoft Paint
Фоторедактор Paint известен каждому пользователю, так как он встроен во все версии Windows. Программа позволяет проводить базовые операции, такие, как обрезка, наложение текста, рисование, смена формата. Среди возможностей Паинт также имеется функция уменьшения и увеличения кадра.
Плюсы Paint:
- Не требует скачивания и установки.
- Удобен и прост в управлении.
- Полностью бесплатный.
- Ограниченный функционал.
- При обработке PNG теряется прозрачный фон.
Способ №3.
Как изменить размер изображения в
Диспетчере рисунков Microsoft Office
В ранних версиях офисного пакета Microsoft Office был включен менеджер фотографий с базовыми функциями редактирования. Утилита была удалена в сборке 2013 года, но ее можно скачать с официального сайта Microsoft и установить как отдельное приложение.
-
Установите и запустите приложение
Если у вас на компьютере нет приложения, скачайте с сайта Microsoft пакет SharePoint Designer 2010 и установите диспетчер рисунков. После это в списке установленных программ найдите папку Microsoft Office и выберите Microsoft office Picture Manager.
Дважды кликните по картинке, чтобы открыть редактор. Кликните Edit pictures в правой колонке и выберите функцию Resize. Выберите готовый пресет в пункте Preferred width x height или введите ширину и высоту соответственно в поля Custom width x height. Нажмите ОК и кликните иконку в виде дискеты в левом верхнем углу, чтобы сохранить изменения.
Преимущества Диспетчера рисунков:
- Готовые пресеты для разных целей.
- Есть инструменты редактирования и улучшения.
- Удобное управление медиафайлами.
- Удален из новых версий Microsoft Office.
- Ограниченное количество откатов изменений.
- Нет функции пакетной обработки.
Способ №4.
Меняем размер фотографии в PhotoDIVA
Фоторедактор PhotoDIVA разработана для улучшения портретных снимков, но благодаря тому, что она укомплектована большим набором функций, его можно использовать для обработки любых фотографий. Программа позволяет улучшать качество, кадрировать, поворачивать на любой угол, применять ретушь и фильтры и многое другое.
Загрузите инсталлятор редактора. Запустите его двойным кликом и следуйте инструкциям мастера установки. Чтобы в дальнейшем быстрее получать доступ к программе, разместите ее ярлык на рабочем столе.

Для Windows 10, 7, 8, ХР
Преимущества PhotoDIVA:
- Быстрая работа даже на слабых ПК и ноутбуках.
- Совместимость со всеми сборками Windows.
- Готовые форматы и возможность ручной настройки.
- Автоматизированные функции улучшения качества.
Способ №5.
Как изменить размер фото в редакторе
Фото на документы Профи
Фото на документы Профи помогает создавать фотоснимки формата 3 х 4 для документов государственного образца. Это отличный вариант, если вам нужно изменить размер фото без потери качества перед тем, как прикладывать его к онлайн заявке. В программе есть функции редактирования, поэтому его также можно использовать как фоторедактор для портретных кадров.
Скачайте инсталлятор приложения и установите его на компьютер. Запустите софт и добавьте фото через проводник в левом столбце или перетянув его в окно программы. Растяните границы снимка, если вам не требуется автоматическое кадрирование.
Преимущества Фото на документы Профи:
- Практически отсутствует нагрузка на процессор.
- Есть функции редактирования и улучшения.
- Сжатие изображения с оригинальными параметрами качества.
Способ № 6.
Изменение размера фото в Irfan View
IrfanView – это один из самых популярных просмотрщиков фотографий. Он помогает сортировать медиафайлы на компьютере и совершать базовые операции вроде поворота, кадрирования и сжатия. Приложение полностью бесплатное и совместимо с Windows XP, 7, 8 и 10. Софт поддерживает работу в пакетном режиме, которую мы и рассмотрим.
Установите IrfanView на компьютер. Откройте приложение и в пункте File найдите опцию Batch Conversion/Rename. Добавляйте изображения в очередь, перетаскивая их из папки в окошко в нижней части.
В левой части окна импорта отметьте галочкой пункт Use Advanced Options и нажмите кнопку Advanced. В окне настроек включите опцию Resize и введите нужную ширину в поле Width и высоту в поле Height. Также вы можете указать желаемый вес в МБ в поле Set Image Size to. Нажмите ОК для сохранения новых установок.
По умолчанию картинки экспортируются в папку TEMP. Чтобы изменить путь, воспользуйтесь кнопкой Browse в левой колонке. После этого нажмите Start Batch и дождитесь окончания процесса.
Преимущества Irfan View:
- Полностью бесплатный, без реклам и премиум-опций.
- Быстро обрабатывает большое количество файлов.
- Хороший выбор инструментов для редактирования.
- Только на английском языке.
- Управление не очень интуитивное.
Способ № 7.
Изменение размера фото онлайн
Если вы не хотите устанавливать на компьютер сторонние приложения, можно воспользоваться сервисами в режиме онлайн. Одним из таких сайтов, который позволяет бесплатно уменьшить или увеличить снимок, является ILoveIMG. Этот сервис объединяет редактор фотографий, конвертер форматов, генератор мемов и многое другое.
Вы можете добавить еще несколько изображений, кликнув иконку с плюсом. В колонке справа выберите режим изменения: в пикселях или процентах. Если вы выбрали пиксельное уменьшение, не забудьте отметить сохранение пропорций. Таким образом сайт изменит фото так, чтобы обе стороны были пропорциональны друг другу.
Преимущества онлайн-сервиса:
- Не требует скачивания и установки.
- Позволяет обрабатывать несколько снимков одновременно.
- Удобное управление, понятное для новичка.
- Зависит от стабильности интернета, поэтому загрузка может оборваться.
- Накладывает лимит на вес.
Вывод

5.0 Оценок: 4 (Ваша: )
Попробуйте программу №1 для редактирования фотографий

Для Windows 10, 7, 8, ХР
Доброго времени суток!
Иногда при работе с видео требуется увеличить какой-нибудь фрагмент (сделать на нем так-сказать акцент). Например, вы отсняли какое-нибудь видео, а потом заметили на нем интересную малозаметную деталь: чтобы ее увидели все, достаточно этот фрагмент увеличить раза в 2-3. 👌 (чтобы было понятно, о чем речь, см. пример ниже с "черепахой").
Чтобы это сделать — необходимо воспользоваться одним из видеоредакторов. Т.к. многие из них достаточно сложные и с наскоку разобраться с ними начинающему пользователю не так-то просто, я приведу несколько скринов с пошаговыми действиями в одних из самых простых редакторах.
Примечание : увеличивать область до бесконечности нельзя (многое зависит от качества исходного видео — чем оно выше, тем больше возможностей по приближению. ).
Пример того, что будем делать (разумеется, это "грубая" обработка без фильтров)

Увеличение определенной области в видео
Способ 1
Первым редактором, в котором я покажу, как решить подобную задачу — будет "Видео-Монтаж".
1) После установки и запуска редактора — создайте новый проект и найдите свою папку с видео (см. скриншот ниже 👇). Далее добавьте на видео-дорожку нужный ролик!

Добавление ролика на видеодорожку (Видео-Монтаж 9.25)
2) Теперь найдите в этом ролике начало того момента, который вы хотите приблизить. Когда найдете — нажмите по кнопке "Разделить" (ролик разделится на 2 участка).
После найдите конец того момента, где приближение будет завершено — и также разделите дорожку (теперь ваш первоначальный ролик будет состоять из 3-х частей).

Начало и конец нужного момента
3) Далее выделяем мышкой один из 3-х участков ролика на видеодорожке и запускаем функцию "Кадрирования" . 👇

Кадрирование нужного момента
4) Затем выделите мышкой ту область, которая останется и нажмите "Сохранить" (в моем случае выделенный прямоугольник растянется на весь экран — благодаря этому и произойдет увеличение/приближение изображения!).

5) Далее достаточно запустить просмотр видео, чтобы увидеть разницу. 👌

Черепашка стала ближе в разы!
Обратите внимание, как изменился масштаб на видео во второй части ролика: выделенное изображение теперь крупнее и ближе к нам.

Что было, и что стало
6) При необходимости можете добавить плавные переходы между роликами (впрочем, это действие не обязательное, т.к. "Видео-Монтаж" по умолчанию вставляет на видео-дорожку один из переходов).
Для сохранения полученного результата (видео) нажмите по кнопке "Сохранить видео" и выберите вариант "AVI-видеофайл" (см. пример ниже). 👇

Способ 2
Второй пример покажу в программе Movavi Video Suite.
1) После установки и запуска программы — первое, что нам потребуется — это создать новый проект .

Новый проект — Movavi Video Suite
2) Далее следует добавить в проект нужное видео (и перенести его на видеодорожку).
Затем найти начало момента (для приближения) и разрезать дорожку на 2 части (с помощью инструмента ножницы ). После найти конец нужного момента и снова разрезать дорожку. 👇 (в моем примере получилось 3 части)

Разрезаем ролик на 3 части
3) Теперь нужно выделить ту часть, в которой мы хотим приблизим видео, и воспользоваться функцией кадрирования (значок - ). См. стрелки 1, 2 👇.
Далее осталось только выделить нужную нам область (стрелка-3 👇) и нажать на "Сохранить" .

Поворот и кадрирование - выделяем кадр для увеличения
4) Результат было/стало привожу на скриншоте ниже. Как видите из моем примера удалось увеличить примерно на 150-200%!

5) Последний штрих — сохранить полученное видео. Думаю, здесь особо комментировать нечего.
Способ 3
Третий пример представлю в еще одной очень интересной программе - Bolide Movie Creator.
1) Установка этого редактора стандартная (поэтому ее здесь не привожу). После запуска редактора откройте нужное видео и перенесите его на видео-дорожку в нижнюю часть окна (см. скрин ниже).

Открываем видео и переносим его на видео-дорожку
2) Далее найдите начало того фрагмента, который нужно увеличить — и разделите видео-дорожку (см. пример ниже).

Находим начало момента, который нужно увеличить и режем видео
3) После найдите конец фрагмента (для увеличения) и снова разделите видео. Таким образом видео-дорожка будет состоять из 3-х частей.
Теперь выберите центральный фрагмент (который мы вырезали) и нажмите по инструменту "Обрезка кадра и зум" (Ctrl+W).

Отрезаем определенный участок, выбираем его и жмем по кнопке зума
4) Собственно, осталось только выделить на видео нужную область и нажать на зеленую галочку (обратите внимание, что можно выделить и овальную область).

Выбираем область для увеличения
5) После проделанной процедуры, если вы поставите курсор на наш фрагмент — сразу увидите, что картинка на нем стала заметно крупнее (показывается только наша выбранная область) .

В отрезанной области видео было увеличено
6) При необходимости на ролик можно добавить переходы (в программе их довольно много, см. пример ниже).

Переходы для более плавной смены картинки
7) Для сохранения обработанного ролика — перейдите в меню проект и выберите пункт "Сохранить как видео-файл" (сочетание клавиш Ctrl+Enter) .
Этот простой редактор поможет тебе быстро изменить размер фото под нужную ширину и высоту с сохранением пропорций. Этот инструмент будет полезен, если вы хотите уменьшить или увеличить размер фото до определенного количества пикселей по ширине или высоте.

Как изменить размер фото онлайн?
Загрузите фото в редактор
Введите значение ширины или высоты
Скачайте фото или поделитесь им
Другие инструменты для фото

Создавай Коллажи из Фото
Создавайте коллажи с большим выбором шаблонов и используйте расширенные настройки, чтобы настроить дизайн. Процесс создания коллажа очень простой: просто загрузите фото в готовый шаблон, поменяйте их местами если это потребуется, настройте цвет рамки или добавьте фон, также опционально вы можете добавить текст или клипарт к коллажу.

Обрезать Фото Онлайн
Нужно обрезать фото? Легко! Воспользуйтесь нашим редактором, который поможет быстро обрезать фото в нужной области. Вы также можете выбрать из списка пропорции обрезки, например, фото 3х4 или обложка Youtube, это сделает обрезку максимально точным.

Отразить и Повернуть Фото
Нужно быстро зеркально отразить фото? Тогда воспользуйтесь нашим простым редактором, который поможет вам быстро отразить фото вертикально или горизонтально, а также повернуть фото вправо или влево.

Размыть Фото Онлайн
Нужно сделать фон или фото в размытом стиле? Тогда этот редактор поможет вам это реализовать это очень быстро и качественно. Просто загрузите фото и настройте глубину резкости размытия и через мгновение вы получите размытое фото. Этот инструмент будет полезен, если вам нужно сделать размытый фон или просто обработать фото.

Фото Фильтры и Эффекты
Этот редактор имеет большой набор фото фильтров и эффектов, которые придадут вашему фото особый стиль. Используя этот инструмент, вы можете получить ретро фото стиле начала 20-го века или сделать яркое фото в стиле диско с цветными градиентами и еще сотни вариантов дизайна!

Добавить Рамку для Фото
Воспользуйся большим набором красивых фоторамок, чтобы сделать ваше фото в уникальном стиле. Чтобы добавить рамку к фото, просто откройте редактор и выберите понравившийся вариант рамки из списка (например рамка в стиле винтаж или гранж) или вы можете просто добавьте цветную обводку к фото.

Арт Фильтры для Фото
Этот удивительный инструмент на основе нейронных сетей, позволит вам за несколько секунд, трансформировать ваше фото в картину известного художника. Эти фильтры имеют разные художественные стили и основаны на картинах известных художников, так что не упустите шанс стать еще ближе к искусству!

Красивые Текстуры для Фото
Наш фоторедактор имеет десятки необычных текстур, которые можно наложить на фото и настроить уровень прозрачности. Все текстуры отсортированы по категориям, поэтому вам будет легко выбрать самый оптимальный вариант для вашего фото.

Добавить Текст на Фото
Этот инструмент будет полезен, если вам нужно быстро добавить к фото один или несколько текстов. Воспользуйтесь большим выбором разнообразных шрифтов, которые отразят настроение ваших слов лучше всего. Чтобы начать, просто загрузите фото в редактор и выберите шрифт из списка, введите текст и настройте его цвет и размер.

Добавить Клипарт к Фото
Этот инструмент сделает настроение для любой фотографии или изображения. Выберите подходящий стикер из сотен видов клипарта и добавьте к своему фото одним кликом. Перетаскивайте стикеры внутри фото и настраивайте их по своему желанию.

Эффект Виньетки для Фото
С этим инструментом вы сможете быстро добавить виньетку к фото и настроить параметры яркости и насыщенности. Виньетка делает края фотографии немного затемненными и увеличивает визуальный фокус центра фото.

Скруглить Углы для Фото
Этот простой инструмент позволит вам быстро скруглить углы любому изображению. Для этого вам нужно настроить радиус скругления углов и выбрать цвет фона, либо оставить фон прозрачным.

Тилт Шифт Эффект для Фото
Хочешь сделать эффект Тилт Шифт для фото? Попробуй инструмент Tilt Shift от нашего бесплатного фоторедактор, который позволяет быстро настроить величину фокуса и глубину размытия изображения. Вам больше не нужно скачивать дополнительные программы, чтобы добиться эффекта Тилт Шифт.
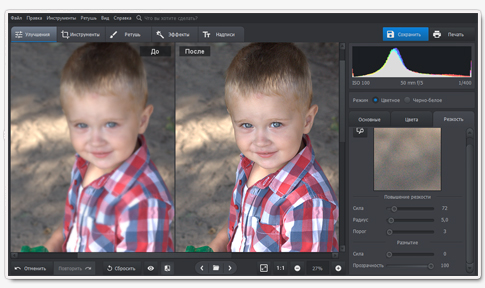
Повысьте чёткость фото за пару кликов!

ШАГ 1. Загрузите фотографию для работы
ШАГ 2. Повышаем резкость всего изображения

ШАГ 3. Добавляем чёткость отдельным частям
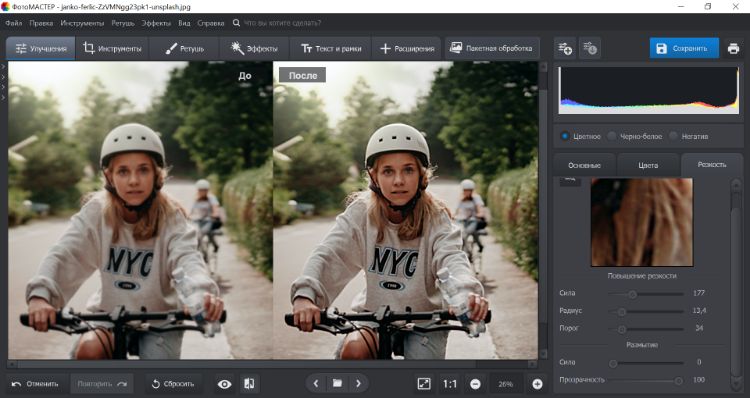
ШАГ 4. Плавно повышаем резкость фотографии
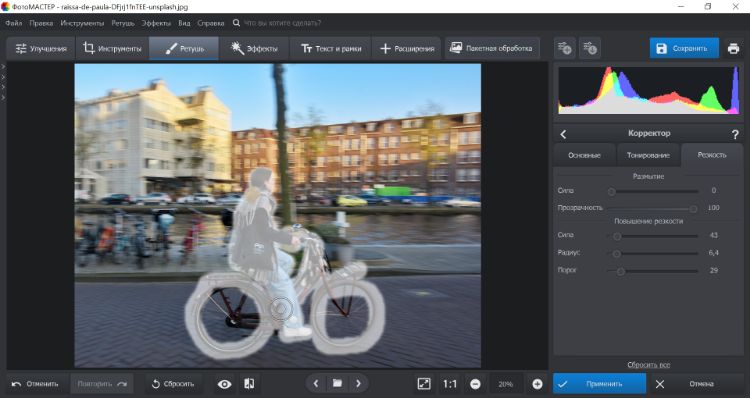
ШАГ 5. Изменяйте цвет любых предметов на фото
ШАГ 6. Подписывайте фотографии
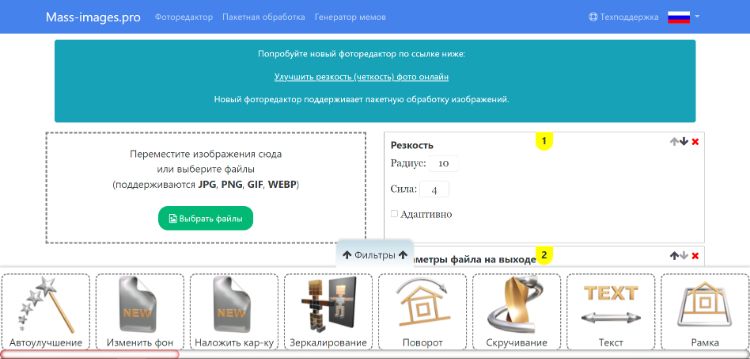
ШАГ 7. Обрабатывайте фотографии в 1 клик!
К изображению можно применить стильные эффекты из коллекции. Все доступные варианты вы найдете в одноименной вкладке. С ними превратить современную фотографию в атмосферный ретро снимок можно в один щелчок мыши! В каталоге представлено несколько вариаций этого эффекта. Примерьте их все!
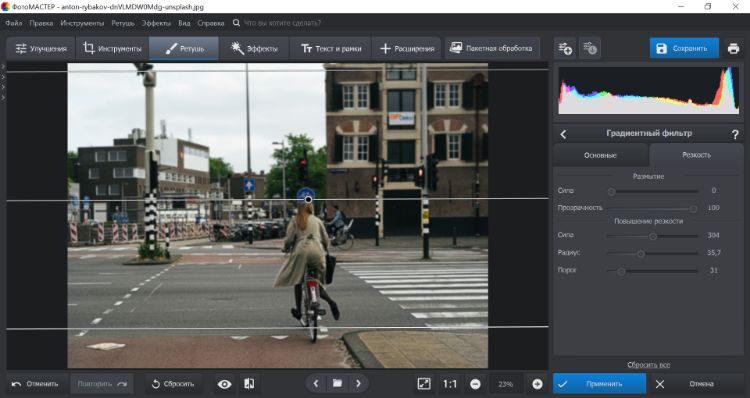
Читайте также:

