Как сделать избранное в аутлуке
Обновлено: 03.07.2024
Можно создать Папку поиска в которой будут отображаться все непрочитанные письма.
Папка поиска – это специальная папка, в которую фильтруются письма согласно заданным условиям. Чтобы сделать такую папку нужно:
"Папка" - "Создать папку поиска" - "Непрочтенные письма".
Чтобы папка поиска всегда была вверху списка папок, кликнете на ней правой кнопкой мыши и выберете "Добавить в избранное".
Если "Избранное" не отображается в списке папок, выбираете "Вид" - "Область папок" - ставите галочку "Избранное"
Возможно, вы знакомы с добавлением почтовых папок в избранное в Microsoft Outlook, что делать, если добавлять контакты в избранное? Пользователи Outlook 2013 могут быстро связаться с избранным контактом из панели дел, например, отправлять электронные письма, совершать звонки, планировать встречи и т. Д. В этой статье я покажу вам, как добавлять указанные контакты в избранное в различных ситуациях в Microsoft Outlook. .

Добавить указанный контакт в избранное при чтении электронной почты в Outlook 2013
Добавление указанного контакта в избранное при поиске в панели дел в Outlook 2013
Добавить указанный контакт в избранное из карточки контакта в Outlook 2013
Подробнее Загрузить
![]()
Добавить указанный контакт в избранное при чтении электронной почты в Outlook 2013

Добавить указанный контакт в избранное при поиске в панели задач в Outlook 2013
![]()
Добавление указанного контакта в избранное при поиске в панели дел в Outlook 2013
Иногда вы можете искать контакты напрямую из панели дел.. Вы также можете добавить определенный контакт в избранное из результатов поиска.
Шаг 1. Отобразите контакты на панели задач, нажав кнопку Список дел > Люди на вкладке Просмотр .
Шаг 2. Перейдите к -Do Bar и введите имя контакта, которое вы хотите добавить в избранное;
Шаг 3: В результатах поиска щелкните правой кнопкой мыши контакт, который вы хотите добавить в избранное, и выберите Добавить в избранное из контекстного меню.

Шаг 2: щелкните правой кнопкой мыши контакт, который вы добавите в избранное, а затем нажмите Добавить в избранное из контекстного меню.
![]()
Добавить указанный контакт в избранное из карточки контакта в Outlook 2013

Если вы открыли карточку контакта определенного контакта, вы можете добавить этот контакт в избранное, щелкнув многоточие помимо Изменить (или Добавить ), а затем выберите Добавить в избранное из раскрывающегося списка. См. Снимок экрана ниже:
Данный раздел содержит изложение методов организации информации в Microsoft Outlook. Здесь будут рассмотрены принципы работы с панелями Список папок (Folder List) и Outlook (Outlook Bar).
Панель Список папок
Как упоминалось выше, информация Outlook хранится в специальных папках. Доступ к этим папкам осуществляется посредством специальной панели Список папок (Folder List).
Пример 7.1. Отображение списка папок
При этом между панелью Outlook и панелью просмотра информации появляется список папок. На рис. 7.3 отображен список папок с выделенной папкой Контакты (Contacts).
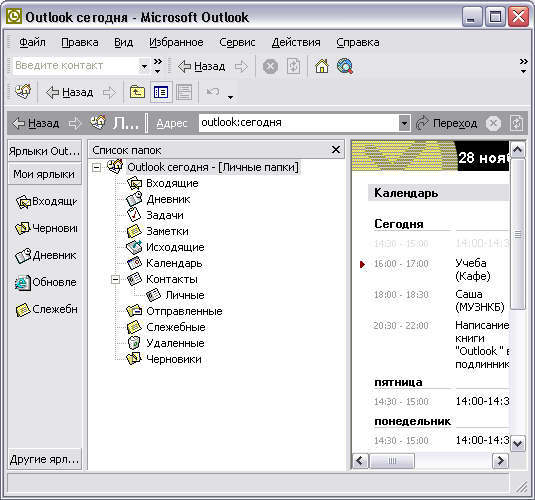
Рис. 7.3. Панель Список папок
Если названия папок полностью не видны, можно расширить область списка папок, перетащив мышью правую границу панели.
Просмотр списка папок осуществляется при помощи кнопок Раскрыть (Expand) и Свернуть (Collapse), расположенных на панели рядом с именами вложенных папок, содержащих другие папки. Так, все вышеперечисленные папки являются вложенными для папки Личные папки (Personal Folders).
Кнопка Раскрыть имеет вид знака плюс (+), а кнопка Свернуть — знака минус (-). Знак плюс рядом с именем папки показывает, что в ней содержатся вложенные папки. Если нажать на эту кнопку, то список вложенных папок раскроется, а знак плюс при этом трансформируется в минус. На рис. 7.3 знак минус рядом с папкой Личные папки показывает, что список вложенных папок раскрыт.
Новая папка
Помимо папок, устанавливаемых по умолчанию, пользователь имеет возможность создавать собственные, причем сколь угодно большой степени вложенности. Характерным примером создания папки является распределение информации уже существующей папки. Так, например, можно распределить информацию о контактах по двум папкам: Личные и Служебные.
Пример 7.2. Создание новой папки
> Файл > Папка > Создать папку. (или + + )
Имя папки := Личные
Содержимое папки: Элементы типа Контакт (рис. 7.4)
Поместить папку в: Контакты

Рис. 7.4. Диалоговое окно Новая папка
Создавая новую папку, необходимо задать ее тип (Встреча, Дневник, Задача, Заметка, Контакт, Почта), т. е. задать тип элементов, которые будут храниться в папке. Папка Outlook не может одновременно хранить информацию разных типов. При попытке размещения в папке элемента другого типа он будет преобразован к оригинальному.
Если в списке Поместить папку в (Select where to place the folder) выбрана папка Личные папки, папка будет помещена на том же уровне вложенности, что и стандартные папки; если выбрана одна из папок, то создаваемая папка будет вложена в выбранную.
Как уже говорилось, папка Outlook может хранить только элементы одного типа. Однако она может иметь вложенные папки, содержащие, в свою очередь, элементы разных типов.

Рис. 7.5. Диалоговое окно Добавить ярлык на панель Outlook?
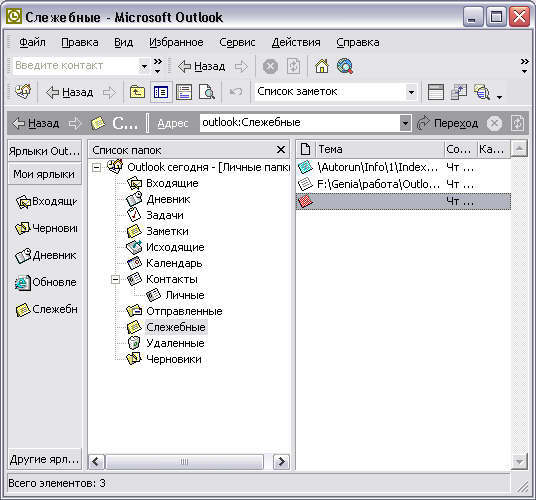
Рис. 7.6. Панель Список папок с открытой папкой Служебные
Создание вложенных папок позволяет структурировать имеющуюся в Outlook информацию. Окончательный результат отображен на рис. 7.6.
Для перехода из вложенной папки на один уровень вверх можно воспользоваться кнопкой Перейти на уровень вверх (Up One Level) на панели Дополнительно (Advanced).
Перенос информации между папками
Итак, папка создана, но пуста. Необходимо распределить требуемую информацию по папкам. Для переноса выделенного элемента из одной папки в другую можно использовать один из методов:
- командный метод;
- метод ручной манипуляции элементом.
Командный метод
Перед тем как описать данный метод, стоит уделить внимание вопросу отличия перемещения элемента от его копирования.
Копирование (Сору) — процесс переноса элемента из одной папки в другую, при котором исходный элемент сохраняется в папке, из которой его переносили.
Перемещение (Paste) — процесс переноса элемента из одной папки в другую, при котором исходный элемент не сохраняется в папке, из которой его переносили.
Рассмотрим перемещение элемента Контакт (Kondukova Ekaterina) из папки Контакты в папку Служебные.
Пример 7.3. Перемещение элементов между папками
> Правка > Переместить в папку . (рис. 7.7)
Переместить выделенные элементы в папку Служебные
Пытаясь перенести элемент одного типа в папку, хранящую элементы другого, Outlook автоматически преобразует тип первого к типу последних (см. раздел 3.7 "Преобразование элементов").
Помимо данного способа, можно воспользоваться и буфером обмена, работа с которым была рассмотрена в разделе "Буфер обмена". В данном случае рассмотрим копирование элементов из одной папки в другую.
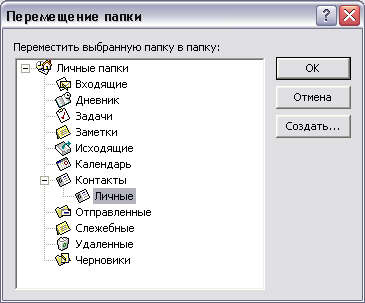
Рис. 7.7. Диалоговое окно Перемещение элементов
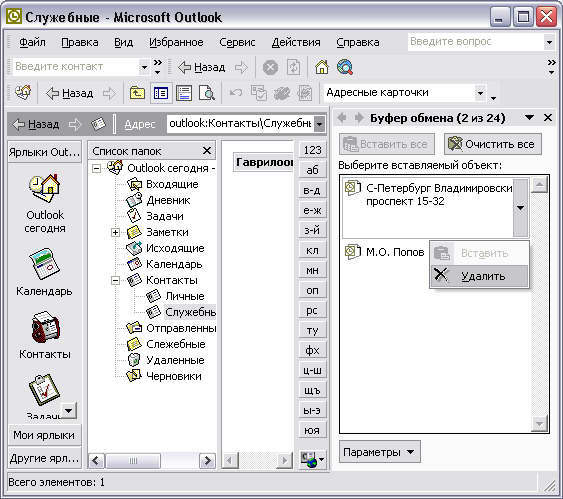
Рис. 7.8. Копирование элементов посредством буфера обмена Office
Пример 7.4. Копирование элементов
> Правка > Буфер обмена Office.
>Правка > Копировать или +
Кондукова Вставить (рис. 7.8)
Метод ручной манипуляции
Данный метод гораздо быстрее и нагляднее, чем предыдущий.
Выделите элемент и, удерживая нажатой правую кнопку мыши, перетащите его либо на пиктограмму папки в панель Список папок (Folder List), либо на ярлык в панели Outlook. Отпустив кнопку мыши, выберите один из способов переноса: Переместить (Move) или Копировать (Сору).
Аналогичные действия можно проделать, удерживая нажатой левую кнопку мыши. При этом, если удерживать нажатой клавишу произойдет копирование (рядом с указателем мыши появится квадратик с плюсом), в противном случае — перемещение.
При копировании элемента следует учесть, что исходный элемент и его копия рассматриваются Outlook как независимые. Поэтому изменения, внесенные в один из элементов, не отобразятся на другом.
Работа с папками
Операции, производимые с папками Outlook, фактически аналогичны работе с папками Windows. Для работы с папками Outlook удобно воспользоваться контектным меню, появляющимся при щелчке правой кнопкой мыши на выбранной папке (рис. 7.9).

Рис. 7.9. Контекстное меню для работы с папкой Outlook
В табл. 7.1 приведено полное описание команд этого меню.
Таблица 7.1. Команды контекстного меню Список папок
Несколько замечаний к данной таблице.
- Для стандартных папок неприменимы команды Переместить, Удалить и Переименовать. Можно перемещать и удалять лишь элементы этих папок.
- Для папки Удаленные (Deleted items) в контекстное меню добавляется команда Очистить папку "Удаленные".
- Для папки Личные папки это меню также содержит несколько дополнительных команд, связанных с ее структурной особенностью. Подробнее о файлах личных папок будет рассказано в главе /5 "Настройка конфигураций".
Ярлыки и панель Outlook
Как говорилось выше, панель Outlook содержит ярлыки папок, которые собраны в специальные группы: Ярлыки Outlook (Outlook Shortcuts), Мои ярлыки (My Shortcuts), Другие ярлыки (Other Shortcuts). Вы можете создавать новые группы, перемещать ярлыки из одной группы в другую, удалять их и переименовывать. Давайте рассмотрим работу с панелью Outlook на примере создания дополнительной группы Мои Контакты, в которой будут находиться два ярлыка: Личные и Служебные.
Пример 7.5. Добавление группы ярлыков
Имя группы := Мои Контакты
Ярлык для панели Outlook.. .
Посмотреть Outlook (рис. 7.10)
Имя папки Личные
Служебные Добавить на панель Outlook
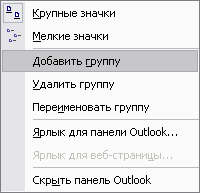
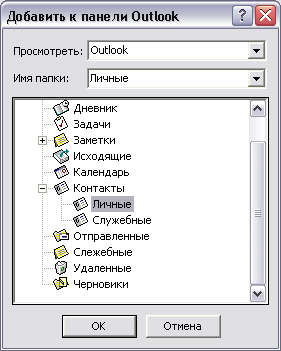
Рис. 7.10. Диалоговое окно Добавить к панели Outlook
Если в списке Посмотреть (Look in) выбрать значение Файловая система (File System), то на панель Outlook можно добавить ярлыки для любых папок файловой системы компьютера.
Итоговый результат создания группы ярлыков изображен на рис. 7.11.
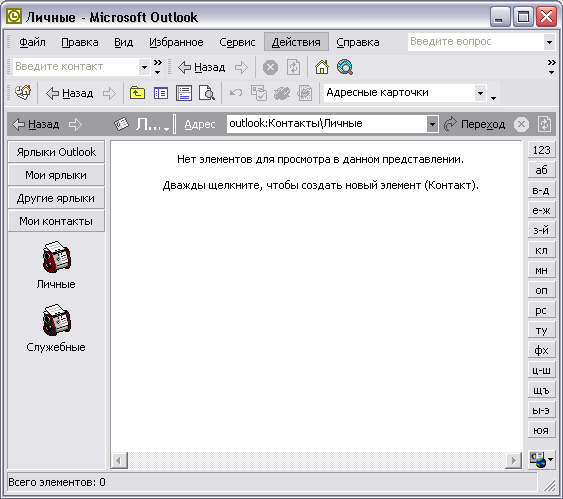
Рис. 7.11. Панель Outlook с добавленной группой Мои Контакты
Еще одним из простейших способов добавления ярлыка является перетаскивание пиктограммы папки с панели Список папок (Folder List) на панель Outlook.
В первую очередь — настоятельно рекомендуется использовать почтовый клиент Outlook для работы с почтой. Это гораздо удобнее и эффективнее чем работать с почтой через браузер.
Создание папки
Чтобы добавить новую папку, сделайте следующее:
- В проводнике со списком папок, расположенном в левой части рабочего окна, щелкните правой кнопкой мыши и выберите команду Создать папку.

- В поле Имя введите имя для папки, например, если создаете папку для писем из JIRA, название папки будет JIRA — и нажмите клавишу ВВОД.
После создания папки нужно создать правило обработки входящих писем, для автоматической сортировки писем в эти папки.
Создание правил фильтрации
Письма от Jira, Confluence, HipChat
Откройте вкладку Файл -> Управление правилами и оповещениями -> Новое.



- Укажите правило Переместить их в папку Jira.

Нажмите Далее.
Шаги Условия отбора, Действия и Исключения оставьте без изменений.

Проделайте эти шаги для писем от других корп. инструментов. Точно так же вы можете сортировать в отдельные папки письма от конкретных людей, добавляя их адрес электронной почты в новое правило.
Как собрать уведомления в отдельной папке
Вам очень часто будут приходить письма, когда кто-то комментирует вашу задачу или упоминает вас в статье или комментарии в конфлюенс. Обязательно настройте отдельную папку для таких писем и проверяйте её в первую очередь!


Создание правила Упомянул
Читайте также:


