Как сделать из жесткого диска на 2тб 1 тб 7
Обновлено: 07.07.2024
Отображение пропускной способности жесткого диска, снижение общей памяти устройства и уменьшение полезного свободного места может быть вызвано различными причинами. Читайте, как восстановить полную емкость устройства и вернуть исходный размер дискового пространства.

Введение
Современный персональный компьютер представляет собой совокупность электронных элементов, объединенных в единый высокотехнологичный комплекс, нацеленный на решение разнообразных задач в любых сферах деятельности конечных потребителей: начиная от личного использования и заканчивая применением в производственных и профессиональных областях.
Наличие продвинутых комплектов внутреннего наполнения персональных компьютеров, которые периодически модернизируются, и получают более продвинутые характеристики, по сравнению с предыдущими версиями, позволяет увеличивать общую производительность компьютеров, повышать их совокупную мощность, емкость и скорость быстродействия, попутно уменьшая размер и энергетические затраты.
Главным источником, существенно повышающим требования к характеристикам персональных компьютеров, выступает стремительное развитие информационных технологий, следствием которого является постоянно увеличивающийся массив информационных данных, требующий мгновенных способов обработки и наличия емкостных запоминающих устройств, обеспечивающих их безопасное хранение.
Немалую роль в повышении уровня обработки и хранения информации играет современное программное обеспечение, наличие которого позволяет контролировать любые информационные потоки и управлять работоспособностью компьютерных устройств.
Одним из важных элементов, основная задача которого состоит в хранении информации, является запоминающее устройство. Самым распространенным его видом можно смело назвать жесткий диск. Благодаря относительно небольшой цене в пересчете на единицу памяти, он применяется во многих персональных компьютерах и занимает лидирующее положение в списке популярных хранилищ данных. Вдобавок, жесткий диск обладает наибольшей емкостью и относительно высокой скоростью чтения/записи данных, что является немаловажным преимуществом при выборе запоминающего устройства для хранения, все возрастающего, объема информации. И часто диск выступает главным или единственным хранилищем на компьютере пользователей.
Однако не редко происходит ситуация, когда жесткий диск, а также другие устройства, используемые для переноса и обмена данными между различными компьютерами, могут, по различным причинам, определяться операционной системой в гораздо меньшем размере, чем заявлено производителем.
Причины потери места на диске могут быть различны. Иногда проблема отсутствующего пространства обнаруживается сразу после покупки нового жесткого диска, или по истечению определенного периода времени с момента использования диска. Возможно, в системе присутствует скрытый раздел восстановления или файлы, занимающие определенное количество дискового пространства. Компьютерный вирус может повредить хранилище, умышленно демонстрируя существенно меньшее свободное дисковое пространство. На диске присутствует огромное нераспределенное пространство, диск может не отображаться в системе при подключении или не определяться ей, а также человеческий фактор, подразумевающий неумелые действия самого пользователя.
Каковы бы ни были причины, приведшие к неверному отображению размера дискового пространства, существуют способы их устранения и возврата утерянного объема. Далее в статье мы рассмотрим часто встречающиеся причины и предложим решения для их исправления.
Способы восстановления исходного размера жесткого диска
Предварительно, все причины можно разделить на несколько основных разделов, к которым можно отнести следующие: общие системные причины, не отображение диска при его подключении и значительная потеря внутреннего пространства диска.
В каждом из разделов мы постараемся рассмотреть основные действенные способы диагностики и устранения обнаруженной проблемы.
Отображение пропускной способности жесткого диска, снижение общей памяти устройства и уменьшение полезного свободного места может быть вызвано различными причинами. Читайте, как восстановить полную емкость устройства и вернуть исходный размер дискового пространства.

Введение
Современный персональный компьютер представляет собой совокупность электронных элементов, объединенных в единый высокотехнологичный комплекс, нацеленный на решение разнообразных задач в любых сферах деятельности конечных потребителей: начиная от личного использования и заканчивая применением в производственных и профессиональных областях.
Наличие продвинутых комплектов внутреннего наполнения персональных компьютеров, которые периодически модернизируются, и получают более продвинутые характеристики, по сравнению с предыдущими версиями, позволяет увеличивать общую производительность компьютеров, повышать их совокупную мощность, емкость и скорость быстродействия, попутно уменьшая размер и энергетические затраты.
Главным источником, существенно повышающим требования к характеристикам персональных компьютеров, выступает стремительное развитие информационных технологий, следствием которого является постоянно увеличивающийся массив информационных данных, требующий мгновенных способов обработки и наличия емкостных запоминающих устройств, обеспечивающих их безопасное хранение.
Немалую роль в повышении уровня обработки и хранения информации играет современное программное обеспечение, наличие которого позволяет контролировать любые информационные потоки и управлять работоспособностью компьютерных устройств.
Одним из важных элементов, основная задача которого состоит в хранении информации, является запоминающее устройство. Самым распространенным его видом можно смело назвать жесткий диск. Благодаря относительно небольшой цене в пересчете на единицу памяти, он применяется во многих персональных компьютерах и занимает лидирующее положение в списке популярных хранилищ данных. Вдобавок, жесткий диск обладает наибольшей емкостью и относительно высокой скоростью чтения/записи данных, что является немаловажным преимуществом при выборе запоминающего устройства для хранения, все возрастающего, объема информации. И часто диск выступает главным или единственным хранилищем на компьютере пользователей.
Однако не редко происходит ситуация, когда жесткий диск, а также другие устройства, используемые для переноса и обмена данными между различными компьютерами, могут, по различным причинам, определяться операционной системой в гораздо меньшем размере, чем заявлено производителем.
Причины потери места на диске могут быть различны. Иногда проблема отсутствующего пространства обнаруживается сразу после покупки нового жесткого диска, или по истечению определенного периода времени с момента использования диска. Возможно, в системе присутствует скрытый раздел восстановления или файлы, занимающие определенное количество дискового пространства. Компьютерный вирус может повредить хранилище, умышленно демонстрируя существенно меньшее свободное дисковое пространство. На диске присутствует огромное нераспределенное пространство, диск может не отображаться в системе при подключении или не определяться ей, а также человеческий фактор, подразумевающий неумелые действия самого пользователя.
Каковы бы ни были причины, приведшие к неверному отображению размера дискового пространства, существуют способы их устранения и возврата утерянного объема. Далее в статье мы рассмотрим часто встречающиеся причины и предложим решения для их исправления.
Способы восстановления исходного размера жесткого диска
Предварительно, все причины можно разделить на несколько основных разделов, к которым можно отнести следующие: общие системные причины, не отображение диска при его подключении и значительная потеря внутреннего пространства диска.
В каждом из разделов мы постараемся рассмотреть основные действенные способы диагностики и устранения обнаруженной проблемы.
Устранение общих системных причин
В этом разделе мы остановимся на очевидных причинах, устранив которые пользователи смогут увеличить дисковое пространство за счет изменения различных системных настроек.
1. Заявленная производителем емкость накопителя не соответствует реальным параметрам


2. Наличие скрытых разделов

3. Разделение дискового пространства
Новый жесткий диск, перед использованием его для последующего хранения данных, необходимо первоначально разбить на разделы, один или несколько по выбору пользователя, в зависимости от объема диска и предполагаемых задач.


Операционной системой будет запущена служба создания простых томов, в которой, в пошаговом режиме, необходимо указать отдельные параметры, такие как: размер раздела, букву диска, файловую систему, размер блока размещения (размер кластера) и метку тома (по желанию пользователя) для нового раздела, подтвердить режим быстрого форматирования, и завершить создание раздела.

4. Внутренняя защита системы занимает много места



Обнаруженная разница занятого объема диска может быть выделена для защиты системы.
Защита системы – это встроенная функция, которая регулярно создает и сохраняет резервную информацию о системных файлах и настройках персонального компьютера, а также предыдущие версии файлов, которые были изменены. Все эти файлы сохраняются в точках восстановления, которые создаются непосредственно перед значительными системными событиями, такими как установка новых приложений или драйверов устройств. Поэтому, регулярное использование защиты системы повышает уровень общей безопасности, но может занимать довольно значительный объем дискового пространства. Однако пользователи могут несколько уменьшить используемое пространство, изменив максимальные показатели функции защиты.





5. Файл гибернации и файл подкачки могут занимать много места



Однако, довольно часто, в некоторых компьютерах размер файла подкачки существенно завышен, в связи с чем, тратится дополнительное время при обработке запущенных приложений. В такой ситуации пользователи могут уменьшить размер файла подкачки или полностью удалить его, чтобы сохранить свободным дисковое пространство.




После изменения размеров файла гибернации и файла подкачки виртуальной памяти будет освобождено дополнительное дисковое пространство, которое пользователи смогут использовать для записи новых данных.
6. Не рациональное использование дискового пространства
Когда пользователи просматривают, сколько дискового пространства выделено системой для хранения конкретного файла, то нередко происходит ситуация, когда реальный размер файла значительно меньше, чем место, которое файл фактически занимает на диске.

Как было сказано ранее, размер кластера устанавливается, при форматировании раздела. Поэтому, запустив процесс форматирования повторно, пользователи смогут изменить размер кластера и выбрать оптимальный вариант.
Важно помнить, что в этом случае все данные, сохраненные в разделе, будут стеры, поэтому необходимо предварительно перезаписать важные данные в другой раздел.

В новом окне укажите файловую систему и задайте размер единицы распределения, установив стандартный размер кластера в соответствии со своими предпочтениями.

Устранение проблем с отображением диска и доступом к нему
Часто, при подключении внешнего жесткого диска, операционная система персонального компьютера может не определять его, тем самым теряя доступное дисковое пространство и все, хранящиеся там, данные. Причин тому может быть несколько: плохое соединение диска с компьютером, проблема с программным обеспечением, отвечающим за управление устройством и его функционирование, системные ошибки, вследствие воздействия внешних или скрытых внутренних факторов, воздействия вирусов и ряда других причин. И далее мы рассмотрим действенные способы их исправления.
1. Проверьте элементы соединения
Если после диагностики узлов соединений целевой диск не отображается в окне управления дисками, попробуйте подключить его к другому компьютеру, чтобы проверить, исправен ли диск, или определенные проблемы присутствуют на вашем компьютере. Если на новом устройстве диск не отображается, то с большой долей вероятности можно утверждать, что он поврежден, и диск необходимо заменить. В таком случае его нельзя использовать, и если диск содержал важные данные, то их можно восстановить при помощи специального программного обеспечения, о котором мы расскажем в завершающей части нашей статьи.
2. Обновите драйвер устройства



По окончанию настройки драйвера проблема с диском должна быть устранена.
3. Измените букву диска

В окне управления дисками будет отображаться список всех подключенных существующих внутренних и внешних дисков, а также представлена полная информация о них. Пользователи легко смогут определить диск, к которому пытаются получить доступ, по его размеру и типу формата.


4. Проверьте жесткий диск на наличие ошибок
Далее мы рассмотрим единый общий способ поиска и устранения ошибок, который подходит для внешних накопителей и внутренних жестких дисков, с целью восстановления исходного размера диска и возврата пропавшего пространства.


Операционная система выполнит полную проверку выбранного диска и устранит обнаруженные ошибки.


Откройте приложение командная строка с правами администратора и введите в строке следующую команду:
Расшифровка понятий команды следующая:

По результатам исполненных действий пользователям будет представлен подробный отчет.

6. Форматирование жесткого диска


По завершению, жесткий диск или отдельный раздел будет готов к дальнейшему использованию, и утраченное дисковое пространство должно быть восстановлено.






Как подключить жесткий диск 3 Тб в Windows 7
Объемы хранимой информации растут с каждым днем, рано или поздно встает вопрос о замене жестких дисков на более емкие. Вот и мне пришлось провести плановый апгрейд одного из дисков с 2 Тб на 3 Тб. Но после подключения HDD внезапно выяснилось, что операционная система Windows 7 не видит полный объем жесткого диска, она воспринимает его как два куска на ~2 Тб и ~800 Гб, причем доступен только кусок на 800 Гб. Такая же картина наблюдалась и при попытке подключить диск через внешнюю док-станцию. При этом в BIOS диск отображался как честные 3 Тб. Пришлось искать решение проблемы, и вот как мне удалось ее победить.
Идеальный случай, не требующий танцев с бубнами, это когда вы распаковали диск и сразу подключили его к компьютеру. В этом случае будет достаточно зайти в Панель управления в Управление дисками и при инициализации подключенного HDD выбрать стиль раздела "Таблица с GUID разделов (GPT - CUID Partition Table)". После инициализации жесткий диск можно форматировать на полный объем, система будет видеть его как 3 Тб одним разделом. Именно так я и поступал при замене следующих дисков.

Инициализация подключенного диска
Если диск уже был разбит на два раздела, не инициализируется или еще по какой-то причине не может быть преобразован в GPT штатными средствами, то придется воспользоваться сторонней программой. Лучший вариант - Acronis Disk Director не менее 11 версии. Полный комплект Acronis Disk Director Home 11.0.0.2343 можно скачать здесь. В интернете есть версии и посвежеее, но этой вполне достаточно.

Преобразование диска в GPT в Acronis Disk Director
Устанавливаем и регистрируем программу, запускаем. Теперь надо выбрать в списке неразмеченный раздел подключенного диска, в контекстном меню выбрать пункт "Преобразовать в GPT".

Применение ожидающих операций
Примените ожидающие операции.

Процесс преобразования
Дождитесь окончания операции преобразования схемы разделов и перезагрузите компьютер. Теперь подключенный жесткий диск проинициализирован и преобразован в GPT.

Создание простого тома
Все, можно заходить в панель управления дисками, как было описано в начале статьи, создавать раздел на все 3 Тб и форматировать. Проблема решена. Диски емкостью 4 Тб, в принципе, должны подключаться таким же образом. Их у меня пока в наличии нет, проверить не могу.
Важное дополнение. На старых контроллерах жестких дисков возможна такая неприятная ситуация, как "заворот" диска. Он заключается в том, что при заполнении диска большой емкости примерно на 2.2 Тб, новые данные начинают записываться в начало поверх уже существующих. В результате вы рискуете потерять всю информацию, даже если вы выполнили все вышеуказанные действия и система видит полный объем диска. Для проверки того, что ваш контроллер корректно обрабатывает жесткие диски емкостью 3 Тб и больше, нужно воспользоваться бесплатной утилитой DMDE.
Если вы видите картинку как на скриншоте (файловая система опознана как NTFS), то все нормально, с большой вероятностью контроллер корректно работает с вашими дисками. Но стопроцентной гарантии утилита DMDE дать не может, поэтому самым надежным способом проверки будет запись на диск информации больше 2.2 Тб, естественно, оставив исходные файлы нетронутыми. Ну и конечно же, регулярное создание бэкапов никто никогда не отменял, это касается не только апгрейда жестких дисков, а вообще.
Создание тома/ локального диска размером в 2 ТБ (Терабайта) и более
Итак, осталось разобраться как применить это на практике- оказывается весьма просто, для это заходим в Disk Management
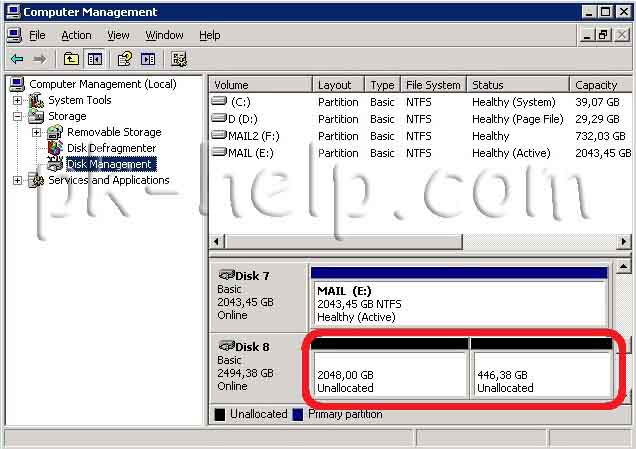
Нажимаем правой кнопки мыши на томе, который необходимо инициализировать и выбираем Convert to GPT Disk (Конвертировать в GPT)
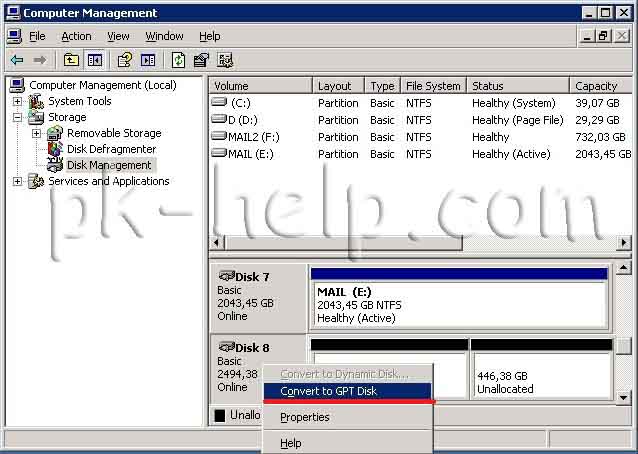
После этого инициализируем диск. В итоге получаем локальный диск более 2 Тб, в данном примере 2,4 Тб
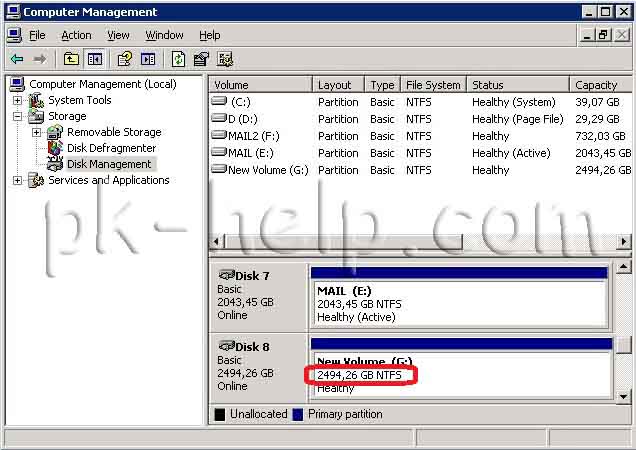
Таким образом, проделав несколько элементарных шагов, вы сможете создавать локальные диски размером 2 Тб и более.

Одной из интересных возможностей серии консолей PlayStation является функция самостоятельной смены стандартного жесткого диска на диск большего объема. И в сегодняшней нашей статье речь как раз пойдет о том, как заменить жесткий диск PS4 и как поставить туда диск большого объема, например, 2 терабайтный. Итак, меняем HDD у PlayStation 4!
Зачем это нужно?
Причин на самом деле несколько. Из заявленных 500 ГБ после форматирования и установки операционной системы пользователю PlayStation 4 доступно всего 408 ГБ, что с текущим размером игр в 30-50 ГБ, крайне-крайне мало.
Так что сменив жесткий диск, вы, во-первых, получите больше свободного места и не придется освобождать место для установки новых игр. Во-вторых, повысится скорость работы консоли, загрузки игр, уровней и текстур. В-третьих, в качестве приятного бонуса в вашем распоряжении останется жесткий диск объемом 500 ГБ, который можно будет свободно пользоваться как внешним, или же поставив его в ноутбук.

Если вы относите себя к заядлым геймерам и любите играть в самые разные игры, мы рекомендуем вам сделать эту замену. Итак, приступим, но сначала выберем жесткий диск.
Какой диск выбрать
Если вы являетесь состоятельным геймером, то можете присмотреться к более производительным и скоростным SSD-дискам, работающим на твердотельной памяти. Они заметно дороже, а вот прироста производительности и скорости, аналогичного играм для РС, ждать не стоит. Также недостатком подобного диска будет небольшой объем — те же самые 500 ГБ или 750 ГБ. Впрочем, в будущем все может измениться, если Sony оптимизирует свою операционную систему для SSD.

Есть также гибридный вариант: SSHD-диски, которые совмещают стандартные магнитные пластины и твердотельную память. Цена их несколько выше, чем у HDD, а объем им равен. На РС преимущество заключается в том, что небольшой 8ГБ SSD-диск содержит в себе самые часто используемые данные. Поскольку PS4 на аппаратно-программном уровне не оптимизирована для SSD, то особых преимуществ у таких видов дисков не будет.
Техническая информация
- Стандартный HDD от Hitachi-HGST объемом 500 ГБ, 5 400 об./мин.;
- Внутренний SSHD от Seagate ST1000LM014 объемом 1 ТБ, 7 200 об./мин., SATA 6 ГБ/с, 64 МБ кэш;
- Внутренний HDD от Hitachi-HGST Travelstar 0S03563 объемом 1 ТБ, 7 200 об./мин., SATA 6 ГБ/с, 32 МБ кэш;
- Внутренний SSD от Crucial M500 объемом 240 ГБ;
- Внешний Seagate STBX2000401 объемом 2 ТБ, USB 3.0.

Герой нашей сегодняшней статьи, 2 ТБ Seagate несколько отстает от своего конкурента 1 ТБ Hitachi, что связано с его объемом и конструкцией. В целом, за удвоение объема жесткого диска плата небольшая — около 1-1,5 секунд, хотя игры могут загружаться в память консоли на 2-5 секунд дольше. Поменяв стоковый HDD на 2 ТБ модификацию, вы замените положительную динамику в загрузке, жаль только, что она будет небольшой.
Как сменить жесткий диск PlayStation 4
В целом, процедура замены жесткого диска PlayStation 4 очень проста и стандартна, все риски по замене инженеры Sony свели к минимуму. Вам потребуется отвертка и прямые руки. Посмотреть эту операцию можно в следующем видео:

Теперь переходим к замене.

Непосредственно перед снятием вы услышите характерный щелчок, а когда будете одевать крышку обратно — он будет свидетельствовать о том, что крыша установлена верно.

Необходимо выкрутить 2.5 мм крестовой отверткой большой болт, удерживающий постель с жестким диском. Он будет один, вы сразу его увидите и второго такого нет. Выкрутив, положите болт в надежное место — он нам еще понадобится.

Аккуратно вытаскиваем жесткий диск за специальную прорезь для пальца. Запомните расположение жесткого диска в постели. Теперь нужно выкрутить четыре черных болта, расположенных по периметру постели и поставить в правильной позиции новый жесткий диск — вы еще не забыли, в какой? Если забыли, напомним, — портами питания и SATA назад, наклейкой вверх.

Устанавливаем диск обратно, закручиваем большой болт и ставим крышку обратно. Запускаем консоль.
Читайте также:

