Как сделать из внешнего жесткого диска локальный
Обновлено: 04.07.2024
Я уже как год отказался от DVD привода, а тенденции нетбуков говорят о правильности решения. Но перед мной встал вопрос, как установить операционку без DVD. Не к месту умерла флешка, а когда я пошел в магазин за новой, на глаза случайно попались внешний диски Seagate Expansion, 250Gb версия которого стоила буквально на 500 рублей дороже, чем 8Gb флешка (2323 рубля). А размер и весь которой, не сильно смущал карман куртки.
- Подготовка HDD
- Нарезка и подготовка разделов HDD;
- Копирование Windows 7
Вы можете сделать загрузочный диск, установить Windows 7, а затем стереть ее и дальше использовать HDD для своих нужд. Или же сделать намного удобнее:
Если вам не жалко 4 гигабайт места на Внешнем HDD, то Диск можно порезать на две части, в нашем случае я сделал именно так, отдав одну часть под дистрибутив Windows 7, который будет всегда под рукой.
1. Идем в:
Панель управления - Администрирование - Управление Компьютером (управление дисками)
Находим Диск 1 (если у вас в системе несколько жестких дисков, найдите тот который равен размеру вашего Внешнего HDD)
2. Выбираем наш наш Внешний HDD диск:
- Правый клик мышкой - Удалить том;
- Правый клик мышкой - Создать простой том;
В появившемся окне выбираем размер тома 4300 Мегабайт (Под раздел Дистрибутива), и жмем далее,
В следующем диалоге если необходимо выбираем букву диска, и жмем далее. В новом диалоге, необходимо отформатировать наш новый раздел (FAT 32), жмем далее и готово.
После этого, необходимо сделать созданный раздел активным, для этого:
- правый клик по разделу - сделать раздел активным.
Теперь наш Внешний HDD имеет следующий вид:
По такому же принципу форматируем второй раздел на диске, лучше всего в NTFS. но не делаем его активным .
Если у вас DVD:
- Просто откройте ваш установочный DVD, выделите все папки и файлы, и скопируйте на активный раздел вашего Внешнего HDD;
Если у вас ISO образ:
- Просто откройте ваш установочный ISO образ через Total Commander или Daemon Tools, выделите все папки и файлы, и скопируйте на активный раздел вашего Внешнего HDD;
Все, ваш Внешний HDD готов выступать в качестве Bootable носителя , достаточно перезагрузится, и в BIOS Установить в качестве Primary Boot Device. определенный Внешний HDD, или просто USB HDD, в зависимости от типа BIOS. Сохраните изменения, и приступайте к установке Вашей Windows 7.
UPD: Для любителей cmd (спасибо )
diskpart
List disk
select disk №
create partition primary
select partition 1
active
format fs=fat32 quick
Не знаю будет ли кому интересен этот способ установки новой операционной системы на компьютер. Настолько всё просто, что даже стыдно и рассказывать. Портативное запоминающее устройство (внешний жёсткий диск) очень нужный и полезный гаджет. Выглядит он примерно вот так:

Первое что нужно сделать в обязательном порядке разделить внешний жёсткий диск на два раздела. Первый раздел отформатировать, на второй заливать любые мусорные файлы.


Закрываем утилиту управления дисками. Находим ранее скачанный из интернета ISO — образ операционной системы. Нажимаем на нём пр.кн.мыши — Извлекаем файлы, используя программу WinRAR.

Перегружаем компьютер. Заходим в boot меню. Выбираем приоритет загрузки с внешнего hdd и устанавливаем систему.
Windows NT 5.x/6.x MBR — Install / Config.

Windows NT 6.x MBR.



Некоторые специалисты, для того чтобы сделать жесткий диск загрузочным, рекомендуют использовать специальное программное обеспечение. Но мы пойдем более простым путем и будем использовать стандартные средства самой операционной системы. Мы рассмотрим все операции на примере ОС Windows 8.1. При этом имейте в виду, что процесс создания загрузочного диска на базе внешнего жесткого диска посредством ОС Windows более ранних версий, в принципе, аналогичен (отличия не слишком глобальны). Итак, все по порядку.
Подготовка внешнего жесткого диска
Перед тем, как вы начнете работу с жестким диском, необходимо перенести всю важную информацию с данного устройства на другой носитель. После этого, используемый жесткий диск рекомендуется разделить на 2 раздела. Один мы будем использовать для своих личных нужд, а во втором создадим загрузочный диск.
Внимание! Помните - все данные, записанные на внешний жесткий диск, в результате ваших действий будут удалены!
Если вы работаете с ОС Windows 8.1, то правой кнопкой манипулятора выбираем Пуск/Управление дисками.
Что касается предыдущих версий системы, то в них следует использовать панель управления: Пуск / Панель управления / Администрирование / Управление компьютером /Запоминающие устройства / Управление дисками.

2. Теперь из представленного списка необходимо выбрать свой внешний жесткий диск, из которого планируется сделать загрузочный. Будьте внимательны в выборе устройства, ведь все данные на нем будут удалены!
В нашем случае внешний диск – это диск 1, уже разбитый на 2 раздела (тома).
Примечание: если на вашем внешнем диске имеется всего один раздел, то этот диск просто следует отформатировать.



Обозначаем диск какой-либо буквой:



Наш внешний диск будет иметь следующий вид:
7. В такой же последовательности форматируем дополнительный раздел, выбирая для него файловую систему NFTS. Обратите внимание на то, что его не следует делать активным.
Как сделать внешний диск загрузочным – заключительный этап
Создание дистрибутива системы на внешнем жестком диске после подготовки последнего выглядит не так уж и сложно.
Создаем дистрибутив с загрузочного диска DVD:
Для этого открываем содержимое установочного DVD в проводнике и копируем все файлы в активированный раздел, созданный на внешнем носителе.
Создаем дистрибутив с образа ISO:
Что такое образ диска ISO? Это не что иное, как специальный архив. А если это архив, то это значит, что его всегда можно открыть. В этом вам помогут такие программы, как - Daemon Tools или Total Commander. Если на вашем ПК установлена ОС Windows 8 (8.1), то открыть архив вы сможете даже с помощью проводника.
Все разархивированные файлы вам необходимо скопировать на внешний жесткий диск (в его активный раздел).
На этом, пожалуй, все. Вы теперь знаете, как внешний жесткий диск сделать загрузочным. Для того чтобы компьютер загружался с этого диска, необходимо, всего лишь, войти в BIOS и установить приоритет загрузки для USB HDD.
Для начала попробуйте просто скопировать диск, используя программу Nero Burning ROM. Для этого установите версию программы, подходящую для вашей операционной системы и запустите ее.
После того, как программа создаст специальные файлы, необходимые для записи будущего диска , появится соответствующее окно. Извлеките диск из привода и установите на его место чистый диск.
Данный метод требует наличия достаточно мощного компьютера. Если же ваше устройство не справляется с поставленной задачей, сначала создайте образ диска .
Дождитесь завершения операции создания образа. Проверьте работоспособность созданного файла. Скачайте и установите программу Iso File Burning. Она предназначена именно для быстрой записи образов загрузочных дисков.
Запустите программу и вставьте в привод чистый диск. В первом пункте меню укажите файл-образ, который вы недавно создали. Во втором пункте выберите привод, в котором установлен чистый диск, и укажите скорость записи.
Копирование диска используется для получения идентичной записи на другом носителе, например на диске CD или DVD, жестком диске компьютера и т.д. Предназначается для резервного сохранения данных, переноса файлов и тиражирования.
Воспользуйтесь программой Nero Express, которая расположена в программе Nero 8. В верхнем окошке программы Nero перейдите в раздел "Перенос и запись" и выберете команду "Копирование диска ". В появившемся окошке программы Nero Express укажите, какую копию вы хотите сделать. Если CD диск, то следует выбрать команду "Копия всего CD", если DVD диск, то команду "Копия всего DVD".
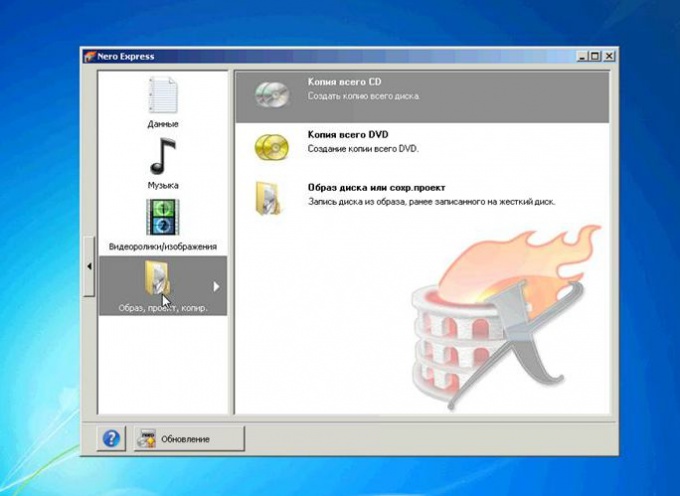
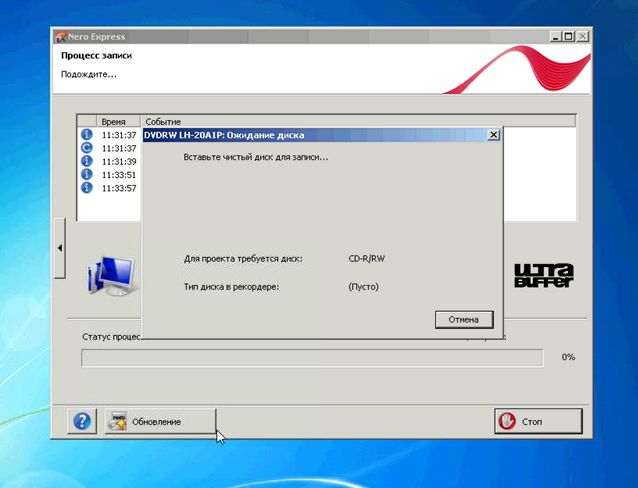
Процедура загрузочного HDD-диска в операционной системе Windows версии 7 достаточно сильно отличается от операции создания загрузочного USB Flash, но осуществляется стандартными инструментами самой системы и не требует использования дополнительных специальных программ.

Повторите весь вышеописанный алгоритм действий для создания второго раздела на внешнем HDD-диске, но не делайте его активным.
Осуществите перезагрузку системы и укажите созданный внешний диск в качестве Primary Boot Device в BIOS. Сохраните сделанные изменения и используйте свой HDD-диск как загрузочное устройство.
Загрузочные USB-накопители создают для загрузки необходимых программ до входа в систему Windows. Данный метод нередко применяют для установки операционной системы на мобильные компьютеры, не имеющие собственных DVD-приводов.

Подключите ваш USB-накопитель к соответствующему порту ноутбука или стационарного компьютера. Скопируйте всю важную информацию на жесткий диск . Если вы работаете не накопителем большого объема, то создайте на нем дополнительный раздел. Это позволит вам использовать лишь часть пространства для создания загрузочного сектора.
В новом меню укажите пункт USB-HDD (Single) и нажмите кнопку Next Step. Выберите формат файловой системы, в который будет отформатирован указанный USB-накопитель. Нажмите несколько раз кнопку Ok при появлении окон с предупреждениями.
После завершения работы утилиты BootIce вернитесь к окну программы WinSetupFromUSB. Выберите тип загрузочных файлов. Если вы хотите записать на флешку установочные файлы операционной системы Windows XP, то выберите первый пункт. Для создания загрузочного диск а с комплектом программ укажите параметр Other Grub4Dos.
Если вы выбрали второй вариант, то распакуйте папку Grub4Dos из скачанного ранее архива. Укажите путь к этой папке и нажмите кнопку Go. Если вы создаете флешку с Windows, то выберите каталог, в котором расположена копия установочного диск а. Дождитесь завершения работы утилиты и извлеките USB-накопитель.

- - образ загрузочного диска;
- - приложение Nero Burning ROM;
- - чистый CD/DVD.
Информация, хранимая на винчестерах, в том числе программы, личные файлы и сама операционная система может пострадать и быть утеряна по разным причинам. Действия вирусов, возникновение сбойных секторов на винчестере из-за перепада напряжения, поломка винчестера и другие. Для создания резервной копии программ и личных данных воспользуйтесь Acronis True Image Home.

- - компьютер;
- - интернет;
- - программа Acronis True Image Home.
Загрузите компьютер с диска Acronis True Image Home. Для этого зайдите в BIOS материнской платы и установите порядок загрузки сначала с привода DVD, а только затем с винчестера. Сохраните изменения и после перезагрузки компьютера выберите загрузку Acronis True Image Home.
Таким образом вы в любое время можете создавать резервные копии всех программ, которые хранятся на вашем компьютере. Старайтесь хранить подобную информацию на сменных носителях, чтобы в случае утраты данных на компьютере или заражения вирусами можно было без проблем все восстановить.
Современный пользователь окружен вычислительной техникой повсеместно. Порой у одного человека может быть несколько компьютеров, и нередко от них зависит его заработок. В таком случае необходимо постоянно содержать оборудование в рабочем состоянии. В этом поможет резервная копия операционной системы Windows.
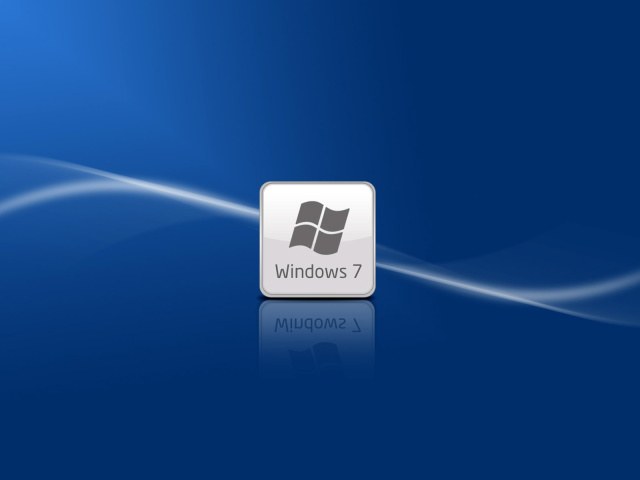
- - загрузочная флешка;
- - программа Acronis True Image.
Первым делом необходимо осуществить подготовку к резервному копированию. Для этого создайте загрузочную флешку с предустановленной на ней программой Acronis True Image. Приложение считается одним из лучших вариантов для создания резервных копий семейства Windows.
Каждый пользователь рано или поздно сталкивается с необходимостью устанавливать операционную систему. Даже если она настроена и вроде бы работает исправно, критический сбой может произойти в любой момент, и подчастую решить проблему иначе как переустановкой не получается.
На помощь спешит загрузочный диск, который был заранее подготовлен. Однако в отдельных случаях диск – не решение. Или проблема возникла на нетбуке, который дисковода не имеет, или из-за сбоя загрузиться с диска невозможно. Флешку тоже можно сделать загрузочной. Но это требует наличия достаточно ёмкой свободной флеш-карты. Что же делать?
Попробовать заготовить загрузочный внешний диск (жёсткий). Есть как обеспечивающие это специализированные утилиты, так и возможность сделать всё необходимое встроенными программами Виндовс.
Если на винчестере, который вы решили приспособить для этой цели, есть значимая для вас информация, то перепишите её на другие носители или отправьте в облако. Идеально, конечно, когда на диске ничего не будет.
Включаем ЮСБ-карман и заходим в раздел управления дисками, либо через меню пуск напрямую, либо через панель управления и администрирование. Выберите требующийся диск (предельно аккуратно, при ошибке все данные на носителе будут безвозвратно уничтожены!) удаляете все разделы, создаёте новые.
Допустим, один под операционную систему, другой – под свои особые цели. Можно разбить хоть на 10-12 частей, если видите необходимость, а можете сделать только один раздел, он же весь диск по сути – дело вкуса. Учтите, что прописывать размер раздела надо в мегабайтах. Далее нужно будет указать букву раздела и приказать системе сделать его активным.
Потом копируем все файлы и папки из корневого каталога загрузочного ДВД (со всеми вложениями, естественно), либо открыв в любом распаковщике ИСО-образ, поступите с его содержимым аналогично. Теперь при всяком серьёзном сбое можно просто перегрузиться и в настройках БИОСа указать внешний жёсткий диск.
Вроде бы всё просто. Но на практике иногда встречается странная закавыка, возникающая по неизвестной причине. А именно, ни один из разделов диска не желает становиться активным (системным), контекстное меню появляется, но данная команда в нём недоступна. Можно долго и упорно раз за разом заходить в консоль, и так ничего и не добиться.
Следом – команда list partition и выбор раздела на нужном диске, с которым станем работать. Чтобы избранный блок стал активным, вводим приказ… active, конечно.
Привет друзья, меня зовут Владимир и в предыдущих статьях мы с Вами создали загрузочный жёсткий диск USB и установили с него Windows 10, в этой статье я хочу продолжить эту тему. Сегодня я продемонстрирую вам как создать мультизагрузочный жёсткий диск USB и установить с него Windows 7, 8.1, 10. Использовать будем программы AOMEI Partition Assistant Standard Edition 5.6 и WinSetupFromUSB 1.5.
Как сделать переносной жёсткий диск USB мультизагрузочным и установить с него Windows 7, 8.1, 10
Надо сказать, что иметь под руками такой диск очень удобно, ведь отпадает необходимость в загрузочной флешке. К примеру я взял переносной жёсткий диск (размер 1Тб) и создал на нём раздел 32 Гб, на этом разделе с помощью программы WinSetupFromUSB 1.5 разместил операционные системы Windows 7, 8, 8.1, 10 (различных редакций, в том числе и Single Language) и ещё несколько Live CD (Live CD - операционная система не требующая установки и загружающаяся с флешки или переносного винчестера USB). В результате я буду иметь переносной винчестер USB со своими файлами, да ещё смогу установить с него несколько операционных систем.
Подсоединяем к нашему компьютеру переносной жёсткий диск USB, в моём случае его размер составляет 1 Тб. Если ваш USB- винчестер имеет интерфейс USB 3.0 и на вашем компьютере или ноутбуке есть порты USB 3.0, то подсоединяйте накопитель к ним, все процессы будут происходить намного быстрее.

- Примечание : Друзья, в процессе работы с вашими данными на переносном жёстком диске USB ничего не должно произойти (они не будут удалены), но на всякий случай я рекомендую вам самые важные файлы скопировать в надёжное место.
Видим мой переносной винчестер USB 3.0, модель Western Digital My Passport, размер 1Тб, поделён на два раздела, на обоих разделах имеются важные файлы и в процессе работы с ними ничего не произойдёт.
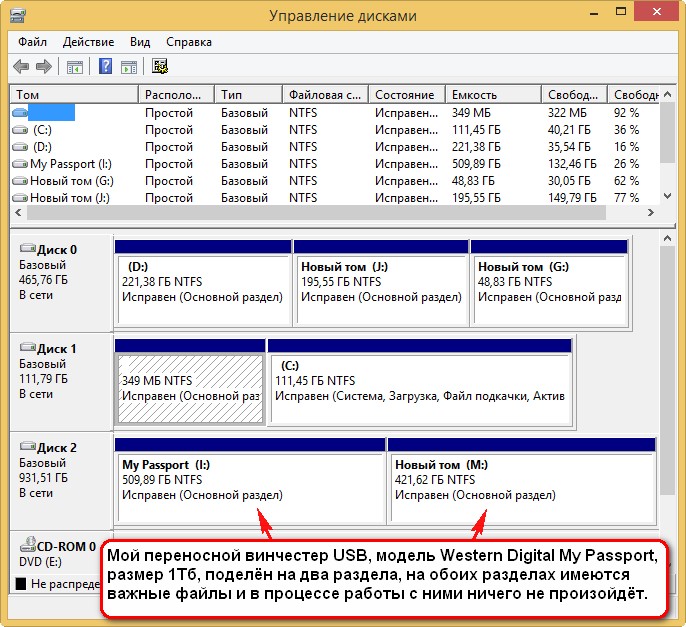
Создаём на переносном жёстком диске USB раздел 32 Гб FAT32
Выделите левой мышью раздел (I:) и нажмите на Изменение размера.
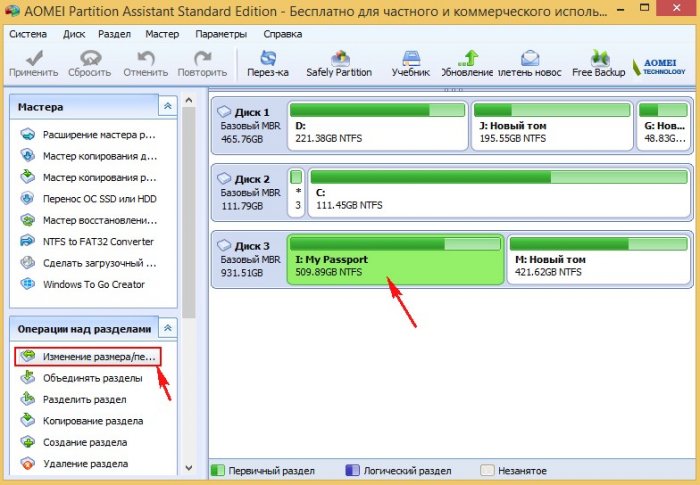
Сдвигаем разграничитель вправо высвобождая свободное место (32 Гб, размер большой флешки, кстати, можете выбрать и больше, например 64 Гб) в самом начале переносного винчестера USB и жмём ОК.

Выделяем левой мышью созданное нераспределённое пространство и жмём на кнопку Создание раздела.
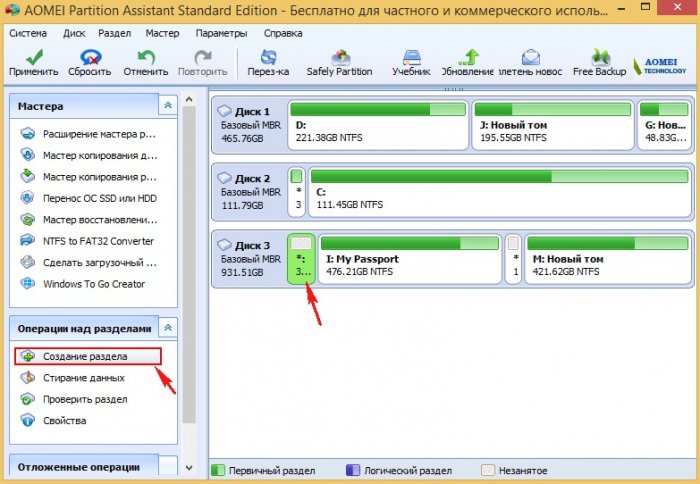
Выбираем файловую систему FAT32 и жмём ОК
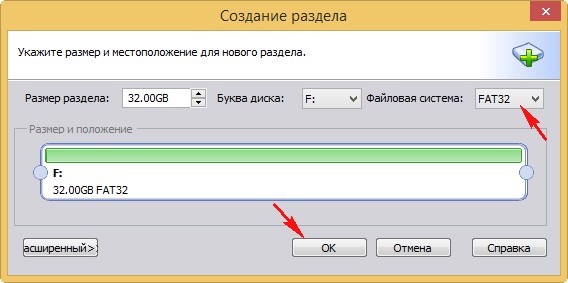
Программа AOMEI Partition Assistant Standard Edition работает в режиме отложенной операции.
Нажмите Применить и приложение начнёт последовательное выполнение заданных операций.
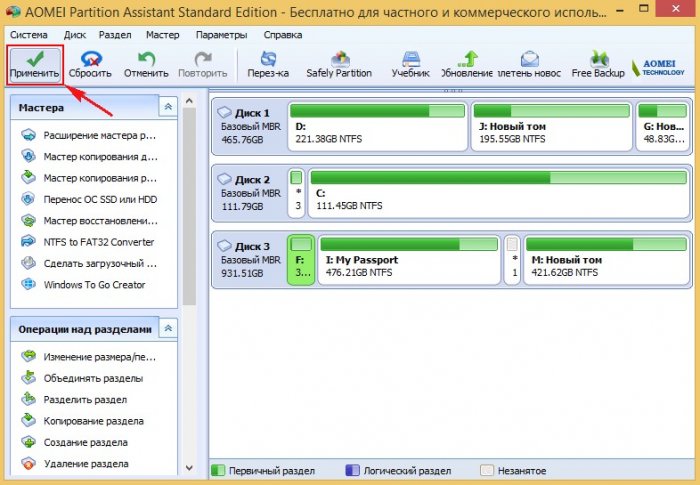
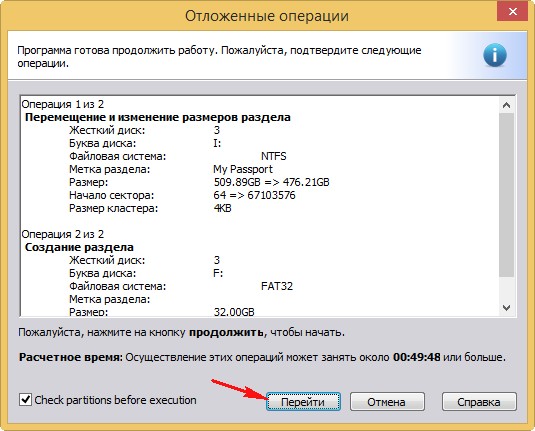
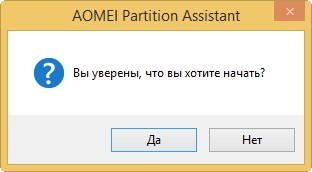
Процесс может быть долгим, в моём случае всё заняло 5 минут.
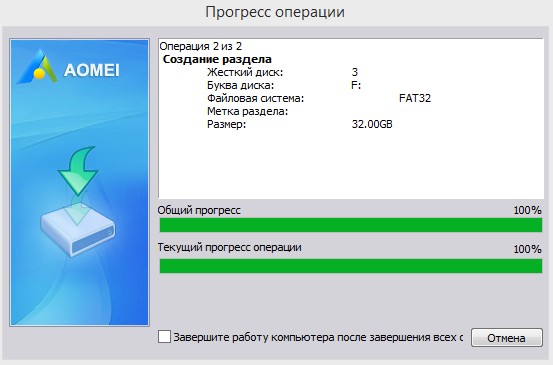

Нам удалось создать в самом начале переносного жёсткого диска раздел (F:) размером 32 Гб отформатированный в файловую систему FAT32.
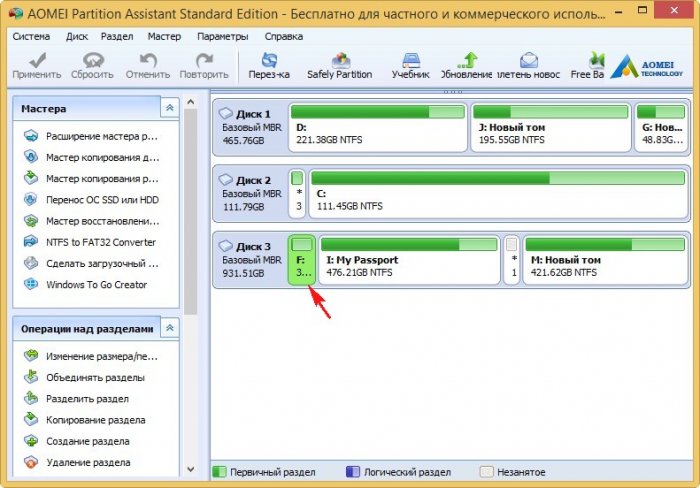
Примечание : В процессе работы программы на переносном винчестере создалось маленькое нераспределённое пространство прямо посередине и я убрал его в Управлении дисками, расширив за счёт него раздел (I:)
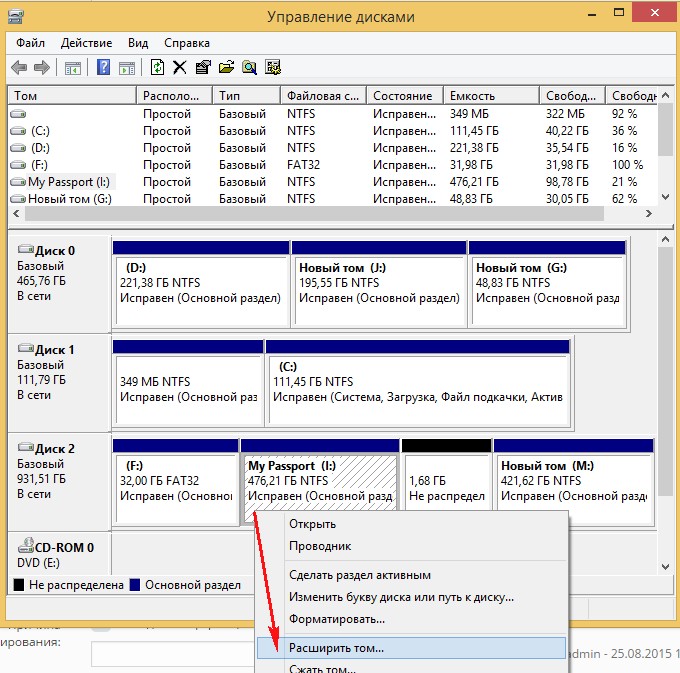
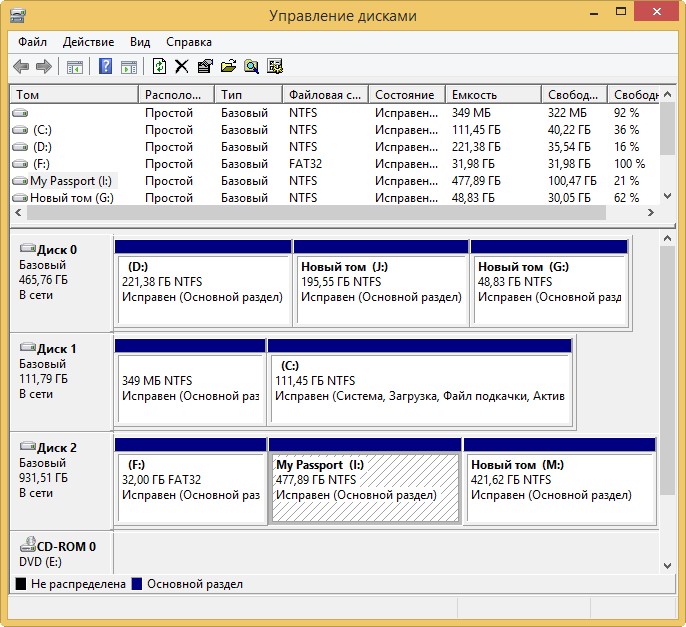
Делаем переносной жёсткий диск USB мультизагрузочным с помощью программы WinSetupFromUSB-1-6-beta2 и помещаем в него ISO-образы операционных систем Windows 7, 8.1, 10 и другие LiveCD
Примечание : наверняка читателю интересно, почему мы с вами сразу не начинаем работать в программе WinSetupFromUSB-1-6-beta2, а просто копируем файлы Windows 10 на флешку, на этот вопрос я ответил в конце статьи!
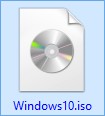
Выделяем все файлы операционной системы и копируем их на созданный нами раздел (F:) 32 Гб FAT32 переносного USB-винчестера.
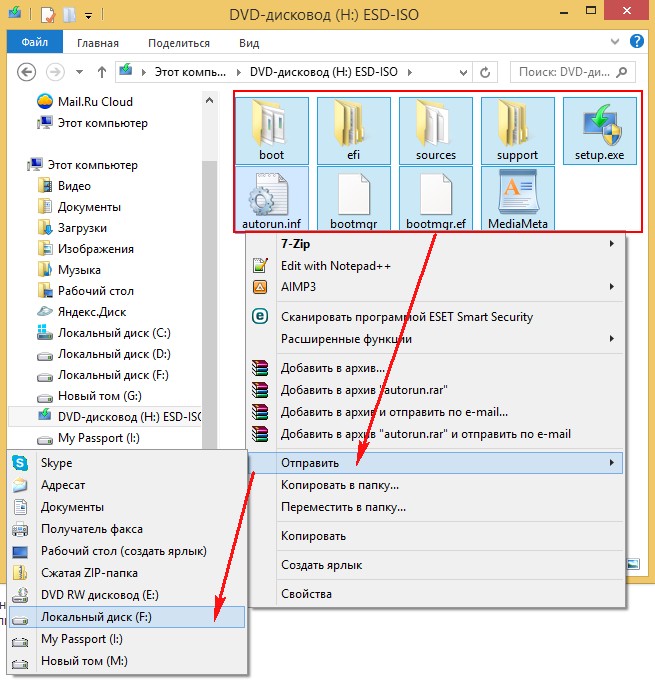
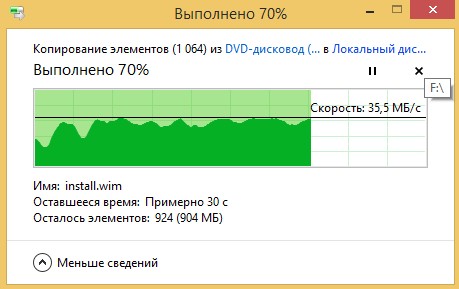
Файлы Windows 10 скопированы на раздел (F:)
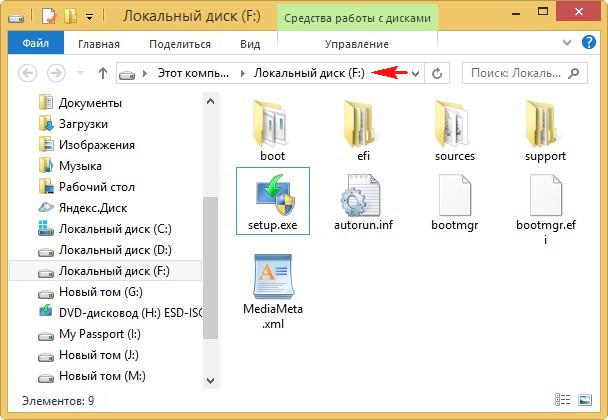
Windows 10 добавлена в мультизагрузочный винчестер USB.
Для добавления других операционных системы, а также необходимых вам Live CD воспользуемся программой WinSetupFromUSB-1-6-beta2.
Второй виндой добавим на наш мультизагрузочный диск - Windows 8.1 PRO
В верхнем поле выбираем только что созданный первый раздел (F:) размером 32 Гб отформатированный в файловую систему FAT32.
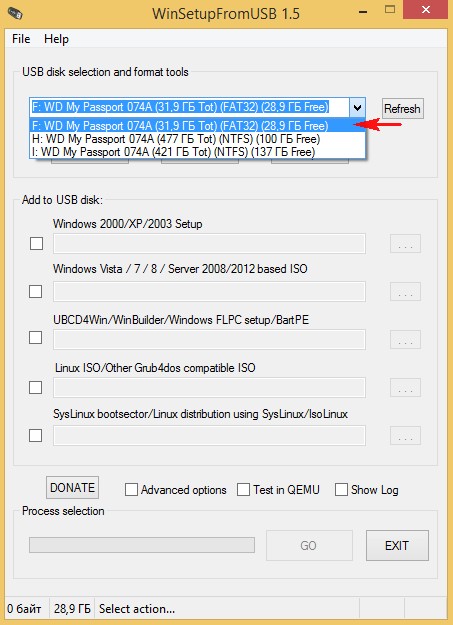
Отмечаем галочкой пункт Vista/7/8/Server 2008/2012 based ISO и нажимаем на кнопку справа открывающую окно проводника
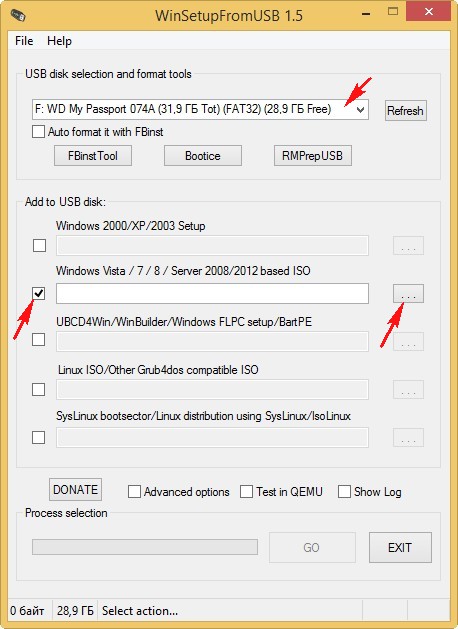
Выделяем левой мышью ISO-образ Windows 8.1 PRO и жмём Открыть
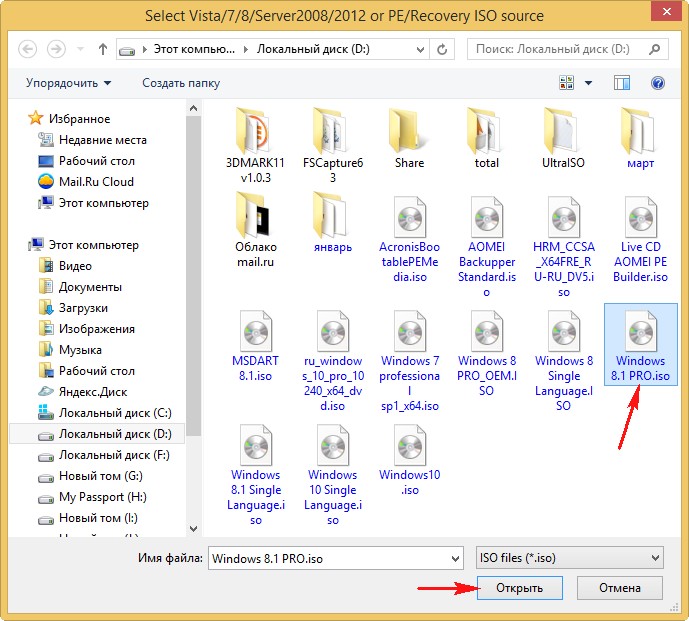
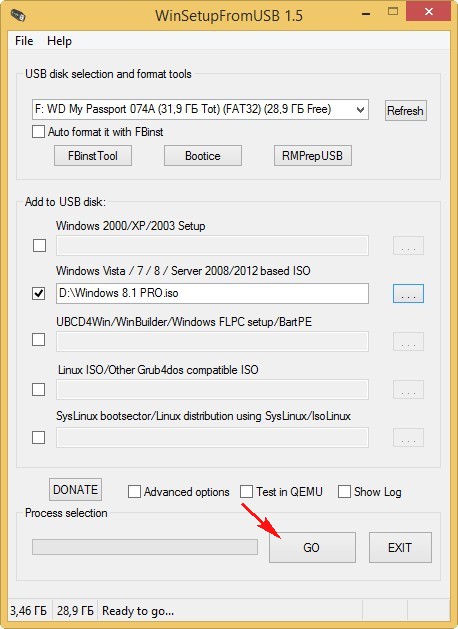
Да. Больше ничего программа требовать не должна!
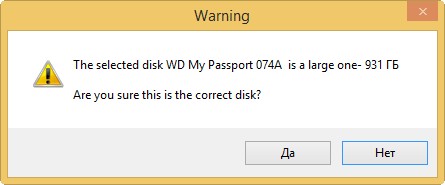
Начинается процесс создания мультизагрузочного диска USB, на накопитель добавляется вторая операционная система Win 8.1
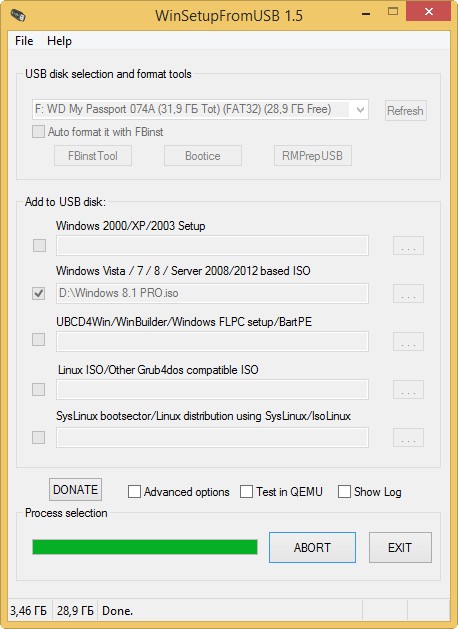

Начало мультизагрузочному винчестеру USB положено и на нём уже есть две операционные системы Win 10 и Win 8.1.
Друзья, если сейчас загрузиться с USB винчестера, то выйдет меню загрузки, в котором будет на выбор две добавленные нами системы, первая Windows Setup (Windows 10) и вторая Windows 8.1 PRO
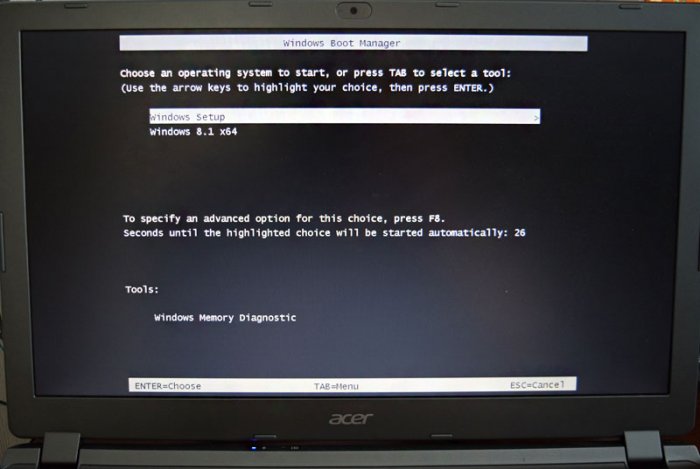
Добавляем ещё несколько операционок: Windows 8.1 Single Language, Windows 7, 8, и другие Live CD.
Следующую систему предлагаю добавить Windows 8.1 Single Language, её часто используют для переустановки на ноутбуках.
В главном окне WinSetupFromUSB-1-6-beta2 в верхнем поле находится первый раздел (F:) размером 32 Гб. Галочкой отмечен пункт "Vista/7/8/Server 2008/2012 based ISO", нажимаем на кнопку справа открывающую окно проводника
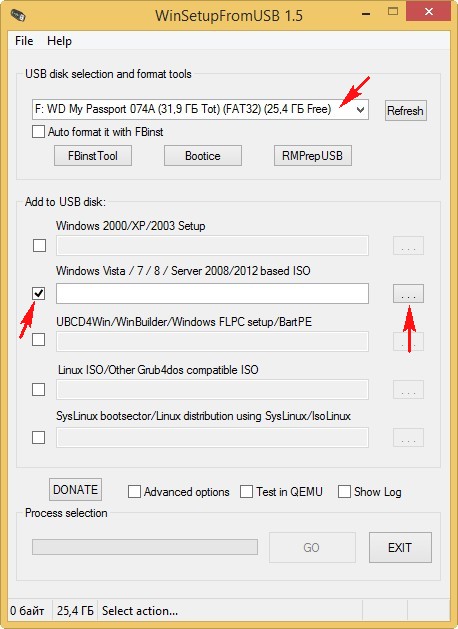
и добавляем ISO-образ Windows 8.1
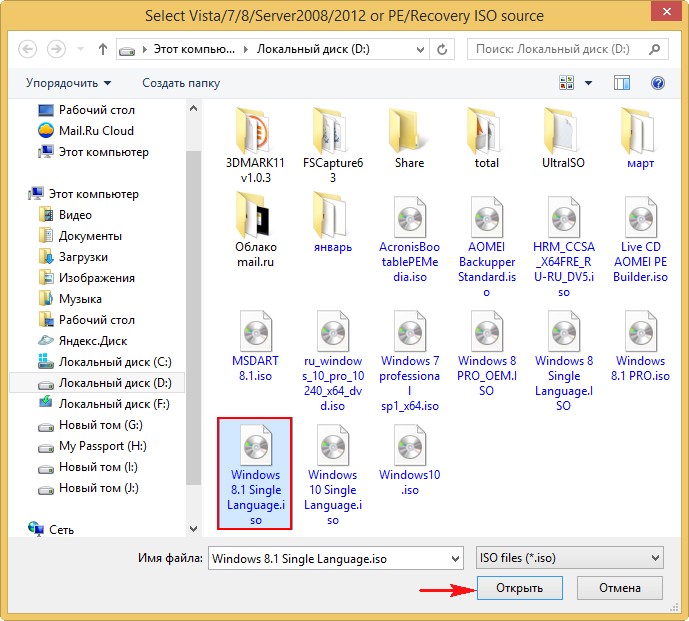
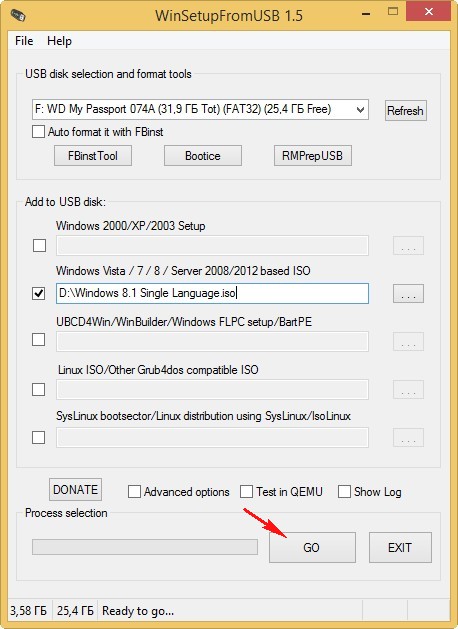
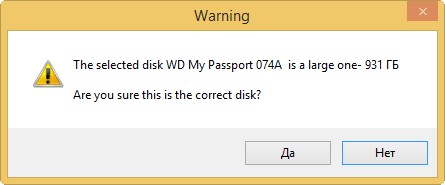
Программа спрашивает, как назвать операционную систему в меню загрузки, вводим название Windows 8.1 Single Language. ОК.
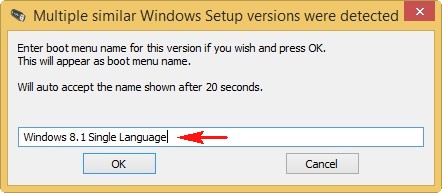
Кстати, вы можете ничего не вводить и название будет дано через 20 секунд автоматически - Windows 8.1 64, но тогда в меню загрузки у вас будет несколько одинаковых названий Windows.
В полку прибавилось, Windows 8.1 Single Language добавлена на мультизагрузочный диск.
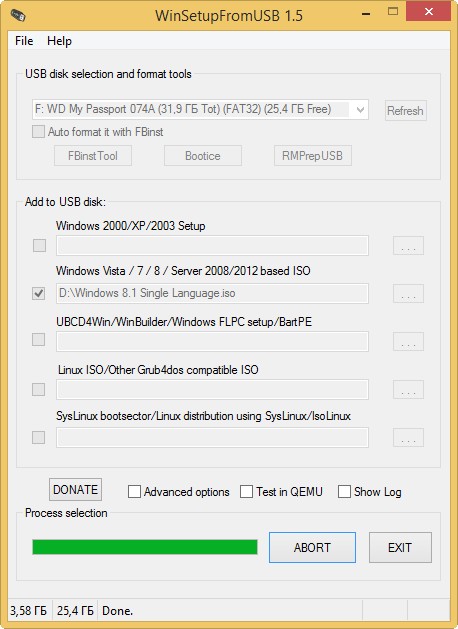
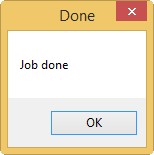
Точно также добавляем Windows 8 PRO.
Делаем всё точно также, как при добавлении предыдущих систем.
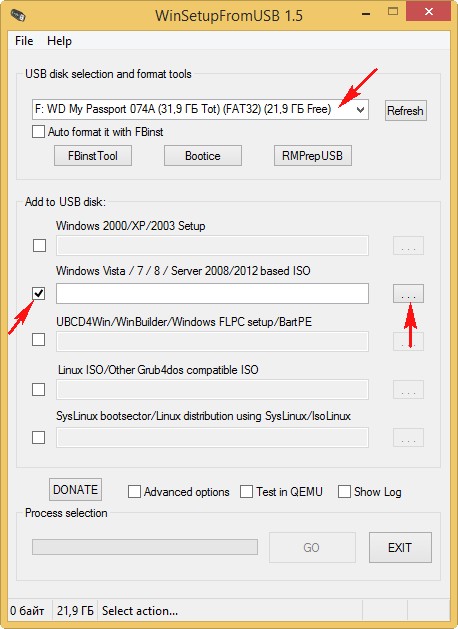
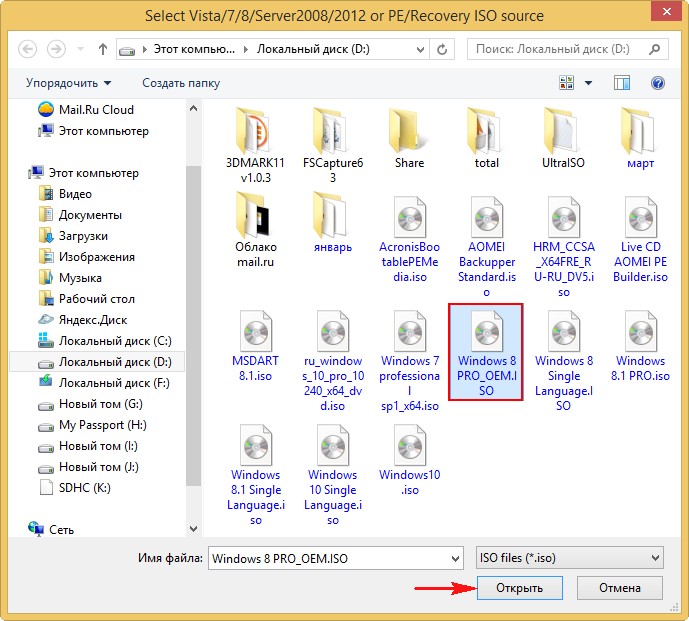
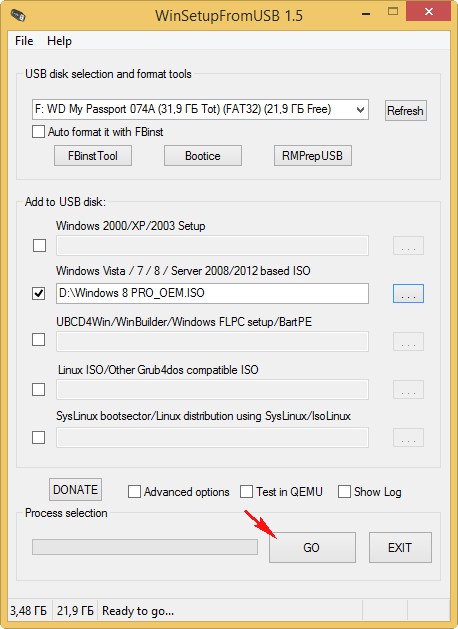
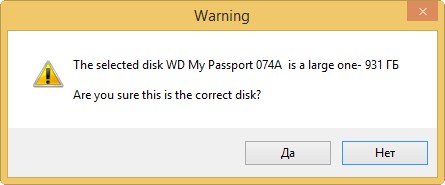
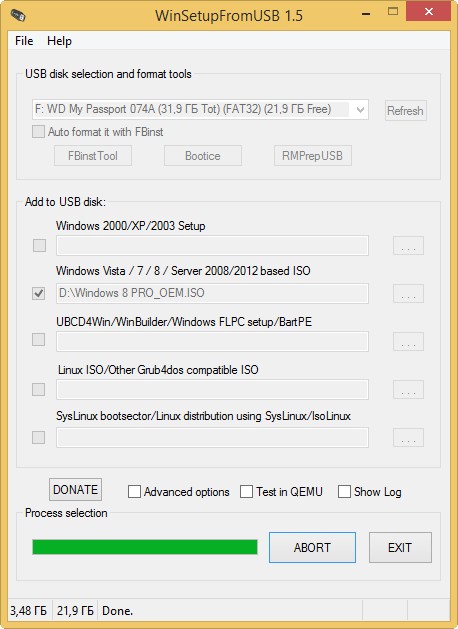
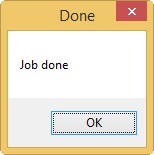
Добавляем Windows 7
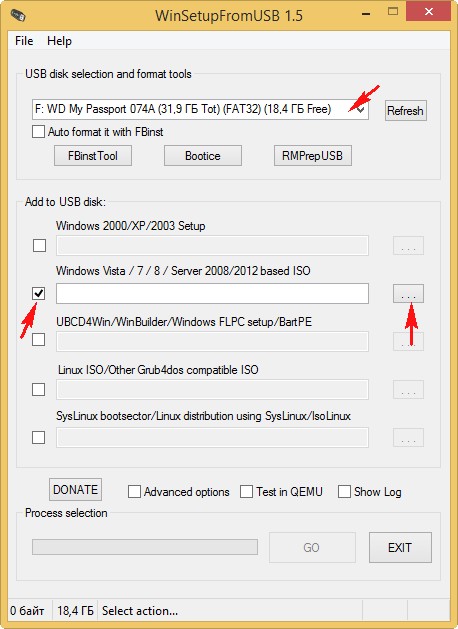
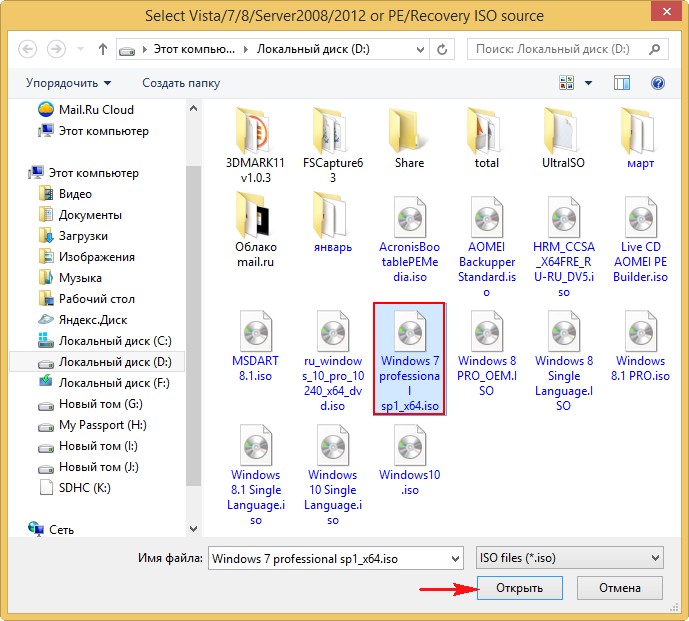
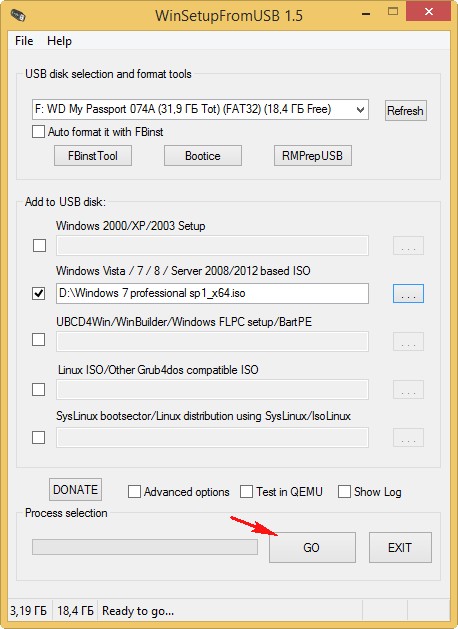
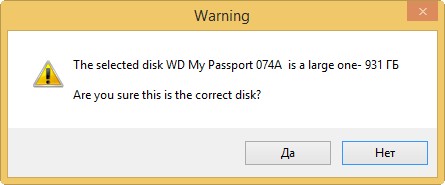
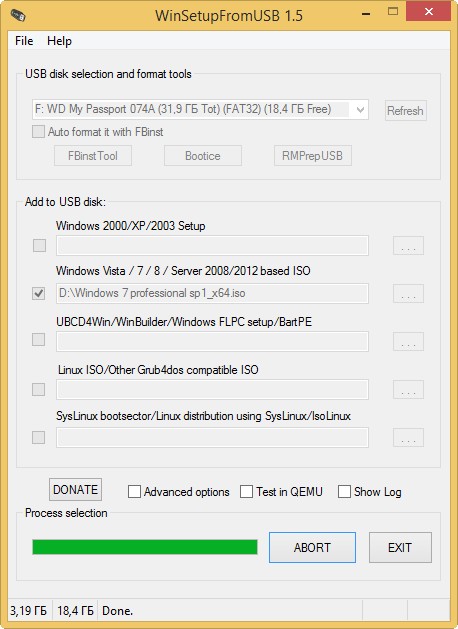

Добавляем на мультизагрузочный диск USB различные LiveCD
Добавление на мультизагрузочный диск USB различных LiveCD выглядит немного по другому.
В программе WinSetupFromUSB отмечаем галочкой не второй (как в предыдущих случаях), а четвёртый пункт Linux ISO/Other Grub4dos compatible ISO и жмём на кнопку справа,
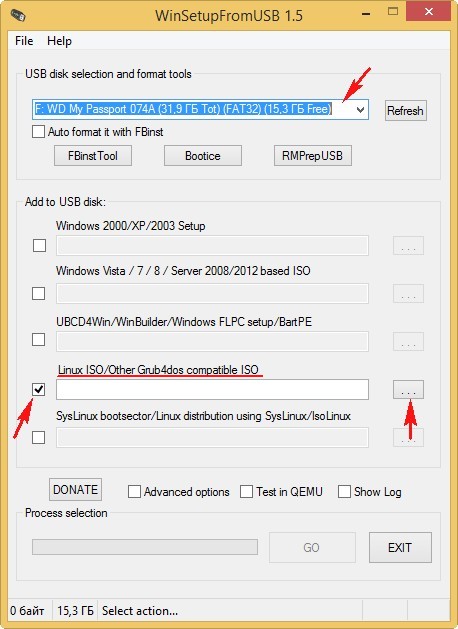
в открывшемся окне проводника выбираем любой LiveCD, например AOMEI Backupper Standard, выделяем его левой мышью и жмём Открыть.
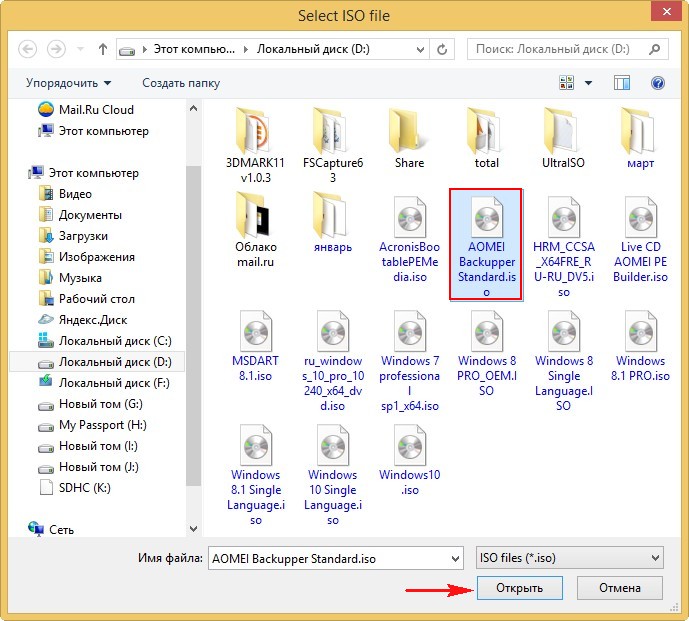
Программа предлагает название LiveCD в меню загрузки AOMEI Backupper Standard. ОК.
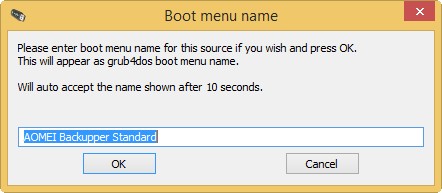
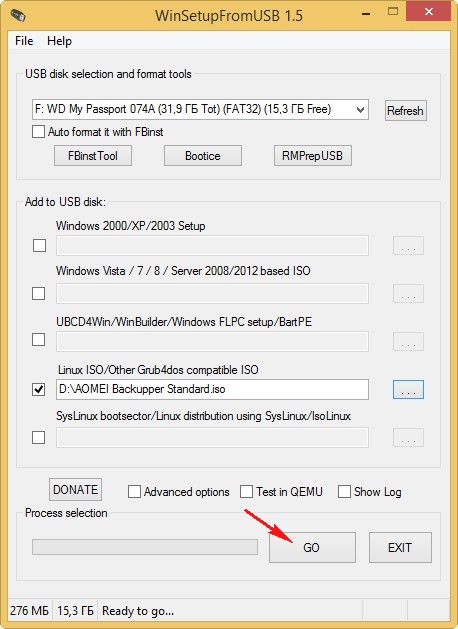
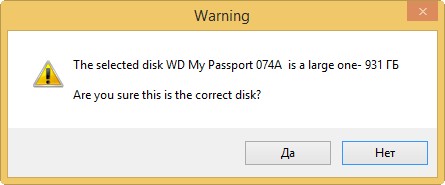
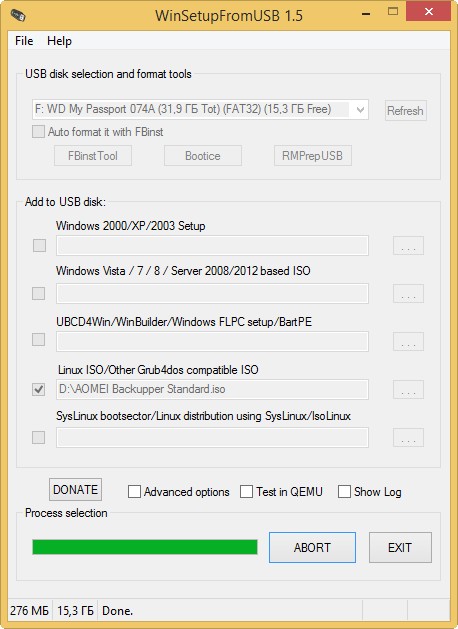

Думаю примеров достаточно, давайте теперь рассмотрим, как будет происходить процесс загрузки с нашего мультизагрузочного диска USB.
Подсоединяем наш мультизагрузочный USB-винчестер к компьютеру или ноутбуку и перезагружаемся.
Если на вашем ноутбуке включен UEFI и Secure Boot
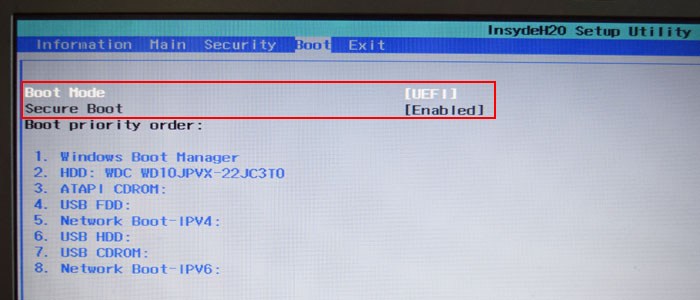
Значит в загрузочном меню выбираем переносной винчестер USB
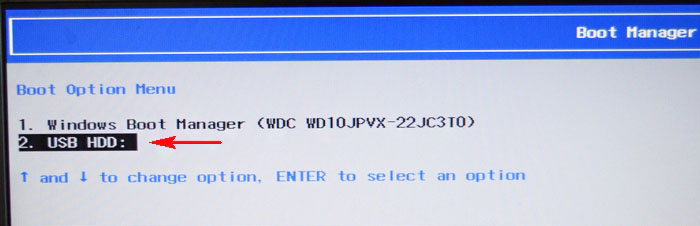
В следующем меню загрузки выбираете для установки нужную Вам Windows. Ещё раз напомню, что самая первая Windows 10 имеет название Windows Setup.
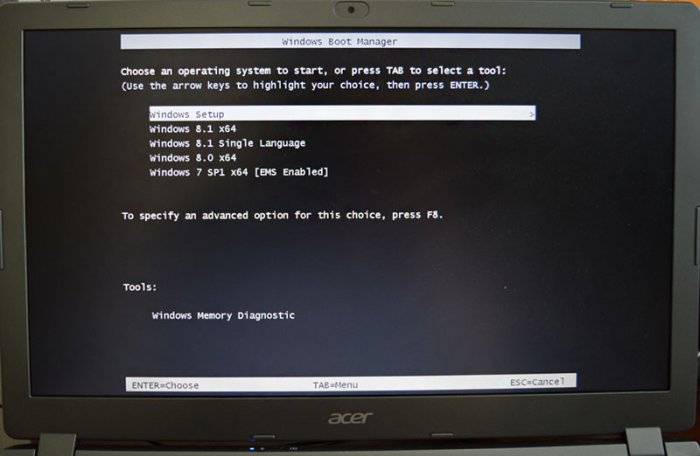
Если на вашем ноутбуке выключен UEFI и Secure Boot
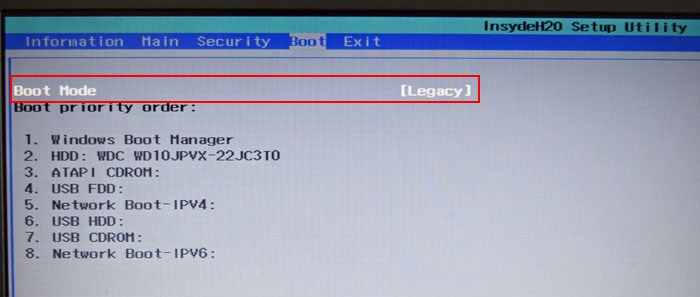
То также в загрузочном меню выбираем переносной винчестер USB
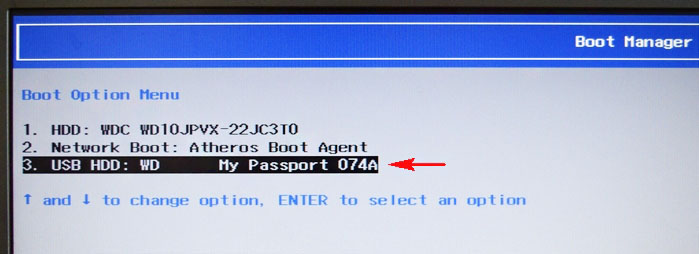
В данном меню вы можете выбрать для загрузки любой добавленный вами LiveCD.
Если выбрать первый вариант 0 Windows NT6 (Vista/7 and above) Setup,
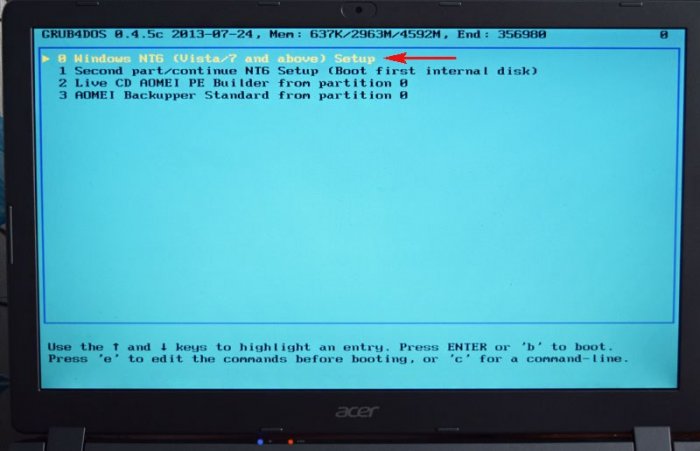
то вы загрузитесь в меню выбора операционных систем для установки
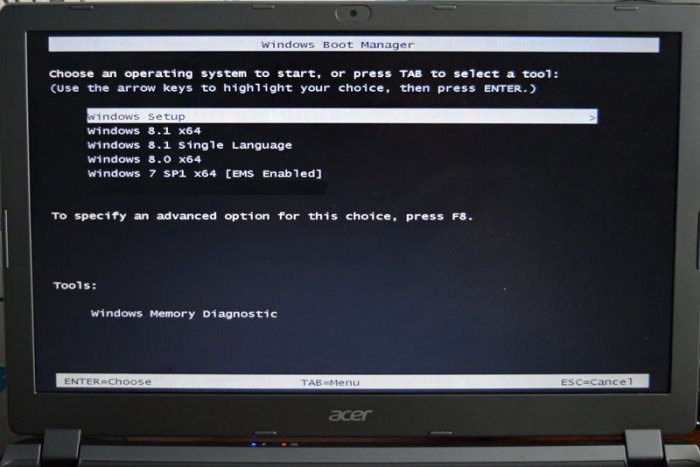
Вот и всё, если будут вопросы, задавайте!
Вопросы читателей касаемые этой статьи
Друзья, статья написана месяц назад и в основном задают такой вопрос, касается он второй части статьи, где мы начинаем работать с программой WinSetupFromUSB-1-6-beta2.
Вопрос - Почему самую первую операцию копирования Windows 10 на флешку я не произвёл в программе WinSetupFromUSB-1-6-beta2, а просто копировал файлы Windows 10 на флешку.
Ответ - Во-первых, это может только последняя версия WinSetupFromUSB-1-6-beta2.
Да, инсталлировать Windows 10 на флешку можно и в программе WinSetupFromUSB-1-6-beta2, но только в том случае, если вы всё делаете по нашей статье и предварительно отформатировали раздел (F:) переносного жёсткого диска в файловую систему FAT32 в программе AOMEI Partition Assistant Standard Edition.
Если не отформатировать предварительно раздел (F:) переносного жёсткого диска в файловую систему FAT32 в программе AOMEI Partition Assistant Standard Edition (что мы делаем в начале статьи), то программа WinSetupFromUSB-1-6-beta2 удалит вам все разделы на переносном жёстком диске USB. Кстати, WinSetupFromUSB предупредит вас об этом. Если нажать Да, то все разделы на переносном винчестере удалятся.
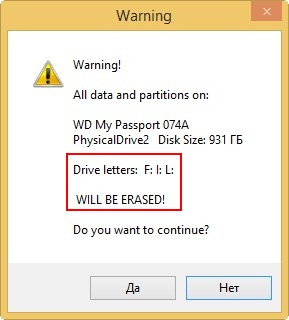
В этом случае сразу восстанавливайте разделы по нашей статье .
Если вы всё делаете по нашей статье, значит всё будет нормально:
В главном окне WinSetupFromUSB-1-6-beta2 в верхнем поле выбираем раздел (F:) нашего переносного жёсткого диска USB - WD My Password.
Ставим галочку на Auto format it with FBinst.
Отмечаем пункт FAT32
Отмечаем галочкой пункт Vista/7/8/Server 2008/2012 based ISO и нажимаем на кнопку проводника справа, находим образ ISO Windows 10 и жмём GO, произойдёт создание загрузочной флешки с Win 10, а затем всё делайте по нашей статье, то есть добавляйте на флешку Windows 8.1 PRO и остальные системы вместе с LiveCD.
Рассмотрим случай, когда ОС Windows отображает жесткие и твердотельные накопители в панели задач как съемные носители.
Радости не прибавит точно. Придется перезагружать ПК, а это потеря — времени.
Этот момент касается больше дополнительных дисков, т. к. диск с установленной и работающей Windows извлечь на лету не получится.
Причина
Тип устройства (съемное или несъемное) определяется BIOS и зависит от того, как микропрограмма помечает порты SATA на материнской плате.
Далее встроенный драйвер проверяет порты SATA напрямую. Устройства, подключенные к портам, которые отмечены как внешние, драйвер относит к категории съемных устройств.
Решение
В первую очередь возьмем официальные рекомендации Microsoft.
Акцент делается на проверку доступных обновлений BIOS от производителя ПК и их установке. Технически не самый простой момент и с множеством нюансов — пропустим, выбрав настройку в самой ОС.
Суть заключается в переопределении метода на этапе, когда драйвер обнаруживает устройства.
С ростом мегапикселей фото- и видеокамер проблема хранения домашнего медиаконтента все чаще возникает у большого числа пользователей ПК. Конечно, жесткие диски стоят сегодня не так уж и дорого, а их объем исчисляется терабайтами, но и этого бывает мало.
Он позволит вам иметь постоянный доступ с любого ПК или плеера ко всей медиабиблиотеке, хранить резервные копии документов и системных разделов компьютеров, обмениваться файлами через интернет без участия ПК и многое другое. Кроме того, эти устройства отличает небольшой (по сравнению с ПК) размер и низкий уровень энергопотребления и шума. Так что если у вас не коттедж с парой подсобных помещений, то компактный сетевой накопитель может быть очень удачным выбором. Кстати, есть даже модели для 2,5-дюймовых винчестеров.
Поскольку наша сеть уже включает роутер, то достаточно только подобрать нужную модель NAS и подключить ее к сети. Для начинающих пользователей, которые не уверены в необходимости десятков терабайт, лучше всего посмотреть на устройства с установкой одного или двух винчестеров. Они сегодня наиболее оптимальны для домашнего использования. А если не будет хватать места — к ним можно будет подключить внешние USB- или eSATA-диски. Если же вы уже заранее понимаете, что пары дисков точно не хватит — есть модели на 4, 5, 6 и более дисков. Правда, их стоимость относительно велика. Большинство устройств продаются без винчестеров, так что их надо будет приобретать отдельно. Для справки лучше всего ориентироваться на списки совместимости производителей. Гнаться за самыми быстрыми винчестерами в данном случае нет смысла. Лучше подбирать их по низкому уровню энергопотребления, нагрева и шума.
Стоит также упомянуть о возможности использования в качестве NAS отдельного выделенного обычного ПК. Но в этом материале речь будет идти именно о готовых сетевых накопителях.
К сети практически все устройства подключаются по гигабитному соединению, поскольку 10-12 МБ/с, которые обеспечивает FastEthernet, по плечу уже самым простым моделям и сегодня смотрятся совсем несерьезно.
Если вас пугает общение с Linux, то на самом деле ничего сложного в данном случае нет — пользователю доступен удобный web-интерфейс, через который можно настроить все нужные параметры и функции. Но если добраться до командной строки — то можно будет работать с устройством практически как с обычным компьютером.
Кроме операционной системы, есть также смысл обратить внимание на возможности устройства. В настоящее время кроме обычного хранения файлов сетевые накопители предоставляют сервисы медиасервера, загрузки файлов, удаленного доступа и другие.
Что касается аппаратной платформы и производительности, то модели на x86-совместимых процессорах относятся к наиболее производительному (и дорогому) сегменту, в центре выступают ARM-процессоры с частотой 1000-1600 МГц, а замыкают линейку обычно младшие ARM. В реальности стоит смотреть не на саму платформу, а результаты ее конкретной реализации, поскольку оптимизацией программной оболочки можно многого достичь.
От объема оперативной памяти зависит эффективность работы дополнительных сервисов, так что мы бы рекомендовали выбирать устройства с 256 МБ или выше, если планируется использовать не только сетевой доступ к файлам. Хотя и для первого ознакомления вполне достаточно и 64 или 128 МБ. Только не ждите от них слишком многого.

В этот раз мы используем модель DS210+ одного из наиболее популярных производителей данного сегмента рынка — компании Synologу. Это двухдисковое устройство, кроме реализации сервисов сетевого хранения файлов, имеет и множество дополнительных функций и может быть очень полезным как для домашнего использования, так и в офисах.
Нужно отметить, что обычно у всех производителей возможности прошивок практически одинаковы для всех моделей линейки и обновляются одновременно. Более полно познакомиться с устройствами Synology можно в недавнем обзоре DS710+.
Сборка
Чаще всего сетевые накопители продаются без винчестеров и пользователю нужно их приобрести и установить самостоятельно. Ничего сложного здесь нет — открываете корпус или вытаскиваете рамки, прикручиваете диски на место и собираете конструкцию.
Единственное замечание здесь — желательно предварительно убедиться, что на винчестерах нет никакой информации и таблица разделов пуста. Иначе могут быть ошибки при инсталляции прошивки. Также не забываем, что все модели сетевых накопителей для своих внутренних дисков в обязательном порядке требуют переформатирования и просто установить существующие диски с сохранением данных не получится.
Установка прошивки
После этого обычно необходимо пройти этап установки встроенного программного обеспечения в NAS. Делается это с использованием комплектной утилиты, в нашем случае Synology Assistant. И прошивку, и программу лучше всего скачать с сайта производителя. Так вы будете уверены, что используются самые последние версии. Но можно и просто вставить в привод ПК комплектный оптический диск — вся нужная информация записана и на нем. Если накопитель поставлялся с винчестерами, то прошивка в нем уже стоит и этот этап можно пропустить.
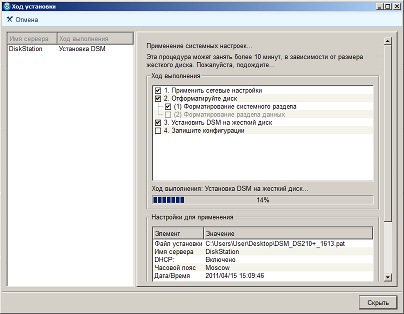
Сетевые настройки

Выбор конфигурации дисков
После установки прошивки необходимо выбрать конфигурацию жестких дисков (в некоторых случаях она создается одновременно с установкой прошивки). Если их более одного, то можно выбрать один из вариантов RAID-массивов. Краткие сравнительные характеристики основных из них указаны в таблице. В формуле объема N — число дисков, S — объем одного из них (подразумевается, что диски одинаковые, в большинстве случаев это необходимо для оптимальной работы).
| Режим | Число дисков | Общий объем | Плюсы | Минусы |
| Отдельные диски (Basic) | 1 | S | Максимальная независимость | Нет отказоустойчивости, нет возможности объединения дисков |
| JBOD | 2 и более | S×N | Единый массив максимального объема | При отказе одного диска теряется вся информация |
| RAID0 | 2 и более | S×N | Максимальная скорость | При отказе одного диска теряется вся информация |
| RAID1 | 2 | S | Отказоустойчивость к потере одного диска | Малый полезный объем |
| RAID5 | 3 и более | S×(N−1) | Отказоустойчивость к потере одного диска | Требуется 3 диска и более, невысокая скорость записи на слабых системах |
Некоторые производители, в частности рассматриваемый здесь Synology, предоставляют собственные реализации RAID с упрощенной конфигурацией — когда для расширения массива достаточно только добавить диски или поменять его на более емкий.
Большинство моделей позволяют создавать сразу несколько массивов, а ограничением служит только число дисков. Например, если их четыре, то можно сделать из двух зеркало RAID1, а вторую пару собрать в RAID0.
Обратите внимание, что собственно прошивка устанавливается на каждый из дисков, это позволяет повысить отказоустойчивость и реализовать возможность по миграции и расширению массивов без потери данных методом последовательной замены дисков в RAID1/RAID5.
Кроме системного раздела, обычно есть и раздел подкачки, так что общий полезный пользователю объем получается несколько меньше. Но потеря 2-4 ГБ на дисках в 1 ТБ — не очень существенна.
Для форматирования винчестеров нужно сначала попасть в web-интерфейс устройства. Это можно сделать из Synology Assistant или просто открыв в браузере адрес/имя накопителя. После ввода имени и пароля вы получите доступ к настройкам.


В последних версиях прошивок Synology появилась возможность деления каждого диска на несколько частей и организация массивов уже из них. Это существенно повышает гибкость конфигурации. Поскольку у других производителей такой возможности (пока?) нет, то сделаем все по старинке — один диск в один том.
На последнем шаге устройство предложит полностью просканировать массив на плохие блоки после создания. Несмотря на то, что современные винчестеры отличаются исключительной надежностью, лучше от этого не отказываться.
Создание общих ресурсов и определение прав
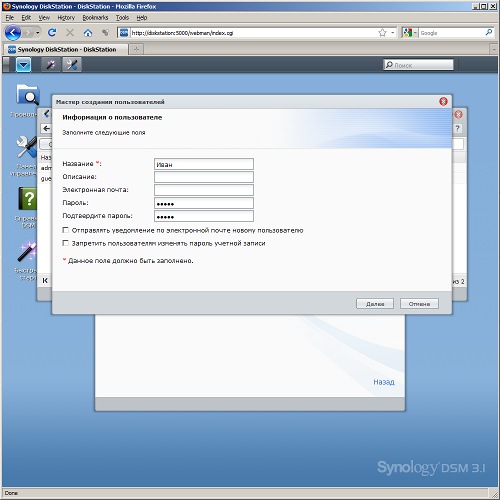
Если пользователей много, можно также использовать организацию групп для более простого управления правами. Для дома это обычно избыточно.
Права пользователям выдаются не целиком на созданный дисковый том, а на общие папки, расположенные на нем. Так что и их тоже надо запрограммировать. В некоторых случаях они автоматически появляются после создания тома или включения некоторых сервисов (например медиаплеера).
В нашем случае мы сделаем папку public и назначим для нее права нашим пользователям.
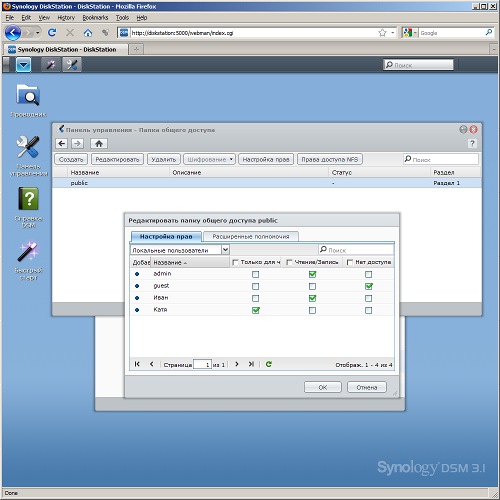
Доступ к накопителю с ПК
После описанных выше операций, основной сценарий сетевого накопителя — чтение и запись файлов по сети — уже можно начинать использовать.

Дополнительные настройки NAS
Коротко опишем, какие еще действия стоит предпринять после первого запуска сетевого накопителя.
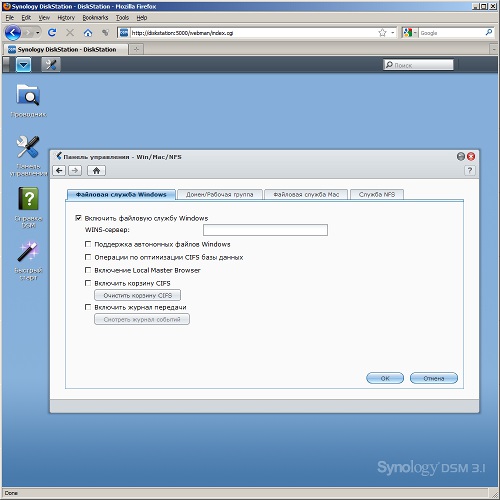
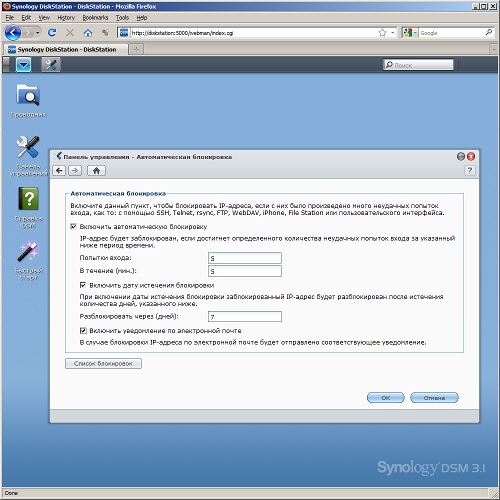
Если планируется предоставлять доступ к NAS из сети Интернет, то желательно включить автоматическую блокировку при попытке подбора пароля. Это позволит вам не опасаться атак начинающих хакеров.
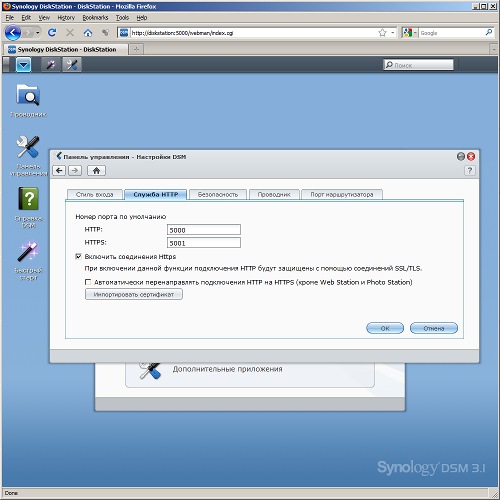

Кстати, для повышения надежности очень советуем подключать сетевой накопитель (да и другое оборудование тоже) через источник бесперебойного питания. Выбрать его модель можно по спискам совместимости NAS, тогда при соединении устройств по USB, ИБП сможет сообщить накопителю о проблемах и при необходимости безопасно выключить его.
Доступ к файлам из интернета
В качестве упражнения по совместному использованию роутера и NAS опишем один из вариантов организации полного и безопасного доступа к вашим файлам из сети Интернет.
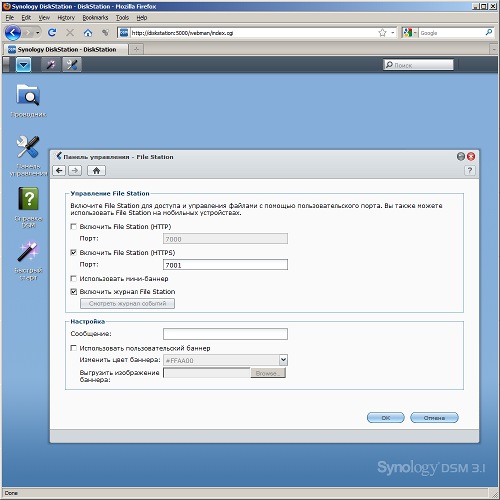
Контроль прав пользователей у Synology касается и дополнительных сервисов, так что надо убедиться, что FileStation разрешен для нужных людей.

Следующие два действия проводится уже на роутере. Сначала мы назначаем на странице свойств сервера DHCP жесткую привязку MAC-адреса сетевого накопителя одному из IP-адресов диапазона локальной сети. Это позволит нам быть уверенными в том, что IP-адрес после перезагрузок не изменится.
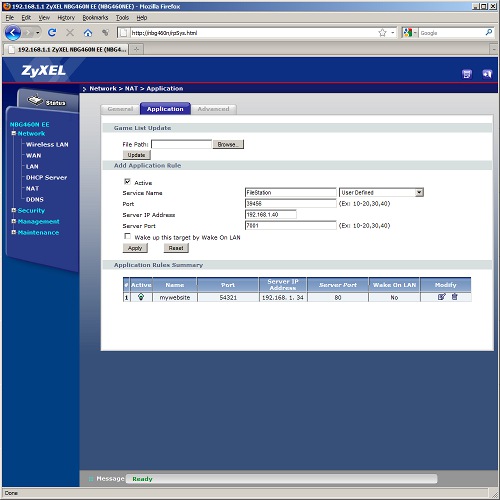
Ну и последний штрих — назначение трансляции внешнего порта на FileStation. В нашем примере мы выбрали внешний порт 39456 и перевели его на внутренний 7001 на адрес 192.168.1.40 сетевого накопителя.
В следующем материале мы рассмотрим работу с дополнительными сервисами сетевого накопителя.
Читайте также:

