Как сделать из тв приставки сервер
Добавил пользователь Валентин П. Обновлено: 04.10.2024
Файловые системы FAT16/32, NFS, Ext2, Ext3 . Архитектура (вроде как) MIPS Есть кернел для получения рута, есть прошивка(провайдера), есть редакторы прошивки.
Нужно: Создать на её базе цикличный проигрыватель медиа файлов -программа минимум (Программа максимум: с удаленным контролем, счетчиком показов роликов, выгрузкой статистики. ). Иначе говоря рекламный стенд.
Вопрос: Как лучше-то?(для ламера). Стараться ставить какой нибудь Damn Small Linux(чертовски маленький линукс) или разобрать прошивку провайдера(убрать лишнее) оставив проигрыватель. Программу максимум выполняем с помощью скрипта. Удаленный контроль по SSH.
Купить готовое решение - не пойдет. Топикстартер олень - возможно! Если у кого есть мысли по делу, накиньте пжлста.
Программа Home Media Server (HMS, домашний медиа сервер) используется в качестве DLNA-сервера для просмотра контента и прослушивания музыки с компьютера и ноутбука на телевизоре. Home Media Server оптимально подходит для этих целей и располагает различными полезными настройками.
Что такое DLNA?
В английском переводе Digital Living Network Alliance (DLNA) – определённые стандарты, благодаря которым совместимые устройства могут осуществлять передачу и приём по домашней сети различного медиа-контента и его отображение в реальном времени с помощью проводных и беспроводных каналов.
Благодаря этой технологии домашние компьютеры, мобильные телефоны, бытовая электроника, ноутбуки объединяются в единой цифровой сети. При использовании устройств с поддержкой сертификации DLNA они автоматически настраиваются и объединяются в сети пользователей.
Благодаря передающему устройству (серверу) передаётся информация на телевизор. В качестве сервера могут выступать ПК, телефон, камера, фотоаппарат. Наличие поддержки DLNA может означать, что на устройстве возможен приём видео.
У такой проводной или беспроводной сети существуют свои преимущества:
- Возможность мгновенного доступа к материалам, находящимся на всех домашних устройствах пользователя. Просмотр фильма или фотографии возможен сразу же после скачивания, музыку можно прослушивать на музыкальном центре в самом высоком качестве.
- Для беспроводного соединения нет необходимости просверливать отверстия в стенах и дверях.
- При беспроводном соединении по Вай-Фай возможна загрузка файлов целиком на нужные устройства для дальнейшего просмотра.
К недостаткам DLNA относятся:
- Для осуществления проводного соединения (например, сквозь железобетонные стены, которые блокируют радиосигнал) необходимо просверливание отверстий в стенах и дверях, что негативно скажется на интерьере.
- На беспроводное соединение существенно влияют различные препятствия в виде стальной арматуры или толстых бетонных (кирпичных) стен.
- Как и в случае с интернетом, существует вероятность задержки воспроизведения файла при потоковом вещании, если он слишком большой или используется недостаточно высокая скорость соединения.
- Использование слабого маршрутизатора может сказаться на скорости и качестве передачи данных.
- Возможно воспроизведение не всех типов файлов, а передача видеоматериалов в HD может быть худшего качества.
Установка Home Media Server (HMS)
Установка HMS (домашний медиа сервер) осуществляется в следующей последовательности:
После окончания установки удаление распаковочных файлов лучше выполнить в ручном режиме, потому что их автоматического удаления не предусмотрено.
Общая настройка HMS (домашний медиа сервер) как DLNA сервера
Установленный сервер DLNA при запуске предложит пользователю продолжить процесс настроек:
- При первом запуске появится окошко с первоначальными настройками. В нем будет предложено сделать выбор устройства для трансляции медиа-контента. В предложенном перечне появится множество шаблонов с устройствами. Если не было найдено своё или похожее устройство, то стоит остановиться на стандартном DLNA Device. Сделав выбор, нужно переходить к следующему действию.
- Выбрать папки, из которых предстоит брать медиа-контент. Выбор папок с медиа-содержимым можно сделать на этом этапе или потом их добавить. Выбрав папки, нужно нажать на клавишу “Готово”.
- После осуществления первоначальных настроек будет предложено создание резервной копии с настройками, кешем картинок и базой данных. Также будет предложено выполнить настройку расписания автоматического бекапа. Затем нажимается клавиша “Закрыть”.
- Появится основное окошко программы. Здесь стоит обратить внимание на определённые важные настройки. С левой стороны будут перечислены типы настроек, а с правой стороны расположены разделы с конкретными настройками.
- С левой стороны нужно перейти к дополнительным настройкам и настроить автоматическую загрузку DLNA-сервера с включением компьютера. С этой целью нужно выбрать второй и третий пункты.
- Далее необходимо перейти к вкладке “Сервер” и указать свой DLNA-сервер, каким он будет в сети.
- Изменив имя, нужно вернуться к добавлению папок (если этого не сделано раньше или при добавлении других папок). Для этого следует нажать на клавишу “Добавить”, затем выбрать папку, которую собираетесь добавлять. Далее требуется выполнить её “Сканирование” для попадания файлов из папок в сервер.
- При правильном выполнении действий список этих файлов будет находиться справа на экране. При наличии в этом списке нужных файлов остаётся только выполнить запуск и приступать к использованию программы. Для этого нужно нажать клавишу “Запуск”.
- В случае с включённым “Брандмауэром Windows” от системы последует запрос на разрешение доступа к сети. Следует выбрать, к каким сетям будет разрешён доступ, и нажать на клавишу “Разрешить доступ”.
Подключение и просмотр медиаконтента
После запуска программы следует включить телевизор. При правильном подключении он будет находиться в “Домашнем медиа-сервере”.
Просмотр на примере телевизора LG
Для примера представлен вариант работы телеприёмника LG LN655V с DLNA-сервером. В основном меню Смарт-ТВ нужно перейти к пункту LG SmartShare.
После начального подключения устройство будет отображено в завершающей части LG SmartShare “Подключенные устройства”. Если оно там отсутствует, нужно перезапустить сервер на компьютере. Например, для кинофильмов выбирается папка с “Фильмами”, а потом “Каталоги медиа-ресурсов”.

Появится перечень папок, которые были добавлены в настройки HMS. Можно воспользоваться любой папкой для запуска кинофильма.
Настройка домашнего медиа сервера на примере телевизора SONY Bravia
В данном случае использовался телевизор KDL-46XBR9. Алгоритм действий:
Возможные проблемы (ошибки) при настройки и использовании HMS и их решение
Среди возможных неисправностей при настройке Home Media Server в качестве DLNA-сервера можно назвать следующие:
При помощи технологии DLNA упрощается передача файлов между подключенными к интернету устройствами. Процесс настройки Home Media Server в качестве DLNA-сервера несложен, главное — точно следовать приведенным в статье пошаговым инструкциям.

Некоторые до сих пор скидывают фильм с компьютера на флешку, чтобы затем посмотреть его на телевизоре. Однако есть более удобный способ просматривать свою коллекцию без лишних телодвижений и даже проводов — для этого нужно настроить домашний медиасервер.
Стандарт DLNA
Самый простой способ организовать домашний медиасервер — воспользоваться стандартом DLNA, который поддерживают все крупнейшие производители электроники. Практически все современные гаджеты используют этот стандарт. По DLNA без проводов могут соединяться телевизоры, смартфоны, игровые приставки, планшеты, компьютеры, сетевые хранилища.
DLNA дает возможность всем совместимым устройствам передавать и принимать для воспроизведения фотографии, видео, а также аудио файлы. Можно организовать как проводную, так и беспроводную сеть. Некоторые устройства даже способны соединяться автоматически, если разрешить это в настройках.
Чтобы организовать домашний медиасервер, достаточно двух устройств, одно из которых выступит источником контента, а второе — его проигрывателем. Рассмотрим самый популярный вариант — у нас дома есть компьютер, на жестких дисках которого хранится коллекция фильмов. При этом смотреть все это богатство хочется на телевизоре, валясь на диване.
Как настроить медиасервер
Сначала объединяем наши устройства в одну сеть через Wi-Fi-роутер — подключаем компьютер и телевизор к домашней сети. Также можно подключить компьютер к интернету через Ethernet-кабель, а с телевизором соединить HDMI-кабелем, но это менее распространенный и удобный вариант. Далее нужно установить программу для медиасервера на источник контента — в нашем случае это компьютер.
Работает данный софт одинаково — он позволяет определить контент, который станет доступен для просмотра на телевизоре, планшете или смартфоне, подключенном домашнем медиасервере. Технически это выглядит, как отдельные папки, которые после запуска программы становятся доступны в домашней сети.
Некоторые крупные производители телевизоров вроде LG и Samsung имеют собственные программы для DLNA. Для желающих поэкспериментировать есть малоизвестный, но вполне рабочий софт: MediaTomb, Rygel, Serviio, TwonkyServer, Kodi, Universal Media Player, AllShare. Однако наиболее популярными по отзывам пользователей являются программы Home Media Server и Plex.
Примеры софта для медиасервера
Home Media Server — бесплатная программа для Windows с устаревшим интерфейсом, но очень широкими возможностями. В состав программы включены различные транскодеры аудио и видео, позволяющие преобразовать любые файлы в формат, поддерживаемый устройством воспроизведения. Дистрибутив можно скачать здесь.

Plex — программа с более современным интерфейсом. После установки софта можно управлять домашним медиасервером прямо из браузера и настраивать свою коллекцию. При желании доступ к серверу открывается из внешней Сети, тогда можно будет смотреть фильмы удаленно — например, на даче.
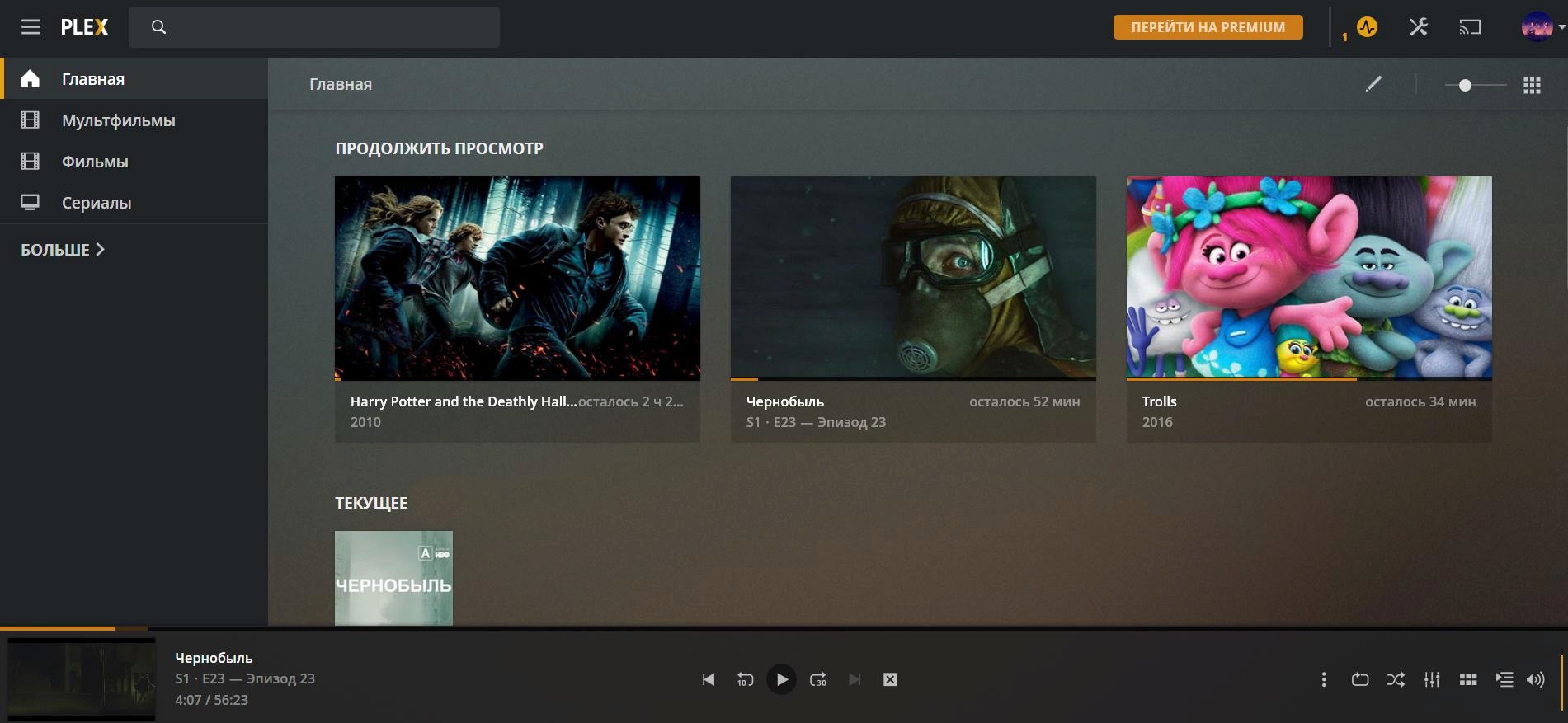
Всю информацию о фильмах Plex загружает автоматически из интернета, импорт достаточно корректный. Программа бесплатна для использования, однако для дополнительных функций придется купить подписку. После этого станет возможно приглашать для просмотра друзей, появится поддержка собственного облачного сервиса. Программу можно скачать здесь.
В этой статье, я хочу еще раз рассказать о том, как создать на компьютере (ноутбуке, нетбуке) DLNA сервер. Это позволит на телевизоре смотреть фильмы и фото, а так же слушать музыку, которая находятся на вашем компьютере.

Достаточно только подключить телевизор к компьютеру по сетевому кабель, или просто к одной сети, запустить на компьютере DLNA сервер и запустить просмотр фильма, или фото.
Я уже писал об этом подробную инструкцию, но в ней я показывал на примере телевизоров LG, и на примере их фирменного приложения Smart Share (это фирменное положение от компании LG, для передачи медиа-контента с компьютера на телевизор, по технологии DLNA) . Вот эта статья: “Настройка DLNA (Smart Share) на телевизоре LG Smart TV. Смотрим фильмы и фото, которые находятся на компьютере“.
Но, как в итоге оказалось, с приложением Smart Share возникает много проблем. То оно не запускается, то выдает разные ошибки, или самостоятельно закрывается. Об это можно почитать в комментариях, которые посетители оставили к статье, ссылка на которую есть выше.
Мы не будет углубляться во все нюансы, а рассмотрим только как открыть общий доступ к нужным папкам, или дискам. Как создать сервер, и как запустить просмотр фильма по технологии DLNA на телевизоре.
Подключение телевизора для работы по технологии DLNA
Перед тем, как приступить к настройке программы, нам нужно соединить телевизор с компьютером, или ноутбуком. Если у вас уже все подключено, например через роутер, то можете перейти к следующему пункту.
Это интересно: Телевизор не видит фильмы, которые находятся на компьютере (ноутбуке), после запуска DLNA сервера
Нам нужно соединить ноутбук и телевизор в сеть. Если у вас дома установлен роутер, то достаточно подключить ваш компьютер к этому роутеру, по кабелю, или по Wi-Fi, это не важно. И нужно подключить телевизор к этому же самому роутеру. Подключать телевизор можете так же по сетевому кабелю, или по Wi-Fi (инструкцию по подключению смотрим здесь ) .
Наша задача, что бы телевизор, и компьютер (в моем случае ноутбук) , были подключены к одному роутеру. У меня к роутеру Asus RT-N13U (Rev.B1) по Wi-Fi подключен телевизор LG 32LN575U и ноутбук Asus K56CM. На их примере и будет эта инструкция.
А что делать, если нет маршрутизатора?
В таком случае, можно соединить компьютер с телевизором по сетевому кабелю, напрямую. Просто берем нужной длины сетевой кабель (его могут обжать практически в любом компьютерном магазине) , и соединяем телевизор с компьютером.
Выглядит это примерно вот так:

Есть еще она мысль, как их соединить без кабеля и без маршрутизатора. Но, не уверен, что получится и подойдет этот способ только для телевизоров, которые имеют возможность подключатся к Wi-Fi.
Думаю, что с подключением разобрались. Давайте перейдем к настройке сервера.
Перейдите по ссылке, и нажмите на кнопку “Загрузить”.

Сохраните архив на компьютер. Для установки, просто запустите файл setup.exe, который находится в архиве. Я не буду описывать весь процесс установки, он простой. Следуйте инструкциям.
После установки, запускаем программу ярлыком на рабочем столе.
Давайте сразу перейдем в настройки программы. Там мы ничего особого, делать не будем. Мы просто укажем локальные диски, флешки, внешние жесткий диски, или папки, содержимое которых, мы хотим видеть на телевизоре. Например, можно открыть только несколько папок с фильмами, фото и музыкой.

Откроется окно с настройками. В первой же категории, Медиа-ресурсы, нам нужно указать, какие диски, или папки мы хотим видеть на телевизоре. По умолчанию, там открыты стандартные папки с фото, видео и музыкой.
Программа все пытается сортировать. И что бы не путаться во всех этих папках на телевизоре, я советую открыть общий доступ к локальным дискам. По умолчанию, если я не ошибаюсь, доступ к ним уже открыт. Проверьте, установлена ли галочка, возле Локальные диски.
Если установлена, то это значит, что вы на телевизоре сможете открыть любой файл, который хранится на этих локальных дисках (диски C, D, E и т. д.) .
Вы так же, можете указать и отдельные папки, или например внешний жесткий диск. Для этого, нажмите справа на кнопку Добавить, и выберите в проводнике нужную папке, флешку, или жесткий диск.
Мы можем видеть, к каким папкам и дискам, мы открыли доступ. Можем удалять выбранные папки. Это основные настройки, если вы посмотрите, то там настроек ну очень много, все я рассматривать не буду. Для сохранения, нажмите на кнопку Ok, и согласитесь на сканирование медиа-ресурсов.

Ждем, пока программа просканирует папки и диск. Дальше, можно уже запускать сам DLNA сервер. Для этого, просто нажимаем на кнопку “Запуск“.


Если появился наш телевизор, то все хорошо. Можно попробовать запустить просмотр фото, прямо с программы.
Если в программе телевизор не появился, и на телевизоре так же не видно созданного нами сервера, то в первую очередь, проверьте подключение. Подключен ли телевизор к сети, и подключен ли ноутбук.
Затем, полностью отключите антивирусы и фаерволы. Они могут блокировать доступ к серверу.
Для этого, в главном окне программы (вверху) , выберите одну из вкладок: фильмы, музыка, или фото.
В левом окне, будет появляется медиа-контент, который находится в тех папках и дисках, к которым мы открыли доступ. Нажмите правой кнопкой мыши, например на фотографию, и выберите “Воспроизвести на“, дальше выбираем наш телевизор.

Фотография сразу должна появится на экране телевизора.


При этом, сервер будет работать и вы сможете с телевизора зайти на компьютер.
Запускаем просмотр файлов по DLNA с телевизора
Значит сервер на компьютер запущен, файлы для просмотра открыты.
Теперь, нам на телевизоре, нужно зайти в программу, которая отвечает за работу с технологией DLNA. Например в LG, это Smart Share. На других телевизорах, это приложение может называться по-другому.
Например, для запуска Smart Share в LG, заходим в Smart TV (синяя кнопка на пульте) и выбираем Smart Share. Если на телевизоре нет Smart TV, но есть DLNA, то процесс может отличатся.

Дальше переходим на вкладку Подключенные устройства и выбираем созданный нами сервер.

Открываем папку Мой компьютер, и видим там наши локальные диски, и другие папки, к которым мы открыли доступ.

Дальше уже заходим в нужную нам папку и запускам просмотр фото, видео, или воспроизведение музыки.
Послесловие
Надеюсь, у вас все получилось, и вы теперь смотрите любимые фильмы на большом экране телевизора, используя технологию DLNA.
Если что-то не получилось, то пишите в комментариях, постараемся разобраться.
Читайте также:

