Как сделать из пк контроллер
Обновлено: 08.07.2024
За исключением некоторых конкретных жанров, таких как стратегии или некоторые ролевые игры, большинство игр разрабатываются так, чтобы играл с контроллером . Это связано с тем, что, хотя у них есть версия для ПК и они отлично воспроизводятся с помощью клавиатуры и мыши, компании всегда думают о консольных игроках, как на Xbox и PlayStation. Поэтому, хотя есть защитники обоих стилей игры, все больше и больше игроков решают подключиться и играть с контроллером на компьютере , И именно здесь мы можем найти самые большие проблемы.
Проблемы с подключением игрового контроллера
Windows 10 идеально поддерживает Контроллер Xbox . Поэтому, если мы подключим его к компьютеру через Bluetooth или через собственный адаптер, у нас не будет проблем с его использованием в любой игре. Однако, если мы подключим другой контроллер, например, для PS3, PS4, Nintendo Переключатель, И даже неофициальные контрольные препараты-генерики , мы можем столкнуться с проблемами, как с играми, которые его не обнаруживают, так и с элементами управления.
Windows устанавливает универсальный драйвер X-Input при обнаружении контроллера, отличного от Xbox. Этот драйвер может работать, но он часто вызывает проблемы с подключением и отображением, особенно в играх, в которых есть DRM или которые не имеют поддержки для использования этого типа периферийных устройств, очень хорошо реализованных. Это правда, что есть специальные программы для настройки и сопоставить определенные контроллеры , например, для PS4, на ПК. Но эти программы также имеют тенденцию вызывать проблемы из-за отсутствия официальной поддержки.
пар, как крупнейшая цифровая игровая платформа, которую мы можем найти в Интернете, имеет инструмент, который позволяет нам подключать и настраивать любой контроллер. Кроме того, 100% игр, запускаемых с этого клиента, смогут обнаруживать периферийное устройство, и настроенное нами сопоставление будет соблюдаться. Следовательно, в настоящее время это лучший вариант, который мы можем найти для подключения и настройки любого контроллера ПК в Windows 10, особенно если это не контроллер Xbox.
Перед тем как приступить к настройке с помощью Steam, мы должны подключить пульт к компьютеру .
Подключите и настройте контроллер ПК
Поддержка контроллеров ПК ранее был включен в настройки Steam Big Picture. Однако в настоящее время мы можем получить к нему доступ гораздо проще непосредственно из собственных настроек программы. Для этого мы должны открыть Steam, войти в систему и из клиента перейти в раздел Steam> Параметры.
- Общие настройки контроллера , Вариант, который нас интересует, поскольку он позволяет нам настраивать вход и выход контроллера, поддержку, конфигурацию, настройку и другие параметры.
- Настройки Big Picture , Мы можем настроить поведение контроллера при открытии этого режима.
- Конфигурация рабочего стола , Мы можем управлять рабочим столом Windows с помощью пульта дистанционного управления, как если бы мы использовали мышь. Здесь мы найдем для этого разные варианты.
- Настройка последовательности кнопок управления , Это позволяет нам настраивать различные ярлыки и ярлыки, когда мы нажимаем основную кнопку контроллера (логотип Xbox, кнопку PS и т. Д.).

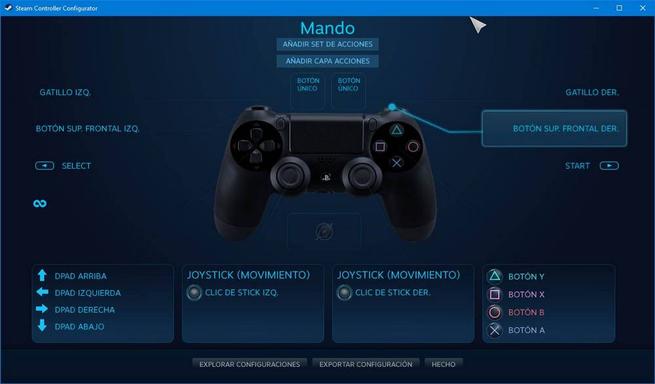
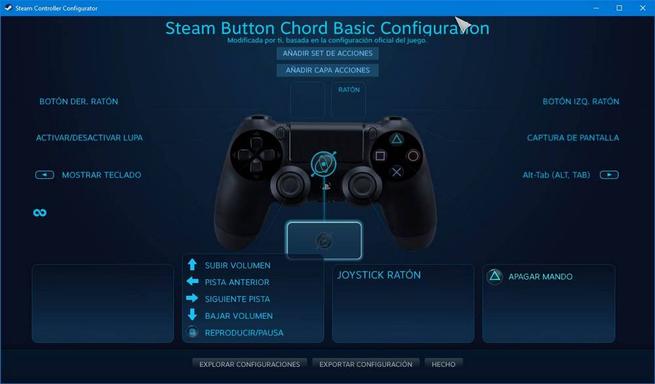
По умолчанию при каждом подключении и обнаружении контроллера Steam отображает уведомление на рабочем столе. Если мы не хотим, чтобы он отображался, мы можем отключить его с помощью параметра, который отображается внизу.
Общие настройки периферийных устройств
Основной раздел для настройки любого игрового периферийного устройства, подключенного к компьютеру, - " Общие настройки контроллера «. Нажав на эту кнопку, мы сможем увидеть окно в режиме Big Picture, из которого мы сможем настроить все, что связано с элементами управления.
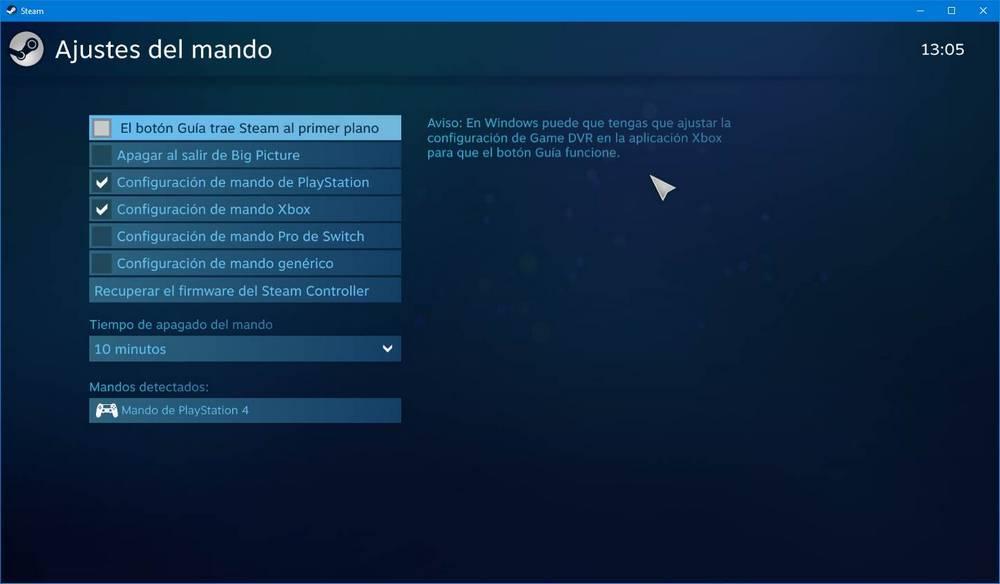
Первое, что нужно сделать в этом окне, - это выбрать тип команды, которую мы собираемся использовать. Steam умеет отлично распознавать и контролировать контроллер PS4, Xbox контроллер или Switch Pro. Если у нас есть периферийное устройство, которое не является ни одним из тех, что мы знаем как универсальное (так называемое X-Input), то нам придется активировать эту поддержку.
- Кнопка Guide выводит Steam на передний план , Это позволяет нам настроить, что при нажатии основной кнопки нашего контроллера отображается Steam.
- Выключение при выходе из Big Picture , Если мы используем беспроводной контроллер и играем внутри Big Picture, мы можем настроить его на автоматическое отключение при выходе из этого режима.
- Время выключения команды , Точно так же, если мы используем беспроводной, мы можем выбрать, сколько времени простоя мы хотим пройти, прежде чем отключать его.
Steam покажет нам обнаруженные элементы управления под опциями. Мы можем подключить несколько контроллеров Steam одновременно. Если мы выберем один из них, мы найдем возможность настроить его предпочтения, идентифицировать или сопоставить его.
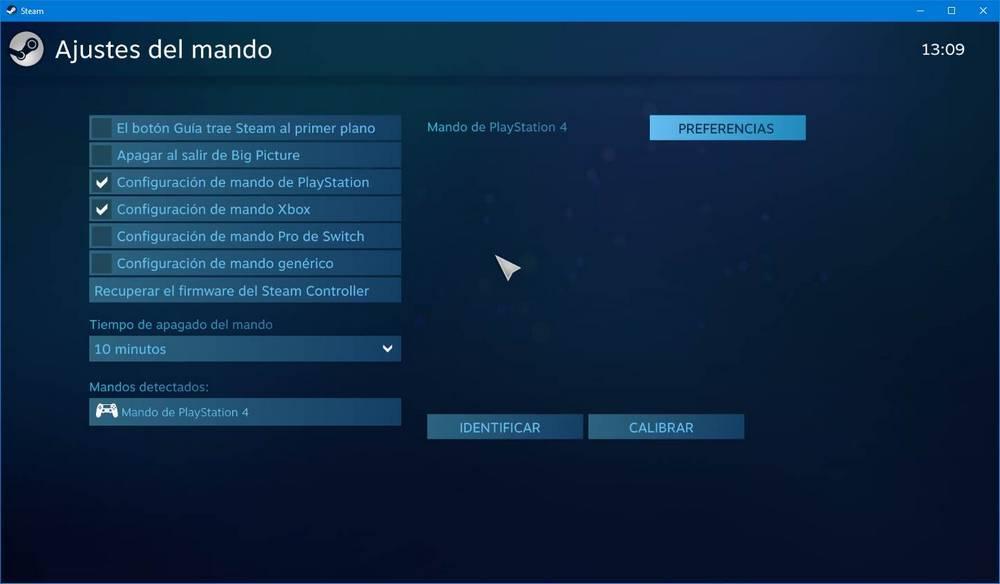
Если открыть настройки, например, на контроллер PS4 , мы сможем настроить вибрацию и цвет освещения. В зависимости от команды, которую мы подключаем, мы можем настроить те или иные параметры.

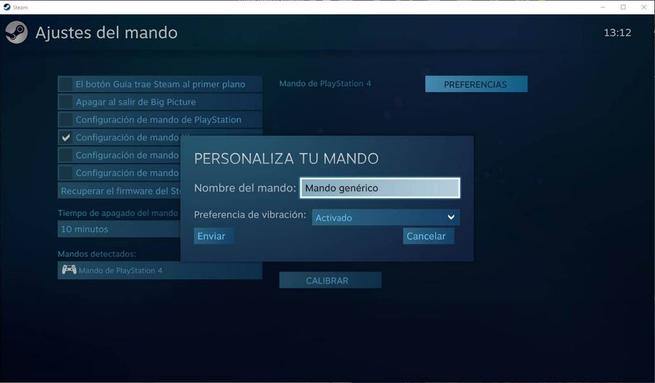
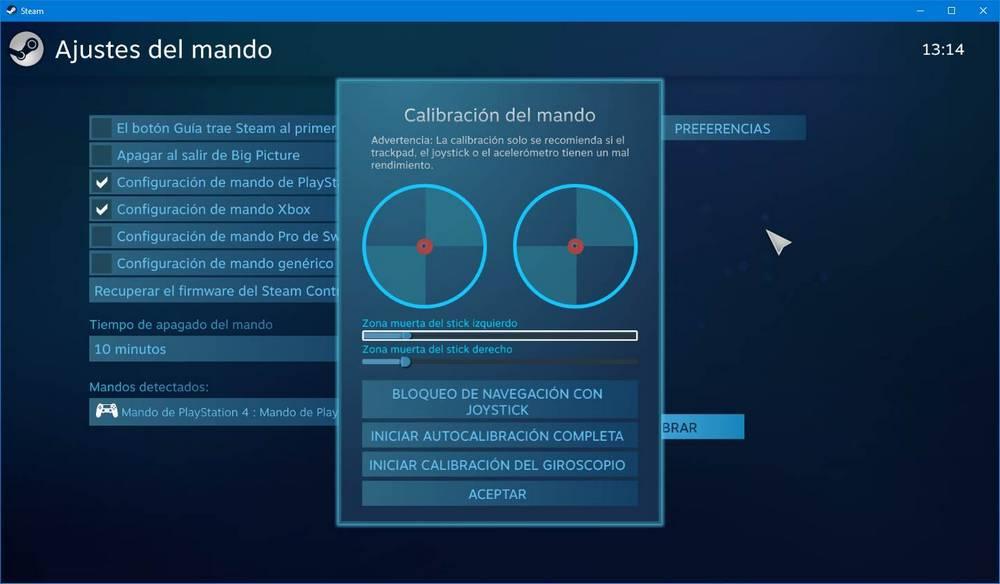
Кроме того, мы можем даже сопоставьте некоторые элементы управления, например Xbox one , из этого раздела.
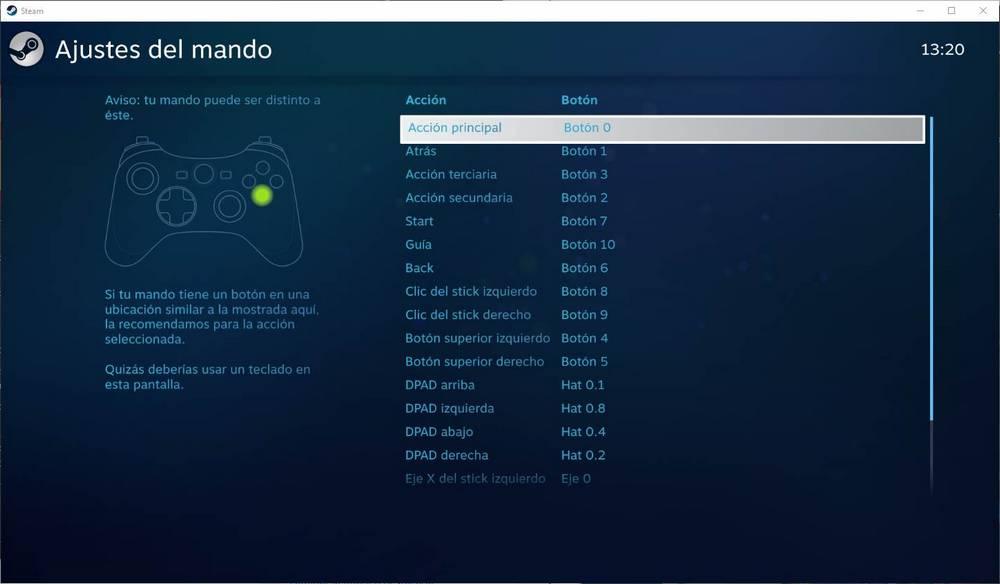
Но, если вы подключаете другой контроллер или хотите назначить конкретное сопоставление с другой игрой, тогда нам придется перейти в другой раздел.
Сопоставьте контроллер для игры Steam
В дополнение к глобальным настройкам, которые мы только что видели, пар также позволяет нам применять разные настройки для каждой игры. Это очень легко сделать из игровой библиотеки. Мы выберем нужную нам игру, щелкните по ней правой кнопкой мыши и выберите вариант Управление> Настройки контроллера .
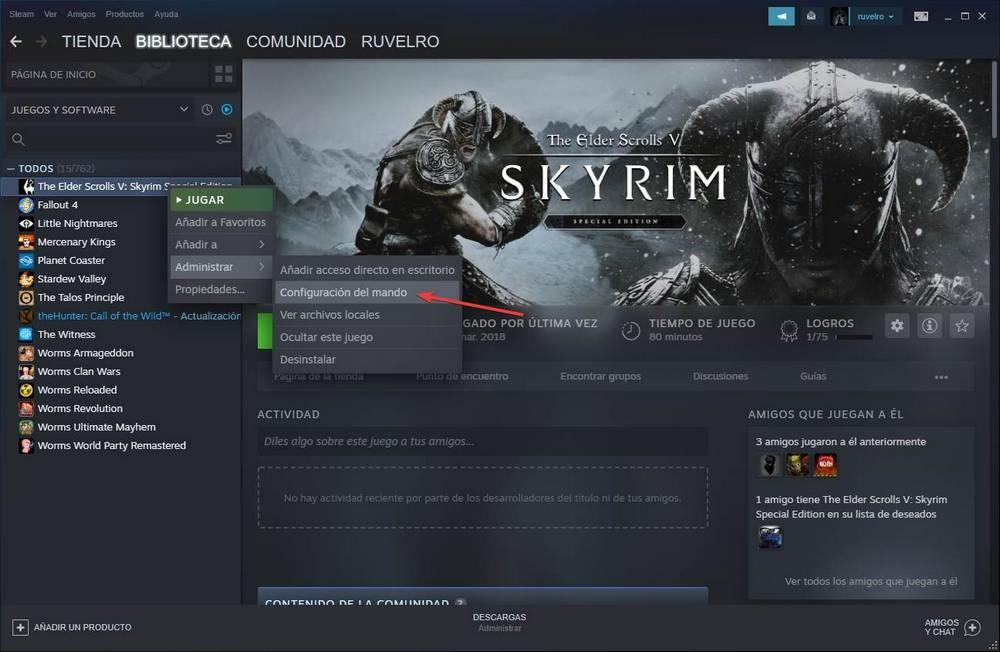
Появится новое окно, подобное следующему. В нем мы можем увидеть нашу команду и отображение всех ключей.

Отсюда мы сможем настроить абсолютно любую кнопку пульта ДУ по своему вкусу. Таким образом, мы сможем адаптировать его к той операции, которая нам нужна. Помимо возможности настройки в соответствии с нашими предпочтениями, мы также сможем изучить конфигурации сообщества, созданные разработчиками или другими игроками.
Steam позволит нам загружать конфигурации, специально разработанные для нашей команды. Но при желании мы можем загружать конфигурации с других контроллеров или периферийных устройств и даже из других игр.
Жители квартир и домов тратят много времени на регулирование множества процессов в своем жилье: включение и выключение электроприборов и света, видеонаблюдение. Однако не все знают, что эти и другие процессы можно автоматизировать, управляя соответствующей техникой с обыкновенного настольного компьютера, который есть у каждого.
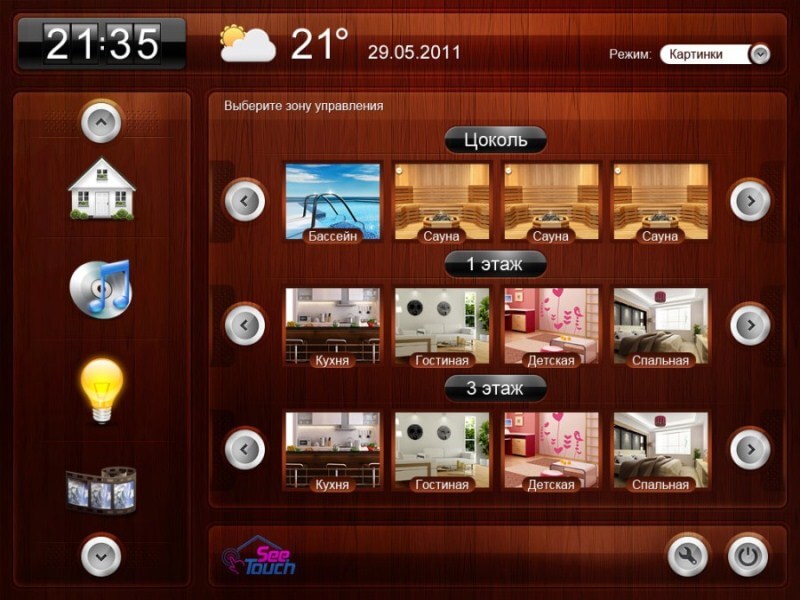
Управление домом с компьютера
Преимущества и недостатки
Пользователям компьютеров умный дом на базе ПК кажется перспективной идеей по следующим причинам:
- доступность узла для интеллектуального управления. У владельцев домов дома присутствует хотя бы один компьютер, а при необходимости под эти цели покупается даже бюджетный нетбук;
- доступная стоимость модулей для ввода и вывода (сравнительно с устройствами, которые используются с промышленными контроллерами);
- у него нет ограничений по количеству подключенных приборов (в готовых комплектах обычно присутствует малое количество техники для контроля над светом и безопасностью, а контроллер не рассчитан на множество приборов). Собрав умный дом собственноручно, вы сможете настроить его на выполнение нужных для вас опций, а также удобный способ управления, будь то голосовые команды или смартфон;
- возможность составить сложный комплекс с широким набором функций.
Не стоит забывать о возможных недостатках системы, среди которых выделяют следующие:
- необходимость подбора надежного узла (непосредственно компьютера) с достаточно надежной операционной системой и широким функционалом;
- зависимость составляющих комплекса от ноутбука, который по ходу использования ломается по причине механической поломки, износа или отключения света;
- необходимость собственноручного планирования схем и воплощение их в жизнь.
Технологии управления
Управление домом с компьютера сложно представить без контроля над электропитанием. Для воплощения этой технологии специалисты рекомендуют использовать 1-wire фирмы Maxim/Dallas. Такая технология используется в промышленных и бытовых системах и хорошо там себя зарекомендовала.
Кроме того, с компьютера удобно управлять и контролировать охранный комплекс — в удаленном режиме можно просматривать данные с видеокамер и информацию с датчиков, чтобы узнать, как ведут себя дети или животные, а также увидеть, не было ли несанкционированного проникновения в квартиру. Помимо компьютера, для реализации этой идеи понадобятся видеокамеры с датчиками движения или открытия дверей, которые можно подключить к технике через USB-разъем. Если вас беспокоит стандартное ограничение длины провода в 5 м, купите активный длинный кабель или свяжите провода через специальные хабы, имеющие внешнее питание (возможны другие варианты).
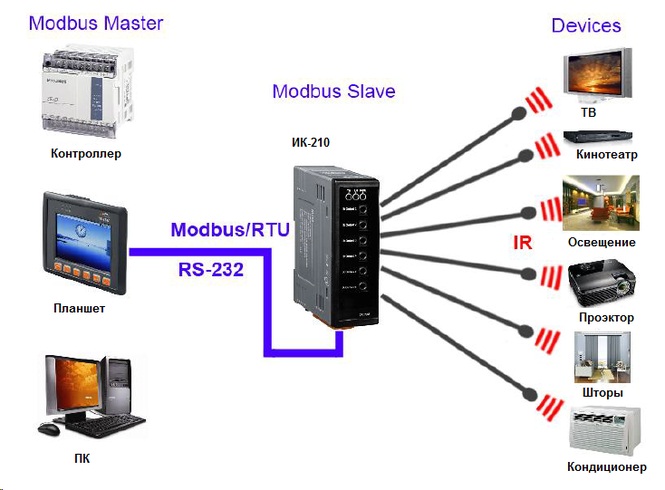
Технологии управления умным домом с компьютера
Для координации и управления системой при помощи компьютера лучше всего написать отдельную программу для всех ее компонентов или воспользоваться готовыми решениями (Ardublock). Эта программная среда для автоматизации техники идет в комплекте с некоторыми наборами электроники. Помимо управления сигнализацией и электричеством, такая программа сможет:

Автор, специалист в сфере IT и новых технологий.
Получил высшее образование по специальности Фундаментальная информатика и информационные технологии в Московском государственном университете имени М.В. Ломоносова. После этого стал экспертом в известном интернет-издании. Спустя время, решил попробовать писать статьи самостоятельно. Ведет популярный блог на Ютубе и делится интересной информацией из мира технологий.
Итак, я собрал комплект VR для ПК из доступных технических средств. Часть из них есть у каждого уважающего себя геймера, часть можно приобрести у китайцев или на Авито/Юле. Представляю вашему вниманию полную инструкцию по сборке наиболее доступного комплекта VR на данный момент на основе контроллеров PS Move и камер PS Eye.
Что нам понадобится
Для начала, мы должны обладать телефоном с неплохим разрешением экрана. В идеале — не менее, чем FullHD. Желательно, чтобы телефон был оснащен датчиками положения в пространстве, такими, как гироскоп акселерометр и магнетометр. Второе условие не обязательно, датчики легко заменяются другими средствами.
У нас в любом случае должен быть компьютер, без него никак. Он должен соответствовать минимальным требованиям для VR игр:
- Windows 7 SP1 или более поздняя версия;
- Intel I5-4590 или AMD FX 8350;
- 4 Гб ОЗУ;
- NVIDIA GeForce GTX970 или AMD Radeon R9 290.
В идеале в компьютере должен быть хотя бы один порт USB 3.0. Это требование также не обязательно, просто чем выше версия USB, тем выше качество трансляции видео и меньше задержка данных с датчиков телефона.
Если вы хотите соединить очки по беспроводной связи, у вас должен быть домашний Wi-Fi стандарта 5G, роутер должен поддерживать стандарт 802.11 АС. Можно обойтись и проводным соединением, но в этом случае будут мешать провода.

Что нужно докупить
Для начала нам необходимы очки виртуальной реальности, в которые будет помещаться смартфон. Самый простой вариант – заказать с Китая или купить на Авито/Юле. Есть много очень дешевых вариантов, для наших целей подойдет любой. По сути, очки для нас – это лишь корпус с линзами и ремешком для того, чтобы мы могли пристроить мобильник на голову. На телефон будет стримиться картинка через специальную программу.
Для соединения телефона с компьютером я использую провод micro USB, который используется для зарядки большинства моделей смартфонов. При желании можно купить более длинный провод, но я не советую брать слишком большой, так как от длины будут потери данных, что скажется на качестве сигнала. У меня трехметровый кабель, никаких проблем нет.

Для трансляций отлично подойдет приложение Rift cat – это самый лучший вариант для игр Steam VR. Есть еще Trinus, но это приложение для обычных игр. Для VR оно тоже подходит, просто придется покопаться с настройками. Есть и другие приложения, но озвученные – самые распространенные.
С таким комплектом можно играть в некоторые игры, которые не требуют контроллеров. Например, гонки или космические симуляторы – Euro Truck Simulator, Everspace, Subnautica и DiRT Rally. Для полных возможностей в VR-играх мы можем прибегнуть к использованию наиболее дешевого варианта контроллеров.
Я остановился на контроллерах PS Move как на самых дешевых аналогах, предоставляющих умеренно полноценный функционал, сравнимый с более дорогими вариантами. Для их подключения нам потребуются:
- Непосредственно сами контроллеры в количестве двух штук. Можно взять три и использовать один из них для трекинга очков, но это не обязательно.
- Bluetooth-адаптер для соединения контроллеров с компьютером без использования проводов. Желательно брать версию 4.0, такой адаптер будет обладать наибольшей скоростью. Недорогие варианты можно найти у китайцев.
- Провод mini USB для первоначальной настройки контроллеров.
- Камера PS Eye для слежения за положением очков и контроллеров внутри комнаты и отслеживания занимаемого ими места в пространстве. Для пробы работоспособности хватит и одной камеры. Для игры без тряски нужно две камеры, для поворотов на 360 градусов —3 камеры. А для полноценного использования без потерь видимости контроллеров лучше всего подходит набор из 4 камер, расставленных равномерно по всем сторонам комнаты. Могут потребоваться ещё и удлинители для камер. Я воспользовался двумя удлинителями на 2,5 метра и одним трехметровым.
- Для крепления камер придется придумать какие-либо кронштейны. Я использовал строительные уголки и канцелярские прищепки. Это дешево и… Все.
Камеры необходимо разместить по комнате и переключить их объективы на более широкий угол обзора. Для калибровки рабочего пространства и понимания координат программой нам потребуется шаблон с вот таким рисунком. Его можно распечатать на принтере или нарисовать на листе А4.

Необходимые программы
Для начала нам потребуется приложение, которое обеспечивает работу камер и контроллеров. Называется оно PSMoveService. Желательно скачивать максимально новую версию. Для соединения программы со SteamVR надо закинуть файлы PSMoveSteamVRBridge в папку с программой.
Так же нам придется воспользоваться двумя следующими программами: USBDeview для просмотра всех активных устройств и Zadig для замены драйверов камер, которые поставит наша винда, на более правильные, с которыми сможет работать программа PSMoveService. С помощью первой мы можем посмотреть, через какой интерфейс подключены камеры. Как правило, это интерфейс 0. Это нужно для того, чтобы не перепутать драйвера камер с драйверами их же микрофонов и установить все, как полагается.
С помощью Zadig мы будем менять стандартные драйвера на те, что нужны для работоспособности данной системы. В окне программы открываем верхнее меню Опции и выбираем Отобразить все устройства. Крутим вниз и находим камеры. В правом окошке меняем драйвер на версию libusb-win32 и нажимаем кнопку Переустановить драйвер. Эти действия позволят программе PSMoveService получать доступ к камере и управлять ей полноценно. Проверить функциональность камер после этих действий мы можем, запустив файл test_camera, находящийся в папке с остальными программами комплекта PSMoveService.

Теперь соединить контроллеры с компьютером. Для этого вставляем Bluetooth-адаптер в компьютер и ждем, пока Windows установит на него стандартный драйвер. Для начала настройки запускаем главный исполняющий файл программы PSMoveService и, после того, как он загрузится, запускаем программу его настройки PSMoveConfigTool. Им мы будем пользоваться только тогда, когда нам нужно откалибровать или перенастроить систему.
В окне программы ConfigTool выбираем пункт Controller settings и смотрим на верхнюю строчку. Там должен отображаться адрес нашего Bluetooth-адаптера в виде 12 цифробуквенных значений, разделенных двоеточием по два символа. Если адрес отображается, значит мы все сделали правильно. Если нет, то вариантов несколько. Самый неприятный — ваш Bluetooth не поддерживается программой. Менее неприятный – на него установился драйвер, не поддерживаемый программой, и его надо заменить на какой-либо другой.

Если адрес Bluetooth отображается, то переходим к присоединению контроллеров. Для этого подключаем PS Move к компьютеру через кабель mini USB. В окне появляется кнопка с надписью Pair USB, на которую мы и должны нажать. После чего программа скажет нам нажимать кнопку PS всякий раз, когда индикатор начинает мигать медленно, и ждать, когда он мигает быстро. Продолжаем эти действия до тех пор, пока настройка соединения не дойдет до конца. Повторяем эти действия для всех остальных контроллеров.
После соединения контроллеров мы должны их откалибровать. Для этого в той же программе ConfigTool в разделе Controller settings выбираем нужный нам для калибровки контроллер и жмем кнопку Calibrate Magnitometr. Берем контроллер в руку и вращаем им во всевозможных направлениях, пока полоса калибровки не дойдет до конца.

Далее на том же контроллере запускаем калибровку гироскопа. Оставляем его в том же положении, что и после калибровки магнитометра. Программа откалибрует стартовое положение контроллера. После нажатия кнопки ОК мы сможем приравнять стартовое положение контроллера к тому, которое сочтем правильным, при помощи одновременного нажатия кнопок Select и Start.
Далее переходим к настройке цветовых индикаторов, которые будут распознаваться камерами и определять положение контроллеров внутри игровой комнаты. Для этого заходим в меню Tracker settings и выбираем пункт Calibrate Tracking Colors. После чего нужный нам контроллер загорится определенным цветом, который при желании можно поменять в настройках.
Теперь переходим к настройке системы координат, чтобы программа понимала, как именно отслеживать контроллер, и как рассчитано пространство в комнате. Для этого нам понадобится шаблон на листе А4, описанный ранее. Необходимо разместить шаблон на столе или табуретке ровно по центру между камерами. Затем взять контроллер и положить его в точке 1 на шаблоне. В Tracker settings запускаем Calibrate tracker poses. После того, как программа закончит настройку первой точки, переходим ко всем остальным по очереди. По окончанию установки на мониторе будет отображено положение компьютера в виртуальном пространстве.

Теперь идем в папку настроек Steam VR внутри директории самого Стима. Находим там файл steamvr.vrsettings, открываем при помощи блокнота и смотрим наличие записей “activateMultipleDrivers”: true, что позволит играм принимать контроллеры PS Move совместно с контроллерами от Oculus или HTC. Если все правильно, то сохраняем и закрываем документ.

После этих действий мы уже можем запустить PS Move и увидеть наши контроллеры в действии. Но в случае, если одним из контроллеров мы захотим управлять положением головы в виртуальном пространстве, нам потребуется программа FreePie и её плагин Freepie Bridge к программе PSMoveService. Скачиваем обе части программы и устанавливаем Freepie на компьютер. После чего в отдельную папку закидываем файлы Freepie Bridge и, для упрощения запуска в будущем, в нее же кидаем ярлык для запуска программы Freepie Bridge. Программа позволит запускать скрипт, который будет отслеживать световой индикатор выбранного контроллера и переводить его в движения наших виртуальных очков. Для начала работы скрипта запускаем программу, открываем файл Freepie example script, после чего выбираем пункт script – run script. Теперь он работает, но нам надо указать программе, какой из контроллеров будет являться нашими очками.

Запускаем файл PSMoveFreepieBridge и в диалоговом окне выбираем, что именно будет отслеживаться для того, чтобы включить слежение за определенным контроллером. Привязывая его значения к очкам, мы выбираем пункт 2 controllers. Далее программа спрашивает, сколько контроллеров нужно отслеживать. Выбираем 1.
Нам будет предложено выбрать id конкретного контроллера, который будет выступать для этих целей. Посмотреть id мы можем в программе PSmoveConfigTooll, он начинается от 0 и далее зависит от их количества. Например, у меня это 0, 1 и 2. Выбираю последний, так как два первых обычно распознаются в роли контроллеров автоматом, и поэтому, если я выберу один из них, то третий контроллер может не включиться при запуске Steam VR. Далее нас спросят, включить ли возможность выбора цвета индикатора. Отказываемся, прописывая букву n, а на запрос об оси координат пишем -1.
Последним пунктом будет указание адреса того контроллера, что мы используем в роли трекера головы в файле настроек Steam VR. Вписываем его в этом поле. А посмотреть адрес мы можем в конфигурациях.

На этом настройка и калибровка комплекта заканчивается, и более при следующих запусках нам ничего подобного делать не придется. Все, что будет нужно, это включить контроллеры и запустить программу для их отслеживания PSMoveService. В случае, если вы используете телефон, нужно будет запустить программу для его отслеживания. Например, Rift cat. Если вы подменяете одним контроллером управление очками, то производим запуск программы freepie и Freepiebridge. Все это можно настроить до 1 клика, если использовать программы, производящие автозапуск нужных нам приложений. Например, Autohotkey.
Да, начальная настройка сложная, но такова цена экономии. Да и к тому же выполнить её надо будет всего однажды. Любой компонент можно заменить. Например, вместо мобильного VR использовать очки Oculus, и все будет работать так же.
Видео подробной настройки из этой статьи
Тест
Проведем эксперимент. Практической пользы и применения изложенное в данной статье, скорее всего, не имеет. Но мы же энтузиасты и руки наши растут откуда надо, поэтому мы сделаем это - СКУД для ПК.

реклама
В этот раз мы отойдем от статей на тему компьютерной помощи и проведем эксперимент, и создадим (не будем врать, изобретать и созидать мы ничего не станем, мы просто соберем из доступных компонентов) ни много, ни мало – систему контроля и управления доступом к ПК!
Вы спросите, а зачем, собственно это делать? А я отвечу – совершенно не зачем, но мы сделаем это, просто потому, что можем.
Итак, для создания СКУД для ПК нам потребуется:
реклама

Не так уж много нам и потребуется, найдется практически в каждом доме.
Приступим. Первым делом подключаем наш блок питания 220В-12В к разъем-розетке. Прикручиваем провода, в данном БП не имеет значения где будет фаза, а где ноль. Но, встречаются блоки питания, где необходимо соблюсти полярность ввода, в этом случае к списку необходимого инструмента присоединится индикаторная отвертка.

реклама
Далее, подключаем провода для подключения потребителей – контроллера, считывателя и реле.

Минусовой (коричневый) провод, сразу подключаем к контроллеру, более нигде он не потребуется.

реклама
А плюсовой подключаем к клеммнику, и делаем перемычку ко второму клеммнику, т.к. +12В потребуют уже контроллер, считыватель и реле, а из-за толщины провода в один разъем клеммника они все не влезут.

Залуживаем и припаиваем +12В от клеммника к 85 или 86 контакту реле, в этом реле полярность подключения к контактам также не имеет значения.






Провода от контактов реле с номерами 87 и 30 лудим и спаиваем с проводами кнопки включения МП. Полярность не имеет значения.

В итоге получаем что-то похожее на это:

Вообще, при первом включении контроллера СКУД, его память пуста, и он будет истошно вопить зуммером, ожидая поднесения мастер-карты. После записи мастер-карты, в память контроллера надо записать простую карту, а также настроить время открытия замка, иначе заводские 3 секунды подачи питания на реле приведут к включению и выключению ПК. И так по кругу. Ну и, самое важно, без чего вся эта система работать не будет в принципе – переткнуть перемычку режимов работы контроллера в положение работы с электромеханическим замком. Ну, или использовать реле с нормально-замкнутыми управляемыми контактами, а оно наверняка стоит еще дороже.
Если кому-то интересно, что за комп у меня на видео – это AMD Athlon II X3 455 или 450, разблокировкой ядра в биосе превращенный в Phenom II X4 B55 в разгоне до 3.6ггц – больше выжать не смог, 6 gb DDR3, и гретая AMD Radeon 6950 от ASUS, после прогрева которой прошло 3 месяца, бублик в течение часа и бенчмарк WoT EnCore проходит без проблем.
Подпишитесь на наш канал в Яндекс.Дзен или telegram-канал @overclockers_news - это удобные способы следить за новыми материалами на сайте. С картинками, расширенными описаниями и без рекламы.
Достать бывший в употреблении блок питания компьютера сегодня несложно, а стоит он сущие копейки. Но как его можно использовать без самого компьютера? В этой статье мы это выясним, а заодно сделаем своими руками зарядное устройство и лабораторный блок питания (ЛБП) из компьютерного блока питания.
Как включить блок питания (БП) от компьютера без компьютера
Итак, у нас в руках блок питания ATX компьютера. Прежде всего попробуем его включить. Но для этого нужно знать некоторые тонкости работы этого устройства. Предположим, перед нами компьютер. Включаем его в сеть, но внешне ничего не происходит. Это, казалось бы, понятно – машина отключена, а чтобы ее включить, нужно нажать кнопку питания на лицевой панели системного блока.
На самом деле это не совсем так. Как только мы вставили вилку в розетку, в блоке питания заработала небольшая часть схемы, вырабатывающая дежурное напряжение +5 В. Называется эта часть модулем дежурного питания. Напряжение поступает на материнскую плату и питает ее отдельные узлы, один из которых предназначен для включения компьютера.
Важно. В большинстве блоков питания ATX предусмотрен дополнительный служебный механический выключатель, расположенный на задней стенке ПК. Напряжение сети на БП этих моделей подается после включения этого тумблера.

Нажимая кнопку на лицевой панели системного блока, мы тем самым подаем команду материнской плате (точнее, ее узлу включения) запустить блок питания. Узел подает на БП сигнал Power on , и БП, а значит, и сам компьютер включаются.
Поскольку компьютера у нас нет, этот сигнал нам придется подать самостоятельно. Сделать это несложно. Для этого достаточно найти разъем на блоке питания, который питает материнскую плату, и установить перемычку между зеленым и любым из черных проводов. Итак, устанавливаем перемычку, подключаем блок питания к сети, и он сразу же запускается – это слышно даже по шуму вентилятора.

Где 12 вольт, а где 5? Разбираемся с цветовой маркировкой
Как узнать, на каких проводах какие напряжения формируются? Где, к примеру, 12 вольт на блоке питания компьютера? Для этого не понадобится тестер, поскольку все провода, выходящие из компьютерного блока питания, имеют строго определенную общепринятую расцветку. Поэтому вместо тестера мы вооружаемся табличкой, приведенной ниже.
Табличка особых пояснений не требует. С зеленым проводом ( Power on ) мы познакомились в предыдущем разделе – на него материнская плата подает сигнал низким уровнем (замыканием на общий) на включение БП. Синий провод в новых моделях БП может отсутствовать, поскольку производители материнских плат отказались от интерфейса RS-232C (COM-порт), требующего -12 В.
Фиолетовый провод ( +5 VSB ) – это как раз дежурные +5 В, питающие дежурные узлы материнской платы. По серому проводу ( Power good ) блок питания сообщает, что все напряжения в норме и компьютер можно включать. Если какое-то из напряжений в процессе работы выходит за допустимые пределы или пропадает, то сигнал снимается. Причем это происходит до того, как успеют разрядиться накопительные конденсаторы БП, давая процессору время на принятие экстренных мер по аварийной остановке системы. Остальные провода – это провода питания материнской платы и периферийных устройств – дисководов, внешних видеокарт и т. д.

Переделка БП ATX в регулируемый или лабораторный блок питания
А теперь самое время сделать из БП компьютера своими руками импульсный лабораторный блок питания. Дорабатывать будем блок питания, ШИМ-контроллер которого собран на специализированной микросхеме TL494 (она же: μА494, μPC494, M5T494P, KIA494, UTC51494, AZ494AP, KA7500, IR3M02, AZ7500BP, КР1114ЕУ4, МВ3759 и подобные аналоги).
Сразу оговоримся – хотя типовые схемы включения этих микросхем одинаковы, некоторые отличия в зависимости от модели БП все же есть. Поэтому универсального решения для переделки всех БП не существует.
Для примера мы доработаем блок питания, схема которого приведена ниже. Поняв идею вносимых изменений, подобрать алгоритм переделки любого другого блока не составит особого труда.
Разбираем БП, вынимаем плату. Сразу же отпаиваем все ненужные провода шлейфов питания, оставив один желтый, один черный и зеленый.

Также выпаиваем сглаживающие электролитические конденсаторы по всем линиям питания. На схеме они обозначены как С30, С27, С29, С28, С35. Мы собираемся существенно (до 25 В по шине +12 В) поднять выходное напряжение, на которое эти конденсаторы не рассчитаны. На место того, что стоял по шине +12 В, устанавливаем конденсатор той же или большей емкости на напряжение не менее 35 В. Остальные места оставляем пустыми. Зеленый провод припаиваем на место, где был любой черный, чтобы разрешить блоку питания запускаться. Теперь можно заняться доработкой контроллера.
Взглянем на назначение выводов микросхемы TL494. Нас интересуют два узла – усилитель ошибки 1 и усилитель ошибки 2. На первом собран стабилизатор напряжения, на втором – контроллер тока. То есть нас интересует обвязка выводов 1, 2, 3, 4, 13, 14, 15, 16.

Изменим схему обвязки таким образом, чтобы усилитель ошибки 1 отвечал за регулировку выходного напряжения, а усилитель 2 – за регулировку тока. В первую очередь перережем дорожки, обозначенные на приведенной ниже схеме крестиками.
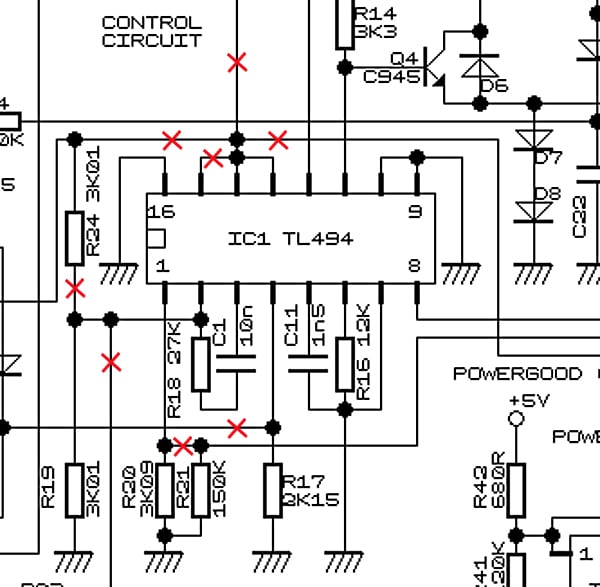
Теперь находим резисторы R17 и R18. Первый имеет сопротивление 2.15 кОм, второй 27 кОм. Меняем их на номиналы 1.2 кОм и 47 кОм соответственно. Добавляем в схему два переменных резистора, один постоянный на 10 кОм (отмечены зеленым), клеммы для подключения внешнего потребителя, амперметр и вольтметр. В результате у нас получится вот такая схема.
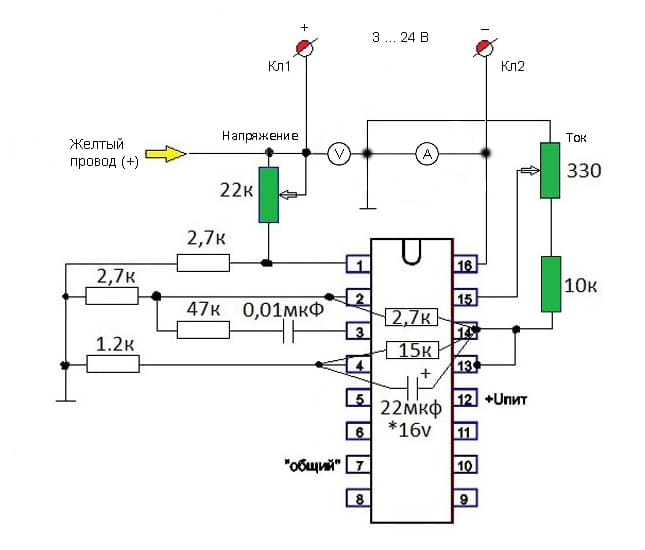
Как видно из схемы, резистор на 22 кОм позволяет плавно регулировать напряжение в пределах 3-24 В, резистор 330 Ом – ток от 0 до 8 А. Кл1 и КЛ2 служат для подключения нагрузки. Вольтметр имеет предел измерения 25-30 В, амперметр – 10 А. Приборы могут быть как стрелочными, так и с цифровыми шкалами, главное, малогабаритными – ведь они должны войти в корпус блока питания. Можно начинать проверку и градуировку.

Первое включение нашего лабораторного блока питания производим через лампу накаливания 220 В мощностью 60 Вт. Это поможет избежать проблем, если мы наделали ошибок в монтаже. Если лампа не светится или светится вполнакала, а блок питания запустился, то все в порядке. Если лампа горит в полный накал, а блок питания молчит, то придется искать ошибки.

Все в порядке? Включаем БП напрямую в сеть, выводим движки резисторов в нижнее по схеме положение. К клеммам КЛ1, Кл2 подключаем нагрузку – 2 лампы дальнего света, включенные последовательно. Вращаем резистор регулировки напряжения и убеждаемся по встроенному вольтметру, что напряжение плавно изменяется от 3 до 24 вольт. Для верности подключаем к клеммам контрольный вольтметр, к примеру, тестер. Градуируем ручку регулятора напряжения, ориентируясь по показаниям приборов.
Возвращаем движок в нижнее по схеме положение, выключаем блок питания, а лампы соединяем параллельно. Включаем блок питания, устанавливаем регулятор тока в среднее положение, а регулятор напряжения – на отметку 12 В. Вращаем ручку регулятора тока. При этом показания амперметра должны плавно изменяться от 0 до 8 А, а лампы – плавно менять яркость. Градуируем регулятор тока, ориентируясь по показаниям амперметра.
Отключаем устройство и собираем его. Наш лабораторный блок питания готов. С его помощью мы можем получить любое напряжение от 3 до 24 вольт и устанавливать ограничение тока через нагрузку в пределах 0-10 А.
Как сделать зарядное устройство
Теперь займемся переделкой компьютерного блока питания в автомобильное зарядное устройство.
Прибор для зарядки постоянным напряжением
Это устройство заряжает аккумулятор постоянным фиксированным напряжением 14 В. По мере зарядки батареи зарядный ток будет падать. Как только напряжение на клеммах батареи достигнет 14 В, ток станет равным нулю, а зарядка прекратится.
Благодаря такому алгоритму аккумуляторную батарею невозможно перезарядить, даже если оставить ее на зарядке на неделю. Это полезно при обслуживании AGM и GEL автомобильных аккумуляторов, которые очень не любят перезарядки.
А теперь за дело, тем более, что схема доработки простая. Дорабатывать будем БП ATX на контроллере TL494 или его аналогах (см. раздел выше). Наша задача – повысить выходное напряжение по шине +12 В до 14 вольт. Сделать это несложно. Вскрываем блок питания, вынимаем плату и отпаиваем все провода питания, оставив лишь желтый, черный и зеленый.

Впаиваем зеленый провод на место любого черного – подаем команду БП на безусловное включение при подключении к сети (см. раздел выше). Выпаиваем электролитические сглаживающие конденсаторы со всех линий питания. На место, где стоял конденсатор по шине +12 В устанавливаем конденсатор той же емкости, но на рабочее напряжение 35 В. Переходим к доработке контроллера. Находим резистор, который соединяет первый вывод микросхемы с шиной +12 В. На схеме ниже он обозначен стрелкой.

Нам нужно сменить его номинал. Но на какой? Выпаиваем, измеряем его сопротивление. В нашем случае его номинал – 27 кОм, но в зависимости от модели БП значение может меняться. На место выпаянного устанавливаем переменный резистор номиналом примерно вдвое большим. Движок резистора устанавливаем в среднее положение.

Включаем блок питания и, измеряя напряжение на шине +12 В (желтый провод относительно черного), вращаем ползунок. Напряжение легко уменьшается, но увеличить его не получается – мешает защита от перенапряжения. Для того чтобы поднять напряжение до необходимых нам 14 В, ее нужно отключить. Находим на схеме резистор и диод, обозначенные на рисунке ниже стрелками, и выпаиваем их.

Снова включаем БП, выставляем напряжение между черным и желтым проводами величиной 14 В. Выключаем, выпаиваем резистор, не трогая его движок, измеряем сопротивление. На место переменного устанавливаем постоянный того же номинала. Устанавливаем на корпус две клеммы, подпаиваем к ним черный и желтый провода, помечаем, где плюс и минус (желтый – плюс, черный – минус).
Снова включаем БП, теперь уже переделанное в зарядку для аккумуляторов устройство. К клеммам подключаем нагрузку – лампу дальнего света автомобиля. Измеряем на клеммах напряжение: если оно не снизилось более чем на 0.2 В, то доработка окончена. Собираем прибор и пользуемся.
Важно! Конечным напряжением зарядки AGM и GEL аккумуляторов является значение 13.8 В, поэтому выходное напряжение имеет смысл снизить с 14 В до 13.8 В.
Единственный, пожалуй, недостаток этой самодельной конструкции – она не имеет защиты от короткого замыкания и переполюсовки (мы ее отключили). Поэтому пользоваться прибором нужно внимательно.
Зарядник с регулировкой тока и напряжения
Теперь попробуем переделать компьютерный БП так, чтобы можно было плавно регулировать напряжение и ток зарядки. Это позволит обслуживать батареи любой емкости и на любое напряжение. Кроме того, это зарядное устройство имеет защиту от короткого замыкания, перегрузки и перегрева. С его помощью можно изменять зарядное напряжение от 0 до 25 В и ток от 0 до 8 А.
Теперь надо поднять напряжение на шине +12 В до величины 28 В. Для этого удаляем резисторы, соединяющие первый вывод ШИМ контроллера с шинами +5 и +12 В. На схеме ниже они обозначены стрелками.
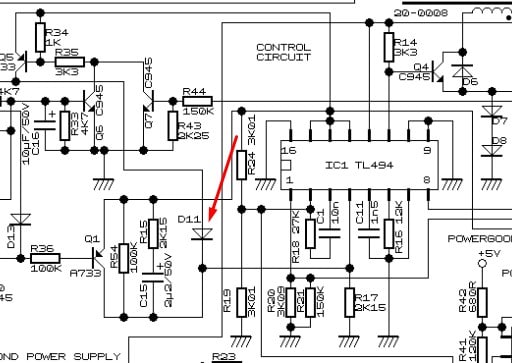
Включаем блок питания и измеряем напряжение между желтым и черным проводами – оно должно увеличиться до указанных значений. С блоком питания все. Теперь перейдем к сборке узла регулировки напряжения и тока, представленного на схеме ниже.

На транзисторах VT1 и VT2 собран простейший узел регулировки напряжения. Сама регулировка осуществляется при помощи потенциометра R14. В узле управления током используются микросхемы DA2 и DA4, представляющие собой интегральные регулируемые стабилизаторы напряжения/тока. Каждая из микросхем способна выдать ток до 5 А. Включив их параллельно, мы удвоили это значение. Регулировка тока производится потенциометром R17. Резисторы R7 и R8 – токовыравнивающие. Далее напряжение через амперметр PA1 подается на клеммы, к которым подключается заряжаемая батарея. Напряжение на батарее контролируется при помощи вольтметра PV1.
Вольтметр и амперметр можно использовать любые – хоть цифровые, хоть стрелочные. Первый должен иметь предел измерения 30 В, второй – 10 А. В качестве токовыравнивающих резисторов используются отрезки монтажного провода длиной 20 см и сечением 1 мм. кв. Если блок выполнен навесным монтажом, то в их качестве будут выступать монтажные провода.
Мощный полевой транзистор, который можно взять из неисправного компьютерного БП, и микросхемы стабилизатора устанавливаются на общий радиатор через слюдяные прокладки. Очень удобно использовать для этих целей радиатор от процессора ПК. Ниже представлен один из возможных вариантов монтажа блока регулировок.

Если все готово, то включаем зарядное устройство, нагружаем его лампой дальнего света и проверяем работу, регулируя выходные ток и напряжение и контролируя их по приборам.
Что касается защиты, то она уже встроена в микросхемы DA2 и DA4. Эти приборы имеют внутреннюю защиту от перегрузки, короткого замыкания и перегрева.
Вот мы и разобрались с тонкостями доработки компьютерных блоков питания. Теперь нам не составит труда переделать их в зарядное устройство для автомобильного аккумулятора или лабораторный блок питания.
Читайте также:

