Как сделать из локального интернета вай фай
Добавил пользователь Валентин П. Обновлено: 04.10.2024
Привет, друзья! Сегодня у нас интересная задача — нам нужно подключить роутер через роутер так, чтобы второй мог без проблем раздавать интернет для всех подключенных к нему устройств с такой же лёгкостью, как это делает первый. Зачем это нужно?! Ну, например, Вам надо расширить зону покрытия WiFi по дому или квартире в ту сторону, куда беспроводная сеть не добивает или добивает с трудом. Достаточно часто этим пользуются для того, чтобы подключить Интернет от соседей и платить в итоге меньше. Вы можете подключить роутер к роутеру через кабель или WiFi, используя один из предложенных мной ниже способов. Кабельное соединение доступно абсолютно для всех моделей современных маршрутизаторов, а вот соединить два роутера по WiFi можно только в том случае, когда один из них умеет работать в режиме WDS или повторителя. В любом случае один из трёх способов обязательно поможет Вам решить Вашу задачу. Главное думать головой и работать руками! Поехали!
Как соединить два роутера в одну сеть через кабель
Итак, мы с Вами имеем на руках два беспроводных маршрутизатора и нам нужно подключить один к другому, чтобы физически получилась одна локальная сеть. При этом просто так соединить два устройства сетевым кабелем не получится — схема не будет работать без дополнительной настройки. Перед тем как эту настройку выполнять, надо определиться со схемой соединения. Схем всего две. Первая — это LAN-LAN, то есть соединить маршрутизаторы надо через LAN-порты. Это самый простой и удобный вариант кабельного соединения, который подойдёт в большинстве случаев. Вторая схема — LAN-WAN, где соединяется LAN-порт первого устройства с WAN-потом второго. Более редкий случай, когда надо разделить одну физическую сеть на несколько логических. Рассмотрим каждую схему подробно.
Схема 1. Подключение роутера к роутеру через LAN-порты
Самая простая схема — это подключение роутера через роутер путём соединения кабелем его LAN-портов. Таким образом второй девайс расширяет сеть первого и работает по факту в роли обычного коммутатора-свитча совмещённого с точкой доступа Вай-Фай. Схема подключения выглядит вот так:
При этом оба роутера соединены в одну сеть как физически, так и логически — сегмент один. Управляет сетью — поднимает соединение с провайдером и раздаёт Интернет — первый роутер. Он в этой связке ведущий. С него же клиентским устройствам раздаются IP-адреса по DHCP. Обратите внимание, что на втором маршрутизаторе порт WAN не используется вовсе.
Внимание! Для работы такого соединения на первом роутере никаких настроек делать не нужно — он как работал, так работать и остаётся.
А вот на втором предстоит достаточно много работы. Более того, его надо предварительно настроить и только потом подключать к первому. Выполняем всё по шагам:
Шаг 1. Сменить IP-адрес. По умолчанию, из коробки используется либо 192.168.1.1, либо 192.168.0.1. А так как он может совпадать с тем, что используется по-умолчанию на первом устройстве доступа, то его надо сменить. Самый оптимальный вариант — выбрать IP, который стоит следующим по порядку. то есть если первый маршрутизатор использует адрес 192.168.1.1 , то для второго надо выбрать 192.168.1.2 . Чтобы это сделать, зайдите в настройки роутера и откройте раздел с параметрами локальной сети.
Шаг 2. Отключить DHCP-сервер. Так как в нашей локальной сети уже работает активно DHCP-сервер первого роутера, то на втором его надо принудительно отключить. В противном случае они начнут друг другу мешать и работать нормально ни одно устройство не сможет. Чтобы это сделать опять же в веб-интерфейсе второго маршрутизатора находим раздел с настройками DHCP:
Шаг 3. Настроить WiFi-сеть.
Теперь мы должны правильно настроить WiFi второго маршрутизатора. Тут надо сначала разобраться что мы хотим. Мы можем сделать то же имя сети Вай-Фай (SSID), что и у перового роутера. Тогда гаджеты-клиенты будут сами переключаться от первого ко второму при переходе между сетями. Но тогда зоны покрытия WiFi первого и второго роутеров не должны пересекаться, или если и будут пересекаться, то только лишь на самой границе зоны покрытия. В противном случае они будут мешать друг другу.
Второй вариант — разные имена сетей. Тогда путаницы не будет, но авторизацию в сети второго маршрутизатора надо будет пройти всем клиентским устройствам. Этот вариант отлично подходит если Вы подключаете роутер к роутеру в соседнем доме и хотите чтобы имена WiFi в разных зданиях были различные.
Шаг 4. Подключить кабель. Теперь надо подключить роутер через роутер физически, соединив два его порта. Вот схема соединения:
Берем сетевой Ethernet-кабель и соединяем один из LAN-портов первого устройства с одним из LAN-портов второго. Теперь можно к нему подключаться и проверять работу схемы.
Схема 2. Как объединить два роутера через WAN-порт
Теперь рассмотрим более сложную схему, в которой нам предстоит подключить роутер через роутер используя WAN-порт. Её стоит использовать только в том случае, когда Вам надо каким-то образом логически разделить две сети. Такую схему лучше использовать тогда например, когда одни соседи подключаются к роутеру других соседей. У каждого в этой схеме будет своя отдельная подсеть и свой активный DHCP сервер, раздающий IP адреса подключенным гаджетам. Схема подключения выглядит так:
Здесь так же, как в предыдущем способе, мы абсолютно не трогаем первый маршрутизатор — он работает как и работал, все настройки делаем на втором аппарате.
Шаг 1. Смена IP роутера. Заходим в веб-интерфейс второго роутера и заходим в параметры локальной сети — LAN.
Почему мы сделали именно так, а не иначе?! Если у второго маршрутизатора будет IP 192.168.1.1 и при этом Интернет он будет получать от первого маршрутизатора с таким же IP, то возникнет проблема и нормально данное соединение работать не будет.
Шаг 2. Настроить Интернет-соединение. Теперь надо соединить два роутера логически. Для этого на втором заходим в настройки Интернета и выставляем тип Интернет-соединения — Динамический IP-адрес:
Таким образом этот роутер будет получать по DHCP адрес с первого роутера и использовать его в качестве WAN IP. То есть локальная сеть основного маршрутизатора будет для него как бы внешней. При этом со второго можно будет видеть компы в сети первого, а наоборот — нельзя!
Шаг 3. Сконфигурировать WiFi. Следующий этап работ — настройка беспроводной сети. Раз мы используем при подключении роутера к роутеру две разных подсети, то и имена для WiFi лучше сделать разные, чтобы избежать путаницы:
Так же обязательно надо поставить пароль на беспроводную сеть и сохранить изменения, нажав соответствующую кнопочку.
Шаг 4. Подключение кабеля. Теперь остаётся только соединить два роутера в одну сеть кабелем по вот такой схеме:
После этого можно подключаться и проверять работу связки. Если сделали всё по указанной выше схеме, то работать должно без проблем.
Используем роутер как репитер
Не всегда стоит замарачиваться, пытаясь подключить роутер через роутер по кабелю — можно сделать то же самое через WiFi. Для этого второе устройство должно уметь работать в качестве Повторителя Вай-Фай (он же репитер) или поддерживать технологию WDS. Второй роутер подключается к беспроводной сети первого и расширяет её на зону действия своего сигнала. Вот так это выглядит схематически:
На первом устройстве в схеме по прежнему ничего не меняем. Он работает в том же режиме, что и работал, просто будем подключаться к его WiFi и передавать сеть дальше. Рассмотрим настройку второго маршрутизатора в режиме беспроводного повторителя — репитера.
К сожалению, не все современные роутеры поддерживают такой режим работы. Например, мой TP-Link Archer так не умеет. Поэтому я покажу пример настройки режима репитера на WiFi-маршрутизаторе Asus RT-N10U. Он для этих целей отлично подходит ввиду достаточно низкой стоимости. Последовательность действий следующая. Сбрасываем настройки кнопкой Reset. После этого надо зайти в веб-интерфейс аппарата, используя его IP 192.168.1.1 .
Дальше у нас должен появится выбор доступных беспроводных сетей:
Кликаем на ту, к которой хотим подключиться. Ниже должно появится поле для ввода пароля на WiFi.

Компьютерные сети
Стандартным вариантом получения доступа нескольких устройств к сети интернет стало использование роутера. Оборудование также отлично справляется с функциями и интернет-шлюза, и центрального узла локальной сети. Поэтому настройка сети между компьютерами через роутер актуальна для домашних и офисных сетей.
Способы подключения
Организация и настройка локальной сети выполняется с учетом:
По кабелю
В любом случае, работы начинают с конфигурирования LAN (локальной сети) на роутере, прежде всего, DHCP-сервера (службы для раздачи сетевых адресов). Большинство маршрутизаторов поставляются с заводскими настройками DHCP и не требуют от пользователя дополнительных действий. Для проверки и, при необходимости, задания параметров выполняют следующие действия (например, для роутера TP-Link):

Сохраняют конфигурацию, перезагружают роутер.
Раздачу адресов можно и не настраивать, но в этом случае потребуется задавать IP не на роутере, а вручную для каждого адаптера.
Для других моделей маршрутизаторов настройка проводится аналогично. Различаются только названия пунктов меню и полей для ввода данных.
Через Wi-Fi роутер
Для организации локальной сети через роутер с Wi-Fi точкой доступа необходимо на маршрутизаторе настроить беспроводную сеть.
Задают конфигурацию в следующей последовательности (на примере TP-Link):
- Подключают маршрутизатор к ПК, входят в программу конфигурирования или веб-интерфейс.
- В меню роутера выбирают пункт настройки беспроводной сети (Wireless, Wi-Fi).
- Задают имя сети (SSID).
- Указывают регион, используемые каналы и протоколы, скорость обмена и другие параметры сети (если нет опыта и точного понимания, какие значения и для чего прописывать, лучше оставить настройки по умолчанию).
- Задают параметры безопасности (security). Здесь требуется указать протокол защиты, метод шифрования и ключ сети (пароль для подключения пользователей). Рекомендуемый выбор WPA2-PSK, шифрование AES, пароль со стандартными показателями надежности (неассоциируемый, длиной не менее 8 символов, включает прописные и строчные буквы, цифры).
- Сохранить конфигурацию, выполнить перезагрузку устройства.
После внесения таких настроек роутер готов к выполнению функций центрального узла ЛВС, обслуживанию проводных и беспроводных подключений. Остальные действия выполняются на узлах сети (ноутбуках, стационарных ПК и другом оборудовании).
Операционные системы
Подключение к локальной домашней или офисной сети поддерживают все версии современных операционных систем – Windows 7, 8, 10, клоны Linux, MacOS. Отличаются только настройки для каждой конкретной ОС.
Для подключения ПК к ЛВС на базе роутера последовательно выполняют:
- установку и настройку сетевого оборудования (адаптеров Ethernet и беспроводной сети);
- создание и проверку сетевых подключений;
- настройку соединения компьютера с сетью;
- выделение общих ресурсов и раздачу прав доступа.
Windows 7
Создание и настройка сети в Windows 7 выполняется следующим образом.
Установка и настройка сетевых адаптеров
Эти действия понадобятся, если изначально в составе ПК нет интегрированных или дискретных адаптеров Ethernet или Wi-Fi, а также при замене оборудования.
После установки сетевых карт операционная система автоматически находит подключенные устройства и пытается поставить наиболее подходящие драйверы. После завершения установки, адаптеры становятся доступны для использования и появляются в списке сетевых интерфейсов.
Проверить установку и работу драйверов можно в Диспетчере устройств на Панели управления. Если со стандартным софтом устройство работает неверно, или в процессе его установки возникли проблемы, драйвер следует обновить. Корректную версию устанавливают с диска, входящего в комплект поставки оборудования или с официального сайта производителя устройства.

Выбирать нужно драйвер, соответствующий версии ОС (Windows 7), ее разрядности (x86 для 32-разрядных систем и x6 – для 64-разрядных).
Если новые адаптеры добавляются к уже существующему оборудованию (например, интегрированному), обязательно проконтролировать отсутствие конфликтов между устройствами. При необходимости меняют некоторые из доступных параметров, например, номер порта или аппаратного прерывания (выбирают из доступного в свойствах списка).
Физическое подключение к сети
Для физического подключения к сети нужно:
- соединить Ethernet-порты сетевых узлов с LAN-портами коммутатора (для проводной сети);
- подключиться к запущенной на роутере Wi-Fi-сети.
Перед подключением не лишней будет проверка, настроек оборудования получения параметров сети (например, IP) автоматом.

Для проводного подключения достаточно соединить кабелем порты роутера и ПК. При правильной настройке оборудования будет установлено сетевое соединение, узел локальной сети (ПК) получит динамический IP-адрес из пула маршрутизатора или статический, прописанный в разделе резервирования.
Этот набор действий повторяют для всех компьютеров, которые планируется использовать в домашней или офисной ЛВС. После его завершения проверяют сетевые подключения.
Для Wi-Fi подключения:
- Открывают в трее (область уведомлений на Панели задач) список доступных сетевых подключений.
- Выбирают в нем имя беспроводной сети, настроенной на маршрутизаторе.
- Выполняют подключение, для авторизации вводят заданный при настройке роутера ключ.
- Повторяют действия для всех ПК, использующих Wi-Fi подключение.
После завершения действий не помешает проверка сетевых соединений.
Проверка соединений
Проверку сетевых соединений можно выполнить из командной строки любого компьютера.
Удачная проверка всех адресов свидетельствует о том, что физическая проводная структура ЛВС успешно построена, обмен пакетами между компьютерами проходит.
Создание и настройка локальной сети
Для совместной работы компьютеров в ЛВС необходимо, чтобы они:
- принадлежали одному сетевому пространству (сети или рабочей группе);
- находились в одном пространстве адресов (подсети) или в пространствах, между которыми настроена маршрутизация (и то, и другое легко реализуется в настройках роутера);
- имели уникальные сетевые адреса и имена.
Часть этих задач (выделение адресов) реализуется на этапе настройки роутера и соединений (описано выше).
Задание имен сети и компьютера входит в стандартную процедуру установки ОС. Как правило, пользователи относятся к этому весьма формально, оставляя значения по умолчанию. Работать с такими настройками можно, но неудобно. Поэтому рекомендуется сменить имена (это потребует не более 1 минуты для каждого ПК).

Проделать эти операции нужно на всех рабочих станциях сети.

Домашняя группа создается на одном из ПК, остальные к ней присоединяются по паролю (если включена парольная защита) или без.
Windows 10
Операционная система Windows 10 до сборки 1803 поддерживает домашнюю группу, поэтому для нее настройка локальной сети мало чем отличается от подобных действий в Win 7 или 8.
Начиная с версии 1803 понятие домашней группы упразднено, настройка стала проще и быстрее.
Для этого достаточно:
Если локальная сеть создается только для предоставления доступа к файлам, папкам, принтерам, создание домашней группы не обязательно и для Windows 7 или 8. На этих ПК также достаточно расшарить ресурсы, включить сетевое обнаружение и настроить общий доступ. Ресурсы станут видны на любом ПК, включенном в адресное пространство роутера.
Настроить сетевое обнаружение и общий доступ к файлам
Настройка сетевого обнаружения и общего доступа выполняется аналогично во всех версиях Windows:

Проверяют и, при необходимости, изменяют (включают или выключают) параметры:
Для папок, файлов и принтеров, предназначенных для общего доступа, должно быть выдано разрешение на узле сети, где они расположены.
Сделать это можно в меню Проводника:
Хорошая практика – создавать учетную запись сетевого пользователя и выдавать разрешения только для нее. Это существенно повысит уровень безопасности даже в доверенной домашней сети.
Основные проблемы и методы их решения
Есть несколько типовых проблем с настройкой локальной сети через роутер и доступом к общим ресурсам.
В целом, вопрос, как создать локальную сеть на Windows 7 или 10, с использованием роутера решается достаточно просто. Конфигурирование маршрутизатора, создание и настройка сетевых подключений и рабочих групп, раздача прав доступа хорошо документированы разработчиками, алгоритмы действий максимально формализованы, что позволяет практически не допускать ошибок при построении домашней или офисной ЛВС. Для других операционных систем процедура практически, за исключением последовательности и содержания некоторых шагов, аналогична.
При одновременном использовании нескольких устройств есть смысл в активации локальной сети. Основные особенности этой технологии будут описаны в данной статье.

Принцип работы локальной сети
Для чего нужна локальная сеть через Wi-Fi
Локальная сеть представляет собой сетевое хранение информации. Такая технология позволяет с одного устройства просматривать сведения, хранящиеся на другом.
Например, если объединить ноутбук и смартфон в домашнюю группу, то с ПК можно будет открывать файлы, которые хранятся в телефоне и наоборот. Таким образом, можно синхронизировать все домашние гаджеты.
Как настроить сеть через Wi-Fi
Локальную группу удобнее всего реализовать по беспроводной технологии, нежели с использованием проводов. Так между собой можно будет синхронизировать два компьютера или сразу несколько девайсов. Далее будут рассмотрены оба варианта.
Обратите внимание! Устройства, которые планируется соединить в локальную сеть, должны быть подключены к одному роутеру и к одной точке доступа Wi-Fi.
Как создать сеть между двумя компьютерами через Wi-Fi
Действия по настройке сети необходимо выполнять на двух PC поочерёдно.
Алгоритм, по которому возможно организовать домашнюю группу для двух ПК, имеет следующий вид:
Домашняя сеть через Wi-Fi для нескольких гаджетов
Объединение нескольких девайсов в одну локальную группу подчиняется тому же алгоритму. Главное, чтобы все устройства, были подключены к одному маршрутизатору и точке доступа.
Для настройки надо сделать несколько шагов:
Если ошибок не допущено, то на экране появится соответствующее уведомление. Теперь можно понять, как создать локальную сеть между двумя компьютерами через Wi-Fi роутер.
Важно! Если после настройки сети приборы не отображаются, то стоит попробовать перезапустить компьютер.
Как поменять код
При создании домашней группы операционная система подбирает индивидуальный пароль для входа, который можно изменить при желании.
Чтобы заменить предложенный системой код собственным, надо проделать ряд простых манипуляций по алгоритму:
К подбору пароля также выдвигаются определённые требования. Он должен состоять не менее чем из восьми символов для снижения возможности несанкционированного доступа. При этом при вписывании кода желательно использовать буквенные обозначения.

Смена кода при создании домашней группы
Настройка предоставления доступа к папкам
После создания и настройки локальной сети пользователю не удастся получить доступ сразу ко всем директориям на PC. Для их просмотра потребуется вручную соединиться с группой. Данный процесс подразделяется на несколько этапов.
Отключение кода
Чтобы в локальной сети можно было открыть любую директорию, нужно убрать пароль по следующей схеме:
Дополнительная информация! Без пароля локальная сеть станет уязвимой для других пользователей.
Доступ
Второй этап выполнения поставленной задачи заключается в открытии общего доступа к файлам. Здесь можно применить следующий алгоритм:
Подключение приборов к домашней группе
Чтобы подключить все компьютеры и девайсы, находящиеся в доме, к одной сети, нужно знать несколько нюансов. Подробно о них будет рассказано далее.
Стационарный компьютер или ноутбук
После того как на операционной системе Windows будет создана домашняя сеть, можно приступать к подключению остальных устройств к этому ПК. Данная процедура не займёт много времени. Достаточно просмотреть список активных сетей, после чего нажать по ссылке, которая позволит осуществить подключение.
Иногда подобная надпись отсутствует, и у пользователя возникают затруднения с синхронизацией. Для исправления ситуации заменить используемую по умолчанию сеть на домашнюю. Процесс выполнения поставленной задачи можно охарактеризовать следующим образом:
Обратите внимание! К домашней группе устройств указанным выше способом можно подключить и принтер.

Подключение устройств к домашней группе
Смартфон
После скачивания программы рекомендуется выполнить ряд манипуляций по инструкции:
Данную процедуру также можно выполнить с применением Asus Share Link. Действовать нужно так:
Основные проблемы при создании домашней группы
В процессе создания и настройки локальной сети может возникнуть ряд проблем, затруднений и ошибок. Далее будут рассмотрены самые распространённые из них, а также представлены способы их устранения.
Важно! Большинство проблем, возникающие после выполнения этой процедуры, можно решить после перезагрузки оборудования.
Устройства из локальной сети не отображаются
Самая частая проблема, которую можно решить в кратчайшие сроки, зная определённые нюансы.
Для исправления ситуации, в первую очередь, следует удостовериться в правильности настроек общего доступа, а также проверить рабочую группу. В сложившейся ситуации проще действовать следующим образом:
Также не помешает убедиться в работоспособности Wi-Fi роутера. Возможно, вай-фай маршрутизатор перестал раздавать интернет , и его необходимо настроить. При этом можно воспользоваться встроенным в операционную систему средством устранения неполадок.
Дополнительная информация! Для устранения ошибки ещё можно попробовать переустановить сетевой драйвер, зайдя на официальный сайт установленной в ПК материнской платы.

Интерфейс программы ES Проводник на смартфоне
Отсутствует доступ к общей папке
Для решения проблемы следует удостовериться в правильности выставления настроек доступа к общей папке.
Не отображается только одно из устройств
Как предотвратить сбои и ошибки при работе локальной сети
Для этого нужно активировать некоторые службы на компьютере. Инструкция включения служб проста:
Обратите внимание! После активации рассмотренных выше служб надо перезапустить ПК для окончательного применения изменений.

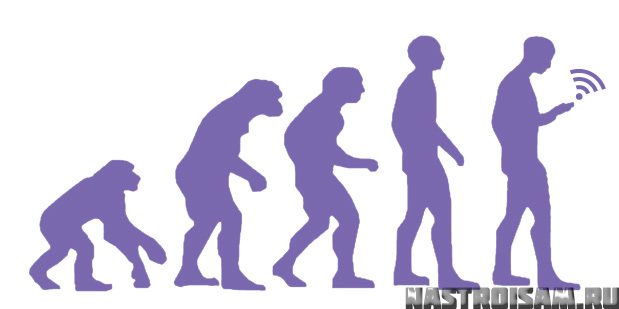
Создание домашней сети WiFi с нуля.

Давайте рассмотрим типичный случай. Имеем обычную двухкомнатную квартиру, в которую заведен кабель от какого-нибудь провайдера: Дом.ру, Ростелеком, Билайн, МТС — не суть важно. Кабель включен в компьютер или ноутбук с которого и осуществляется доступ в Интернет. Всё было хорошо, пока в доме не появился планшет, SMART-TV телевизор или ещё один ноутбук. Вам хочется подключить это устройство к Интернету, но не хотите кидать провода. Особенно, если пользуетесь смартфоном или планшетом — так там кабель и втыкать-то некуда — порта Ethernet там попросту нет. У Вас есть три пути:
1. Покупка беспроводной точки доступа (AP).
2. Установка WiFi-роутера.
3. Использование имеющегося адаптера Wi-Fi.
Базовая настройка домашней сети WiFi на роутере
Для наглядного примера давайте возьмём один из самых ходовых вай-фай роутеров в России — D-Link DIR-300 версии D1 с последней версией прошивки. Если у Вас другая марка или модель устройства — не переживайте: алгоритм ничем кардинально не отличается. Единственные различия могут заключаться в расположении элементов в веб-интерфейсе.
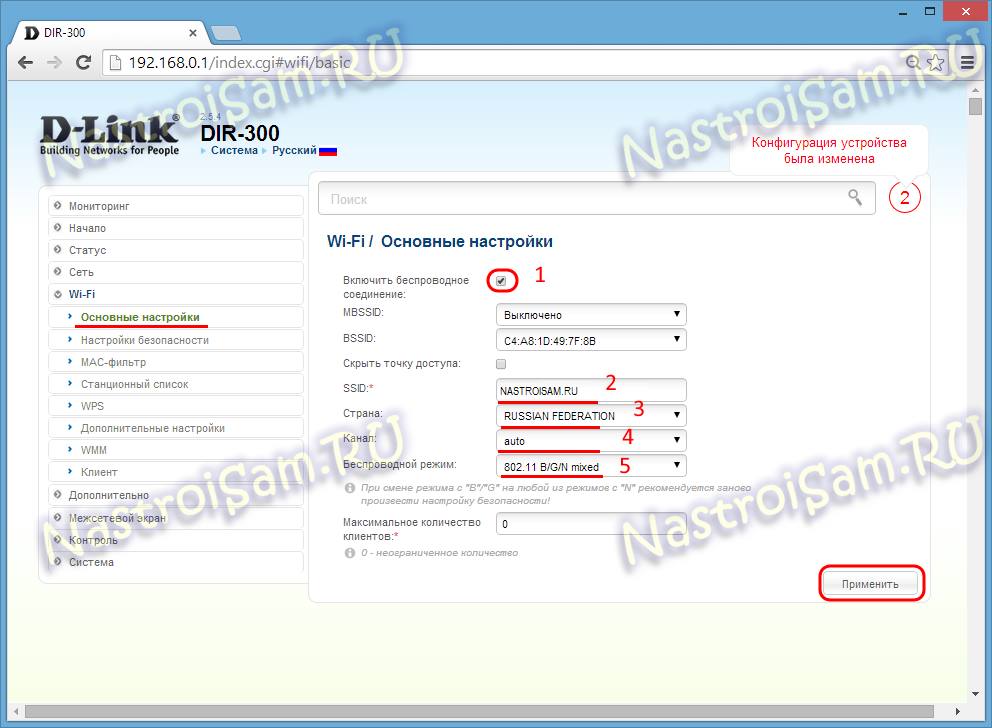
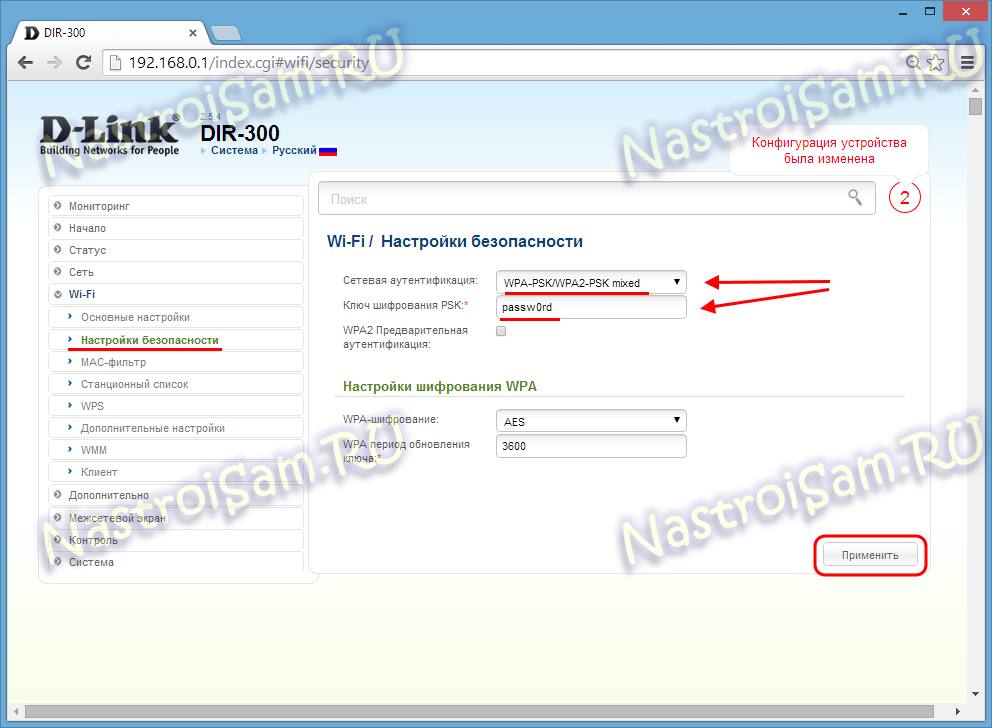
Как подключиться?
— Компьютеры, ноутбуки и нетбуки:
Откроется список сетевых подключений:
В ответ система выдаст запрос авторизации:
Вводим ключ сети и переходим далее. Система спросит насколько Вы доверяете подключаемой сети:
После этого пойдет проверка и подключение:
После этого можно запускать браузер и работать в Интернете.
— Планшеты и смартфоны:
Как подцепиться к Вай-Фай с мобильного устройства я рассмотрю на примере планшета Samsung на операционной системе Android 4.4 KitKat. Для других версий или устройств от Apple процесс подключения почти полностью идентичен.
Перво-наперво, надо зайти в Настройки. В меню находим раздел Wi-Fi и сдвигаем ползунок со зачение 0 на I. После этого смотрим на список доступных сетей:
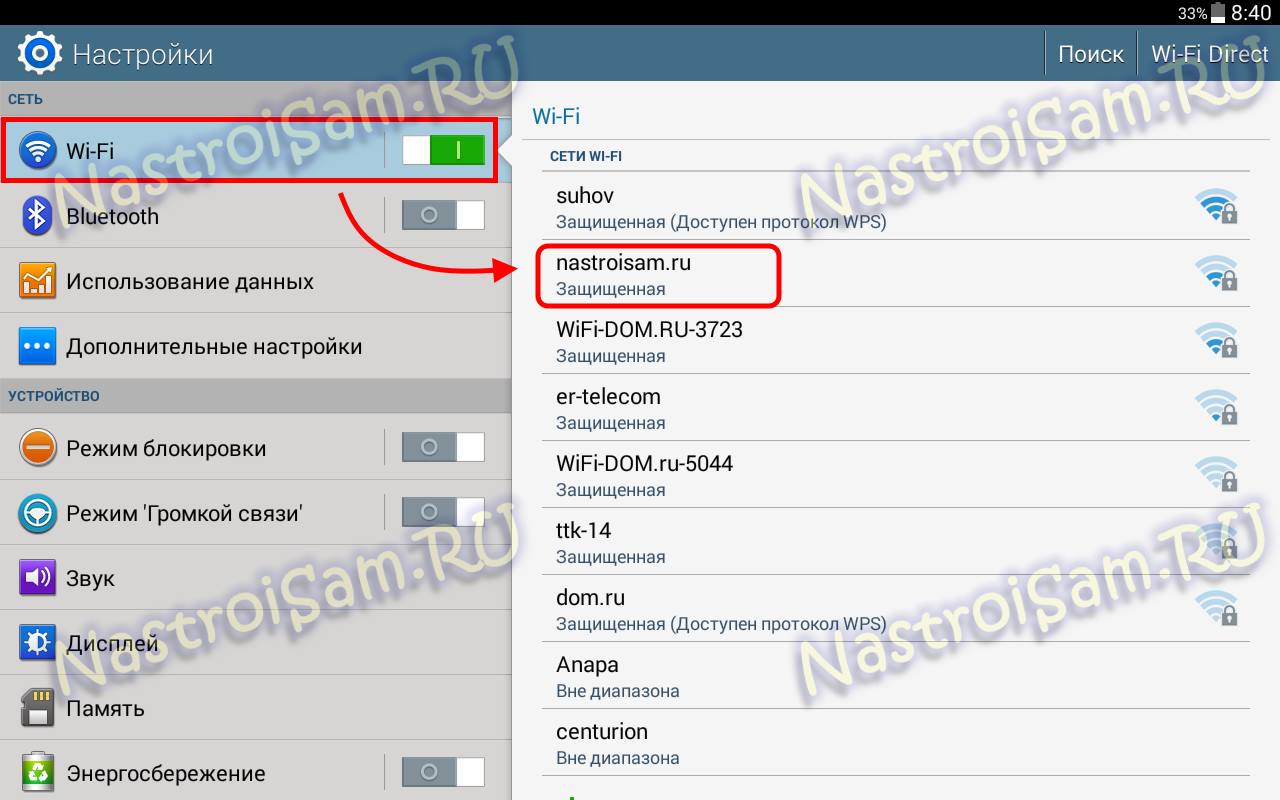
Там должна появиться ваша сетка. Кликаем на неё. На экране появится запрос авторизации:
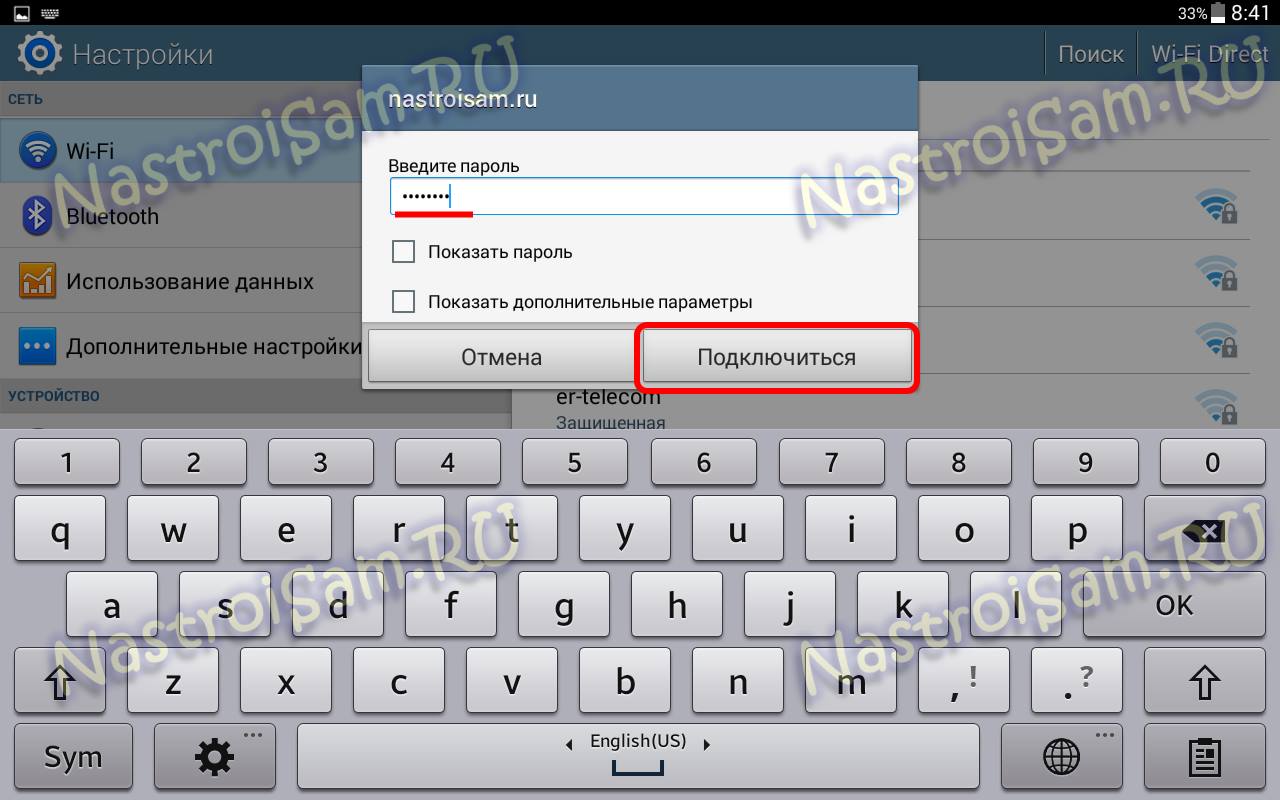
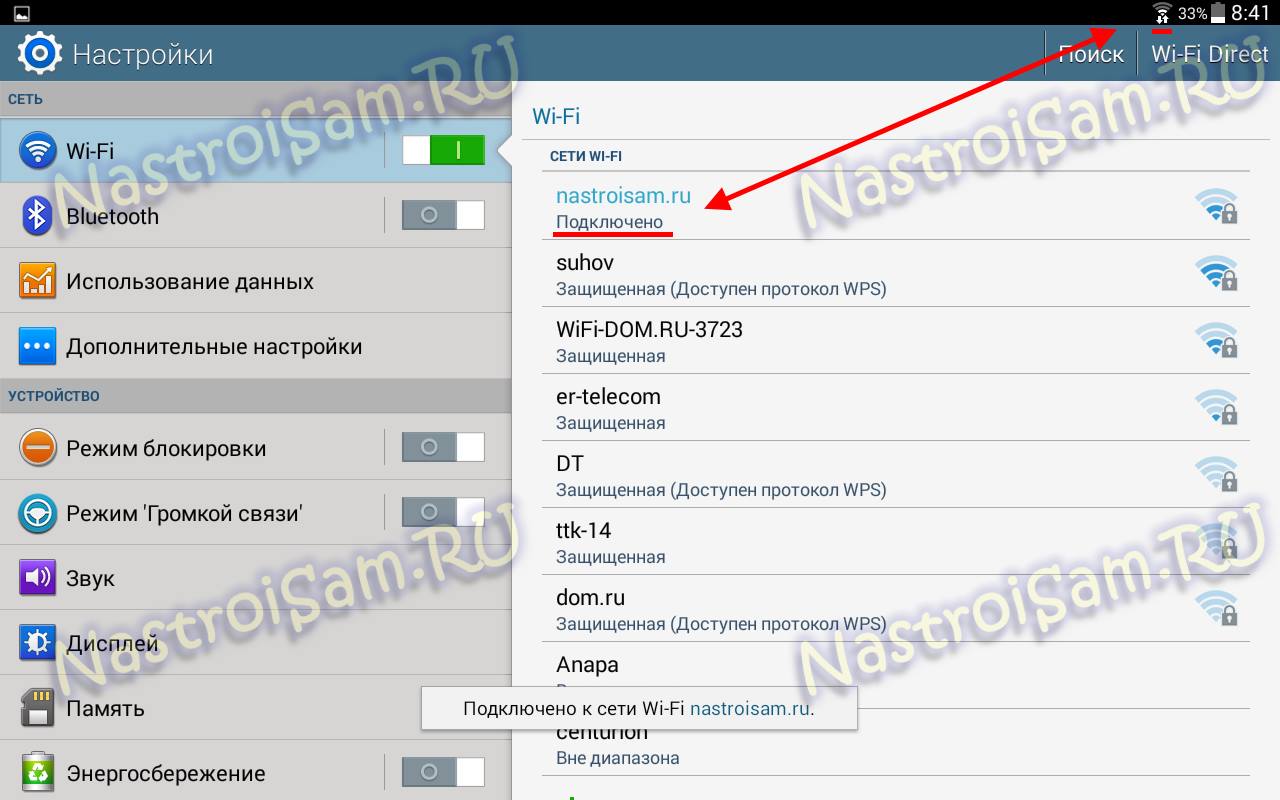
Как Вы могли заметить, в создании домашних WiFi сетей никаких особых сложностей нет — нужно только внимание, терпение и всё у Вас получится. Удачи!
Помогло? Посоветуйте друзьям!
Как создать и настроить домашнюю сеть WiFi : 10 комментариев
ну сеть создали -это хорошо, ну а как кинуть файлы с одного на другой? с разных OC? какими файловыми менеджерами? как правильно папки расшарить — вот про это расскажите!
как сделать домашний wi-fi
Ну вот же в статье Выше об этом подробно рассказывается.
Но это же не Домашняя сеть! А Общественная!
В Домашней сети свои устройства должны подключаться друг к другу, а не к интернету!
Зачем людям пудрить мозги неправильным заголовком?
А я уже обрадовался, в преддверии, что сейчас организую свою сеть. ;(
Александр — Вы путаете понятия. Домашняя сеть тоже может иметь выход в Интернет.
Серж, ты же даже не разобрался о чем они. Ты сам же слова Хасана подтвердил и опроверг Алекса! Читай внимательнее о чем они. Алекс как раз утверждает что домашняя сеть не имеет выхода в интернет.
Согласен с тем, что Александр, Серж и sky правильно написали. Домашняя Сеть это прежде всего связь компов между собой, а уже вторым делом с Глобальной Сетью.
Сейчас домашняя сеть без интернета — это как аквариум без воды. Встретить можно, но это скорее исключение, чем правило.
Жаль, всё равно надо платить…
А как sky net без них нельзя сделать?
Читайте также:

