Как сделать из 3g модема роутер
Добавил пользователь Алексей Ф. Обновлено: 04.10.2024
В нашу жизнь активно входит беспроводной Интернет, ранее это был GPRS, EDGE затем 3G, более современная версия 4G- способная обеспечивать скорость до 100 Мбит/с. Во времена GPRS/EDGE скорости Интернета, едва хватало, что бы открыть веб страницу, речи о том, что бы "раздавать" Интернет по Wi-Fi не было и не могло быть. Но времена меняются и с появлением 4G такая необходимость возникает, поскольку даже если скорость Интернета порядка 10- 20 Мбит/с ее уже вполне хватит, что бы подключить 2 и более устройства (смартфон, ноутбук, телевизор и т.д.) и без тормозов смотреть онлайн видео играть в онлайн игры и быстро открывать веб страницы. В связи с этим появляется резонный вопрос- как организовать раздачу Интернета 4G (3G если позволяет скорость) по сети (LAN, Wi-Fi)? Есть несколько вариантов как это сделать, в этой статье я опишу все известные мне.
Предлагаю начать с самого простого:
1 Способ раздавать Интернет с смартфона или планшета.
Практически все смартфоны и планшеты поддерживают связь 3G/4G. Самый простой способ "раздавать" Интернет с помощью этих гаджетов. Вот пример статьи как это настроить - Как раздавать Интернет с помощью Wi-Fi с Андроид планшета/ телефона . Плюсы этого метода очевидны- для этого способа не нужно приобретать никакого дополнительного оборудования (смартфон или планшет есть практически у каждого), минусы- разрядка батареи.

2 Способ раздавать Интернет с помощью мобильного 3G/4G Wi-Fi роутера.
Для этого способа достаточно приобрести мобильный 3G/4G Wi-Fi роутер, вставить в него симку и пользоваться. Плюсы данного способа- автономность устройства, его мы можете брать с собой и в любом месте использовать, минусы - его покупка и зависимость от уровня заряда батареи.

3 Способ. Раздавать 3G/4G Интернет с ноутбука.
Для этого способа необходим ноутбук и модем 3G/ 4G. Все довольно просто, модем подключается к ноутбуку и по Wi-Fi раздает Интернет. Плюс этого метода- относительная дешевизна, конечно если у вас уже есть ноутбук и модем, минус- ноутбук должен быть постоянно включен. Вот статья посвященная раздачи Интернета с помощью ноутбука .

4 Способ. Раздавать Интернет с помощью связки Wi-Fi роутер + 3G/4G модем.
Для этого метода необходимо иметь роутер с поддержкой 3G/4G модема и сам модем. Подключить модем к руотеру, в роутере настроить Интернет и все. Вы получаете не только беспроводной Wi-Fi Интернет, но и 4 порта LAN, для подключения дополнительного оборудования, не оснащенного Wi-Fi модулем (компьютер, телевизор). Пример того как это организовать на роутерах TPLink 3220 / 3240 . Плюсы- такая система может работать круглые сутки 24/7, минусы- покупка дополнительного оборудования -роутера.

5 Способ. Раздавать Интернет с помощью роутера со встроенным модулем 3G/4G.
Еще один способ, вытекает из 4 способа, если вы хотите использовать только 3G/4G Интернет, то для вас будет удобней купить роутер с совмещенным модемом, т.е. единое устройство, в которое вставляется сим карта и это устройство раздает Интернет по Wi-Fi, имеет LAN порты, для подключения компьютера, телевизора или NAS . Плюсы- одно совмещенное устройство, минусы - цена данного устройства.

В этой статье я описал все известные мне способы раздачи Интернета 3G\4G. Если вы знаете еще способы, можете написать в комментарии.
Главной задачей любого роутера считается раздача Интернета. Однако при необходимости устройство можно перенастроить как приемник. Этим полезно пользоваться в тех случаях, когда любое компьютерное устройство перестает самостоятельно принимать Интернет. О том, может ли быть роутер в качестве адаптера, будет рассказано в данной статье.
Каким образом из роутера сделать Wi-Fi-адаптер

Разберемся, может ли роутер выступать в качестве ВайФай адаптера. Если воспользоваться специальным инструментом ресивера, то получится перенастроить его в качестве Wi-Fi-приемника. После этого раздача беспроводной связи прекратится, и устройство с помощью сетевого кабеля начнет передавать сигнал окружающим устройствам. Нет ничего сложного в том, чтобы понять, как настроить точку доступа. Для этого потребуется использовать всего лишь один Wi-Fi-канал.
Далее понадобится взять маршрутизатор и настроить его в качестве основного устройства, раздающего беспроводной сигнал по определенной площади. После данной процедуры к нему необходимо подключить кабель и организовать Интернет через локальный порт LAN.
Настройка роутеров ZyXEL
В первую очередь будет рассмотрена методика настройки маршрутизаторов ZyXEL. По сравнению с другими производителями данное устройство обладает большим количеством настроек с разными режимами работы. К примеру, любое устройство ZyXEL можно использовать в качестве репитера. Наиболее легко настроить данный режим в NDMS V2 прошивках.
Также есть роутеры Lite 3 Keenetic, в которых можно переключать режимы, используя физические клавиши на корпусе девайса. В том случае, если в устройстве не установлен аналоговый вариант, то потребуется воспользоваться веб-интерфейсом.
Как подключить роутер к репитеру:
После этого воспользоваться интерфейсом повторителя не удастся до его очередного перезапуска.
Рекомендуется обновить прошивку, если в административной панели отсутствует раздел режима.
Преобразование роутеров Asus
Во время использования данных устройств следует помнить, что они также могут выступать как повторители. Однако в отличие от приборов ZyXEL данные роутеры будут передавать сигнал девайсам посредством кабеля.
Перенастроить роутер Asus в адаптер можно следующим образом:
Перенастройка маршрутизаторов D-Link
Рассмотрим, можно ли роутер D-Link использовать как Wi-Fi-адаптер. Как и в предыдущих случаях, устройства данного производителя способны передавать Интернет компьютерам и ноутбукам с помощью сетевого кабеля. Однако процесс настройки будет отличаться, так как для стабильной работы маршрутизатор потребуется преобразовать в клиентский формат. Данный режим функционирует на большинстве моделей производителя.
Для них настройка выглядит следующим образом:
Далее следует убедиться в работоспособности. Если настройки установлены правильно, то подсоединенный роутер преобразуется в адаптер и будет передавать Интернет через сетевой кабель или беспроводной канал.
Если Интернет в любом устройстве есть, а прибор перестал передавать Интернет по Wi-Fi, значит, необходимо сбросить настройки и установить их заново.
Создание адаптера из роутера TP-Link
У наиболее распространенных производителей раздающих устройств TP-Link также предусмотрена возможность настраивать роутер в режим ВайФай адаптера. Однако методика преобразования значительно отличается от конкурирующих приборов. Это обуславливается в необходимости применения отладки работы в режиме моста, используя технологию WDS. По умолчанию возможность работать репитером у роутеров TP-Link отсутствует. Однако передавать сигнал по кабелю в режиме моста все же можно.
Инструкция по созданию адаптера выглядит следующим образом:
Далее необходимо выполнить полную перезагрузку прибора. Для этого следует вынуть вилку из общей сети, подождать пару минут и снова ее подключить.
Настройка роутеров Netis
Маршрутизаторы Netis также имеют возможность принимать и раздавать Wi-Fi-сигнал для ПК и прочих устройств. Главным преимуществом приборов данного производителя является быстрая настройка. Для этого потребуется перенастроить раздающее устройство в клиент.
Инструкция по созданию адаптера выглядит следующим образом:

По завершении необходимо ввести новый защитный код от основной сети, после чего применить изменения. Затем ожидать пока оборудование перезагрузится и начнет раздавать Интернет.
Отличительной чертой маршрутизаторов Netis является передача сигнала в режиме приемника через сетевой кабель. При необходимости можно настроить устройство в качестве репитера. После этого Интернет получится раздавать как по кабелю, так и по беспроводному каналу.
Возможные проблемы во время настройки

Главная проблема в том, чтобы был роутер как приемник (роутер в качестве приемника) заключается в методике настройки роутера под конкретную модель. Для начала необходимо определиться с имеющимися режимами и узнать, может ли определенный прибор вообще выступать в качестве адаптера. Это даст понимание того, как использовать устройство. К примеру, одна модель способна работать в роли повторителя, в то время как другая будет раздавать Интернет в режиме клиента. Далее следует определиться с вариантами передачи — через кабель или посредством беспроводного канала.
Наиболее распространенными методами решения проблем являются следующие варианты:
- перезапуск раздающего оборудования и повторный ввод настроек;
- подключение кабеля к компьютеру напрямую;
- одновременное использование провода и беспроводного канала для компьютера.
Если ни один из указанных способов не помогает, тогда проблема заключается в технических неисправностях.
Как настроить WiFi роутер с 3G модемом своими руками. Прогресс не стоит на месте и сейчас стало доступным организовать недорого доступ в интернет через Wi-Fi сеть в местах на границе зон покрытия сотовой 3G сетью. Как это организовать с применением роутера с USB гнездом расскажет Секрет Мастера. Сделай сам настройку роутера. Рассмотрен вариант на основе роутера D-Link DIR-320NRU.
Как сделать Wi-Fi сеть на даче своими руками
-
Подключаем роутер к источнику питания. Соединяем патчкордом с компьютером. В USB гнездо вставляем 3G модем (в нашей местности достойно и почти честно работает только Билайн). Подсоединяемся к роутеру, вводя в командной строке компьютера адрес IP 192.168.0.1. Видим на мониторе окно меню роутера.
Сбрасываем в заводские настройки и перезагружаем роутер. Нажимаем физическую кнопку сброса.
Устанавливаем новый пароль администратора.
Выбираем USB модем.
Убеждаемся, что модем подключен (должен быть уровень сигнала). Если модем не подключен – перезагружаем роутер.
-
Возвращаемся в расширенные настройки меню. Заходим в сеть WAN для настройки 3G соединения.
Выбираем необходимые настройки сотового оператора. Проверяем настройки.
-
Проверяем – добавилось ли подключение и подключено ли оно, если не подключено опять перезагружаем роутер. Проверяем подключение.
Настраиваем Wi-Fi сеть. Нажимаем на кнопку Wi-Fi.
Устанавливаем пароль, выбираем тип шифрования.
Проверяем правильность, сохраняем и перезагружаем роутер.
Если необходимо настроить DHCP не автоматически смотрим инструкцию
Все — готово. Теперь в радиусе 20-30 метров у вас есть Wi-Fi. Установка роутера позволила раздать с одной симки интернет на смартфоны, ip-камеру, планшеты и лаптопы, а по проводному соединению подключить и компьютер. Подключение ip камеры к такому роутеру будет рассмотрено далее.

Имея выход в интернет с ноутбука через модем с 3G/4G соединением, можно создать собственную Wi-Fi сеть. Она будет доступна другим компьютерам и мобильным устройствам. Есть несколько способов, позволяющих это сделать.
Способы создания локальной Wi-Fi сети
Чтобы создать собственную сеть Wi-Fi, нужно иметь две вещи:
- модем с доступом в интернет;
- ноутбук или компьютер с сетевым адаптером, обеспечивающим доступ к Wi-Fi сети: если устройство способно видеть сеть Wi-Fi и подключаться к ней, то оно может и раздавать её.
В Windows 7, 8 и 10 есть встроенные средства, позволяющие создать сеть. Но если по каким-то причинам они вам не подойдут, то можно воспользоваться сторонними программами, упрощающими процесс настройки.
Настройка сети стандартными средствами
Настройка Wi-Fi сети стандартными средствами проходит в два этапа:
- создание и включение сети;
- открытие доступа к ней другим устройствам.
Активировать раздачу через сеть можно из командной строки, а разрешить другим устройствам входить в интернет — с помощью панели управления.
Перед тем как приступать к описанным ниже действиям, нужно войти в интернет. Он должен быть доступен — проверьте это, открыв какой-нибудь сайт.
Создание сети Wi-Fi
Чтобы создать сеть, которую можно будет увидеть с других устройств, выполните описанные ниже шаги. Но работать она начнёт только после выполнения второго этапа настройки.
На первом этапе сделайте следующее:

Открываем командную строку от имени администратора

Вводим и выполняем команду создания Wi-Fi сети

Выполняем команду запуска сети и проверяем результат
Активация доступа к сети
После завершения создания сети вы сможете увидеть её с других устройств и подключиться к ней. Но это лишь локальная сеть без доступа к интернету и возможности передачи данных, то есть что-то скачать или загрузить через неё вы пока не можете. Нужно выполнить ещё несколько шагов:

Открываем панель управления

Открываем центр управления сетями и общим доступом


Открываем свойства сети с выходом в интернет

Указываем сеть, созданную через командную строку
Если система предупредит вас, что изменения вступят в силу после повторного подключения, то отключите интернет и включите его снова.
Готово, можно начинать пользоваться созданной Wi-Fi сетью для доступа к интернету.
Специальный способ для Windows 10
Если вы пользуетесь Windows 10 и установили версию сборки 1607 (выпущена в августе 2016 года) или более новую, то можете воспользоваться более простым способом для открытия доступа к интернету. Достаточно выполнить следующие действия:



Активируем раздачу интернента через мобильный хот-спот
Сеть готова к использованию. Воспользуйтесь любым устройством, чтобы проверить её.
Видео: создание Wi-Fi сети для подключения к интернету через модем
Как завершить раздачу
После того как Wi-Fi сеть перестанет быть нужной, её можно закрыть. Для этого в консоли командной строки, открытой с правами администратора, нужно ввести команду netsh wlan stop hostednetwork.

Закрываем сеть командой netsh wlan stop hostednetwork
Настройка сети с помощью сторонних программы
Если настройка стандартными средствами по каким-то причинам вам не подходит, можно прибегнуть к помощи сторонних программ. Рассмотрим наиболее известные и удобные из них.
Switch Virtual Router
Официальный сайт программы расположен по этой ссылке. Скачав и запустив программу, выполните следующие действия:
-
Кликните по шестерёнке, находящейся в правом нижнем углу.

Нажимаем на шестерёнку для перехода в режим настроек

Указываем имя сети и пароль в настройках Switch Virtual Router

Нажимаем кнопку Start для запуска сети
На главном экране виден список устройств, подключённых к сети
Приложение, позволяющее создать Wi-Fi сеть без лишних настроек. Процесс максимально упрощён. Запустив приложение, достаточно ввести только имя и пароль сети. Применив параметры, вы создадите новую сеть.
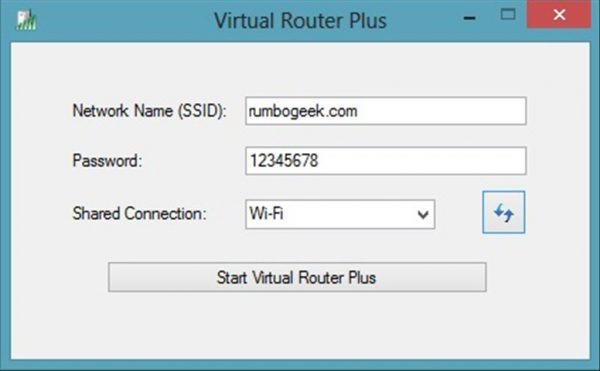
Указываем название сети и пароль
В нижнем левом углу экрана, в панели быстрого доступа, будет отображаться значок программы, уведомляющий вас о состоянии сети.
Connectify
Бесплатную версию программы можно скачать по ссылке. Когда приложение будет скачано, установлено и запущено, останется только указать имя сети, пароль и сеть, имеющую доступ к интернету (которая доступна через модем). Если нужно, выполните некоторые дополнительные настройки. После нажатия кнопки Start Hotspot можно начинать пользоваться созданной сетью Wi-Fi для доступа к интернету.

Устанавливаем нужные настройки и создаем сеть
Во вкладке Client можно получить информацию об устройствах, подключённых к созданной сети.

На вкладке Client видны подключённые устройства
Читайте также:

