Как сделать форматирование диаграммы в эксель
Добавил пользователь Валентин П. Обновлено: 05.10.2024
Диаграмма – это способ наглядного, графического, представления числовой информации. Демонстрация данных с помощью хорошо продуманной диаграммы помогает лучше понять их и ускорить работу. В частности, диаграммы очень полезны для наглядного представления информации, которая содержится в больших наборах чисел, чтобы узнать, как эти наборы связаны между собой.
Быстро создав диаграмму, можно определить тенденции и структуру процесса, что практически невозможно сделать, имея лишь набор чисел. Диаграммы создаются на основе ряда данных – группы ячеек с данными в пределах отдельной строки или столбца.
Каждый используемый в диаграмме ряд данных может иметь не более 4000 значений. На одной диаграмме может быть до 255 рядов данных. Для упорядочения значений в рядах данных служат категории. Полезна следующая аналогия: категории представляют собой значения аргумента, а ряды данных - соответствующие значения функции.
При построении диаграмм на рабочем листе должны быть подготовлены отображаемые ряды данных. Они могут быть получены как результаты наблюдений, либо могут вычисляться как значения функций.
На одной диаграмме можно отобразить нескольких рядов данных. Обычно данные, используемые в диаграммах, расположены в одном листе или в отдельном файле, но это вовсе не обязательно. Одна диаграмма может использовать данные из любого количества листов и даже из любого количества рабочих книг.
В Excel 2007 можно построить диаграммы 11 типов, названия и примеры которых приведены в таблице 3.1.

Каждый из этих типов диаграмм имеет несколько видов. Их можно просмотреть, а также выбрать один из них, открыв списки соответствующих кнопок на вкладке Вставка в группе Диаграммы (рис. 3.1).
Типы диаграмм в MSExcel

Рис. 3.1 Группа Диаграммы вкладки Вставка
Или открыв окно Вставка диаграммы (рис. 3.2).

Из всех типов диаграмм чаще всего используют гистограммы, графики, круговые, линейчатые и точечные диаграммы.
Гистограммы целесообразно создавать тогда, когда нужно сравнитьзначения нескольких наборов данных, графически изобразить отличиязначений одних наборов данных по сравнению с другими, показать изменения данных с течением времени.
Линейчатые диаграммы удобно использовать, если горизонтальное расположение геометрических фигур выгля дит нагляднее, чем вертикальное. Круговые диаграммы целесообразно использовать тогда,когда нужно отобразить части одного целого, сравнить соотношение частей и частей к целому.
График целесообразно использовать, если количество данных в наборе достаточно большое, если нужно отобразить динамику изменения данных во времени, сравнить изменения нескольких рядов данных.
Точечные диаграммы целесообразно использовать, если нужноотобразить данные непрерывныхпроцессов, в наборах которых достаточно большое количество данных, если нужно отобразить динамику изменения данных во времени,сравнить изменения нескольких рядов данных.
Объекты диаграмм в Excel 2007 и их свойства
Рассмотрим основные объекты диаграмм и их свойства (рис. 3.3). Все объекты диаграммы размещаются в области диаграммы (рис. 3.3, 2). Сама диаграмма располагается в области построения диаграммы (рис. 3.3, 7). Над областью построения диаграммы или непосредственно в ней может быть размещено название диаграммы (рис. 3.3, 1).

1 – Название диаграммы;
2 – Область диаграммы;
4 – Названия осей;
5 – Главная горизонтальная ось;
6 – Главная вертикальная ось;
7 – Область построения диаграммы;
На диаграммах разных типов и видов числовые данные могут быть представлены точками, линиями, прямоугольниками, секторами круга, прямоугольными параллелепипедами, цилиндрами, конусами и другими геометрическими фигурами. Размеры геометрических фигур или их расстояния от осей пропорциональны числовым данным, которые они отображают. Диаграммы в Excel 2007 динамические: при изменении данных в таблице диаграммы автоматически изменяются.
Набор данных, которые некоторым образом связаны между собой, называют рядом данных. Эти данные в электронной таблице размещены, как правило, в одной строке или столбце, а на диаграмме представляются геометрическими фигурами одного вида и цвета, которые образуют ряд (рис. 3.3, 8). Ряд данных в электронной таблице состоит из точек данных, а ряд на диаграмме – из точек.
Названия рядов и соответствующие им цвета могут быть отображены в пояснении к диаграмме, которое называется легендой (рис. 3.3, 3). По умолчанию названия рядов являются названиями строк (или столбцов) диапазона данных, по которым построена диаграмма.
Плоские диаграммы, кроме круговых, кольцевых и лепестковых, имеют оси х и у. Ось x называется основная горизонтальная ось (иногда ее называют ось категорий, рис. 3.3, 5). На ней отображаются значения определенного свойства данных. Ось у называется основная вертикальная ось (иногда ее называют ось значений, рис. 3.3, 6). На ней находится шкала с определенным шагом, который устанавливается автоматически, в зависимости от наименьшего и наибольшего значения данных, изображенных на диаграмме. Именно по этой шкале можно оценить данные, представленные на диаграмме. Под горизонтальной осью и слева от вертикальной оси могут находиться названия осей (рис. 3.3, 4).
Свойства объектов диаграммы приведены в таблице 3.2.
Свойства объектов диаграммы
О бъект диаграммы
Свойства
Стиль границы, ее цвет, цвет и вид заливки, формат названия и др.
Стиль границы, ее цвет, цвет и вид заливки, наличие сетки и др.
Название диаграммы, названия осей
Стиль границы, ее цвет, цвет и вид заливки, текст, формат шрифта, выравнивание и др.
Количество точек, их расположение и др.
Геометрическая фигура, ее размеры, стиль границы, ее цвет, цвет и вид заливки, наличие подписей данных и др.
Расположение, стиль границы, ее цвет, цвет и вид заливки, формат текста и др.
Минимальное и максимальное значения, цена основных и дополнительных делений, цвет и тип линий, выравнивание и др.
Создание диаграмм.
Для построения диаграммы нужно выделить диапазон ячеек с данными, по которым будет строиться диаграмма. Выделенный диапазон ячеек может быть как связным, так и несвязным. Желательно, чтобы в него вошли подписи строк и столбцов.
После этого можно:
1. Нажать клавишу F11. В результате будет создан новый лист, расположенный перед листом с выделенными данными, и на нем будет построена диаграмма, тип, вид и значения свойств которые установлены по умолчанию.
2. Использовать элементы управления на Ленте:
2.1. Открыть на вкладке Вставка в группе Диаграммы список кнопки нужного типа диаграмм.
2.2. Выбрать необходимый вид диаграммы.
3. Использовать элементы управления окна Вставка диаграммы:
3.1. Выбрать на вкладке Вставка в группе Диаграммы кнопку открытия диалогового окна.
3.2. В окне Вставка диаграммы выбрать нужный тип и вид диаграммы и нажать кнопку ОК.
В результате выполнения двух последних алгоритмов на листе с электронной таблицей будет построена диаграмма выбранного типа и вида, значения свойств объектов которой устанавливаются по умолчанию. Диаграмма, которая расположена на листе электронной таблицы, называется встроенной.
Во всех трех случаях область диаграммы становится выделенной и на Ленте появляется временный раздел Работа с диаграммами с тремя временными вкладками с элементами управления для работы с диаграммой: Конструктор, Макет и Формат. Вкладка Конструктор автоматически становится текущей. На ней в группе Макеты диаграмм можно выбрать нужный макет диаграммы, который определяет набор объектов диаграммы и их расположение, а в группе Стили диаграмм – стиль оформления диаграммы.
Если вам приходится часто строить графики проектов, отпусков, тренингов и т.д., то есть любых долгих и сложных многоэтапных мероприятий, то этот простой, но красивый прием придется вам ко двору. Предположим, что у нас имеется вот такая таблица:

Идея состоит в использовании условного форматирование, чтобы заставить Excel заливать ячейку заданным цветом, если она по дате попадает между началом и концом этапа. Для этого выделите весь диапазон, где должна быть диаграмма (в нашем примере - начиная с ячейки D3 и до конца таблицы) и затем жмем на вкладке Главная (Home) кнопку Условное форматирование - Создать правило (Conditional Formatting - New Rule) , выбираем последний тип Использовать формулу для определения форматируемых ячеек (Use a formula to determine which cells to format) и вводим формулу:

По сути, эта формула делает простую вещь - функция И (AND) проверяет обязательное выполнение двух условий, чтобы дата для текущей ячейки была позже, чем дата начала этапа и раньше даты окончания. Если оба эти условия выполняются, то ячейка находится внутри этапа, т.е. должна быть залита. Нажав на кнопку Формат (Format) можно выбрать необходимый цвет.
Просто и красиво, не правда ли?
В более "навороченном" варианте такая диаграмма может менять шаг временной шкалы, учитывать наличие выходных и праздничных дней и подсвечивать выбранную строку/столбец:

Основа здесь все та же - условное форматирование. Плюс добавлены:
- задержка перед началом этапа (может быть положительно или отрицательной или =0)
- проценты выполнения по каждому этапу с их подсветкой на диаграмме
- функция РАБДЕНЬ (WORKDAY) для расчета не календарных, а рабочих дней
- подсветка праздников и выходных все тем же условным форматированием с помощью функции ДЕНЬНЕД (WEEKDAY)
- координатная подсветка текущей строки и столбца с помощью специального макроса
Microsoft Project нам так, конечно, не переплюнуть, но приблизиться к нему в визуальной части вполне можно :)

Построение диаграммы в Microsoft Excel по таблице – основной вариант создания графиков и диаграмм другого типа, поскольку изначально у пользователя имеется диапазон данных, который и нужно заключить в такой тип визуального представления.
В Excel составить диаграмму по таблице можно двумя разными методами, о чем я и хочу рассказать в этой статье.
Способ 1: Выбор таблицы для диаграммы

Откройте необходимую таблицу и выделите ее, зажав левую кнопку мыши и проведя до завершения.

Справа отображаются виды выбранного типа графика, а при наведении курсора появляется увеличенный размер диаграммы. Дважды кликните по ней, чтобы добавить в таблицу.

Предыдущие действия позволили вставить диаграмму в Excel, после чего ее можно переместить по листку или изменить размер.

Дважды нажмите по названию графика, чтобы изменить его, поскольку установленное по умолчанию значение подходит далеко не всегда.

Не забывайте о том, что дополнительные опции отображаются после клика правой кнопкой мыши по графику. Так вы можете изменить шрифт, добавить данные или вырезать объект из листа.
Как видно, нет ничего сложного в том, чтобы сделать диаграмму по таблице, заранее выбрав ее на листе. В этом случае важно, чтобы все значения были указаны правильно и выбранный тип графика отображался корректно. В остальном же никаких трудностей при построении возникнуть не должно.
Способ 2: Ручной ввод данных
Преимущество этого типа построения диаграммы в Экселе заключается в том, что благодаря выполненным действиям вы поймете, как можно в любой момент расширить график или перенести в него совершенно другую таблицу. Суть метода заключается в том, что сначала составляется произвольная диаграмма, а после в нее вводятся необходимые значения. Пригодится такой подход тогда, когда уже сейчас нужно составить график на листе, а таблица со временем расширится или вовсе изменит свой формат.

В нем отыщите подходящую так, как это было продемонстрировано в предыдущем методе, после чего вставьте на лист и нажмите правой кнопкой мыши в любом месте текущего значения.

Задайте диапазон данных для диаграммы, указав необходимую таблицу. Вы можете вручную заполнить формулу с ячейками или кликнуть по значку со стрелкой, чтобы выбрать значения на листе.

По завершении редактирования вы увидите готовую диаграмму, которую можно изменить точно таким же образом, как это было сделано ранее.
Вам остается только понять, как сделать диаграмму в Excel по таблице проще или удобнее конкретно в вашем случае. Два представленных метода подойдут в совершенно разных ситуациях и в любом случае окажутся полезными, если вы часто взаимодействуете с графиками во время составления электронных таблиц. Следуйте приведенным инструкциям, и все обязательно получится!
В статье рассматриваются простые способы придать диаграммам более презентабельный вид.
По крайней мере, вы узнаете как избежать распространённых ошибок при их оформлении.
От сетки на графике избавиться элементарно. Если необходимо применить формат к чему-либо в Excel (на диаграмме или в таблице), то просто выделите это и нажмите кнопки Ctrl+1 (для Mac: Command+1) – откроется диалоговое окно форматирования выбранных объектов.
В нашем случае щёлкаете одну из линий сетки на диаграмме (любую, но верхняя выделит всю область графика) и открываете диалоговое окно форматирования. Дальше выбираемЦвет линии > Нет линий (для Mac: Линия > Сплошная > Цвет: Без линии ).


2. Переместите легенду
По неизвестной причине Excel по умолчанию размещает легенду справа от графика (легенда – пояснительная информация к графику). В большинстве случаев это жутко неудобно. Предпочтительно размещать легенду над или под графиком. Чаще её логичнее оставить сверху, но если информации много или это круговая диаграмма, то опускаем легенду вниз.
Для этого вызываем окошко с настройками форматирования (вы уже должны знать как!) и выбираем нужную позицию в пункте Параметры легенды, у Mac соответственно Размещение > нужный пункт.
Не снимая выделения с легенды, сразу увеличиваем размер шрифта до 12. Выделять сам текст не надо, достаточно выделенного прямоугольника. Оцените сами, что лучше смотрится…
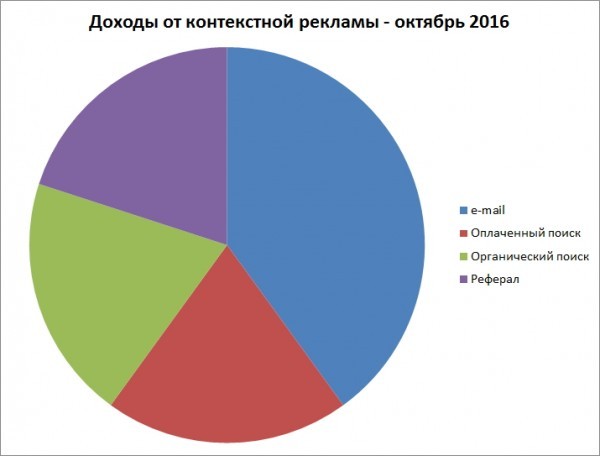
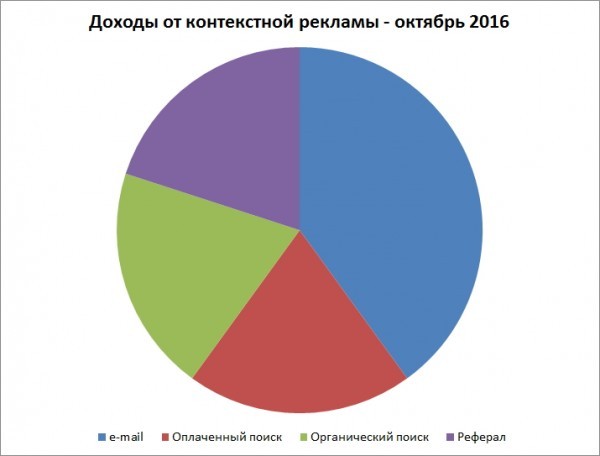
3. Удалите легенду с единственным рядом
Если на графике отражён только один показатель, нет смысла сохранять легенду, которую Excel вставляет автоматически. Достаточно включить название показателя в заголовок.

4. Добавьте описание в название диаграммы
Распространённая ошибка, встречающаяся на диаграммах маркетологов – отсутствие понятного названия. Пока вы единственный, кто сводит данные вместе, всё, что вы пытаетесь показать, совершенно понятно. Но для остальных это не так очевидно.
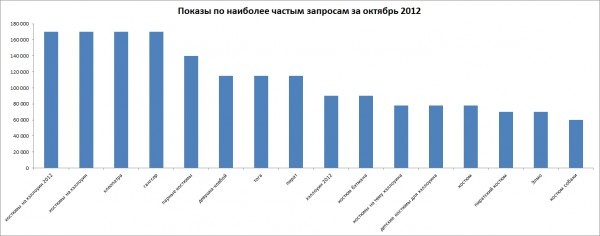
Чтобы добавить название к выделенному графику выберите Работа с диаграммами > Макет > Название диаграммы > нужный пункт. Для Mac соответственно: Диаграммы > Макет диаграммы > Название диаграммы > нужный пункт. Обычно разумнее выбрать Над диаграммой (Mac: Название над диаграммой).
5. Отсортируйте данные перед созданием диаграмм
Считаем данный пункт достойным особого внимания. Диаграммы, которые создаются из несортированных данных, гораздо труднее читать и интерпретировать.
При показе чего-либо последовательного, такого как количество посещений по дням в течение месяца, или помесячных доходов за год, наиболее логично располагать данные в хронологическом порядке. В отсутствие преобладающего параметра сортировки, принимаем, что данные следует упорядочить по значению.
Взгляните на диаграмму ниже. Согласитесь, что для сортировки доходов по категориям придётся бегать глазами взад вперёд.
А вот на следующей диаграмме провести сортировку и интерпретацию гораздо легче, так как это уже фактически сделано за вас.
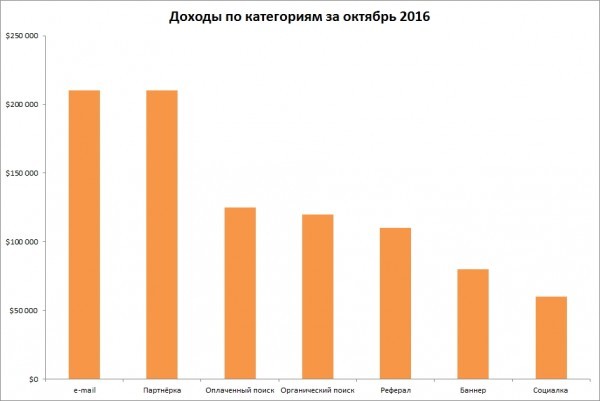
Еще одно преимущество форматирования данных как таблицы перед созданием диаграммы это – возможность сортировки, встроенная в фильтры, добавляемые в заголовок каждого столбца. После сортировки данных, диаграмма обновляется автоматически.
6. Не заставляйте людей наклонять голову
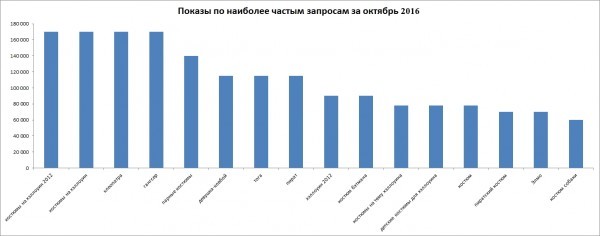
Работать с такими данными тяжело, и велик риск ошибки. Если имеются длинные подписи, растяните диаграмму так, чтобы метки могли отобразиться горизонтально. А лучше вместо столбчатой диаграммы используйте линейчатую, например, такую:
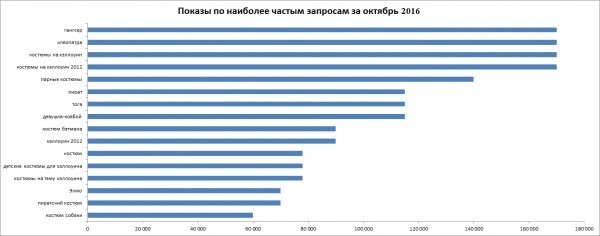
Совет: Если вы хотите разместить на линейчатой диаграмме наибольшие величины вверху, расположите данные соответствующего столбца (в данном случае столбец Показы) в порядке возрастания.
Такой порядок кажется нелогичным, но если этого не сделать, то в верхней части окажутся наименьшие значения. А люди, разумеется, читают таблицы сверху вниз, поэтому предпочтительно располагать важные данные сверху.
7. Приведите в порядок оси

Перед тем как приступим к действиям с ними, уберём линии сетки и легенду. Потом сосредоточимся на пяти распространённых ошибках, встречающихся на осях диаграмм.
Отсутствуют разделители групп разрядов
Если в данных присутствуют числа больше чем 999, необходимо включить разделитель групп разрядов. Лучше всего отформатировать данные прямо в таблице. После этого диаграмма обновится автоматически. В противном случае необходимо снять флажок Связь с источником в окне настроек Формат оси.
Для включения разделителя групп выделите столбец с данными и нажмите кнопку 000 в группе Число. Появится разделитель, и Excel по умолчанию добавит два знака после запятой.
Или же можно открыть диалоговое окно форматирования, нажав стрелочку справа внизу у группы Число.
Загромождённость осей
Вертикальная ось на верхней диаграмме загромождена лишними подписями. Для исправления этого выделите ось и вызовите диалоговое окно. В Параметрах осиустановите переключатель цена основных делений на фиксированный (для Mac_: Формат осей > Масштаб > цена основных делений_). На нижней диаграмме этот параметр изменён с 20 000 на 40 000.
Если нужно более детальное разбиение, подберите шаг любым удобным способом.

Ненужные десятичные знаки
Никогда не включайте десятичные дроби, если все числа – целые (иными словами отсутствуют дробные части). Наиболее часто такое можно увидеть при использовании формата _Денежный, _где встречаются подобные подписи: $20 000.00, $30 000.00, и т.д. Это совершенно бесполезно и только мешает.
Десятичные дроби вместо процентов
Если на оси показаны проценты, форматируйте данные как проценты, не выводите их десятичными дробями. Чем меньше времени придётся тратить на интерпретацию данных, тем более привлекательной будет графика. И даже с процентами не забывайте убрать ненужные дроби. Иначе говоря, не делайте так: 10,00%, 20,00%… Преобразуйте к такому виду: 10%, 20%…
Жуткое форматирование ноля
Последнее неудобство – вывод дефиса вместо 0 в начале вертикальной оси. Это очень распространено. В Интернете можно найти, как работать с пользовательским числовым форматом. Там рассматриваются некоторые любопытные настройки, например, возможность добавлять текст к форматированию с сохранением числовых значений ячейки.
Изучая статистику по коронавирусу (актуальному на момент написания статьи), я зашел на информационную страницу Яндекса с данными по заболеваниям и выздоровлениям и обнаружил там довольно интересную диаграмму:
Условное форматирование с помощью дополнительных столбцов.
Один из вариантов создания такого условного форматирования — расширение основной таблицы. Мы добавляем несколько новых столбцов, в каждый из которых будут отбираться наши основные значения, в зависимости от выполнения того или иного условия. Далее, строим новую диаграмму, где источником данных будут являться все наши второстепенные столбцы. В настройках таблицы включаем стопроцентное перекрытие рядов и для каждого из ряда выбираем свой цвет.
На словах, возможно, звучит немного запутанно, но сейчас все покажу на примере.

Зеленым выделена наша основная таблица с данными. Справа от нее — 4 столбца, по которым распределяются исходные значения, в зависимости от попадания в определенный диапазон:
- Значения менее 3000. Формула в ячейке C2: =ЕСЛИ( B2 B2 ;НД () )
- Значения более 3000, но менее 5000. Формула в ячейке D2: =ЕСЛИ(И( B2 >=3000; B2 () )
- Значения более 5000, но менее 7000. Формула в ячейке E2: =ЕСЛИ(И( B2 >=5000; B2 B2 >=7000; B2 ;НД () )

Далее, если Вам необходимо, изменяете ширину столбцов и цвет каждой группы данных (цвет каждого столбца изменять не нужно). Такое условное форматирование динамично: не нужно каждый раз перестраивать дополнительную таблицу, достаточно просто заменить значения в исходной и столбцы все перестроятся и перекрасятся.
Условное форматирование диаграммы с помощью VBA.
Есть несколько алгоритмов для закрашивания столбцов диаграммы с помощью макросов на VBA , но ниже я приведу пример того, который я считаю наиболее оптимальным и удобным. В нем мы напрямую обращаемся к столбцам диаграммы и соответствующим значениям, не затрагивая сам источник данных (то есть нам не важно, где расположена сама таблица со значениями):
При запуске данного макроса мы получим следующий результат:

Все столбцы со значением менее 700000 были залиты красным цветом, со значением более 900000 — зеленым, а в диапазоне от 700000 до 900000 — желтым.
Если очень хочется, условное форматирование диаграммы через макрос можно усовершенствовать:
- Добавить еще несколько условий
- Добавить под новые условия новые цвета
- Создать форму VBA, на которой можно будет самостоятельно выбирать цвета через палитру и задавать диапазоны условий, не изменяя код
Также, на лист с диаграммой можно добавить обработку события (автоматическое выполнение кода при определенном действии пользователя), которое будет автоматически запускать закрашивание диаграммы, при изменений значений в источнике данных. В таком случае, условное форматирование становится динамичным и отпадает необходимость каждый раз запускать макрос, достаточно просто изменить значение в исходной таблице. В примере, который можно скачать в конце статьи, оно реализовано следующим образом:
Сначала идет проверка на принадлежность изменяемой ячейки к нужному нам диапазону, затем выделяется диаграмма, а после — диаграмма закрашивается заново. В данном коде выделяется именно первая диаграмма листа, поэтому если диаграмм на листе несколько — в код нужно подставить порядковый номер искомой диаграммы.
Надстройка SHTEM для Excel.
Условное форматирование для диаграммы реализовано пока что только в тестовой версии надстройки SHTEM для Excel: с формой для ввода ограничений и несколькими заданными наборами цветов (в том числе и с градиентом). Сейчас функция тестируется на работоспособность в различных условиях и спустя некоторое время будет добавлена в основную версию надстройки.
Предварительный вариант инструмента условного форматирования диаграмм в тестовой версии надстройки выглядит следующим образом:

Диапазоны для градиента могут заполняться автоматически (числовой ряд будет делиться на 5 равных отрезков). Возможно, чуть изменю цвета и добавлю еще несколько вариантов градиента, а также добавлю возможность выбирать пользовательские цвета из палитры.
Напомню, что скачать надстройку может абсолютно любой желающий: изначально дается тестовый период на 30 дней, а затем, если необходимо, я могу выдать вам код для активации неограниченного доступа.
Условное форматирование: заключение.
Читайте также:

