Как сделать итоги в отчете access
Обновлено: 02.07.2024
Отчеты предназначены для вывода информации из баз данных на экран, принтер или в файл.
Отчеты предоставляют пользователю возможность обобщения и анализа данных. При создании реальных баз данных создание отчетов обычно является завершающим этапом работы. При создании реальных баз данных создание отчетов обычно является завершающим этапом работы. Источником данных для отчетов служат не только таблицы, но и запросы, создание которых рассматривается в следующем параграфе.
Работать с отчетами в Access можно в четырех режимах (пример 4.1). Выбор режима работы с отчетом определяется действиями, которые необходимо выполнить:
1. Представление отчета. Является режимом просмотра отчетов, установленным по умолчанию. Удобен тем, что позволяет скопировать данные из отчета в буфер обмена.
2. Предварительный просмотр. В данном режиме отчет отображается в том виде, в каком он будет напечатан. Используется для просмотра сформированного отчета (например, перед отправкой на печать).
3. Режим макета и Конструктор. Эти режимы используются, если необходимо внести изменения в отчет, изменить его структуру либо редактировать данные.
В Access для создания отчетов можно использовать различные инструменты:

1. Отчет. Предназначен для быстрого создания отчетов. Достаточно выбрать источник данных и нажать кнопку .
2. Пустой отчет. Позволяет создавать отчет с нуля в режиме макета.
3. Наклейки. Вызывает мастер, в котором можно выбрать стандартный или настраиваемый размер подписей, набор отображаемых полей и порядок их сортировки.
4. Мастер отчетов. Служит для пошагового создания отчета. С его помощью можно задать поля, уровни группировки и сортировки и параметры макета.
5. Конструктор. Открывает в режиме конструктора пустой отчет, в который можно добавить необходимые поля и элементы управления.
Технология работы с мастером и конструктором отчетов аналогична технологии работы с мастером и конструктором форм.
Помимо данных, извлеченных из таблиц или запросов, отчеты могут включать элементы, свойственные печатным документам. Элементы отчета можно увидеть в режиме конструктора в виде разделов (см. см. Приложение к главе 1):

1. Заголовок. Располагается в верхней части только первой страницы отчета. Используется для вывода данных, которые следует напечатать один раз в начале отчета (текст заголовка отчета, дата). Для добавления или удаления области заголовка необходимо выбрать в контекстном меню .

2. Верхний колонтитул. Располагается в верхней части каждой страницы. Используется для вывода таких данных, как заголовки столбцов, даты или номера страниц. Для добавления или удаления верхнего колонтитула необходимо выбрать в контекстном меню конструктора отчетов . Access добавляет верхний и нижний колонтитулы одновременно. Чтобы скрыть один из колонтитулов, нужно уменьшить его высоту до 0.
3. Область данных. Располагается между верхним и нижним колонтитулами страницы. Является обязательным разделом отчета. Содержит данные, на которых основан отчет.
4. Нижний колонтитул. Этот раздел появляется в нижней части каждой страницы. Используется для вывода данных, таких как итоговые значения, даты или номера страницы.
5. Примечание. Используется для вывода общих итоговых значений или подписи, которые следует напечатать один раз в конце отчета. Access одновременно добавляет и удаляет области заголовка и примечаний отчета.
Для создания отчета в Access необходимо выполнить следующие действия:
1. Выбрать источник данных.
2. Выбрать инструмент для создания отчета.
3. Добавить поля, расположить их в нужном порядке, применить форматирование.
В отчете можно создавать вычисляемые поля. Используют вычисляемые поля для различных целей, в том числе и для проведения расчетов. Для выполнения подсчетов в вычисляемые поля отчета вводят выражение. Выражения — это формулы, в которых ссылками являются имена полей. Выражения могут содержать:
- имена полей, которые заключаются в квадратные скобки;
- операторы (арифметические, логические знаки, знаки сравнения и др.);
- функции (пример 4.3);
- константы.
Данные проще анализировать, если они разделены на группы (сгруппированы). Группировка записей в отчетах выполняется по определенному полю.
Добавление в отчет группировки и сортировки (пример 4.4) и итогов (пример 4.5) осуществляется на последнем этапе создания отчетов.
По окончании создания отчета необходимо отобразить отчет в режиме предварительного просмотра. В этом режиме можно выбрать ориентацию страниц отчета и настроить количество отображаемых страниц (пример 4.6).
Пример 4.1. Режимы работы с отчетами.
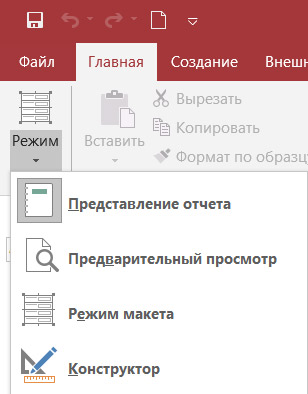
Пример 4.2. Группа инструментов Отчеты вкладки Создание.
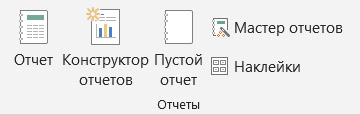
Пример 4.3. Некоторые из функций, которые можно использовать в отчетах.
В этом уроке вы узнаете, как использовать Мастер отчетов для создания сложных отчетов. Вы также узнаете, как использовать Access параметры форматирования для форматирования текста, отчет об изменениях цвета и шрифтов, и добавить логотип.
Мастер отчетов
Чтобы создать отчет с помощью Мастера отчетов:
Шаг 1. Выберите поля для включения в отчет.
Шаг 2. Организуйте отчет
Мастер отчетов предоставит вам параметры, позволяющие выбрать способ просмотра и организации ваших данных. Эти параметры группируются как данные в ваших полях и упорядочивают эти поля на несколько уровней, например, в сводном или маркированном списке.
Если вы создаете отчет только из одной таблицы или запроса, вы можете перейти к № 3 в этом разделе.
Шаг 3. Сортировка данных отчета.
В зависимости от выбранной вами группы данных ваши параметры сортировки могут быть ограничены.
Шаг 4: Выберите макет и заголовок
Как и в случае с другими отчетами, вам может потребоваться настроить размер и местоположение поля и строки, чтобы убедиться, что все ваши данные соответствуют вашему желанию.
Форматирование отчетов
Одной из сильных сторон отчетов является то, что вы можете изменить их внешний вид, чтобы они выглядели так, как вы хотите. Вы можете добавить верхние и нижние колонтитулы в свой отчет, применить новые цвета к макету и даже добавить логотип . Все это может помочь вам создавать визуально привлекательные отчеты.
Изменение текста отчета
Основная часть информации в вашем отчете поступает прямо из запроса или таблицы, из которой вы ее построили, что означает, что вы не можете редактировать ее в отчете. Однако вы можете изменять, добавлять или удалять текст, заголовки и нижние колонтитулы, чтобы сделать отчет более понятным и понятным. Например, в нашем отчете мы решили, что нам не нужны заголовки полей, чтобы понять наши данные, поэтому мы их удалили.

Изменение заголовка и нижнего колонтитула страницы

В зависимости от дизайна вашего отчета иногда вы можете обнаружить, что в верхнем и нижнем колонтитулах нет пробела, как на изображении выше. Если это так, вы должны изменить размер верхнего и нижнего колонтитулов, прежде чем вы сможете что-то добавить к ним. Просто нажмите и перетащите нижнюю границу верхнего или нижнего колонтитула, чтобы увеличить размер.

Чтобы добавить текст в верхний или нижний колонтитул:
Чтобы добавить дату и время в верхний или нижний колонтитул:
По умолчанию в заголовке отображаются дата и время . Если вы хотите переместить их в нижний колонтитул, щелкните по дате и времени и перетащите их в нужное место.
Чтобы добавить номера страниц в верхний или нижний колонтитул:
Улучшение внешнего вида отчета
Чтобы добавить логотип:
Темы и шрифты
Тема представляет собой набор цветов и шрифтов, которая распространяется на всю базу данных, чтобы дать ему последовательный, профессиональный вид. По умолчанию базы данных используют тему Office. Когда вы меняете тему, все шрифты и цвета темы в вашей базе данных меняются в соответствии с новой темой. Конструирование и изменение отчетов с использованием элементов темы может помочь вам сохранить согласованность ваших отчетов.
MS Access представляет собой систему управления базами данных, которая поставляется в комплекте с распространяемым пакетом программ Microsoft Office. И хоть функционал у нее несколько ниже, чем у специализированных программ, многие пользуются приложением за простоту в работе. Создание отчетов в Access – необходимый процесс для осуществления работы. Отчеты являются способом выборки данных с готовой базой данных по одному или нескольким заданным параметрам.

Понятие и создание отчетов в Access
Вам будет интересно: Какой программой проверить жесткий диск: обзор и отзывы. Crystal Disk Mark. Victoria HDD
Отчет является форматированным представлением информации, которая входит в готовую базу данных. Именно отчеты выходят на печать, собирая комплект данных. При помощи функции в Microsoft Office Access можно получить практически любую выборку данных. Можно собрать нужную информацию, представить в удобочитаемом виде. Кроме того, можно провести анализ данных, а также обобщить различного рода показатели.
Если распечатывать данные напрямую, то есть в неструктурированном виде (таблицы либо запросы), то получится, что данные распечатываются в том виде, в котором они присутствуют в программе. Создание отчетов в Access позволяет обойти этот процесс и получить информацию в более привычном виде. Кроме того, при помощи отчетов можно упростить работу и чтение информации. Подробный репорт включает нужные показатели из базы данных. Однако его характерными особенностями являются разбитие на параграфы с наличием заголовка и верхних и нижних колонтитулов.
Вам будет интересно: Проверка данных в Excel: методы и особенности

Структура MS Access и создание отчетов
Для упрощения понимания информации в MS Access во время создания отчета можно добавить различные текстовые элементы. Кроме того, можно структурировать информацию из таблиц.
Такие компоненты включают в себя:
- Заголовок.
- Верхний и нижний колонтитулы.
- Рабочую область.
- Примечание.
Заголовок

Нужен для наименования отчета и при печати отображается в верхней части первой страницы репорта. Может быть применен для сохранения данных, особенно часто используют для вывода информации, содержащей часть базы данных, которую потребуется распечатать однажды и в начальном участке отчета. Чтобы добавить в структуру репорта заголовок нужно воспользоваться разделом "Вид", командой "Заголовок" либо "Примечание отчета".
Верхний колонтитул

Представляет собой приблизительно то же самое что и в MS Word. Однако в Access его используют для создания различных наименований столбцов с данными. Кроме того, колонтитулы как верхний, так и нижний можно использовать для добавление номеров страниц. По умолчания в Microsoft Access создается одновременно два колонтитула – верхний и нижний. Чтобы создать только один нужно перейти в раздел "Вид", затем нажать на кнопку колонтитулы. Для удаления одного из них из рабочей области нужно воспользоваться свойствами. В параметр "Высота колонтитула" нужно вписать значение "ноль".
Рабочая область
Размещается между верхним и нижним колонтитулом. В нее помещается основные данные из репорта. Создание форм и отчетов в Access обычно начинается с этой части. В табличной форме представлена информация, которая требуется для печати. Печать проводится на основании запроса либо конкретной таблицы базы данных. Чтобы добавлять или удалять информацию, можно воспользоваться списком полей и специальной панелью. Скрывается эта панель при помощи параметра. Для того чтобы она не отображалась на экране, нужно задать свойство высоты равное нулю.

Нижний колонтитул
Расположен в нижней части страницы при печати. Может использоваться для вывода результатов, даты работы либо нумерации страницы. Печатается на каждой странице. Можно обеспечить печать сразу нескольких видов данных.
Примечание
Является одиночным текстовым блоком. Располагается на последней странице отчета, в рабочей области прямо над нижним колонтитулом. Используется для печати данных, которые нужно распечатать единожды. К ним относят отчеты, итоговые данные либо поле для подписи. Чтобы добавить примечание в MS Access нужно перейти в раздел "Вид", выбрать функцию "Заголовок/примечание отчета". При этом программа осуществляет создание заголовка и примечания сразу.
Способы создания отчетов
Во время разработки всех продуктов от Microsoft планировалось дать несколько возможностей для работы над отчетами и запросами. В Microsoft Access создание отчетов можно осуществить несколькими способами. К ним относят:
- Встроенный конструктор.
- Мастера автоматических репортов.
- Автоотчет в столбик либо в ленту.
- Диаграммы.
Как создать отчет
Наиболее простым способом является мастер автоматических отчетов. В его функционал входит возможность поместить выбранные строки и столбцы из различных баз данных в рабочую область и при этом имеет несколько стилей оформления. После окончания автоматической работы можно дополнительно добавлять либо изменять данные при помощи конструктора.

Кроме того, можно воспользоваться функционалом по созданию автоматических отчетов, чтобы получить репорт быстро. Затем после выполнения можно в режиме конструктора внести поправки.
Создание простого отчета в MS Access проводится таким способом:
Печать
Создание запросов и отчетов в Access завершается печатью. После того как завершены все действия по созданию отчета, и нужно распечатать его, стоит воспользоваться следующими командами:
До начала запуска на печать нужно еще раз убедиться в правильности готового отчета. Чтобы убедиться в том, что данные не сдвинулись и введены корректно, нужно перейти в раздел предварительного просмотра во вкладке "Вид".
При наличии предпоследней пустой страницы проблемы чаще всего связаны с неправильным размещением примечаний. Нужно проверить высоту и в случае необходимости выставить параметр высоты на уровень 0.
Если попадаются пустые страницы – скорее всего ширина полей отчета превышает ширину бумаги. Попробуйте распечатать в альбомной ориентации либо измените ширину в полях. Во время работы не допускайте, чтобы ширина полей превышала общие размеры рабочей области + левого и правого пустого поля.
В отчете Access, который содержит числа, вы можете использовать итоговые, средние, процентные или промежуточные суммы, чтобы сделать данные более понятными. В этом руководстве описывается, как добавлять итоги в отчеты. Итоговые строки выполняют вычисление для всего поля данных.
Как добавить итоги в отчеты в Microsoft Access
Есть два метода добавления итогов в отчеты в Microsoft Access:
Метод просмотра макета — это самый простой способ добавить итоги в отчеты.

В области навигации щелкните отчет правой кнопкой мыши и выберите Просмотр макета.
Щелкните строку под полем (столбцом), которое вы хотите вычислить; например, Оплаченная сумма.

На вкладке Конструктор макета отчета в Группировка и итоги группа, щелкните Итоги.
Щелкните тип агрегированного показателя, который вы хотите добавить в свое поле.

Access добавляет текстовое поле в раздел нижнего колонтитула отчета и задает для его свойства Источник элемента выражение, которое выполняет требуемые вычисления.

В области навигации щелкните отчет правой кнопкой мыши и выберите Просмотр дизайна.
Щелкните строку под полем (столбцом), которое вы хотите вычислить; например, Текущий платеж.

Щелкните тип агрегированного показателя, который вы хотите добавить в свое поле.

Access добавляет текстовое поле в раздел нижнего колонтитула отчета и задает для его свойства Источник элемента выражение, которое выполняет требуемые вычисления.
Если вы хотите увидеть полный расчет, откройте отчет в режиме макета.
Как добавить итоги в Access?
Мы надеемся, что это руководство поможет вам понять, как добавлять итоги в отчеты в Microsoft Access; если у вас есть вопросы по туториалу, дайте нам знать в комментариях.

.
Читайте также:

