Как сделать исчезание в after effects
Обновлено: 05.07.2024
Список вопросов невелик — но это лишь пока. Надеемся, любознательный читатель осчастливит нас своим желанием научиться работе в этой великолепной программе, и интересующие его вопросы станут основой для развития цикла статей.
1. Как в Adobe After Effects создать траекторию движения? Нужно показать движение объекта так, чтобы след от его движения оставался на экране.
Существует множество способов создания анимированной траектории, но наиболее простым видится следующий:
Между этими двумя ключами теперь будет прорисовываться линия точно по траектории движения (незамкнутой маске). Выберите подходящий цвет для линии, и измените её толщину. Всё — эффект готов!
2. Каким образом анимировать приближение-удаление-сдвиг фотографии?
Придайте фотографии ее начальное положение и масштаб, и передвиньте ползунок таймлинии в тот кадр, откуда вы хотели бы начать движение. Раскройте свиток параметров слоя с фотографией, и обратите внимание на такие параметры, как Position (положение, отвечает за перемещение объекта) и Scale (масштаб, отвечает за приближение/удаление объекта). Теперь щелкните по пиктограммам часов, находящихся возле параметров Position и Scale. Перетащите ползунок в тот кадр сцены, где движение фотографии будет заканчиваться. А теперь придайте фотографии ее конечное положение и масштаб. Просмотрите результат.
Вы наверняка обратили внимание на некоторый дискомфорт, который придает слишком резкое начало и окончание движения. Правильно, любое движение наблюдать приятнее, если оно плавно начинается и плавно заканчивается. Исправим недочет, и поработаем немного с кривыми. Для этого включите возможность редактирования кривых параметра Position, нажав кнопку с изображением графика с кривой, и переключите таймлинию в режим Graph Editor.
Сдвиньте начальные и конечные направляющие вниз, создав кривую, асимптотически приближающуюся к осям координат, — тем самым вы уменьшите начальную и конечную скорость перемещения объекта.
Рассмотрим этот трюк на примере цветка — прилепим ему на один из лепестков самый настоящий штрих-код.

Во-первых, необходимо подготовить собственно штрих-код. Это легко сделать в Photoshop или любом другом графическом редакторе, поддерживающем работу со слоями и прозрачностью. Импортируйте в Adobe After Effects всё необходимое: видеофайл и созданный рисунок со штрих-кодом.
Расположите на таймлинии видео, а поверх него — слой с рисунком. Теперь — внимание! Поскольку цветок покачивается, нам придется отследить его перемещение с помощью инструмента Track Motion. Выделите слой с видеофайлом и щелкните по нему правой кнопкой мыши. Из выпадающего меню выберите команду Track Motion. Перейдите на открывшуюся вкладку с названием видеофайла, и переместите фигуру Track Point 1 в самую, как вам кажется, контрастную область, принадлежащую отслеживаемому нами объекту.
Перейдите на панель Tracker Controls и нажмите кнопку Analyze forward. Программа тут же начнет воспроизведение, попутно отслеживая траекторию перемещения выбранной контрастной области. По завершению воспроизведения удостоверьтесь, что полученная в результате анализа траектория будет присвоена именно слою со штрих-кодом: для этого щелкните по кнопке Edit Target и выберите из выпадающего списка нужный вам слой. Убедились? Если всё в порядке — нажмите на той же панели Tracker Controls кнопку Apply, а затем ОК в появившемся окне Motion Tracker Apply Options. Готово: слой со штрих-кодом теперь движется синхронно с лепестком.
Просмотрите результат — отлично, теперь штрих-код словно впечатан в лепесток, в точности повторяя любое колыхание цветка.
4. Как создать видео (футаж), содержащее альфа-канал (информацию о прозрачности) для его дальнейшего использования в сторонней монтажной программе?
Часто бывает необходимо сохранить промежуточный результат работы в формат, поддерживающий альфа-канал (сведения о прозрачности). Сделать это можно двумя способами: создать серию картинок в графических форматах, поддерживающих прозрачность, либо вывести проект в один видеофайл.
Преимущества второго способа — не всегда в компактности результирующего файла (если видео не будет сжато никаким кодеком, то файл получится довольно большого объема), а в удобстве: в дальнейшем пользователю гораздо комфортнее иметь дело с одним-единственным файлом, чем с множеством картинок.
Просчет проекта в видеофайл производится командой Composition -> Make Movie. (Ctrl+M). На таймлинии появится новая вкладка — Render Queue, где в первую очередь следует обратить внимание на параметр Output Module — скорее всего, здесь в выпадающем меню вы найдете устраивающий вас шаблон. Он называется Lossless with Alpha и обозначает видео без потерь (несжатое), содержащее альфа-канал.

Но можно пойти и другим путем: щелкнуть по синей надписи шаблона, и в строке Channels открывшегося окна Output Module Settings выбрать параметр RGB+Alpha.

Результатом просчета будет являться видеофайл, в котором помимо видеоряда присутствует также информация об области, которую следует считать прозрачной.
Идеальным способом видится использование QuickTime в качестве контейнера для видеофайла (1). Он позволяет хранить видео с альфа-каналом (2), более того — это видео можно сжать самыми разными способами, вплоть до png-секвенции (3).

Но будет ли выигрыш в объеме файла при использовании такого способа сжатия? Конечно, будет. Возможно, и в десятки раз — все зависит от того, какие настройки сжатия были вами произведены.

Подобная ошибка возникает чаще всего при попытке просчета сложного проекта, в котором участвуют, например, фотографии с высоким разрешением.

Эти скрытые настройки с виду довольно скромны, однако могут играть огромную роль. Экспериментировать с ними нужно осторожно, понемногу меняя значения и каждый раз проверяя результат.

За такой эффект в AE отвечает команда Layer -> Time -> Time Reverse Layer. Вызвать эту команду можно также сочетанием клавиш Ctrl+Alt+R.

По срабатыванию данной команды слой, к которому она применена, приобретет на таймлинии полоску, заштрихованную красным.

В случае любительских съемок довольно трудно, а то и невозможно обустроить такую кеинг-студию по всем правилам. Поэтому мы попытаемся воспользоваться иными инструментами, но имейте в виду: в данном случае ни о какой автоматизации не может быть и речи, работа будет достаточно скрупулезной.
Работать мы будем с инструментом Clone Stamp (подобный инструмент есть и в Adobe Photoshop). Основное его предназначение — это копирование и перенос части изображения в выбранную пользователем область кадра. В качестве подопытного видео мы используем несложную сцену, где требуется убрать (замазать) настенный светильник и идущий к нему электрический шнур.

Итак, приступим. Во-первых, необходимо выбрать участок кадра, изображение с которого мы перенесем поверх закрашиваемого объекта. В данном случае идеально подойдет часть стены, находящаяся выше и левее светильника.
Дважды щелкните по слою с видео для того, чтобы данный слой открылся для редактирования (операции, подобные рисованию, можно производить только на конкретном слое, а не на композиции в целом). Выберите инструмент Clone Stamp Tool (Ctrl+B), и обратитесь к панели Brush Tips (Формы кистей). Выберите кисть подходящего размера, и, нажав Alt, щелкните по участку кадра, изображение с которого будет служить заплаткой для скрытия светильника. Отпустите Alt и начинайте однократными щелчками закрашивать светильник. То же проделайте с электрическим шнуром, только в этот раз выберите кисть размером поменьше. Собственно. Конец работе!
Переключитесь в окно Composition: и просмотрите, как получившийся эффект выглядит в итоге.
Такой трюк вряд ли опишешь несколькими абзацами, поэтому вам придется ознакомиться со статьей Функционирование масок в Adobe After Effects. Практикум.
9. В проекте не воспроизводится звук, либо воспроизводится с рассинхронизацией относительно видео. Как это побороть?
Не следует путать программу композитинга с монтажной программой. After Effects — это, в первую очередь, инструмент для создания визуальных спецэффектов. Звук здесь поддерживается лишь по необходимости: для облегчения работы по синхронизации видеоряда со звуком.
Таким образом, звук здесь будет слышен не всегда, а лишь по особой команде. Одной из таких команд является нажатие клавиши 0 (в цифровой части клавиатуры, Num 0). По нажатию данной клавиши программа начнет просчет некоторого участка проекта, а по окончании работы автоматически запустит проигрывание просчитанного участка. Сложность здесь в том, что длительность такого участка целиком и полностью зависит от объема оперативной памяти, которой оснащен ваш ПК, ведь все данные программа записывает в RAM. Просчитанные участки выделяются на таймлинии зеленой полоской.

Также на длительность участка, который программа в состоянии просчитать, зависят такие факторы, как качество видео, отображаемого в окне Composition или Layer; параметры Cash и Audio preview в настройках программы.
Впрочем, можно прослушать любой участок проекта и без предварительного просчета: просто зажмите Ctrl и перетаскивайте мышью ползунок на таймлинии. Качество звука при этом, конечно, отвратительное, зато вы можете визуально контролировать синхронность видеоряда со звуком.
Наконец, прослушать звук можно и специальной командой: Composition -> Preview -> Audio Preview. Правда, вместо видео при этом будет лишь черный экран.
Все больше и больше людей любят записывать видео на камеры, когда занимаются спортом. Иногда вы можете захотеть снизить скорость видео, чтобы вы могли более внимательно следить за действиями. Adobe After Effects - это профессиональная прикладная программа, которая позволяет пользователям добавлять цифровые визуальные эффекты к своим видео и создавать видеоролики. Итак, вы можете снимать видео в медленное движение в After Effects. И эта статья расскажет вам три способа замедления видео с помощью этого программного обеспечения.
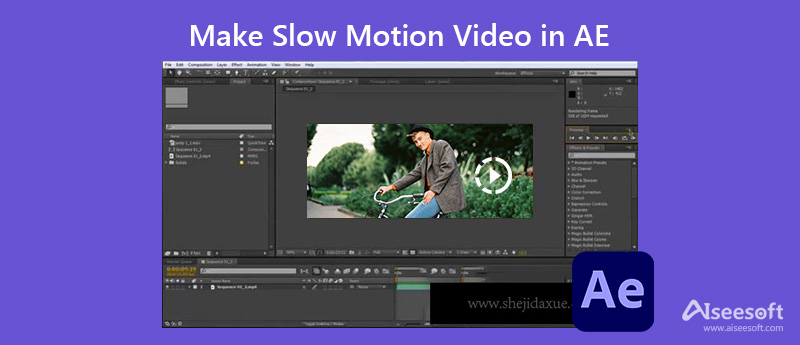
Часть 1. Учебное пособие по созданию замедленного движения в Ae (решение первое)
Первое решение - использование функции изменения времени в After Effects. Этот эффект позволяет вам замедлить любую часть вашего видео или сделать клип в замедленном режиме в After Effects по своему усмотрению. Вот руководство:
Запустите Adobe After Effects 2021 на своем компьютере и создайте новую композицию для импорта видео.
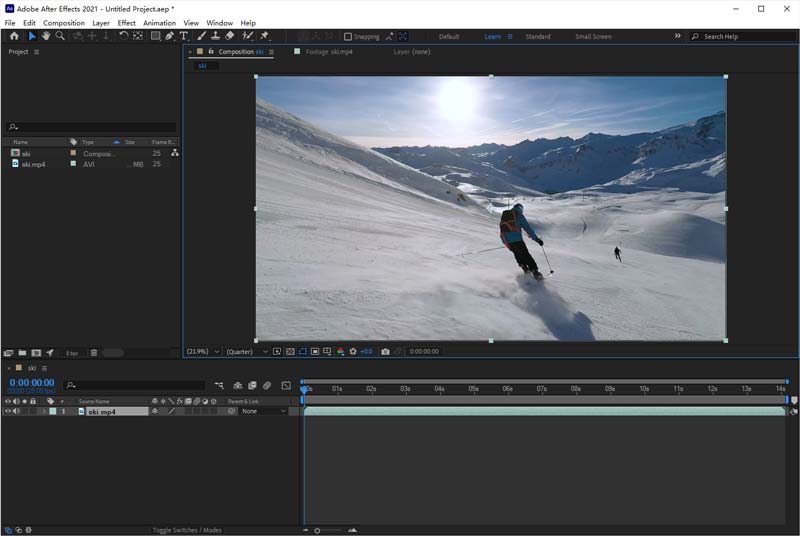
Щелкните правой кнопкой мыши свое видео, и появится список. Затем вы можете выбрать Время вариант и нажмите Включить отображение времени . Или вы можете табуляция Ctrl + Alt + T на клавиатуре, чтобы войти в окно Time Remapping.
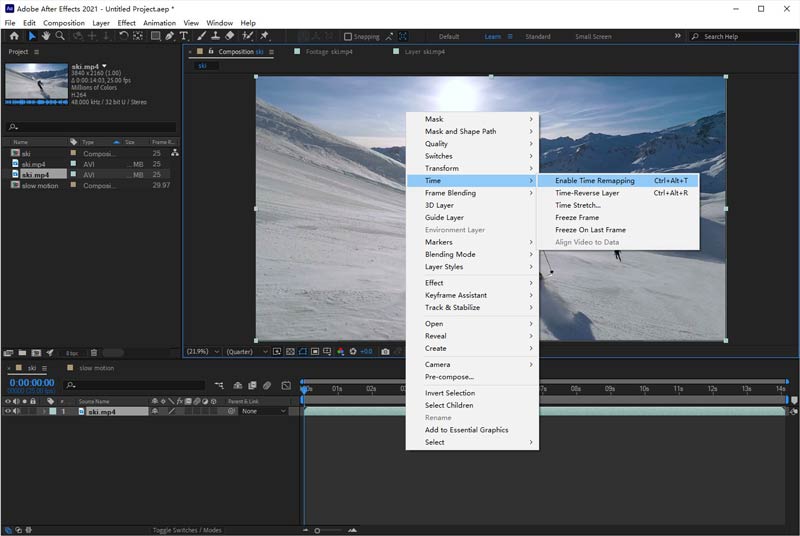
Переместите маленький синий курсор, обведенный красным прямоугольником, чтобы разделить ключевые кадры. Тогда выбранный вами клип будет замедляться.
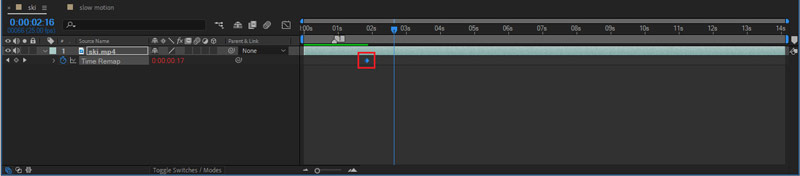
Часть 2. Как снимать видео в замедленной съемке в Ae (решение второе)
Второе решение - о том, как использовать функцию Time Stretch в After Effects. Эта функция может добавить эффект замедленного движения ко всему видео в Ae.
Запустите Adobe After Effects 2021 и добавьте свое видео. Затем щелкните правой кнопкой мыши свое видео, чтобы выбрать Время > Время растянуть .
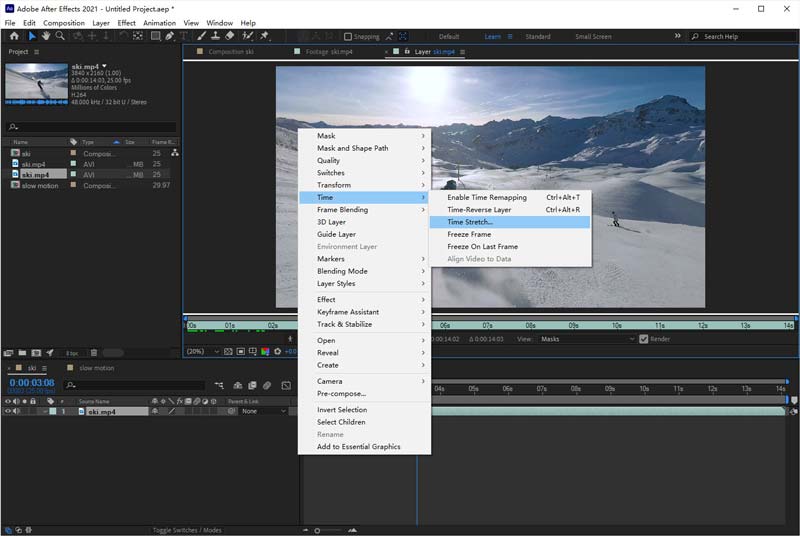
После нажатия Время растянуть появится окно Time Stretch. Позже вы можете создать замедленное видео, отрегулировав Коэффициент растяжения и Новая продолжительность . Если вам нужна определенная скорость для вашего видео, например, половинная скорость, вы можете изменить параметр Stretch Factor с 100 (исходная скорость) до 200 . Если вы не уверены в скорости вашего видео, которое хотите изменить, вы можете увеличить продолжительность вашего видео.
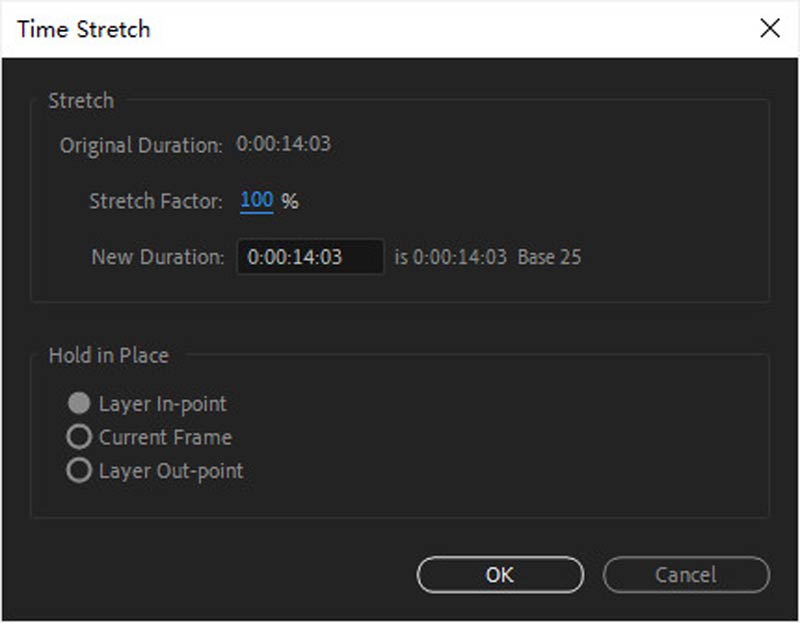
Часть 3. Руководство по созданию замедленного видео в Ae (решение третье)
Откройте Adobe After EffectS 2021 и импортируйте видео, которое собираетесь редактировать. Затем щелкните правой кнопкой мыши на шкале времени в правом нижнем углу интерфейса, выберите эффект > Время > Timewarp .
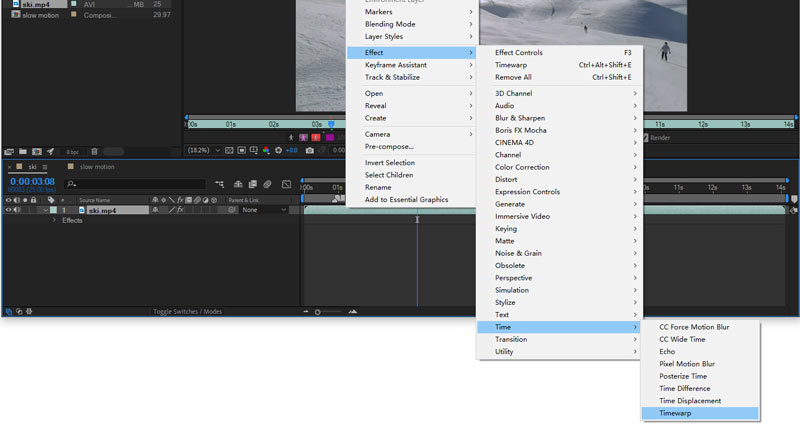
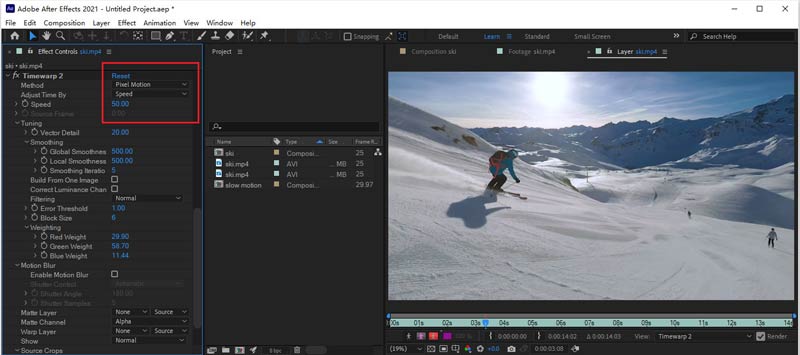
Часть 4. Лучшая альтернатива Adobe After Effects
Мы обсудили три решения добавления замедленного движения к видео в After Effects выше. Но согласитесь, новичкам это немного сложно. Таким образом, я рекомендую продукт-заменитель под названием Aiseesoft Video Converter Ultimate чтобы вы могли снимать видео в замедленном темпе. Это удобно и просто в использовании. Кроме того, он предлагает другие отличные функции, такие как преобразование форматов файлов, редактирование и обрезка видео и т. Д.

- Может замедлять и ускорять видео с разной скоростью, например 0.25X, 0.5X, 2X, 4X и т. Д.
- Поддержка множества форматов файлов, таких как MP4, AVI, FLV, MP3, GIF и т. Д.
- Предлагайте функции обрезки, кадрирования, поворота, переворачивания и другие функции редактирования видео.
- Поддержка добавления 3D-эффектов к видео.
Загрузите и установите Aiseesoft Video Converter Ultimate. Затем запустите его и перейдите в Ящик для инструментов окно, чтобы щелкнуть Контроллер скорости видео кнопку.

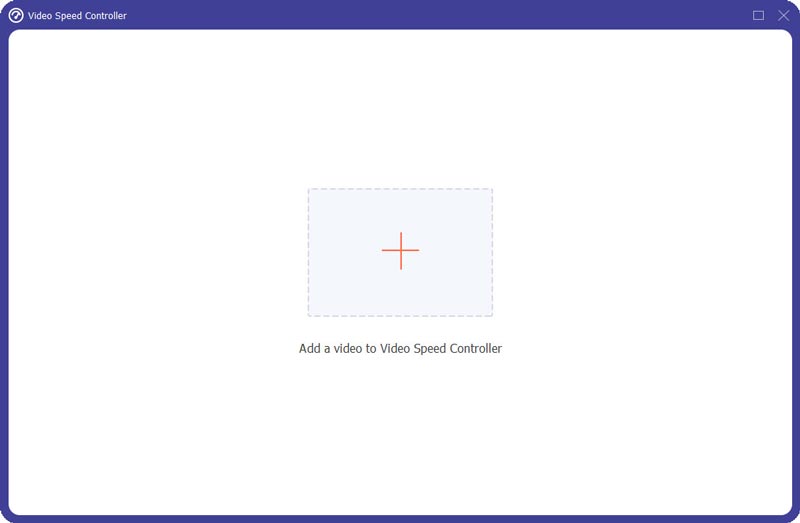
Выберите желаемую скорость для вашего видео, нажав на кнопку с номером. Позже вы можете замедлить воспроизведение видео, выбрав Экспортировать кнопку.

Часть 5. Часто задаваемые вопросы об Adobe After Effects
Adobe After Effects бесплатен?
Нет. Хотя вы можете загрузить Adobe After Effects с 7-дневной бесплатной пробной версией, она стоит 20.99 долларов в месяц для отдельных лиц, если вам нужно использовать ее в течение длительного периода.
After Effects на мобильном устройстве?
Нет, это только для настольных компьютеров. И у всех продуктов Adobe нет мобильной версии.
Что лучше: Premiere Pro или After Effects?
Эти две программы имеют разные направления: Premiere Pro - лучший инструмент для редактирования видео, например разделение экранов, кадрирование и т. д., но After Effects определяет создание и редактирование видеоэффектов. Так что сложно выбрать, какой из них лучше.
В этом посте представлены три способа замедление видео в After Effects. Кроме того, мы рекомендуем вам более простой редактор, чтобы обрезать и кадрировать видео, и снимайте замедленное видео. Мы надеемся, что эта статья вам поможет. Если у вас есть другие предложения, вы можете оставить свои комментарии.
Что вы думаете об этом посте.
Рейтинг: 4.8 / 5 (на основе голосов 327) Подпишитесь на нас в
Это удобное руководство научит вас, как эффективно экспортировать видео из After Effects с помощью Adobe Media Encoder или Render Queue в меню Export без потери качества.
Ищете хорошие альтернативы Adobe After Effects из-за его высокой цены? В этом обзоре собраны 6 лучших бесплатных / платных альтернатив Adobe After Effects для Windows и Mac в 2021 году.
Слайд-шоу - отличный способ привлечь внимание и удержать его. Мы определяем и публикуем 15 лучших бесплатных шаблонов слайд-шоу After Effects, которые помогут вам просто создавать презентации.

Видео конвертер Ultimate
Video Converter Ultimate - превосходный видео конвертер, редактор и энхансер для преобразования, улучшения и редактирования видео, DVD и музыки в 1000 форматов и более.
Для примера мы создадим какую-нибудь композицию. На нее мы загрузим значок доллара, для примера.

Итак, теперь нам нужно задать траекторию этого доллара. Сразу скажем, можно задать траекторию движения значка, используя ключевые кадры на таймлайне, однако это очень долгий и малоэффективный способ.

Выбрав данную функцию, у вас откроется маленькое окно.

После этого перемещаете ваш объект в изначальную точку, откуда он будет начинать свое движение.

Вот, собственно, и все. Теперь вы можете анимировать любой объект, который захотите. В том числе вы можете заставить двигаться ваш логотип, если вы работаете над своим интро (читайте одну из наших прошлых статей).

Владимир Осух


Может быть, перекодировать этот материал в рабочий для Sony Vegas формат? По любому, проще приспособить файл к своей монтажке, чем работать в другой монтажке , ради одного файла.

Ded777


Net User

Можно по ключевым кадрам сделать прозрачность в видео файле и в конце он плавно уйдёт в чёрное поле. С уводом звука в ноль тоже можно ключевыми кадрами воспользоваться.

Pie


After Effects - не монтажка) Это программа для создания эффектов.
А сделать затемнение и правда просто. Можно прозрачность не самого слоя настраивать, а создать черный слой и настроить его прозрачность. Я например делаю именно так (ведь затемнить надо все, а слоев обычно много)
Со звуком точно также. Если хотите, могу кинуть скрины.

Sergio78

Pie,
Если не трудно, то хотелось бы на скрины посмотреть, почему чёрный слой лучше регулировки прозрачности на ноль оригинального файла.

Pie


Афтер был занят - шел рендеринг. Выкладываю инструкцию)
Кидаем файл на рабочее поле.
Нажимаем по треугольничку рядом с названием - выпадут свойства файла.
Нам нужен opacity
Переходим на нужный нам момент начала затемнения. Нажимаем на значок секундомера.
Переходим на момент завершения затемнения и меняем значение со 100 на 0
Затем нажимаем на треугольничек рядом со свойством audio - выпадут свойства аудио) Нам нужен audio Level
Опять находим момент, где звук должен начать угасать. Кликаем по секундомеру. Переходим на момент, где звука быть уже не должно и там ставим уровень громкости -48
Все) Переходы будут резко начинаться. Захотите чуть помягче (сами посмотрите, нормально или нет), выделите все ромбики, нажмете f9. Ромбики станут песочными часами - переход станет плавнее.
Почему я предлагал сделать то же самое, но с черным слоем. Если вам нужно затемнить картинку, которая состоит из более чем 1-го слоя, то используя 1-й способ, вам придется ставить ключевые кадры у всех слоев. Если использовать черный слой (который будет лежать на самом верху) то ключевые кадры ставятся только у него.

Ded777


Романенко Игорь

. хотелось бы на скрины посмотреть, почему чёрный слой лучше регулировки прозрачности на ноль оригинального файла.

Ded777

Читайте также:

