Как сделать инверсию в 3d max
Добавил пользователь Валентин П. Обновлено: 04.10.2024

3Ds Max — удобный и многофункциональный редактор, с помощью которого осуществляется 3D-моделирование архитектурных визуализаций, используемых в дизайнерской работе, а также при создании рекламных видеороликов. В данной статье будут рассмотрены базовые особенности работы в данной программе, а также её основные функции, с которыми следует ознакомиться каждому новичку. Вы узнаете, как быстро и правильно выполнить настройку интерфейса в 3Ds Max, а также на основании предложенной инструкции сможете без труда и самостоятельно выполнить эту работу.
Настройки программы 3Ds Max
Первое знакомство новичка с программой 3Ds Max начинается с изучения её интерфейса и настроек необходимых рабочих параметров. Правильные настройки помогают пользователю перейти к визуализации реалистичных визуализаций собственных проектов, обеспечивают возможность быстрой и оперативной работы с различными программными инструментами. Выполняют их однократно после входа в программу, а также каждый раз при использовании интерфейса 3Ds Max на новом устройстве.
Интерфейс 3Ds Max состоит из нескольких важных блоков:
- основное меню;
- панель инструментов;
- проекционные окна;
- командная панель;
- шкала времени (Time Slider или Track bar);
- панель ввода команд встроенного языка программы MaxScript;
- панель координат объектов;
- панель управления анимированными объектами;
- навигационная панель (с её помощью осуществляется управление сценами во всех окнах проекции, представленное функциями приближения, вращения и отдаления объектов).
В настройках программы также можно уменьшить размеры инструментов на верхней панели. Для этого поставьте или уберите галочку напротив пункта Use Large Toolbar Buttors. Такой вариант настройки необходим тем, у кого монитор компьютера имеет небольшой размер, и на нём не помещается вся необходимая информация.

Files
Ещё один важный параметр в этой вкладке — Backup Interval (minutes). Он представляет собой временной интервал автосохранений. Оптимальный вариант здесь — каждые 15 минут. Меньшее значение выбирать не нужно, поскольку тяжёлые сцены в таком случае будут сохраняться дольше и пользователь просто не сможет выйти из режима автосохранения.
General
Окна проекции
В программе 3Ds Max есть 4 окна проекции, каждое из которых имеет своё название:
- Top (вид сверху);
- Front (фронтальный вид);
- Left (вид слева);
- Perspective (перспектива).
Выбрать нужный вид проекции пользователь может в контекстном меню, расположенном в левом верхнем углу. Переходить с одной проекции на другую можно, выбирая с помощью левой клавиши мышки необходимый вариант. Активное окно проекции имеет подсветку в виде рамки жёлтого цвета.

Каждое из окон проекции имеет горячие клавиши, которые предоставляют пользователям уникальную возможность — работать в десятки раз быстрее. Они обозначены напротив каждого пункта выбора проекции и соответствуют первым буквам названий окон проекции (L — Left; F — Front; T — Top; P — Perspective).
Бесплатная помощь в настройке 3Ds Max
Если вы понимаете, что вам нужна помощь в настройке и освоении программы 3Ds Max, школа дизайна и графики Art and Shock создала специальный бесплатный 4х-дневный онлайн-практикум по 3D-визуализации для новичков.
С помощью онлайн-практикума вы сможете:
- Установить и настроить необходимые программы для создания 3D-визуализаций - 3Ds Max и Corona Render;
- Получить видео-уроки и полезные материалы по работе в программах;
- Узнаете как настраивать свет и камеру;
- Научитесь работать с материалами и рендерингом;
- Сможете задать вопросы своему куратору - профессиональному 3D-визуализатору.
В результате вы создадите свою первую визуализацию в 3Ds Max за 4 дня, даже если никогда не работали в программе.
Переходите по ссылке, чтобы зарегистрироваться на бесплатный онлайн-практикум прямо сейчас

Создание объектов в окнах проекции в 3Ds Max
С правой стороны от окон проекции в программе 3Ds Max находится командная панель. Именно её используют для создания объектов необходимой формы, а также изменения их параметров. В самой верхней части этой командной панели находится 6 вкладок:
- Create.
- Modify.
- Hierarchy.
- Motion.
- Display.
- Utilities.
Каждая из них имеет дополнительные вкладки, а также свитки с настройками. Создание любых объектов в сцене осуществляется посредством вкладки Create. Здесь можно смоделировать:
- геометрические фигуры (квадрат, куб, цилиндр, сфера, чайники, торсы, конус, пирамида и другие);
- стандартные примитивы;
- источники света для подсветки комнаты;
- камеры, при помощи которых можно зафиксировать кадр, чтобы в дальнейшем сделать финальный рендер;
- дополнительные функции.
Чтобы создавать тот или иной объект, нужно выбрать его левой кнопкой мышки, а затем переместить курсор в окно проекции Perspective. Наименование объекта, выбранного в контекстном меню, будет в этот момент подсвечиваться синим цветом. После перемещения в окно проекции пользователь должен, не отпуская левую кнопку мышки, растянуть выбранный геометрический объект, поднять его на высоту, отпустить левую клавишу мышки и вновь кликнуть ей, тем самым зафиксировав полученный результат. Таким образом можно создать в окне проекции множество объектов разного размера и формы. После создания пользователь сразу же может увидеть объект с разных сторон (слева, фронтальный вид, сверху и в перспективе). Окно проекции Perspective отображает любой объект в виде трёхмерного изображения. Чтобы создать и зафиксировать новый объект, пользователь должен сделать 2-3 нажатия левой кнопкой компьютерной мышки.
Возможности объектов 3Ds Max
Объекты в программе 3Ds Max можно менять по своему усмотрению. Чтобы удобнее было работать с отдельными объектами или с общей сценой, пользователь может нажать горячую комбинацию клавиш Alt+W и развернуть активное окно на весь монитор. Из него можно легко переместиться в любое другое окно проекции, нажав на клавиатуре соответствующую ему горячую клавишу (L, F, T или P). Горячая комбинация клавиш Alt+W также используется для возврата к 4-м окнам проекции. Такой метод позволяет эффективно взаимодействовать с каждым из окон проекции, выполняя свои проекты качественно и в сжатые сроки.

Ещё один важный момент, который должен знать каждый новичок при работе в сцене программы 3Ds Max, связан с функцией вращения и перемещения объектов. Чтобы вращаться и перемещаться в активной сцене, необходимо использовать скроллер мышки. Направив курсор на активное окно проекции, и зажав левую клавишу мышки, пользователь сможет передвигать все объекты с одного места на другое. Благодаря этой функции можно увеличивать в окне проекции полезную площадь для построения новых геометрических объектов. Также скроллер мышки позволяет приближать и отдалять созданные объекты. Функция работает в каждом из 4-х окон проекции.
В окне проекции Perspective есть возможность вращения объектов, что позволяет посмотреть на них с другой стороны. Чтобы воспользоваться ею, нужно зажать левую клавишу мышки, а саму мышку передвигать в правую или левую сторону, одновременно нажимая горячую клавишу Alt. Данная возможность необходима для лучшего моделирования пространства в окне проекции.
Функция вращения доступна только в окне проекции Perspective. Если применить её в других окнах — это приведёт к появлению ортогонального окна, с которым нельзя взаимодействовать. Если пользователь столкнулся с появлением ортогонального окна, то он должен вернуть первоначальный вид. Например, если ортогональное окно появилось во фронтальном окне проекции — нужно всего лишь нажать горячую клавишу F и активность объекта будет восстановлена.
Если пользователю необходимо перемещать по той или иной оси сразу несколько объектов, то стоит воспользоваться горячей клавишей CTRL. Нажмите её, чтобы выделить 2, 3 или более объектов. Чтобы исключить один из объектов данной группы, вновь отделив его от других, зажмите левую клавишу мышки на данном объекте, а затем кликните по горячей клавише ALT. Перемещение нескольких объектов сразу возможно не только в окне проекции Perspective, но также и в других окнах (Left, Front, Top).
Функция Select Entertainment — ещё один важный инструмент, позволяющий вращать объекты вокруг своей оси. Вращение геометрических объектов в разные стороны происходит по той оси, которую выберет пользователь.
- Q — выделение (в основном используется для быстрого удаления ненужных объектов).
- W — горячая клавиша для перемещения объекта.
- E — вращение объекта.
- R — масштабирование объекта.

Чтобы узнать размеры и наименование конкретного объекта, нужно выделить его с помощью горячей клавиши Q, а затем перейти в функцию Modify. Здесь отображается наименование выбранного объекта, которое можно поменять по своему усмотрению. Также во вкладке Modify находятся искомые параметры объекта (длина, ширина, высота), а также сегменты.



Это именно та база, с помощью которой можно начинать работать в программе 3Ds Max.

Довольно часто при создании модели в 3D Max появляется необходимость вырезать один объект из другого. Допустим мы хотим сделать окно в стене или какой-нибудь люк. Для осуществления этой задачи нам поможет модификатор Boolean . Рассмотрим все это на примере создания круглого отверстия в прямоугольном объекте.

2) В правой части экрана кликаем по надписи Standard Primitives. И в открывшемся меню выбираем Conpound Objects.

3) Теперь нам надо выделить один из наших объектов. В данном случае не имеет особой важности какой из них это будет. Кликните на любой из них. Далее, в правом меню следует нажать на кнопку Boolean и ниже кликнуть по кнопке Pick Operand B. После чего кликаем по второму объекту.

4) Опускаем ползунок правого подменю немного ниже. Находим раздел Operation. В нем нам надо выбрать один из вариантов. Нам необходим Subtraction (A-B) или Subtraction (B-A).
Кстати, операция Union (она в разделе Operation стоит первой) объединяет объекты в один. Тоже полезная функция.

На самом деле, данная операция не такая муторная, как может показаться на первый взгляд. После того, как повторите ее пару раз, начнете делать ее на автопилоте.
Теперь вы знаете как в 3D Max вырезать один объект из другого с помощью модификатора Boolean. Если что-то все-равно осталось непонятным, то рекомендую посмотреть видео ниже.
F1/Помогите ставлю свет верей плоскость а она при рендеренге в стеклянных прозрачных и не только прозрачных материалах отсвечивается, только один метод приходит в голову отключить данный объект в свойствах светильника но пропадает тень.
СПС НАШОЛ )) галочку надо было снять )))Affect refe. ons.
Для таких как я )))
Подскажите, пожалуйста, как сделать такой маневр, чтоб у параллелепипеда вертикальные грани стали вогнутыми (как на рисунке)?





Как вы применили турбосмус и ваш пубик не расплющило? У меня он весь сглаживается.
Получилось. Нужно было галочку в Smoothing groups поставить.
На самом деле я просто при помощи коннекта сделала ребра, сверху снизу и на боковых гранях, за счет этого турбосмус cгладил их именно так. Присмотритесь к сетке.
Uwrap первый раз делаю, покритикуйте пожалуйста. Изначально делала эту модель с UVW Map, но растягивается местами текстура.
С Uwrap в том месте не растягивается, но текстура не нравится как выглядит и не знаю как швы расположить .
Одним из простейших методов моделирования является применение параметрических модификаторов к объектам.
Модификатором называется специальная операция 3ds max, которую можно применить к объекту. Каждый модификатор имеет определённое название и наделяет объект дополнительными свойствами. Удобство работы с модификаторами состоит в том, что к одному объекту можно применить несколько модификаторов, менять последовательность их воздействия на объект, а также перенастраивать и удалять модификаторы.
Для работы с модификаторами существует стек модификаторов, который находится на вкладке Modify командной панели (рис.1).

рис.1. Стек модификаторов
Элементы стека модификаторов:
1. Вкладка Modify командной панели (Command Panel).
2. Список всех модификаторов. Для назначения модификатора на выделенный объект нужно открыть выпадающий список и выбрать нужный модификатор одним щелчком. Чтобы поиск был быстрее, можно на клавиатуре нажимать первую букву названия модификатора.
3. Перечень уже назначенных на объект модификаторов (стек). Читается стек снизу вверх. По стеку на рисунке можно сказать, что был создан примитив Box и к нему применен модификатор Bend.
4. Уровень подобъектов Sub-objects. Чтобы развернуть уровень подобъектов, необходимо один раз щелкнуть по плюсу, находящемуся слева от названия модификаторов. Большинство модификаторов имеют несколько уровней подобъектов, например: Gizmo (Гизмо) - габаритный контейнер, в рамках которого действует модификатор. Изображается в видовых окнах как каркас (обычно оранжевого цвета), который первоначально окружает объект. Можно перемещать, вращать и масштабировать гизмо, тем самым изменяя воздействие модификатора на объект. Center (Центр) - точка или ось, относительно которой действует модификатор. Можно перемещать ось, тем самым изменяя воздействие модификатора на объект.
5. Кнопка Закрепить стек позволяет зафиксировать меню стека на экране таким образом, что оно не исчезнет, если снять выделение с объекта или даже выделить другой объект.
6. Кнопка Показывать конечный результат - показывает конечный результат всех модификаций объекта, даже если выбран не последний в стеке модификатор.
7. Кнопка Сделать независимым - делает выбранный модификатор или сам объект независимой копией, которая активна только в том случае, если объект или модификатор является Instance.
8. Кнопка Удалить модификатор - удаляет выделенный модификатор из стека.
9. Кнопка вызова расширенного меню настройки модификаторов.
К одному объекту можно применить несколько модификаторов (рис. 2). Напомню, что читается стек снизу вверх.

Рис.2. На объект назначено два модификатора
Причем конечная форма объекта зависит от последовательности применения модификаторов. Сравните: на рис.3 изображена фигура, к которой сначала применили модификатор Bend (Сгиб), а потом Twist (Скручивание). А на рис.4 изображена фигура, которую сначала скрутили, а потом согнули. Разница очевидна.


рис.3. Bend (Сгиб), Twist (Скручивание) рис.4.Twist (Скручивание), Bend (Сгиб)
Чтобы поменять местами модификаторы, в стеке необходимо выделить один из модификаторов и, удерживая нажатой левую кнопку мыши, перетащить его (рис.5). Легче всего перетаскивать верхний под нижний, причем появляющаяся синяя полоса будет указывать, куда переместится модификатор, когда вы отпустите кнопку мыши.
рис.5. Чтобы поменять модификаторы местами, необходимо выделить один и перетащить ниже другого
Чтобы отключить воздействие модификатора на объект, нужно сделать один щелчок по лампочке, которая располагается слева от названия модификатора, и она станет серого цвета. Тогда модификатор останется в стеке, и все его настройки сохранятся, но модифицировать объект он не будет. Чтобы включить модификатор, сделайте еще один щелчок по лампочке, и она опять станет белой.
Чтобы удалить модификатор из стека, нужно его выделить и щелкнуть по кнопке с изображением корзины (см. рис.1).
Некоторые модификаторы группы Parametric Modifiers:
Bend - сгиб;
Taper - стесывание (заострение);
Twist - скручивание;
Noise - зашумление (случайное искажение);
Lattice - превращение объекта в решетку;
Slice - разрезание объекта / отрезание его части;
Relax - разглаживание поверхности объекта;
Stretch - растягивание / сплющивание объекта;
Wave - волны по поверхности объекта;
Ripple - круги по поверхности объекта;
Push - надувание объекта;
FFD Box - cвободная деформация объекта.
Пример использования модификаторов
Для начала попробуйте выполнить простое упражнение: из примитивов с использованием модификаторов создайте сказочное дерево.
1. На виде Тор создайте GeoSphere c радиусом 75. Примените к ней модификатор Noise (Шум) и установите параметры зашумления Strength X=Y=Z=50. Меняя число Seed, подберите подходящую форму.
2. Примените к этому объекту модификатор Lattice (Решетка).
В свитке Parameters установите переключатель в позицию Joints Only from Vertices (Только узлы на вертексах). В разделе Joints выберите форму узлов Icosa cо значением Radius=10. Получилась крона дерева.

3. На виде Тор создайте Cylinder с параметрами (R=35, H=120, HS=10). Это будет ствол дерева. Расположите его по центру кроны. Примените к цилиндру модификатор Stretch (Растягивание) с настройками Stretch=1,0 и Amplify=1,0.
4. Если вы хотите сделать ствол неравномерно изогнутым, то можно применить к нему модификатор Noise.
Дерево готово. Сгруппируйте его через команду главного меню Group - Group.
5. Попробуйте создать целый сказочный городок, используя примитивы и параметрические модификаторы. Помните, что нужно добавлять сегментов таким примитивам, как Box, Pyramid или Plane, иначе они не будут изменятся из-за нехватки опорных точек.
Когда вы будете клонировать и расставлять по сказочному городу деревья, то меняйте у модификатора Noise число Seed, тогда деревья будут разными. Клоны должны быть независимыми.
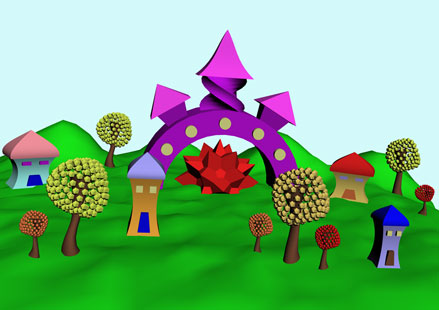
тел. (812) 931-01-80
пр. Непокоренных, 49, офис 508
(деловой центр H-49)
Читайте также:

