Как сделать интервал между колонками в ворде
Обновлено: 08.07.2024
В процессе создания документа в Word Online многие пользователи делают колонки. Они позволяют выделить текст или его часть, улучшают восприятие. Текстовый редактор дает возможность создать две и более колонки, задать их ширину. С помощью применения этого приема текст гораздо легче читать. Ознакомьтесь, как сделать колонки.

Делаем колонки в Word Online через панель инструментов
Если возникла необходимость разделить текст на колонки, то следуйте инструкции:

Как настроить параметры колонки в Ворде Онлайн
Если в выпадающем перечне не найдете нужного формата колонок или захотите внести корректировки в выбранный вариант, то настройте параметры самостоятельно. Для этого пройдите ряд шагов:
Иногда информация, которой наполняется документ Word, лучше всего представляется в колонках. Конечно, не только улучшение читаемости влияет на представление информации в колонках, но некоторые типы документов, например, газетные статьи, информационные бюллетени и листовки, часто записываются в формате колонок. Да и студенты частенько задаются вопросом, как сделать шпаргалки колонками. В этой статье мы рассмотрим, как сделать колонки в ворде, как убрать колонки, и как сделать разрыв колонки.
Как сделать колонки
- Выберите текст, который вы хотите сделать колонками.

Как сделать колонки в Word – Выделение текста для колонок

Как сделать колонки в Word – Колонки в ворде
- В раскрывающемся меню выберите количество колонок, которые вы хотите создать. В нашем примере, мы хотим сделать две колонки в ворде.

Как сделать колонки в Word – Вставить две колонки в ворде

Как сделать колонки в Word – Текст колонками в ворде

Как сделать колонки в Word – Окно Колонны, сделать 4 колонки в ворде
Как убрать колонки
Для того чтобы убрать колонки в ворде:

Как сделать колонки в Word – Убрать колонки в ворде
В Word вы можете корректировать колонки, добавляя разрывы столбцов.
Как сделать разрыв колонки в ворде
После создания колонок текст будет автоматически переходить от одной колонки к другой. Но вы можете точно контролировать, где начинается каждая колонка. Для этого нужно сделать разрыв колонки.
В нашем примере ниже мы добавим разрыв столбца, который переместит текст в начало следующей колонки.
- Установите курсор в начало текста, который вы хотите переместить.

Как сделать колонки в Word – Курсор на месте разрыва колонки
Как сделать колонки в Word – Разрыв колонки
- Текст переместится в начало следующей колонки.

Как сделать колонки в Word – Перенос текста в следующую колонку
Как удалить разрывы колонок

Как сделать колонки в Word – Непечатаемые символы
- Установите курсор слева от разрыва, который вы хотите удалить.

Как сделать колонки в Word – Курсор в месте разрыва столбца

Как сделать колонки в Word – Две колонки в ворде
Теперь вы не только знаете, как сделать колонки в ворде, но и как изменить их форматирование, и как убрать колонки.

Колонки в текстовом документе Word выделяют часть, либо весь текст.
Колонки — вертикальные текстовые блоки на странице документа. Используются для создания более выразительных, в смысле читабельности, документов.
Колоночный дизайн оформления текста известен еще по бумажным газетам, и считается, что колоночный вариант отображения текста наиболее привлекателен в восприятии; вид наиболее структурирован — колонки разбивают страницу документа на части и т.
Как разбить в Microsoft Word текст по колонкам.
- Как в Ворде сделать две колонки на пустой странице
- как сделать текст колонками в Ворде разной ширины
- набираем текст в поле колонки
- как перейти на другую колонку в Ворде
- как в Word разбить страницу на колонки с различными параметрами
- как разделить текст на колонки в Ворде
- как убрать колонки в Ворде
- другие варианты убрать колонки в Ворде
В Ворд колонки текста используют при составлении различных документов: договоров, инструкций и т. п. Переводные тексты: например, справа оригинал, а слева перевод.
В программе Word — текст колонками набирается различными вариантами: а) при создании нового документа. б) разбивается на колонки уже набранный текст.
Возможно создать две или более колонок на странице; задать ширину и пр.
Итак: как сделать колонки в Ворде на пустой странице (в новом документе), либо же с уже готовым набранным текстом.
вернуться к оглавлению ↑
Как в Ворде сделать две колонки на пустой странице
по теме почитать:
Как научится быстрой слепой печати на клавиатуре компьютера.
Как и где скачать пробную версию Microsoft Office.
Что за процесс Microsoft Office Click-to-Run? как отключить вредный процесс?
Предположим: нам требуется сделать 2 колонки в Ворде на пустой странице документа.
Способ одинаково подойдет, если нужно разбить текст и на 3 и на 4 колонки.
Пути до настроек текстового оформления в различных версиях Word таков:

Колонки автоматически создаются и распределятся по ширине поля документа. Ширина колонок зависит от их количества…
По настройкам по умолчанию предлагается выбор — две или три колонки.
выбираем требуемое число колонок:

вернуться к оглавлению ↑
как сделать текст колонками в Ворде разной ширины
Как я и упомянул выше, некоторым пользователям интересен вопрос о том, как сделать разные колонки в Ворде (разной ширины)?
Решая данную задачу, применим пользовательские настройки — а именно изменим параметры текстового редактора по умолчанию, таким образом обозначим собственные значения — количество колонок, ширина… отступы между колонками…
изменение стандартной ширины колонок:

Ширину для последней колонки не устанавливать! за счет финальной колонки формируется разность ширины предыдущих! Если у нас в Word только две колонки — ширину второй колонки указывать не нужно….
вернуться к оглавлению ↑
набираем текст в поле колонки
Вопрос, как разделить пустую страницу документа в Ворде на колонки решен, теперь узнаем о том, как набирать текст.
- установим курсор в предполагаемом начале первой колонки.
- далее набираем текст, который станет ограничиваться шириной этой колонки.

Печатаем… и когда фраза дойдет до границ первой колонки, курсор автоматически переместится в следующую колонку справа.

То есть таим образом курсор будет автоматом переходить в последующие колонки…
вернуться к оглавлению ↑
как перейти на другую колонку в Ворде
Требование: текст в Ворде должен быть распределен по 2-м колонкам, однако, в первой колонке текста меньше, чем предполагается в левой колонке.
Используем инструмент: разрыв страницы в документе Word.
- в окне документа Word переходим во вкладку Макет (для Word 2019, Word 2016, Word для Microsoft 365 ), либо же в Разметка страницы (для Word 2013, Word 2010, Word 2007 ).
- ставим курсор в том месте текста, откуда нужно перейти в другую колонку.
- в Параметры страницы выбираем Разрывы .
- далее (в контекстном меню) тюкнем по Колонка (или Столбец ).

курсор перенесется автоматом…

Если установим курсор в определенном месте текста и воспользуемся инструментом разрыв страницы , то текст НИЖЕ КУРСОРА переместиться в следующую колонку.
вернуться к оглавлению ↑
как в Word разбить страницу на колонки с различными параметрами
…задаем различное количество колонок с нашими параметрами.
К примеру, требуется — вверху страницы расположить две колонки, а ниже — три или 4 — 5…
- создаем в документа Word нужное количество колонок, набираем в колонки текст…
- помещаем курсор в финале текста крайней правой колонки.

- из вкладки Макет или Разметка текста переходим в Параметры страницы .
- долее Колонки .
- в меню Другие колонки .
- в Колонки , в Число колонок указываем нужное число…
- можно по требованию снять галку в колонки одинаковой ширины … задаем размеры…
- если для всего документа, то в пункте Применить выбираем значение До конца документа …

Ну и спокойно продолжаем набирать текст (печатать). В тексте согласно настройкам организуется нужное количество колонок.
вернуться к оглавлению ↑
как разделить текст на колонки в Ворде
Если нам нужно разделить на колонки уже имеющийся в документе текст…
…как разделить текст на колонки в Word.
Разбить на колонки возможно весь текст документа, либо часть текста…
- выделяем требуемый для разделения фрагмент …
- откроем вкладку Макет — в устаревших версиях Microsoft Word — Разметка страницы …
- выберем Колонки , в меню выбираем оптимальное количество колонок…
- выделенный нами текст распределится по колонкам.

…произвольные параметры формировать так: Другие колонки… в меню Колонка . В Колонка задаем необходимые параметры макета колонок.
…теперь переходим к следующему разделу статьи: как удалить колонку)и) в Ворде:
вернуться к оглавлению ↑
как убрать колонки в Ворде
Если необходимо удалить колонки из текстового документа, поступаем таким нехитрым способом (кстати способов несколько):
удалим колонки в документе с автоматическим переходом текста из колонки в колонку:
- установим курсор в тексте на любой колонке в окне Word.
- откроем вкладку Макет — стар. Разметка страницы .
- в Параметры страницы тюкаем Колонки .
- в контекстном меню выберем опцию Один .
…текст на странице документа, после описанной процедуры, распределится сплошняком — без колонок.
вернуться к оглавлению ↑
другие варианты убрать колонки в Ворде
2 вариант: это если мы использовали разрыв колонки в Ворде :
- установим курсор в текстовое поле любой из колонок.
- далее вкладка Макет — Разметка страницы .
- кнопка Колонки в Параметры страницы .
- нам требуется вариант Одна .
- линии (черту) Разрыв колонки потребуется удалить вручную…
3 вариант: различное количество колонок на странице:
- выделяем текст непременно во всех имеющихся колонках (как выделить ВЕСЬ текст).
- Макет … Разрыв страницы .
- в Параметры страницы избираем Колонки …
- в меню Одна …
- Разрыв страницы удаляем вручную…
Прошу высказаться: Ваши суждения очень важны. Отменить ответ

запросто с Wordpress
Skype консультация
Если вы выбрали для своего сайта WordPress и только-только начинаете изучать панель управления контентом, то этот вариант Skype оnline консультаций по любым вопросам — для вас!
Сергей Виноградов : Спасибище! Сергей! ребята за вашу работу текст, ви. - к посту:
Как на телефоне Xiaomi перенести телефонную книгу из файла .vcf





услуги - запросто с Wordpress - ATs media
здесь Skype консультация
Если вы выбрали для своего сайта WordPress и только-только начинаете изучать панель управления контентом, то этот вариант Skype консультаций по любым вопросам — для вас! Телеграм консультация
. на правах циничной саморекламы.
на сайте Комплитра возможно опубликовать свою статью (уникальную) от-2 до-4т/з - прямая ссылка гарантирована! -
наша команда рада постоянным !! авторам, которым есть что сказать окромя копипасты) - вопросы
НЕ копировать — защищено беззаконием лихих 90-х. от рождества христова — КОМПЛИТРА web живопись — содружество web-маньеристов ATs и К °°
доводка шаблона Александра Брик — О! АВТОРЫ манер письмо на сайт В архиве
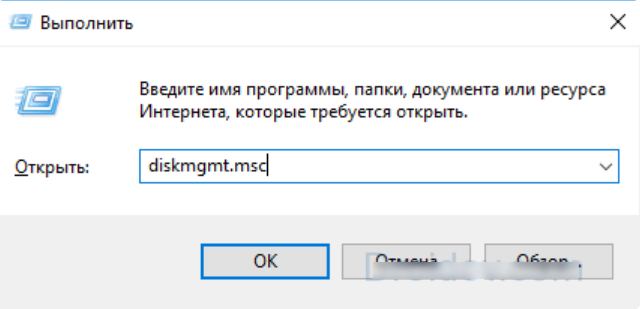
Разбиваем текст на колонки


- Теперь раскроется меню, в котором мы можем выбрать количество колонок, на которое желаем разбить выделенный текст. По умолчанию мы имеем три варианта (на 1/2/3 колонки).
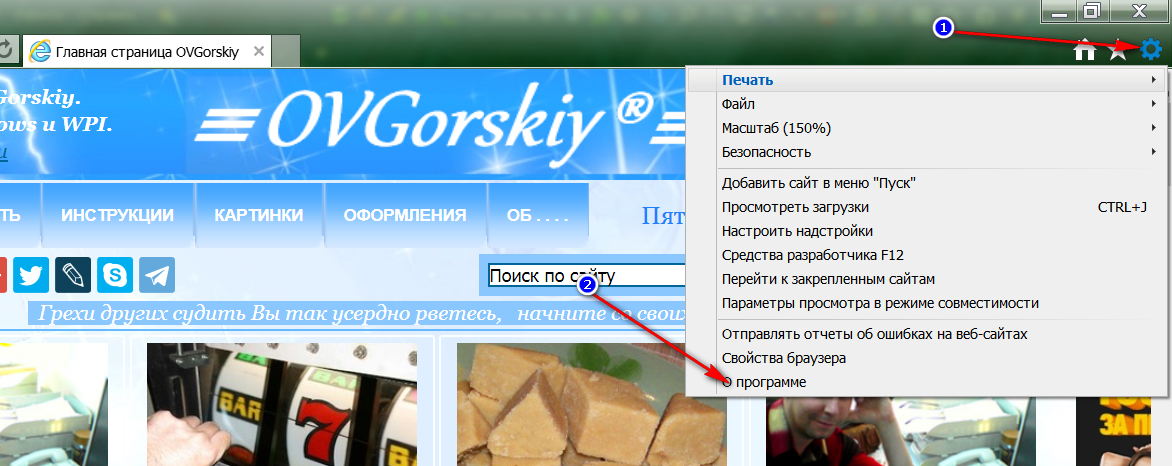
Выбираем один из вариантов: количество колонок, на которые нужно разбить текст
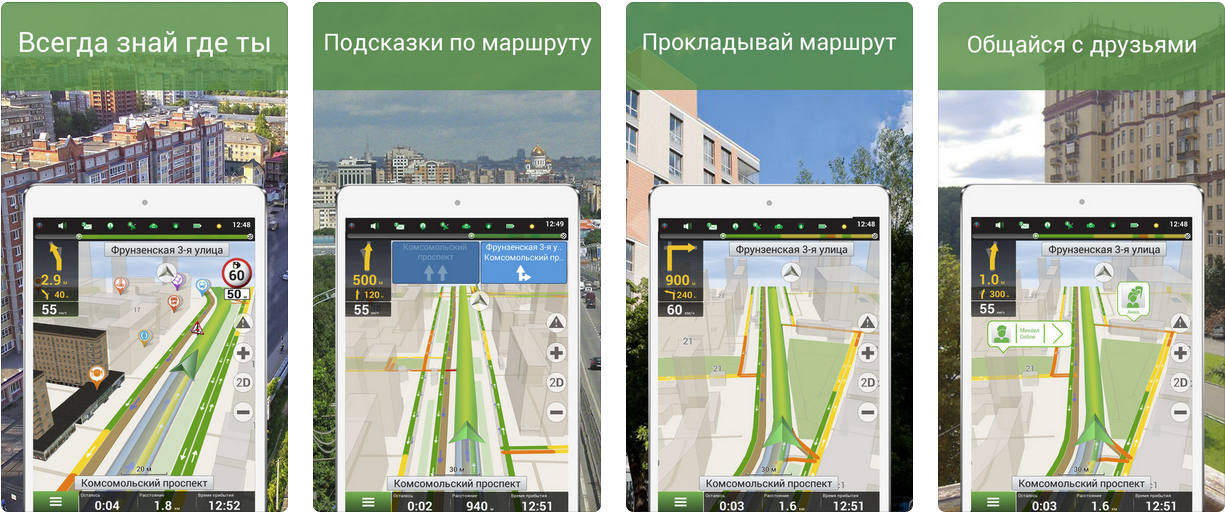
- После проведенных операций наш текст будет разбит так, как мы запросили. Теперь, если вы продолжите данный текст, то будете писать остальную его часть в заданной форме, то есть, например, в три столбика на каждой странице документа.
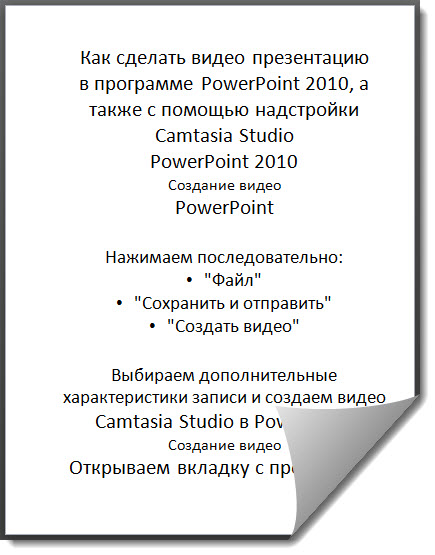

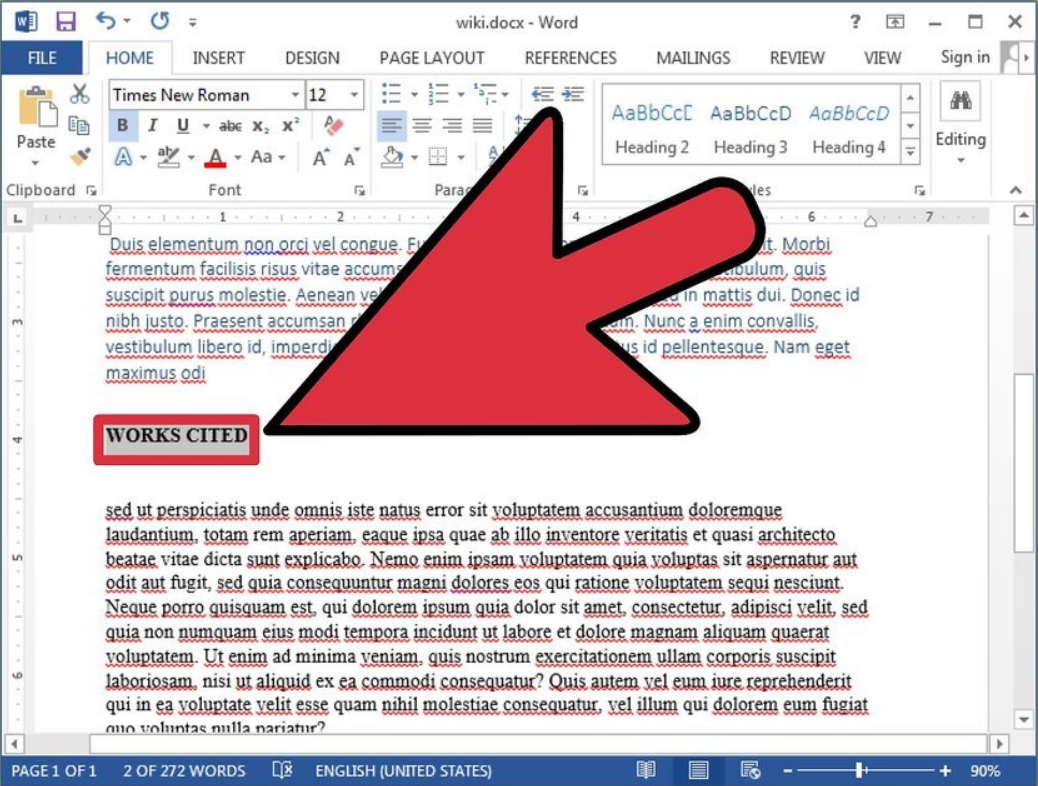
Получаем вертикальные линии между колонками
- Если вы вдруг захотите вернуть текст в его первоначальную форму, вам не понравятся колонки, тогда сделайте следующее. Снова выделите текст.



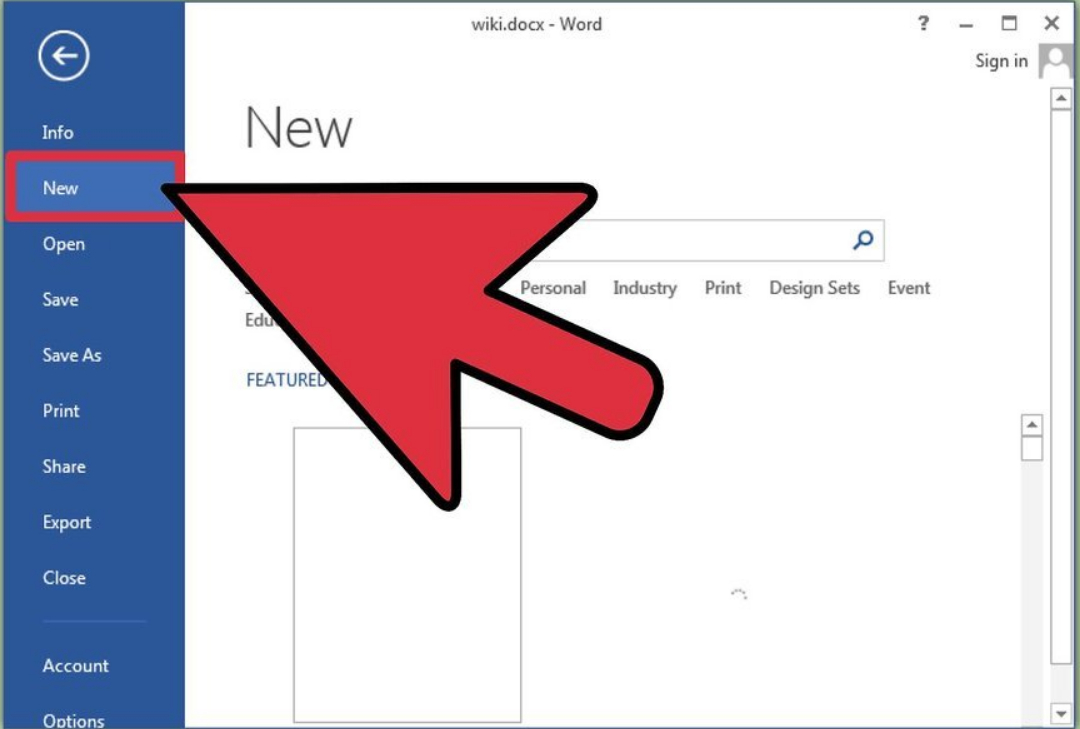
Читайте также:

