Как сделать интернет на ноутбуке hp
Обновлено: 06.07.2024
Без интернета сегодня любой ноутбук не более чем печатная машинка или большой калькулятор. К счастью, каждое современное устройства оснащено уже вмонтированным вай-фай адаптером для скоростного доступа к интернету. Но что делать, если купив новый ноутбук, вы никак не можете подключиться к роутеру и воспользоваться всеми прелестями интернета? Необходимо разобраться в настройках системы и самостоятельно создать соединение. Рассмотрим наиболее распространенные способы подключения ноутбука к роутеру, методы изменения сетевых параметров в операционных системах Виндовс 7 и 10.
Содержание:
Включение Wi-Fi аппаратно
Потребность в интернете существует постоянно, поэтому, как подключить ноутбук к вайфаю, вопрос актуальный. Изначально, следует попробовать установить соединение аппаратно. Самый простой и распространенный вариант, это использовать кнопки активации Wi-Fi на ноутбуке. Если такой способ не работает, то может случиться так, что слетел драйвер модуля. Рассмотрим возможные варианты.
Активация Вай Фай при помощи кнопок

Некоторые портативные компьютеры, оснащенные адаптерами для соединения, не приспособлены к подключению к беспроводным сетям после активации устройства. Как включить вай фай на ноутбуке? В таких случаях поможет одна или несколько кнопок, расположенных на ноуте. Вариантов может быть несколько, и они напрямую зависят от модели вашего портативного компьютера, а также даты его выпуска. На старых моделях включение wifi модуля представлено в виде отдельно расположенного тумблера или же отдельной кнопки. Такой переключатель может быть расположен как на лицевой, так и на боковой частях корпуса, поэтому нужно тщательно обследовать ваш лептоп на предмет такой кнопки.
Если же в процессе поиска, обнаружить кнопку активации беспроводного соединения не удалось, следует поискать кнопку в ряде функциональных клавиш. Они расположены вверху клавиатуры и имеют маркировку, как правило, от F1 до F12. Среди этих кнопок нужно найти именно ту, которая отвечает за активацию за включение передатчика. Чаще всего она помечена значком Wi Fi в виде передающей антенны.

Многие производители постарались унифицировать данную функцию, поэтому включить вай фай на ноуте можно с помощью простого нажатия комбинации Fn + F5. Попробуйте, и скорее всего, вам улыбнется удача.
Установка драйверов для Wi-Fi
Случается так, что после переустановки операционной системы и попыток активации модуля вайфай при помощи кнопок, ничего не происходит, и подключения нет и в помине. Как в таком случае включить wifi на ноутбуке? Вполне вероятно, что проблема кроется в драйверах к модулю. В процессе установки и настройки операционной системы не удалось подобрать и корректно установить новый драйвер.
Для начала необходимо определить, установлено ли требуемое для удаленного соединения устройство на ноутбуке. Для этого нужно:
- Получить доступ к Диспетчеру устройств, перейдя в свойства Моего компьютера;

- Выбрать вкладку Сетевые адаптеры;
- В ней найти устройство, название которого будет отображать суть беспроводного соединения. Это может быть адаптер со словом Wireless или подобным.

Если вы визуально обнаружили адаптер, и он не отображается с ошибками, похоже, что с драйверами все в порядке, просто он выключен или в данный момент нет сетей, к которым можно совершить подключение.
Если же адаптер в списке отсутствует или показывается с ошибками, все сводится к тому, что на него не установлен драйвер, или установлен не корректно. В обоих случаях, установить качественное интернет соединение не представляется возможным. Чтобы подключить вай фай на ноутбуке, нужно инсталлировать драйвер. Вы всегда сможете его обнаружить на диске, шедшем в комплекте с устройством, или же выгрузить его с официального сайта производителя, перенести драйвер с помощью флешки, с его последующей установкой.
Если вы ищете драйвер в интернете, важно отметить, что нужно указывать максимально точное название вашего ноутбука, чтобы загрузить именно тот файл, который вам необходим. Введите все буквы, цифры и символы, которые присутствуют в названии.
После установки драйверов попробуйте подключиться к беспроводной сети. Если не получается, перезагрузите роутер – скорее всего проблема кроется в нем.
Включение Wi-Fi программно
Попробовали все вышеперечисленные способы активировать модуль для беспроводного соединения, но ничего не помогло? Похоже на то, что адаптер деактивирован при помощи программных средств. Ответ следует искать в опциях операционной системы. Используя стандартные настройки операционки, активировать адаптер вайфай можно двумя способами.

Способ №1
Данный метод сводится к включению модуля в Центре управления сетевыми подключениями. Попасть в это меню можно нажав Пуск, но также можно воспользоваться комбинацией клавиш Win + R. Перед вами всплывет командная строка, в которую нужно вписать ncpa.cpl. Данный запрос выведет нужный центр управления, где появятся все активные и неактивные соединения для разных типов сетей.

Далее, можно смело пробовать подключаться к доступным беспроводным сетям.
Способ №2
Следующий способ, как подключить ноут к вай фай, подобен первому, однако требует перехода в Диспетчер устройств. Кликнув правой кнопкой манипулятора на иконку Мой компьютер, и зажав Свойства, вы увидите подменю Диспетчер устройств. Открыв дерево устройств, необходимо в меню Сетевые адаптеры отыскать тот, который отвечает за беспроводное соединение. Чаще всего он обозначен маркировкой WiFi, Wireless или подобными. Его также нужно активировать, после чего уже пробовать установить беспроводное соединение с имеющимися сетями.

Как включить вай фай на ноутбуке Hp
Хотя активация адаптера для беспроводных сетей на большинстве ноутбуков одинакова, многие пользователи задаются вопросом, как включить wifi на ноутбуке hp. Большинство устройств этого американского производителя оснащены специальной кнопкой, активирующей модуль вай фай. В некоторых моделях она представлена в виде специального ползунка, а также дополнительно оборудована индикатором, который загорается, когда wi fi включен. Если такого ползунка нет, кнопку следует искать в ряду функциональных клавиш на клавиатуре – чаще всего рядом с кнопкой F12. Она обозначена логотипом антенны, раздающей сигнал.
В других случаях включение модуля, обеспечивающего беспроводное соединение, на портативных компьютерах Hewlett-Packard происходит программно или аппаратно, как описывалось выше.
Как включить вай фай на ноутбуке Acer
Если вы стали обладателем ноутбука бренда Acer, и по какой-то причине не работает вай фай, не отчаивайтесь. Скорее всего, он просто деактивирован и нужно знать, как включить wi fi на ноутбуке Acer. Как и в большинстве случаев с другими производителями, на асерах есть своя волшебная комбинация на клавиатуре, которая активирует адаптер вай фай и позволяет без проблем подключаться к беспроводным сетям. Итак, достаточно просто зажать кнопки Fn +F3, и вы получите рабочий wi fi на своем ноуте.
Как включить wifi на ноутбуке Asus
Как настроить wi fi на ноутбуке Windows 7
В зависимости от того, какая операционная система, которая установлена на вашем ноутбуке, могут быть разные проблемы, связанные с установкой беспроводного соединения. И часто случается так, что ноутбук не подключается к wifi в Windows 7.
Рассмотрим несколько вариантов, как устранить эту проблему.
Начнем с того, что у вас есть доступная для подключения беспроводная сеть, но ноутбук не устанавливает соединение. Находим в Панели задач, расположенной в нижнем правом углу, иконку, обозначающую сеть, и нажимаем на нее левой кнопкой манипулятора. Перед вами появится меню, в котором будут отображаться все доступные беспроводные сети. Из предложенного списка следует выбрать ту сеть, к которой вы хотите подключиться в данный момент.

После выбора сети появится окно для ввода пароля. После заполнения поля начнется процесс подключения, который может продлиться 1-2 минуты. Если все верно, то установится беспроводное соединение, и вы сможете без проблем пользоваться интернетом на вашем ноуте.
Еще один вариант, который позволит включить вай фай на ноутбуке, будет интересен более продвинутым пользователям, поскольку подразумевает большее количество действий. Зато с его помощью появляется возможность вручную заполнить некоторые данные, которые относятся к подключению.
Чтобы воспользоваться этим вариантом, следует войти в раздел Параметры сети, расположенный в Панели управления, а затем зайти в настройки нового подключения к интернету. После того, как откроется диалоговое меню, нужно выбрать вариант ручной настройки. Далее, в новом окне у вас появится возможность присвоить название точке доступа, выбрать тип безопасности, вид шифрования и назначить новый пароль для подключения. Когда все обязательные поля будут заполнены и настройки сохранены, вновь созданная сеть появится в перечне доступных, и к ней можно будет подключиться.





Как настроить wi fi на ноутбуке Windows 10
Когда вы нашли сеть, к которой следует подключиться, смело кликайте на нее. Если она защищена паролем, введите код в специальном окне и подтвердите действие. После успешного подключения на экране высветится уведомление.
Ноутбук не подключается к wifi
Встречаются такие ситуации, когда не работает интернет на ноутбуке. Чтобы устранить проблему, нужно по очереди отбросить все варианты, которые могут быть причиной неполадки. Итак:
Большинство вариантов, озвученных в этой статье, позволяют вам самостоятельно решить проблему с тем, что ваш ноутбук не подключается к вай фай. Более того, вы узнали, аппаратно или программно включить wifi модуль, внести изменения в настройки сетевых подключений активировать вайфай адаптер на различных моделях ноутбуков. Главное понимать, что починить восстановить работоспособность Wi-Fi и наладить интернет на ноутбуке, это дело 5 минут и нескольких кликов.
Wi-fi — распространенная технология, с ее помощью можно обменивать информацию между несколькими гаджетами на маленьких расстояниях. Устройства, которые подключённые друг к другу с помощью этой технологии, представляют собой сеть.
Все современные компьютеры и ноутбуки, имеют встроенный wi-fi. Это позволяет подключаться с их помощью к любым источникам wi-fi и пользоваться ими. Но, к сожалению, у многих имеются проблемы с включением этой беспроводной технологии. Пользователи жалуются на то, что не могут полноценно и комфортно пользоваться wi-fi. Причин у этого может быть множество. Давайте разберёмся, как включить на ноутбуке hp.

На разных ноутбуках wi-fi включается по-разному. Причем даже на устройствах одного и того же производителя это может делаться по-разному. Но прежде, чем мы приступим к попыткам включения wi-fi на ноутбуке hp, мы должны точно знать, что ваша модель компьютера поддерживает эту технологию. Для этого:
-
Зайдем на сайт hp, где находятся все ноутбуки фирмы и выберем вашу модель нужную нам.

Важно! Обычно, ноутбуки HP уже продуются со всеми драйверами и программами. Новый ноутбук не должен требовать установки никакого дополнительного софта. Но после смены операционной системы или при других нестандартных вариантах, драйвера нужно устанавливать отдельно.
Проверка подключения к интернету
Нам понадобится обновление драйверов до актуальных и проверка подключения к сети. Зачастую именно эти действия помогут добиться полноценного функционирования беспроводных интерфейсов.

Как установить драйвера
Если вы попробовали предыдущий способ и потерпели неудачу, тогда для этого нужно:



Установка драйверов сможет быть выполнена с помощью программы DriverPack Solution
- Скачиваем программу с официального сайта и устанавливаем ее.

Процесс включения wi-fi на ноутбуках hp несколькими способами
Способ первый, с помощью кнопки на клавиатуре девайса
Проверьте, есть ли на вашем ноутбуке клавиша, с надписью wi-fi или нарисован сигнал. На многих современных ноутбуках достаточно нажать только эту кнопку. С особым вниманием проверьте клавиатуру своего ноутбука и поищите эту кнопку.

Способ второй, с помощью комбинации клавиш

Способ третий, через HP connection manager, который должен быть установлен на всех ПК этой фирмы
Для настройки через HP manager нам нужно выполнить несколько простых действий:

Способ четвертый, с помощью стандартных средств windows 7 и 10
После этих нехитрых манипуляций на вашем ноутбуке HP должен корректно функционировать wi-fi. Оказывается, что пользоваться интернетом на ноутбуке можно не только с помощью кабельного подключения, но и по wi-fi. Теперь вы можете установить драйвера и обеспечить работу беспроводной этой сети. Так что можете расположиться в парке или кафе и насладиться высокоскоростным беспроводным интернетом.
Видео — Как включить вай фай на ноутбуке hp и установить драйвера на Wi-Fi
Понравилась статья?
Сохраните, чтобы не потерять!







Автор блога, занимаюсь программированием, делаю обзоры бытовой техники веду свой Youtube канал. Консультирую по вопросам IT

Вставьте и выполните на панели команду devmgmt.msc для запуска диспетчера
В новом открывшемся окне жмём на ссылку для диспетчера.
Если на этой строчке стоит серая стрелочка, значит, в данный момент адаптер оказался деактивированным.
После этого в этом же дополнительном меню адаптера кликаем по опции для запуска апдейта. Выбираем в инструменте по обновлению автоматический поиск.

Выберите автоматический поиск обновлений в мастере
Терпеливо ждём завершение поиска.

Ждём завершение поиска апдейта
- Жмём на ссылку, чтобы перейти на официальный сайт HP.

Откройте официальный сайт HP

Выберите в списке ноутбук

Чтобы сервис определил ваше устройство, кликните по большой кнопке на сайте

Посмотрите на серийный номер в окне, которое вызывается с помощью Esc и Fn

Наберите серийный номер
Ожидаем, пока система отыщет наш девайс в базе.

Для поиска продукта системе понадобится некоторое время
Убеждаемся, что это точно наше устройство (по изображению и по названию модели).
В первом выпавшем меню устанавливаем значение Windows.

Выберите вид ОС в первом перечне

Нажмите на свою версию ОС

Раскройте меню с драйвером сети

Запустите загруженный файл
В главном окне инсталлятора кликаем по Next.

Щёлкаем по Next на главном экране
Ставим отметку рядом с первым пунктом I accept the terms in the license agreement и щёлкаем по Next.

Примите условия соглашения использования ПО
С использованием менеджера соединений HP
В интерфейсе фирменной утилиты посмотрите на строку Wi-Fi (Wireless LAN).
Если он отключён (стоит слово off, not connected), щёлкните по иконке питания для его активации.
С использованием кнопок

Кнопка может располагаться сверху клавиатуры справа

Горящий индикатор говорит о том, что беспровоная сеть включена
Переходите непосредственно к подключению беспроводной сети:

Кликните по сетевой иконке для раскрытия панели со списком точек

Введите пароль от сети
Читайте еще: Как вывести изображение с компьютера на телевизор: кабельное подключение телевизора к компьютеру
Даже в линейке компьютерных устройств от одного производителя нет единой инструкции относительно подключения к Всемирной паутине. Поэтому у многих пользователей при решении подобного вопроса возникают проблемы. Ниже в статье рекомендации по поводу того, как включить Wi-Fi на ноутбуке HP.
Что нужно сделать пользователю, прежде чем включать Wi-Fi
Драйвера беспроводного сетевого адаптера — первое, что нужно проверить на том или ином устройстве. Особенно, если оно новое, либо недавно была переустановлена операционная система. Как это сделать:
- Установка.
- Обновление.
- Включение.

Если обновления не происходит, компьютер сообщит о том, что оборудование установлено последней, актуальной версии.
Обратите внимание! Но можно при любых обстоятельствах проверить официальный сайт производителя. На нём тоже дают подсказки относительно того, как включать Wi-Fi на ноутбуке HP.
Проверка возможностей ноутбука
Заранее следует убедиться, что компьютер вообще поддерживает соответствующую технологию. Для этого нужно выполнить не так много действий:
- Посетить официальный сайт производителя, где найти конкретную модель ПК. Для поиска понадобится серийный номер компьютера.
- В основных характеристиках найти строку с беспроводным соединением.
- Если технология поддерживается, значит все в порядке. Иначе бессмысленно включать функцию, отсутствующую первоначально. Модели Pavilion тоже подчиняются этому правилу.

Как включить вай-фай
Существует несколько способов получения доступа к Сети. Каждый пользователь сам решает, какой вариант выбрать.
Кнопка включения
Современные клавиатуры снабжаются кнопками, отвечающими за включение функции вай-фай. Достаточно осмотреть устройство, найти кнопку с изображением антенны. Сеть Wi-Fi должна заработать сразу после того, как владелец нажмёт на нее.
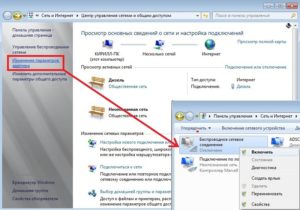
Обратите внимание! Иногда в клавиатуру встроена специальная лампочка, сообщающая о работе той или иной функции. Интернет не стал исключением. Если индикатор горит, значит сеть включена, нет — возникли какие-либо проблемы.
Менеджер соединений
Менеджер соединений — полезное приложение, которое также присутствует в большинстве ноутбуков, выпущенных под маркой HP. Включение сети в данном случае предполагает выполнение всего нескольких функций:
После этого следует выйти из меню и подключиться к интересующейся сети. Отключается соединение с помощью такого же приложения, ничего сложного здесь нет.
Проще всего работать с компьютерами на ОП 7 и 10 версий. В таком случае для решения вопроса нужно совершить следующие шаги:
Обратите внимание! Если все действия выполнены правильно, беспроводная сеть должна стать активной. Полоски зелёного цвета на модуле подтвердят успешное завершение процедуры.
Для всех версий операционной системы Windows 7 и выше действия останутся примерно одинаковыми. Подключаться благодаря этому проще простого.
Значок на панели
Имеется в виду панель рабочего стола, которая находится снизу. Активация Интернета в этом случае предполагает выполнение следующих шагов:
- В нижнем правом углу рабочего стола найти значок, связанный с Wi-Fi. Беспроводная сеть активна, если у значка белый цвет. В противном случае он будет серым.
- Появится окно, где нужно выбрать аналогичное изображение для настройки подключения.
- Останется найти беспроводную сеть, к которой планируется наладить подключение.
Настройки Wi-Fi в зависимости от ОС
В общем и целом, порядок настройки остаётся одинаковым вне зависимости от того, какая операционная система используется в настоящее время. Есть лишь некоторые нюансы, с которыми лучше ознакомиться заранее.
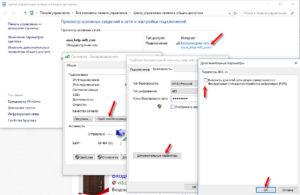
Windows 10
Дополнительные настройки, предусматривающие использование сенсорного экрана — главное отличие 10-й версии Windows от предыдущих аналогов. Необходимые драйвера проводят обновление в автоматическом режиме. Поэтому настройка не должна вызвать особых проблем, даже у начинающих пользователей. Достаточно выбрать значок в нижнем углу справа, а потом определиться, какую свободную сеть использовать при подключении.
Обратите внимание! Поставив галочку возле соответствующего пункта, пользователь может делать так, чтобы точки доступа выбирались автоматически всегда. Крестик появится на значке, если сам адаптер не был включён по той или иной причине. Ситуация легко исправляется, если нажать на правильную кнопку.
Беспроводные сети часто защищаются паролем, поэтому его вводят при первом налаживании подключения.
Windows 7
Что делать, если подключиться не получается
Вот лишь некоторые причины того, что лэптоп или ноут не желает подключаться к сети:
- нарушение порядка настройки Wi-Fi для той или иной версии Windows;
- драйвера сетевой карты с ошибками и нарушениями либо вообще не установлены;
- модуль стал главным источником проблем;
- роутер не исправен или не настроен;
- большое расстояние между элементами сети. Иногда от этого страдает и моноблок.
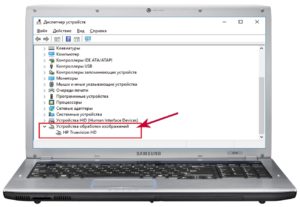
Windows 7
Все ноутбуки относятся к мобильным устройствам. Именно поэтому производители делают всё возможное для увеличения времени автономной работы от аккумулятора и его заряда. Беспроводные сети — одна из причин, из-за которой этот параметр может снизиться. Поэтому в современных устройствах предусмотрена возможность отключать сеть вручную.
При использовании подобных методов устройство само сообщит пользователю, что сеть работает либо отключена.
Ещё один вариант — применение средств самой операционной системы, чтобы подключить сеть.
Обратите внимание! Часто проблемы с настройкой сети связаны с режимом энергосбережения, а именно частого переключения на него.

Для решения достаточно осуществить следующие действия:
Стоит помнить о том, что сетевые модули не всегда включаются сами. Некоторые модели снабжаются переключателями, требующими дополнительных действий. Комбинация клавиш и переключатели чаще действуют, если используется оригинальная ОС.
Включить беспроводную сеть можно в настройках самого сетевого адаптера. В этом случае нужно кликнуть правой кнопкой мыши на сетевое подключение, перейти в пункт с дополнительными свойствами. После этого появится окно, где в качестве одного из вариантов будут характеристики сетевого адаптера. В них беспроводные соединения тоже должны быть включены.


Подгорнов Илья Владимирович Всё статьи нашего сайта проходят аудит технического консультанта. Если у Вас остались вопросы, Вы всегда их можете задать на его странице.
Читайте также:

