Как сделать инициализацию диска
Добавил пользователь Alex Обновлено: 05.10.2024
Если вас интересует инициализация диска MBR или GPT, то в данной статье мы расскажем что вообще такое инициализация жесткого диска, чем отличается MBR от GPT, расскажем, как производить инициализацию. Если же у вас есть вопросы по работе жесткого диска, либо нужна его диагностика, то советуем обращаться к профессионалам Лаборатории восстановления данных Paradise-R.
Инициализация диска MBR или GPT: в чем отличие
Жесткий диск работает и выполняет свои функции, являясь основой для хранения информации. Это и элемент, позволяющий осуществить запуск операционной системы, необходимой для дальнейшей работы. Инициализация диска и, вообще, инициализация означает подготовку устройства или программы к работе, установление и определение нужных параметров для осуществления рабочего процесса.
Инициализация диска MBR или GPT – это также подготовительный этап диска к работе, нацеленный на определение параметра хранения информации о дисках компьютера и об их разделах.
Кратко о различиях MBR и GPT:
Master Boot Record (mbr) – основная загрузочная запись. Сектор на диске с загрузочной записью локализуется в начале диска и инициирует запуск загрузчика для установленной операционной системы на устройстве. Данные о разделах и сама загрузочная информация на mbr диске хранятся в одном месте. Если эти данные повреждены, то загрузить ОС не получится.
GUID Partition Table (gpt) – новейший стандарт хранения информации, постепенно вымещающий mbr, представлен таблицей разделов. Данная система хранения очень надежна- информация записывается в разных местах диска, в начале и в конце, что позволяет быстро восстанавливать поврежденные данные на основании уцелевших. Кроме того, gpt удобна в использовании объемных дисков, особенно, если объемы дисков превышают отметку в 2Тб. Для mbr 2Тб плюс 2%– это предельный объём.
Если стоит задача выбора между MBR и GPT, то в первую очередь необходимо учитывать базовую систему стандартных операций, BIOS или UEFI. Являясь связующим звеном между установленной на ПК операционной системой и его аппаратной составляющей, эти системы отличаются друг от друга и требуют наличия MBR или GPT. Соответственно, mbr работает на компьютерах с установленным БИОС, а gpt – с UEFI.
Инициализация диска MBR или GPT основывается на совокупности описанных выше параметров, необходимых для каждого стандарта. Иными словами, если аппаратная часть и ОС позволяет, то делаем выбор в пользу gpt. При этом нужно учитывать, что gpt не поддерживается всеми ОС ранее XP 32 битных.
Алгоритм действий при необходимости произвести инициализацию жесткого диска:
Инициализация диска MBR или GPT может потребоваться при запуске ПК, при обнаружении каких либо повреждений жесткого диска. В этом случае не стоит выполнять никаких самостоятельных действий, связанных с восстановлением поврежденных элементов информации: инициализацию, форматирование. Без специальных знаний можно нанести вред данным, которые все еще хранятся на жестком диске. Рекомендуем вам обратиться с данной проблемой в нашу лабораторию восстановления данных. Специалисты быстро и качественно произведут работы на имеющемся в лаборатории высокотехнологичном оборудовании.
Проще всего инициализировать жесткий диск с помощью консоли управления Windows 7.
1. Откройте Панель управления -> Администрирование -> Управление компьютером. (Также можно щелкнуть правой кнопкой мыши по значку Компьютер и в контекстном меню выбрать Управление).
2. В левом меню консоли управления Windows 7 выберите Управление дисками.

3. Щелкните правой кнопкой мыши слева от жесткого диска, который нужно инициализировать. В появившемся контекстном меню выберите пункт Инициализировать диск.

4. В открывшемся окне Инициализация дисков отметьте галочкой новый диск, выберите Основная загрузочная запись (MBR), нажмите ОК и дождитесь окончания процесса инициализации.
Создание тома
После завершения инициализации необходимо создать том (раздел) на жестком диске, чтобы он отображался в папке Компьютер и чтобы можно было пользоваться этим диском.
1. Щелкните правой кнопкой мыши по инициализированному жесткому диску и в появившемся контекстном меню выберите Создать простой том.

2. В открывшемся окне Мастера создания простого тома нажмите Далее и укажите размер тома в мегабайтах.
3. В следующем окне назначьте букву диска, чтобы диск отображался в папке Компьютер и нажмите Далее.
4. В следующем окне выберите параметры форматирования нового тома (раздела):
- Файловая система (рекомендуем NTFS, т.к. она более устойчива к сбоям и может хранить файлы размером больше 4 ГБ, в отличие от FAT32);
- Размер кластера (рекомендуем минимальный – 512 байт, т.к. это позволит системе экономичнее расходовать место на диске);
- Метка тома – название жесткого диска, под которым он будет отображаться в папке Компьютер;
- Быстрое форматирование (рекомендуем снять галочку, чтобы провести полное форматирование хотя бы в первый раз);
- Применять сжатие папок – по умолчанию параметр выключен (рекомендуем оставить эту функцию отключенной и не использовать NTFS-сжатие, т.к. оно замедляет работу жесткого диска, хотя и экономит место).

6. После завершения форматирования, дождитесь, пока появится окно автозапуска (если автозапуск в вашей системе не отключен).
Диск 1 Неизвестен, Не Инициализирован, Не Распределён
Когда я подключил мой внешний жёсткий диск, Western Digital My Passport 0740 (500GB), компьютер сообщил, что он успешно установлен, однако, он не появился в Мой Компьютер. Также, когда я открыл системные инструменты, там было написано, что disk 1 неизвестен, не инициализирован, не распределён. Хоть кто-нибудь знает как восстановить данные, когда жёсткий диск не инициализирован, или как инициализировать диск без потери данных?"
Симптомы
В описанном случае выше, проблема "Диск Неизвестен Не Инициализирован" может появиться неожиданно в любой версии Windows, включая Windows 10, 8, 7, и это раздражает пользователей. Когда проблема появляется, ваш внешний жёсткий диск может отображаться как "нераспределённое пространство" или может не показывать объём диска в Управлении Дисками (как показано на изображении ниже), и поэтому вы не сможете открыть и получить доступ к данным на этом диске.

Причины
Несмотря на то, что диск отображается как "Неизвестный, Не инициализированный", в обоих случаях отправляется разная информация об объёме дискового пространства, что означает, ошибки вызваны разными причинами.
Если вместе с "диск неизвестен не инициализирован" также есть ошибка "не распределён", то возможно они вызваны повреждением MBR жёсткого диска. MBR (Master Boot Record) - это первый сектор на MBR или GPT диске. Он предоставляет информацию для загрузки Windows и о разделах на диске. Поэтому, если он повреждён, то конечно будут проблемы, например, диск будет отображаться как "Не инициализирован".
Однако, если ваш диск 1, диск 2 или другой диск стал "Не Инициализирован" без какой-либо информации о дисковом пространстве, то это может быть вызвано проблемами подключения, ошибкой драйвера диска или физическим повреждением диска.
В зависимости от ситуации, воспользуйтесь наиболее подходящим решением проблемы "диск не инициализирован" на вашем компьютере, будь-то внутренний диск или внешний жёсткий диск.
- Инициализировать жёсткий диск
- Восстановить данные с диска и создать новые тома
- Поделить и отформатировать диск, чтобы на нём снова можно было хранить данные
Решение 1. Инициализация Диска
Применимо к: Исправление ошибки, когда диск не инициализирован и отображается как нераспределенный.
Шаг 3. В диалоговом окне выберите диск (и) для инициализации и выберите тип раздела MBR или GPT.

После инициализации диска вы можете восстановить данные с него. В зависимости от ваших потребностей, можно восстановить только данные с диска или восстановить как разделы, так и файлы на нем.
Решение 2. Восстановление Данных с Жёсткого Диска и Создание Новых Разделов
Применимо к ошибке: "диск не инициализирован" и отображается как "не распределён".
Если на внешнем жёстком диске у вас есть важные файлы, то попробуйте программу для восстановления жёстких дисков - EaseUS Data Recovery Wizard для восстановления файлов с недоступных дисков.
1. Загрузите и установите на свой компьютер EaseUS Data Recovery Wizard.

2. Используйте установленную программу для поиска и восстановления потерянных данных. Выберите раздел диска или папку, из которой "пропали" ваши данные. Затем нажмите кнопку "Сканировать".

3. Когда сканирование будет завершено, найдите в списке результатов нужные вам файлы и папки.
Выберите их и нажмите кнопку "Восстановить". При выборе места для сохранения восстановленных данных не следует использовать тот же диск, который вы сканировали!

Если вам нужно только восстановить данные, тогда нужно будет разбить диск на разделы самостоятельно, следуя этой инструкции.
Шаг 4. Следуйте указаниям мастера, чтобы указать размер тома, назначить букву диска и затем отформатировать раздел.

Решение 3. Выполните Восстановление Раздела
Скачайте и запустите надёжный инструмент для работы с разделами - EaseUS Partition Master на свой компьютер.
Решение 4. Проверьте Подключение Диска
Незначительные проблемы с подключением могут вызвать серьезные проблемы, подобно тем, о которых было написано выше. Чтобы проверить подключение диска:
- Подключите внешний жесткий диск Toshiba к другому USB-порту на вашем компьютере, также можно использовать USB-порт сзади системного блока.
- Используйте оригинальный кабель для подключения жесткого диска
- Попробуйте другой кабель для подключения жесткого диска Toshiba.
- Подключите жесткий диск Toshiba к другому компьютеру.
Решение 5. Обновление Драйвера Устройства
Устаревший или поврежденный драйвер диска также может быть виновником. В этом случае, вы можете обновить драйвер устройства с помощью Диспетчера Устройств.
Шаг 4. Подождите, пока драйвер обновится, затем перезагрузите компьютер. После этого попробуйте повторно подключить USB-накопитель к ПК и проверить, отображается ли USB-накопитель или нет.
Решение 6. Отдать в Ремонт
Если это руководство не помогло вам решить проблему, то настоятельно рекомендуется обратиться за помощью к специалистам из сервисного центра или просто заменить диск на новый.
Подводим Итоги
Часто Задаваемые Вопросы О Диске, Который Не Инициализирован
1. Что делать, если диск 1 неизвестен и не инициализирован?
- 1). Инициализируйте диск с помощью инструмента Управление Дисками
- 2). Восстановите данные с неизвестного жесткого диска и создайте новые тома.
- 3). Выполните восстановление раздела с нераспределенного и неинициализированного диска.
- 4). Проверьте подключение жесткого диска
- 5). Обновите драйвер жесткого диска
- 6). Отправьте жесткий диск в ремонт.
Для получения подробных инструкций вы можете обратиться к основному контенту на этой странице и попробовать любой из приведённых способов, чтобы ваш диск снова заработал.
2. Как принудительно инициализировать жесткий диск?
Для нового жесткого диска вы можете выполнить следующие действия, чтобы инициализировать его.
Шаг 1. Откройте Управление дисками.
Шаг 3. Далее, в появившимся диалоговом окне выберите диск для инициализации и установите тип раздела диска MBR или GPT.
3. Будут ли удалены данные в процессе инициализации диска?
Сама по себе инициализация диска не приведет к стиранию данных. Но, чтобы можно было пользоваться диском, потребуется дополнительно разбить на разделы и отформатировать диск, что приведет к потере данных.
Поэтому, если вы не хотите потерять файлы, хранящиеся на жестком диске, необходимо использовать программное обеспечение для восстановления данных. Также, ознакомьтесь со статьёй Восстановление Данных Неизвестного Неинициализированного Жесткого Диска для получения более подробных инструкций.
Последние статьи - Также в программе EaseUS
Вы ищете взломанные версии 7-Data recovery software 3.6/4.1 с лицензионным ключо.
Нужна помощь для восстановления файлов после сброса настроек Windows 10? Програм.
Хотите узнать, как удалить вирус создающий ярлыки из Windows 10/8/7? Что ж, вам .
Скачайте программное обеспечение восстановления данных SSD от EaseUS, чтобы восс.
В десятой версии Виндовса для работы со съемными носителями предусмотрен отдельный блок – раздел управления дисками.

Если подключенный элемент не проинициализирован, нужно выполнить следующие шаги:
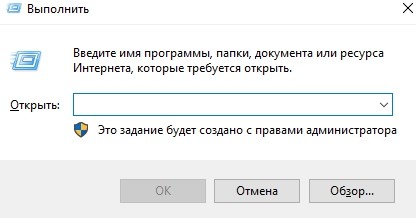





- следующие настройки – объем памяти, латинская буква обозначения – нужно оставить по умолчанию (если предварительных изменений не предполагалось).

Использование Командной строки
Инициализировать внешний накопитель можно с помощью встроенного инструмента Command Line. После запуска Командной строки необходимо поочередно активировать следующие запросы:
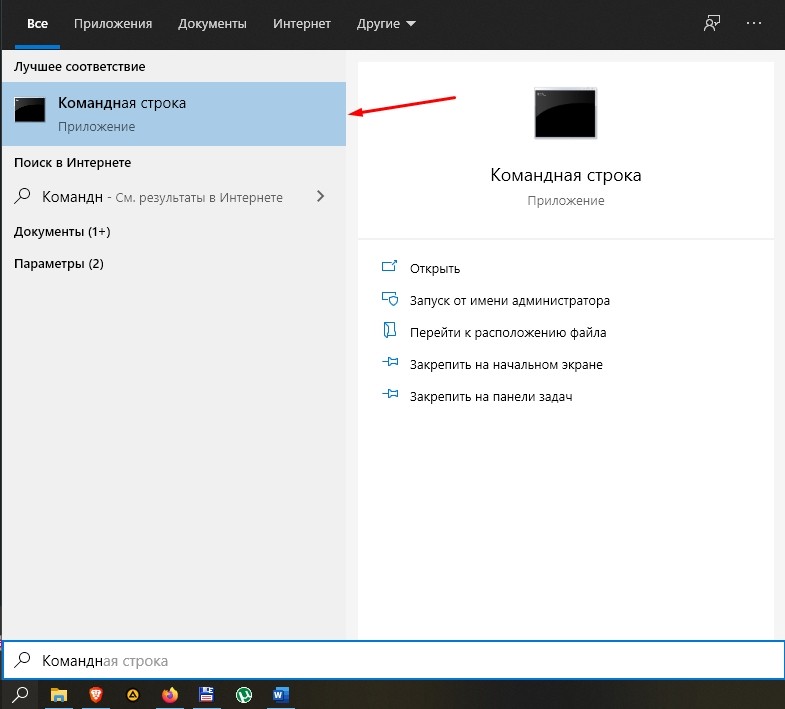
Работать в Командной строке нужно строго в соответствии с приведенной инструкцией – неверно введенные и активированные некорректно запросы могут привести к сбоям и неисправностям на ПК.
Читайте также:

