Как сделать импорт закладок в гугл хром
Обновлено: 29.06.2024
Google Chrome — достойный браузер, в котором вы можете поддерживать все свои страницы в закладки. Однако есть много причин, по которым нам нужно переместить закладки в другой браузер. Он может быть на одном компьютере с другим браузером, например Firefox или Edge. Или на другой компьютер с тем же Google Chrome. Хотя вы можете использовать функцию синхронизации для перехода в Chrome на другом устройстве, вы бы синхронизировали все закладки, войдя в свою учетную запись Google. По каким-либо причинам, если вы удивлены, вот как вы можете импортировать и экспортировать закладки в Google Chrome.
Связанный: Как импортировать закладки из Firefox в Chrome?
Экспорт закладок из Chrome в формате HTML
Когда вы используете другой веб-браузер, добавление закладок вручную займет много времени. Вы можете экспортировать закладки из Chrome в формат HTML, который можно открывать и импортировать в других веб-браузерах.
Вы можете использовать экспортированный файл закладок HTML для переноса всего содержимого, отмеченного закладками, в любой браузер на том же или другом компьютере.
Импортировать закладки HTML в Chrome
Как и при экспорте, вы также можете импортировать закладки в формате HTML в браузер Chrome.
Импорт закладок из других браузеров в Chrome
Это полезный вариант, если у вас есть несколько браузеров на одном компьютере и вы хотите импортировать закладки в Chrome из другого браузера.
Связанный: Как импортировать и экспортировать пароли в Google Chrome?
Синхронизация закладок между компьютерами
С помощью этого метода вы можете легко и быстро использовать одинаковый список закладок на разных компьютерах. Начиная с версии Chrome 4.0, вы можете использовать функцию синхронизации закладок, чтобы быстро перемещать закладки на другие устройства. Когда вы добавляете или удаляете закладку, изменение автоматически применяется и к другим устройствам. Помните, что вы должны войти в свою учетную запись Google, чтобы синхронизировать закладки на всех устройствах.

Войдите в Chrome
Вывод
Переход с одного компьютера на другой или на другой браузер больше не доставляет хлопот. Вы можете просто загрузить файл закладок HTML из Chrome и использовать его в любом месте в других браузерах. Точно так же вы также можете импортировать закладки непосредственно из других браузеров на компьютере или использовать файл экспорта HTML для переноса закладок в Chrome.

Перенос закладок между браузерами Google Chrome на разных устройствах
Некоторые пользователи обладают сразу несколькими устройствами, будь то компьютер, ноутбук, планшет или смартфон. В каждом из них может быть установлен браузер Google Chrome, выступающим в качестве основного. Соответственно, пользователи сохраняют закладки для быстрого доступа к сайтам, но не всегда они автоматически переносятся между устройствами. Если ваша задача — обеспечить отображение закладок из одного Гугл Хрома в другом, используйте стандартное средство синхронизации или перенос как HTML-файл, о чем развернуто написано в другой статье на нашем сайте.

Экспорт закладок из других браузеров
Для переноса закладок в Гугл Хром их сначала нужно экспортировать из того браузера, где они изначально находятся. В каждом веб-обозревателе это делается примерно одинаково, но есть свои особенности, связанные с поиском соответствующего меню и настройками экспорта. Выберите подходящий раздел ниже, чтобы получить инструкцию.
Яндекс.Браузер
У пользователей Яндекс.Браузера есть целых три доступных метода копирования закладок, однако в случае с их дальнейшим переносом в Google Chrome подойдет только один, связанный с получением подходящего файла формата HTML. Другой наш автор в своей статье по ссылке ниже детально описал этот процесс, показав его в пошагово.

Opera
Сейчас в Опере присутствует удобный Менеджер закладок, позволяющий буквально в пару кликов импортировать их или экспортировать. Однако в некоторых случаях этот метод может оказаться неподходящим, поэтому понадобится выбрать один из двух других вариантов. Обо всех них рассказано в материале по ссылке ниже, однако не забывайте, что итоговый файл должен быть формата HTML, чтобы его можно было легко импортировать в Хром.

Mozilla Firefox

Google Chrome
Если вдруг так получилось, что метод с синхронизацией профиля в разных браузерах Google Chrome вам не подходит, а копировать между ними закладки нужно, воспользуйтесь стандартной процедурой экспорта, которая осуществляется при помощи встроенной настройки. Детальнее о ней читайте в материале по ссылке ниже, после чего переходите к следующей инструкции по импорту.

Перенос закладок в Google Chrome
Если ранее вы все сделали правильно, теперь у вас есть HTML-файл с экспортированными закладками из другого браузера. Их можно импортировать в Google Chrome, чтобы они добавились на соответствующую панель в виде отдельной папки. Для этого выполните такие действия:








Мы рады, что смогли помочь Вам в решении проблемы.
Отблагодарите автора, поделитесь статьей в социальных сетях.

Опишите, что у вас не получилось. Наши специалисты постараются ответить максимально быстро.
Представляю вам новый урок, в котором рассмотрим процесс импорта и экспорта закладок в браузере google chrome.
В прошлом уроке я рассказал вам как можно добавить закладку в браузере google chrome. В этом уроке, как и обещал, расскажу как можно сохранить закладки в отдельный файл, чтобы в дальнейшем перенести их на другой компьютер или восстановить после переустановки браузера google chrome.
Экспорт закладок в google chrome. Первым делом нам необходимо зайти в диспетчер закладок. Для этого есть специальное сочетание клавиш на клавиатуре Ctrl+Shift+O или можно нажать на клавишу в виде трех полосок в правом верхнем углу, далее перейти на пункт "Закладки", а в следующем выпадающем меню выбрать пункт "Диспетчер закладок".

Далее у вас откроется список со всеми вашими закладками. Для того, чтобы сохранить все закладки, вам необходимо выбрать пункт верхнего меню "Упорядочить" -> "Экспортировать закладки в файл HTML".

Перед вам откроется новое окно, в котором вам нужно будет выбрать место, где будет храниться файл с закладками, дать этому файлу название и нажать на кнопку сохранить.

Импорт закладок в google chrome. Происходит точно также, только в диспетчере закладок нужно выбрать пункт "Упорядочить" -> "Импортировать закладки из файла HTML".

Перед вами откроется окно, в котором вам необходимо будет выбрать файл с закладками в формате HTML.
Также, импортировать закладки в браузер можно другим способом. Если у вас нет ни одной добавленной закладки, то вы можете на панели закладок выбрать ссылку "Импортировать закладки".

Этим способом можно импортировать закладки не только через HTML файл, но и из других браузеров, которые установлены у вас на компьютере. В случае с другими браузерами, вам необходимо будет дополнительно указать галочками что именно будет импортировано.

На этом все. В следующем уроке я расскажу вам как можно организовать экспресс панель в браузере google chrome.
Не забудьте поделиться ссылкой на статью ⇒

В данном уроке я расскажу вам, на примере браузера Google Chrome, особенности быстрой работы с вкладками.

В продолжении темы с браузерами сегодня поговорим о том как поставить пароль на Яндекс браузер. Как и в предыдущем примере с браузером Google Chrome, при запуске браузера, для продолжения работы, вам необходимо будет вводить пароль.

В этом уроке я расскажу вам как и где можно узнать версию вашего браузера Google Chrome (Гугл Хром).
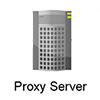
На эту тему я уже создавал и видеоуроки и писал статьи. В них я рассказывал как использовать для этих целей анонимайзеры, специальные режимы Турбо у браузеров Яндекс и Опера, ну и конечно же изощренные, когда мы заходили на сайты с помощью онлайн-переводчиков. Сегодня я расскажу еще об одном способе, который подойдет для всех пользователей браузера Google Chrome.

В этом уроке расскажу как очистить кэш и куки в Яндекс браузере. Конечно же есть несколько способов это сделать и я постараюсь все их рассмотреть

Как импортировать закладки в Гугл Хром, когда решил сменить интернет-обозреватель. Это важно знать, чтобы быстро войти в ранее сохраненные странички или сайты.
Перенос закладок в Гугл Хроме
Для переноса интернет-адресов из Хрома в Хром или в другой ресурс можно воспользоваться двумя путями:
- использовать встроенный функционал;
- воспользоваться опцией импорта/экспорта.
Использование встроенного функционала заключается в синхронизации расширений и пр. Для подобного способа необходима учетная запись в Гугле, прошедшая регистрацию. При отсутствии таковой придется ее создать. После создания учетки надо активироваться во всех устройствах, войдя в профиль.
Причем активация должна происходить одновременно на всех устройствах с действующим Google. Это необходимо для синхронизации информации.
Для успешной синхронизации, а также, чтобы перенести адреса в новый обозреватель, надо зайти в чистый Chrome и авторизоваться в нем. Когда авторизация завершится, начнется процесс синхронизации, при котором браузеры сами будут переносить данные.
Импорт из других браузеров
Если у пользователя возникли сложности с доступом или у него нет необходимости заходить в учетную запись, то можно перенести данные с помощью перемещения файла в формате html. Получить документ можно посредством компьютерного экспорта. Если он уже имеется, то можно просто экспортировать эти данные на компьютер.
Теперь с использованием обычной флэшки, либо хранилища в облаке можно выбрать, перенести или сохранить данные на другом ресурсе. В зависимости от интернет-обозревателя для переноса часто используются:
Дальнейшие манипуляции зависят от использования нужных ссылок – в каком браузере они будут применяться.
Mozilla Firefox
Импорт закладок в Google Chrome прост.
Теперь все запомненные ссылки из Mozilla Firefox будут доступны на Google.
Для импорта закладок из Google Chrome Mozilla Firefox кликайте сюда.
Opera
Импорт данных из Оперы осуществляется по аналогичной схеме, только в п. 6 выбираем Opera.
Один из простейших способов переноса адресов сохраненных страниц в Google из других обозревателей:
- В адресную строку надо скопировать chrome://settings/importData и нажать ввод.
- Выбрать в открывшемся списке Opera.
- Кликнуть по кнопке импортирования.
Теперь сведения из Оперы появятся в Гугл Хром.
Если у Вас остались вопросы или есть жалобы - сообщите нам

Задать вопрос
Internet Explorer
Из браузера Internet Explorer можно импортировать адреса страничек с помощью файла формата HTML. Для этого:
Если в Хроме не было сохраненных страниц, то импортированные появятся на панели. Если они уже были, то импортированные появятся в папке Импорт.
Как экспортировать из Гугл Хром
Для экспорта выполняем такие действия:
Все ссылки сохраняются в форме файла HTML, который можно импортировать в другой веб-ресурс.
Способов переноса сохраненных ссылок масса, осталось только выбрать для себя наиболее удобный.
Любовь Павлова (Написано статей: 109)
Руководитель проекта, куратор группы редакторов и один из основных авторов. Именно она проверяет достоверность информации и отвечает на вопросы посетителей. Просмотреть все записи автора →
Использование закладок весьма помогает при работе с браузером. Они позволяют сохранять различные блоги, статьи, заметки, документы, фото- и видеоматериалы. Однако при переустановке операционной системы, смене компьютера или поломки браузера закладки исчезают. Для решения этой проблемы рекомендуется выполнить экспорт закладок из браузера во внешний файл, а затем произвести его импорт в новую операционную систему. Рассмотрим особенности экспорта/импорта закладок из нескольких основных браузеров.
1. Экспорт и импорт закладок в Google Chrome
1.1. Экспорт закладок из Google Chrome
Экспорт закладок из Google Chrome осуществляется в следующем порядке:




1.2. Импорт закладок в Google Chrome
Процедура импорта закладок в Google Chrome проходит так же просто, как и экспорт:


3. Импорт закладок в Chrome выполнен успешно.
1.3. Альтернативный способ импорта закладок в Хром

2. Появятся несколько вариантов: Internet Explorer, Mozilla Firefox или HTML-файл. Первые два варианта подходят в том случае, если Вы ранее пользовались этими браузерами. Вариант с HTML-файлом рекомендуется использовать при импорте закладок из Opera, Яндекс Браузер и пр.

2. Экспорт и импорт закладок в Mozilla Firefox
2.1. Экспорт закладок из Mozilla Firefox
Экспорт закладок из браузера Mozilla Firefox происходит таким образом:



2.2. Импорт закладок в Mozilla Firefox
Закладки импортируются в Mozilla Firefox в таком порядке:



2.3. Альтернативный способ импорта закладок в Mozilla Firefox
Закладки могут импортироваться и таким образом:

2. Вслед за этим требуется открыть HTML-файл, нажав на соответствующую кнопку.

3. Теперь закладки перенесены в Firefox.

3. Экспорт и импорт закладок в Opera
Экспортировать закладки из браузера Opera можно в таком порядке:

2. После установки расширение необходимо запустить путём нажатия на соответствующий ярлык справа вверху.





7. Получить доступ к HTML-файлу можно посредством перехода в папку загрузок браузера Opera.

4. Экспорт и импорт закладок в Яндекс Браузере
4.1. Экспорт закладок из Яндекс Браузере
Закладки из Yandex.Browser следует импортировать таким образом:



4. На завершающем этапе отмечается адрес и придумывается название HTML-файла, куда будут импортированы закладки.

4.2. Нахождение файла Bookmarks в Яндекс Браузер
Закладки содержатся в файле Bookmarks, который может быть найден таким образом:


3. Осуществляется переход по адресу C:\Users\Имя пользователя\AppData\Local\Yandex\YandexBrowser\User Data\Default, а затем закладки переносятся в файл Bookmarks.

Таким образом, экспорт/импорт закладок из основных браузеров проходит достаточно просто. При желании это может сделать в сжатые сроки даже юзер, обладающий минимальным опытом работы на компьютере.
Читайте также:

