Как сделать импорт фотографий
Обновлено: 06.07.2024
Зачастую возникает необходимость передачи данных с одного устройства на другое. Ситуация с перемещением файлов с компьютера на телефон не исключение. В зависимости от модели смартфона и ресурсов, можно выделить несколько способов. Рассмотрим наиболее простые и распространенные варианты.
Способы переноса фото с компьютера на телефон
Современный ритм жизни требует активного обмена материалами между различными цифровыми устройствами. Необходимость перемещения фотографий с ноутбука на смартфон может возникнуть во многих ситуациях, например:
- когда файлы пересылались по электронной почте;
- картинки обработаны в редакторах на ПК и теперь нужно загрузить их в память телефона;
- если изображения сделаны на фотоаппарате и сохранены на жестком диске;
- графический материал сделан с помощью скриншотов или веб-камеры и др.
Далее представлены наиболее распространенные варианты решения поставленной задачи. Выбор оптимального варианта может зависеть от ряда параметров:
- модели телефона, даты его выпуска;
- типа операционной системы;
- наличия USB-кабеля для подключения к компьютеру;
- доступности беспроводных опций подключения;
- наличия Интернета или Wi-Fi;
- работоспособности дополнительно установленных утилит;
- доступности личных кабинетов в социальных сетях или облачных ресурсах;
- присутствия дополнительных вспомогательных устройств, на которых можно произвести перенос информации.
Как перенести фотографии при помощи кабеля
Это самый быстрый и простой способ, когда необходимо организовать обмен данными. Файлов может быть много, легко выбрать их расположение на телефоне, а также следовать подсказкам ПК в штатном режиме (когда, например, недостаточно памяти).
При описании этого способа есть два принципиальных случая:
- когда речь идет о гаджетах, совместимых с операционной системой Windows;
- или при использовании устройств от компании Apple, которые имеют свое уникальное программное обеспечение.
В любом случае необходимы три элемента для организации системы передачи файлов: компьютер, смартфон и кабель.
С Android на Windows
Устройства на платформе iOS напрямую подключить к компьютеру на Windows не получится, нужна будет специальная программа iTunes.
С Android на MAC
Для организации такой конфигурации потребуется дополнительное программное обеспечение, которое нужно будет установить на компьютер. Инструкция выглядит следующим образом:
С помощью карты памяти
Внутренняя карта памяти – еще один быстрый способ обмена данными. Обычно в устройствах есть возможность использовать дополнительный слот для micro-SD карт. Если есть специальный адаптер для SD, а также картридер на компьютере и ноутбуке, то процесс, как переместить фото с компьютера на телефон, примет следующий вид:
Этот способ актуален только для устройств на Windows и Android. iPhone не имеет специального гнезда для подключения карт памяти.
При передаче данных следует также учитывать параметры самого флеш-накопителя. Быстродействие и скорость записи данных разных устройств сильно отличается.
По Bluetooth
Беспроводное соединение по блютузу отличается небольшой скоростью перемещения файлов. Однако, если эта функция есть на ноутбуке, то преимущество в том, что не нужно устанавливать дополнительные программы или использовать промежуточные технические устройства. Для использования этого метода рекомендуется сделать следующее:
Сигналу может помешать увеличение расстояния между устройствами, наличие чехлов и внешних препятствий, а также помехи от других электронных приборов.
По Wi-Fi
Использование этого канала является хорошей альтернативой, когда нет кабеля или он сломался. Мобильные устройства также, как и полноценные компьютеры, поддерживают протоколы сетевого соединения. Например, FTP формата.
Вариантов конфигурации два:
От стандарта и диапазона во многом зависят скорость считывания и записи. Поэтому основные параметры приведем в виде таблицы.
| Диапазон частот, ГГЦ | Стандарт подключения | Реальная скорость Мбит-сек | Примечания |
| 5 | 802.11а | 40 | На сигнал влияют препятствия |
| 2,4 | 802.11b | 5 | Поддерживается старыми версиями гаджетов |
| 2,4 | 802.11g | 24 | — |
| 2,4-5 | 802.11n | 55-220 | Количество антенн от 1 до 4 |
| 5 | 802.11ac | 200 и больше | Зависит от качества и количества антенн |
FTP-шлюз создается через специальные приложения. Которые нужно скачать и установить на мобильном телефоне.
Приложения для iOS
Дополнительные утилиты позволяют расширить функционал и возможности, но при этом не всегда стабильно работают. Под конкретную задачу лучше выбирать отдельное приложение. Вот некоторые из вариантов для мобильных устройств на различных платформах, которые позволят установить FTP клиент для передачи файлов с компьютера на телефон и обратно.
- iStorage – достаточно популярное приложение с расширенным набором функций по поддержке облачных сервисов (Dropbox, Instashere, WebDav). Чем больше размер файла или архива, тем менее стабильно работает система. Программа платная, стоит 2,99 доллара или порядка 195 рублей.
- File Explorer – наряду с широким набором функциональных возможностей, здесь реализовано стабильное качество подключения. Отзывы пользователей намного выше (средняя оценка 4,7). Из недостатков по сравнению. С предыдущим вариантом – большая цена – 4,99 доллара или 325 рублей.
- Code Anywhere – это приложение также справится с поставленной задачей. Особенно оно порадует тех, кто не пугается программного кода и не ожидает красивых диалоговых окон. Этот сервис распространяется бесплатно.
Среди альтернатив можно рассмотреть FTP On the Go или FTP Sprite.
Приложения для Android
- AndFTP (FTP клиент) – универсальный инструмент для широкого круга моделей на Андроид, поддерживает многие операции, работает стабильно. Из минусов – специфичный интерфейс, не всегда интуитивно понятный и удобный. Распространяется бесплатно.
- FTPCafe FTP-клиент – одно из лучших предложений в этом сегменте. Поддерживает различные протоколы, гибко подстраивается под конкретную конфигурацию. Есть опция возобновления прерванных загрузок. За полноценную версию приложения разработчики просят 309 рублей, хотя небольшой рекламный блок вверху не особо мешает при работе.
Если вы хотите обеспечить ситуацию, когда все работает как положено, придется провести настройку FTP-сервиса на роутере.
Приложения для Windows Phone
-
– за 1 доллар или 65 рублей вы получаете компактную и мощную утилиту, которая работает с широким ассортиментом расширений (.jpg, .jpg, .jpg, .pdf, .txt, .docx, .xlsx, ZIP-файлы). – бесплатный вариант для тех, кто не желает переплачивать за красивый дизайн и интуитивную адаптацию.
Через социальные сети
На помощь в транслировании информации и обмене данными приходят страницы в многочисленных социальных сетях, таких как:
- Facebook;
- Вконтакте;
- Одноклассники и пр.
Здесь суть метода заключается в том, что контент с компьютера напрямую загружается на личную страницу в виде открытого или закрытого альбома. Далее на смартфоне можно зайти в эту папку и скачать информацию для дальнейшей работы и отправки.
Передаём фото через мобильные мессенджеры
Еще один способ передачи данных и фотографий – мессенджеры. Они удобны тем, что есть возможность установки приложения на компьютер и смартфон. При синхронизации файлы оказываются на обоих устройствах. Это могут быть Ватсап, Телеграм или встроенный мессенджер Фейсбука.
Порядок передачи информации следующий:
Пересылка через е-мейл
С помощью подключения USB флешки
Уже давно на рынке есть специальные USB флешки, который содержат в себе 2 разъема: стандартный USB и специальный под модель сотового (чаще всего micro USB или Apple Lightning). Они работают как обычная карта памяти и не требуют дополнительного слота и выключения устройства при подключении. Гаджеты автоматически находят эту дополнительную память, после чего можно сохранять или удалять медиа материалы на ней.
С помощью облачного диска
Самым популярным и часто используемым сервисом для iPhone является iCloud. Информация, которая загружается туда, хранится на удаленных серверах компании Apple. Каждый пользователь получает 5 ГБ места бесплатно.
Альтернативные варианты – другие сервисы:
- DropBoX;
- Облако Mail;
- Яндекс.Диск;
- Google диск и др.
Если пользоваться этими сервисами бесплатно, то нужно учитывать ограничения по объему информации, а также рамки по загрузке одного файла (обычно, не больше 2 ГБ).
Привет, друзья. В этой публикации рассмотрим такой вопрос: как перекинуть фото с телефона на компьютер. Для многих из вас это лёгкий вопрос, да наверняка все вы знаете, как перемещать файлы с мобильных устройств на компьютер. Но ниже вы найдёте невероятное разнообразие этих способов со всеми их фишками. Наверняка не о всех этих способах вы знали ранее, и точно не в детальной их реализации. Возможно, в их числе вы для себя найдёте лучшую альтернативу тому способу, который используете нынче. В контексте рассматриваемой темы из телефонов рассмотрим и iPhone, и Android-смартфоны, также это могут быть iPad и Android-планшеты. А вот под компьютером будем подразумевать только таковой на базе Windows, ибо только этой операционной системе посвящён наш сайт. Итак, 7 способов переброса фото с телефона на компьютер, поехали…
↑ Как перекинуть фото с телефона на компьютер
↑ Перенос и импорт фото с помощью USB-подключения
Базовый способ, как перекинуть фото с телефона на компьютер - подключение телефона к компьютеру по USB-кабелю. Подключаем телефон через USB-кабель, на Android’е запускаем передачу файлов, на iPhone разрешаем доступ к фото.

А вот непосредственно способов перемещения фото Windows может предложить несколько. Первый – обычное перемещение файлов в проводнике. Заходим на подключённое устройство – наш телефон.





В параметрах импорта также нам будет доступна возможность выставить галочку удаления файлов с телефона после импорта.



Ожидаем завершения импорта. Если вы в параметрах импорта не выбрали удаление фото с телефона, это можно сделать в любой момент в процессе импорта в окошке его прогресса.



Можем изменить папку импорта, можем указать, что хотим удалить после импорта файлы с телефона. И запускаем импорт.

Но это только штатные возможности Windows. Есть масса сторонних программ для импорта контента с телефона на компьютер, предлагающих те или иные удобства - iTunes, различные медиаплееры и медиакомбайны, менеджеры изображений. Например, мой любимый менеджер FastStone Image Viewer имеет массу плюшек при импорте фото: создание подпапок по году и дню снимков, переименование файлов по разным шаблонам, включая пользовательские, импорт отдельных фото согласно указанному диапазону дат.

Облачные хранилища
Удобный кроссплатформенный способ, как перекинуть фото с телефона на компьютер – облачные хранилища. Загружаем фотки на телефоне в любое облако и скачиваем их на компьютере. И в первую очередь можно использовать интегрированные в мобильные операционные системы облака – iCloud в iPhone и Google Drive в Android. Интеграция предусматривает синхронизацию фото с облаками. На Android’е запускаем приложение Google Фото и включаем синхронизацию фото в высоком качестве посредством аккаунта Google.

И получаем доступ к своим фото в веб-интерфейсе либо облака Google Диск, либо сервиса Google Фото, где и можем их скачать.

Либо можем установить на компьютер клиент Google Диска для синхронизации данных. И ловить свои фото в проводнике Windows через несколько секунд после их создания на телефоне.
По этому же принципу поступаем с iPhone. Настраиваем на устройстве синхронизацию фото в настройках учётной записи Apple, настраиваем обязательно с сохранением оригиналов.

Передача и синхронизация данных через торрент с помощью Resilio Sync
Но, друзья, облачные хранилища, если пользоваться бесплатным тарифом, это всегда будет ограниченный объём передачи данных. Если вы захотите перебросить с телефона на компьютер большой объём отснятого фото- и видеоматериала, через Google Диск сможете перебросить не более 15 Гб, через iCloud – не более 5 Гб. Если ваш объём больше, можете использовать ПО Resilio Sync. Это бесплатное ПО в рамках базового фукнционала, и оно являет собой, соответственно, бесплатный способ, как перекинуть фото с телефона на компьютер в больших объёмах по Интернету. Будучи кроссплатформенным продуктом, Resilio Sync реализует возможность отдельной передачи данных и постоянной их синхронизации между разными устройствами. И реализует посредством торрент-технологии, т.е. это будет ещё и быстрая передача данных, без сервера, от устройства к устройству.








Передача данных в локальной сети с помощью Daemon Tools
Как перекинуть фото с телефона на компьютер в локальной сети? Простой, бесплатный и универсальный для iOS и Android способ – с помощью программы Daemon Tools, в бесплатной версии предусматривающей функцию передачи файлов внутри локальной сети между разными устройствами Catch! , и бесплатных мобильных приложений этой функции. Примечательность Catch! заключается в том, что нам в большинстве случаев ничего не придётся настраивать. Все настройки расшаривания контента Catch! произведёт сама. Устанавливаем бесплатную версию Daemon Tools на компьютер. Устанавливаем приложение Catch! на телефон. На последнем указываем папку хранения данных с общим доступом. Далее в окне приложения отмечаем фото для переброса на компьютер и выбираем сам компьютер из числа устройств локальной сети.
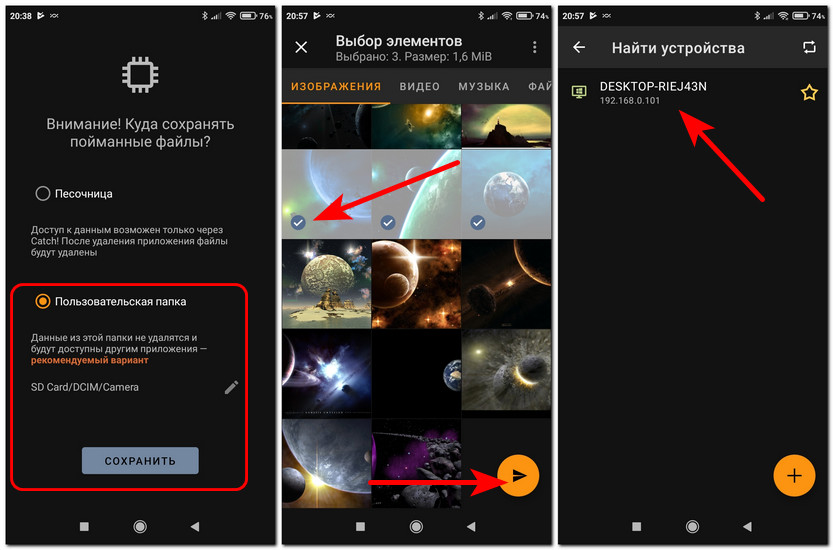
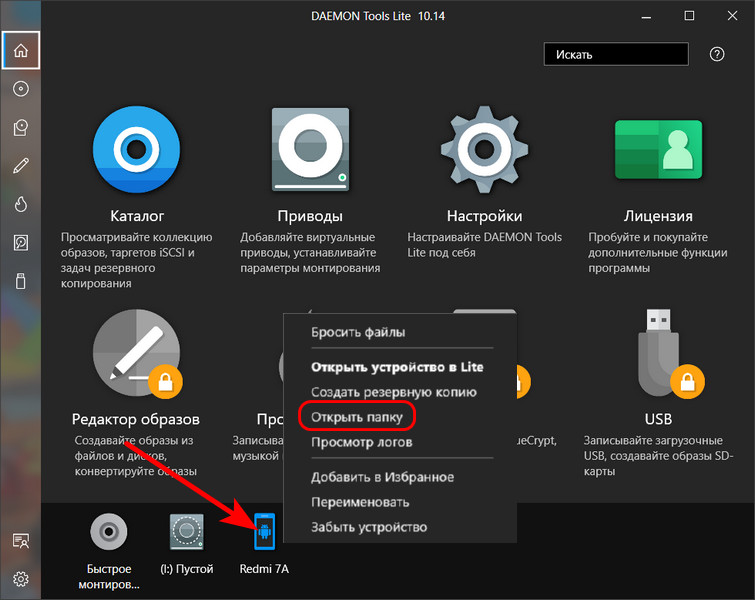
Для iPhone мы, пожалуй, остановимся на уже рассмотренных способах, как перекинуть фото с телефона на компьютер. А вот для Android давайте рассмотрим ещё несколько, по этой мобильной операционной системе нам есть что ещё сказать.
FTP-сервер на телефоне
Передача данных в локальной сети с помощью штатных средств Windows
Многие из нас активно используют телефон в качестве фотоаппарата, выполняя на нём множество снимков. Со временем память такого телефона забивается под завязку, и возникает необходимость перекинуть отснятые фото на ПК, дабы освободить хоть немного места. Не у всех пользователей данная операция проходит гладко, а многим и попросту не хватает для этого знаний и навыков. Данный материал призван помочь таким людям, в нём я расскажу, как выполнить перенос фотоснимков со смартфона на ПК с пошаговым алгоритмом для чайников, и что нам для этого понадобится.
Пошаговая инструкция по перенесению фото с помощью шнура USB
Наиболее простым и популярным методом копирования является использование кабеля ЮСБ для подключения смартфона к PC. Для этого нам понадобится компьютер, наш смартфон, и шнур USB, который обычно идёт в комплекте к телефону. Если такого шнура у вас нет, тогда рекомендую посетить с вашим смартфоном ближайший магазин гаджетов, и приобрести указанный шнур.

Также вы можете просто перетянуть нужные фото на PC с помощью зажатия левой клавиши мыши (кликаете на нужное фото, зажимаете левую клавишу мышки, и перетягиваете фото, к примеру, на рабочий стол).
Как это выглядит визуально вы можете просмотреть на данном видео:
Как перенести файлы с телефона на компьютер используя Bluetooth
Второй популярный способ позволяет копировать фото со смартфона на компьютер с помощью подключения блютуз.
Для осуществления данного подключения необходимо:
Использование картридера
Ещё одним довольно простым способом является использование карт-ридера. Если ваш гаджет использует карту памяти , просто перекиньте в телефоне на данную карту нужные фото, затем изымите карту памяти, и подключите её к ПК с помощью картридера.
Копирование фото с картридера осуществляется так же, как при работе с обычной флешкой.
Пересылка через е-мейл для чайников
Если необходимо скопировать на ПК всего несколько фото, то можно использовать стандартный е-мейл для пересылки фото. При этом если у вас не настроен е-мейл, то будет необходимо произвести его соответствующую настройку согласно почтовому серверу.

Синхронизация с облачными сервисами для файлообмена
После запуска приложения будет необходимо пройти обязательную регистрацию , После получения своего аккаунта вы сможете легко скидывать в облако фото с вашего гаджета, а затем и загружать их с облака уже на ваш PC.

Используйте облачные сервисы для пересылки файлов
Заключение
В данном материале мной были разобраны пошаговые способы для чайников по перенесению фотографий с телефона на ПК. Наиболее простым и удобным для новичков способом является использование кабеля ЮСБ, с помощью которого легко и удобно выполнить перекидывание фотографий со смартфона на PC. Если же данный способ вас не устроил, можно использовать другие перечисленные альтернативы, которые позволят вам насладиться вашими фотографиями на большом экране вашего компьютера.
В этом материале речь пойдет о следующих способах загрузки снимков с мобильного устройства на компьютер.
- По USB кабелю — классический вариант. Его главное преимущество — скорость и надежность. Для подключения телефона к ПК не нужны специальные программы, а кабель есть в комплекте любого мобильного гаджета. К тому же, по кабелю данные передаются быстрее, чем по сети.
- С помощью SD-карты или флешки. Почти такой же удобный и быстрый способ передачи данных, как и первый. Если есть флешка или SD-карта с ридером для подключения к компьютеру, но нет USB-кабеля, то лучше предпочесть его.
- По Bluetooth. Этот вариант обычно используют при сложностях с подключением к Интернету, отсутствии SD-карты и подходящего кабеля. Самый медленный и нестабильный способ.
- По Wi-Fi. Не самый простой, зато универсальный и быстрый метод передачи данных. Однако он требует использования дополнительных приложений или сервисов для отправки файлов с одного устройство на другое.
Что нам понадобится?
Собственно, сам смартфон.

Компьютер или ноутбук.

Кабель USB (некоторые его еще называют шнуром для зарядки — он выполняет и такую функцию). Это может кабель micro USB или USB Type-C — в данном случае это роли не играет. Главное — чтобы кабель был у вас под рукой.

Инструкция для чайников что нужно делать
Берете в руки USB-кабель, одной стороной включаете к компу в USB-порт, другой — к мобильнику в microUSB-порт.


Мобильное устройство включено, компьютер его определяет. Щелкаете два раза левой кнопкой мыши на портативный проигрыватель (выше он указан стрелкой).
Войдя в портативное устройство вы увидите различные каталоги. В случае если присутствует карта памяти, вы увидите 2 раздела: SD-карту и память телефонного аппарата. В случае если карта памяти не используется, раздел будет лишь один. В нашем случае раздела два, а это означает, что мы будем выбирать тот, где сохранены снимки. В нашем случае — в памяти устройства, у вас же они могут быть и на карте памяти, в зависимости от параметров.

Тут перечень папок и файлов, в случае если они есть в памяти телефона (должны быть). Если вы снимали на приложение камеры, которое применяется в мобильнике по умолчанию, все фото располагаются в каталоге DCIM (Digital Camera IMages). Перейдите в него.

Далее, как правило, есть еще каталоги, нужно перейти в тот, что называется Camera.


Время перемещения или копирования фоток зависит от объема изображений, а еще их числа.
Передача фотографий с iPhone или телефона с Android на компьютер
Сначала подключите телефон к компьютеру с помощью USB-кабеля, который позволяет передавать файлы.
Включите телефон и разблокируйте его. Ваш компьютер не сможет обнаружить ваше устройство, если оно заблокировано.
На компьютере нажмите кнопку Пуск и выберите пункт фотографии , чтобы открыть приложение фотографии.
Выберите Импорт > С USB-устройства и следуйте инструкциям. Вы можете выбрать элементы для импорта и папку для их сохранения. Подождите некоторое время для завершения обнаружения и передачи.
Убедитесь, что фотографии, которые вы хотите импортировать, на самом деле находятся на устройстве, а не в облаке. Затем выполните действия, соответствующие типу вашего устройства.
Как перенести фотографии при помощи кабеля
Как сказано выше, соединение по кабелю — самый простой и надежный способ перенести фотографии с мобильного устройства на компьютер. Для этого не придется устанавливать никаких дополнительных программ.
Независимо от бренда, будь то ZTE, Samsung или Apple, все гаджеты комплектуются mini-USB, USB-C или Lighting-проводами.

С помощью SD-карты
Если ваш телефон поддерживает MicroSD карты — то можно подключить ее к телефону, перекинуть на нее все данные, а затем с помощью MicroSD-адаптера подключить ее к кардридер ноутбука/компьютера и скопировать всё необходимое (можно проделать и обратную операцию).

Подключаем MicroSD карту к телефону

Отмечу, что некоторые современные ноутбуки (и ПК) не имеют встроенного картридера. В этом случае можно приобрести небольшой универсальный адаптер, включающий в себя сразу множество портов: USB, Ethernet, HDMI, картридер и т.д.

Вставляем SD карту в картридер ноутбука
С помощью фирменной программы
У многих производителей смартфонов есть фирменная программа для ПК. Как правило, такие программы позволяют не только перенести фото, но и сделать резервные копии других данных. У телефонов Samsung это программа Kies, у MI — это MI PC Suite, у iPhone iTunes.
С помощью облачного диска
А это значит, что, загрузив на него файлы с одного устройства, вы их сможете просматривать на другом.

Добавлю, что на Яндекс-диск можно вручную загрузить с телефона любые другие файлы, которые хотите передать на прочие устройства. Ну а уж дальше, с облачного диска, забрать данные не составит труда…

Диск подключен на телефоне
Синхронизировать Android с облачными сервисами
Теперь можно свободно загружать фото в облако со смартфона — и скачивать их на жёсткий диск на компе. Не забывайте время от времени чистить облачное хранилище — данные автоматически удаляться не будут.
С Android на MAC
Для организации такой конфигурации потребуется дополнительное программное обеспечение, которое нужно будет установить на компьютер. Инструкция выглядит следующим образом:
Как перенести файлы с телефона на компьютер используя Bluetooth
Второй популярный способ позволяет копировать фото со смартфона на компьютер с помощью подключения блютуз.
Для осуществления данного подключения необходимо:
Передача фото по Bluetooth
Следующий способ со смартфона перекинуть фото на компьютер предполагает использование технологии Bluetooth. Модуль для передачи данных должен присутствовать и на компе, и на телефоне. Эта технология, довольно старая, но всё ещё сохраняющая популярность, позволяет передавать беспроводным путём данные всех форматов, на любые сопряжённые устройства. Возможна, в частности, одновременная передача фоток на несколько ПК, на компьютер и камеру и так далее. К сожалению, имеются и довольно неприятные ограничения: расстояние между принимающим и передающим устройством не должно превышать 8–10 метров, а на пути радиоволны не должно встречаться препятствий в виде стен, перегородок, даже ширм или предметов мебели.
По большей части приведённая ниже инструкция касается ноутбуков. Эти устройства по умолчанию оснащены модулями блютуз-связи, в то время как стационарные компьютеры обычно такой составляющей лишены: вам придётся приобретать передатчик отдельно. Подключаются такие съёмные модули обычно в USB-порт.
Процесс копирования фотографий включает следующие шаги:
С помощью проводника

Специальные приложения
Ещё один вариант того как перекинуть файлы с компьютера по интернету – воспользоваться специальными приложениями. Такие приложения позволяют вам безо всяких ограничений обмениваться файлами в обе стороны, а иногда и добавляют некоторые дополнительные функции. На сегодняшний день существует множество подобных программ, но мы рассмотрим лишь два примера.
Пользоваться приложением очень просто.
- Для начала скачайте приложение на телефон из официального магазина “GooglePlay Маркет”.
- Запустив приложение, вы увидите две ссылки; первый приведёт вас на сайт, где вам нужно будет пройти регистрацию, и тогда вы сможете использовать приложение через интернет из любого места; второй (состоящий из цифр) нужен для локального подключения (когда два устройства подключены к одной сети).
- Затем скачайте приложение уже на ПК и проделайте то же самое (повторно регистрироваться не нужно, достаточно авторизоваться).

Далее всё очень просто, для каждой функции, в том числе и для обмена файлами есть отдельная вкладка.
Следующее приложение называется “ES Проводник”.Оно отлично подойдет, чтобы на Айфон скинуть файлы, но вообще оно работает на всех платформах. Пользоваться им труднее чем предыдущем, а функций не так много, но зато с ним вы получите беспрепятственный доступ к обмену файлами. Оно также бесплатно.
- Для начала скачайте приложение на ваш телефон.
- На телефоне проведите пальцем от левого края экрана вправо, чтобы открыть выдвигающуюся панель.
- На этой панели вам нужно выбрать вкладку “Сеть”, а затем выбрать пункт “Удаленный доступ”.
- Затем откройте настройки при помощи кнопки в правом верхнем углу экрана.
- Здесь вам нужно будет указать корневую папку и пройти небольшую регистрацию.
- Когда закончите, выйдите из окна настроек и нажмите “Включить”; на экране появится адрес сервера.
- Затем на ПК откройте “Мой компьютер”.
- Введите полученный адрес в адресной строке проводника вверху.
После этого вы получите доступ к памяти телефона и сможете перенести любые файлы туда и оттуда. К сожалению, такое соединение является одноразовым и каждый раз вам придётся делать всё заново (кроме регистрации).
Если вы не хотите этого делать, можно создать сетевой диск. Для этого после седьмого шага предыдущей инструкции сделайте следующее:
- Войдя в “Мой компьютер” на панели вверху выберите пункт “Подключить сетевой диск”.
- Выберите для него любую букву из предложенных, а затем кликните на гиперссылку “Подключение к сайту, на котором можно хранить документы и изображения”.
- Введите адрес, который вы получили ранее и нажмите “Далее”.
- Уберите галочку с опции “Анонимный вход” и введите данные вашего аккаунта из ES Проводника.
- Нажмите “Далее”.
- Введите имя для сетевого размещения и снова нажмите “Далее”.
После этого вы можете вернуться на главное окно проводника, вновь запустив “Мой компьютер”. Там вас будет ждать новый сетевой диск. Чтобы с его помощью передавать файлы в любой момент будет достаточно подключить оба устройства к интернету и запустить приложение на телефоне.
Это все возможные варианты того, как передать файл с компьютера на телефон андроид и айфон (или наоборот). Как вы могли уже убедиться сами, попасть в такую ситуацию, когда у вас вообще не будет возможности перенести файлы практически нереально. В крайнем случае, вам понадобится приобрести Bluetooth-адаптер или USB-шнур, но это вряд ли можно назвать препятствием хоть для кого-то.
Приложения для iOS
Существует масса программ, позволяющих передать фото со смартфона Apple на компьютер. Вот основные из них:
Принцип работы у приложений один и тот же. Программу нужно загрузить на компьютер, а затем на iPhone. Следующий шаг – установка соединения. Операция выполняется после запуска приложения и определения доступных устройств для подключения. Когда программа на компьютере обнаружит Айфон, можно будет получить возможность просматривать файлы на телефоне по Wi-Fi. Открыв нужную папку, следует выбрать фотографию и скопировать ее в память компьютера.
Скорость передачи данных зависит от качества и стабильности интернет-соединения. Рекомендуется выполнять операцию в непосредственной близости от Wi-Fi роутера.
Приложения для Android
В случае с устройствами Андроид существует еще более широкий выбор программ для переноса фотографий. Можно воспользоваться такими программами:
Приложения для Windows Phone
Операционная система Windows Phone сейчас крайне редко используется на смартфонах. Тем не менее, остаются обладатели подобных устройств, которые хотят передать фотографии на компьютер по Wi-Fi. Приложений для Windows Phone существует очень мало, поэтому порекомендовать можно только программу SharedFolder. После установки нужно:
Если передать снимки при помощи рассмотренной программы не получилось, рекомендуется ознакомиться с другими способами подключения к ПК без использования Wi-Fi сети.
Заключение
В данном материале мной были разобраны пошаговые способы для чайников по перенесению фотографий с телефона на ПК. Наиболее простым и удобным для новичков способом является использование кабеля ЮСБ, с помощью которого легко и удобно выполнить перекидывание фотографий со смартфона на PC. Если же данный способ вас не устроил, можно использовать другие перечисленные альтернативы, которые позволят вам насладиться вашими фотографиями на большом экране вашего компьютера.
Всем привет! Сегодня я расскажу вам, как перекинуть фото, видео, аудио с телефона на ноутбук. Все делается достаточно просто, и я постарался написать максимально подробную инструкцию для чайников. Но если у вас возникнут какие-то трудности при прочтении статьи или во время выполнения моих инструкций, то вы всегда можете обратиться ко мне за помощью в комментариях.
Способ 1: По USB
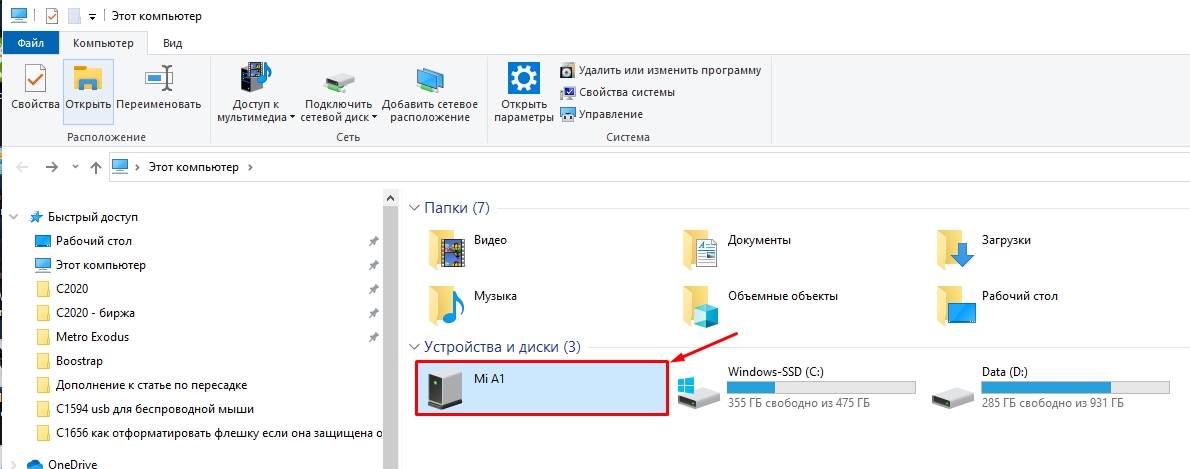
Прежде чем мы начнем, хочется отметить одну вещь. Вы скорее всего не найдете все фотографии и видео. Дело в том, что как на Android телефонах, так и на iOS все медиа хранится исключительно в облаке. То есть сделали вы фото, подключились к Wi-Fi, оно автоматически загружается в облако и потом удаляется с телефона. Это нужно для того, чтобы не загружать память телефона.
А вот фотографии, картинки, видео и аудио с того же Telegram, WhatApp, Вкнонтакта или Одноклассников хранятся на телефоне постоянно. Но кстати можно сделать отгрузку медиа оттуда и в облако, но для этого нужно лезть в настройки смартфона. В общем, если вы не найдете нужных фото или видео, то знайте – они у вас на облаке (смотрим следующую главу).
Скачивание всех изображений
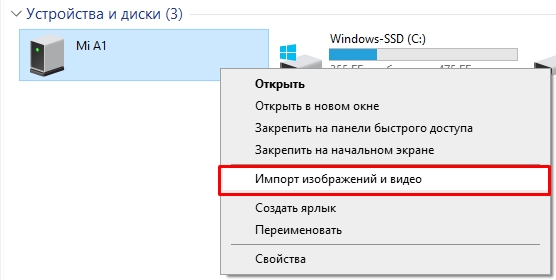
- Система начнет поиск всех подходящих файлов и составит определенный список.
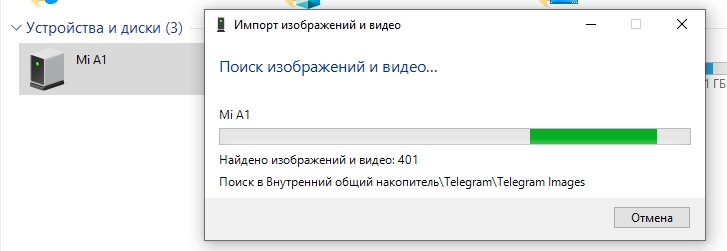
- Если вы хотите импортировать все без разбора, то выбираем второй пункт, указав имя, но помните в таком случае скачается абсолютно все – не только фотографии, но и картинки из приложений, весь кэш с браузера и даже картинки с игр. Первый вариант позволит вам просмотреть фотографии и видео отдельно, но сам режим просмотра очень неудобный, и искать таким образом нужные файлы я бы не стал.
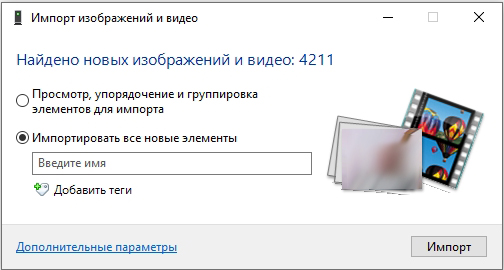
Скачивание изображений вручную
Как ни странно, но этот вариант самый быстрый, так как вы будете скачивать не все, а только, то что вам нужно. С другой стороны, вы можете таким образом пропустить какие-то фотографии или видео. Сложно в том, что вам нужно будет пошастать по папкам и найти нужные фотки, чтобы их скинуть на комп.

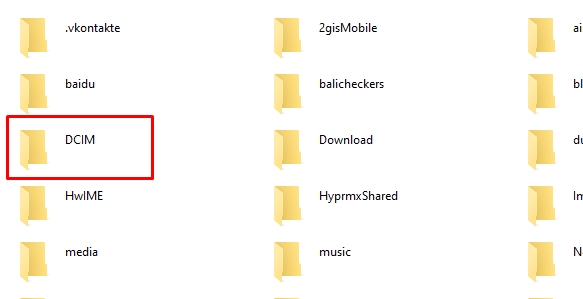
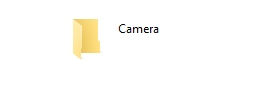
Если же вам нужно скачать фото, картинки, которые были получены через социальные сети или мессенджеры, то используем другой путь, открывая следующие папки:
Далее ищем папки с названиями Video и Images. А там в свою очередь выбираем файлы и скачиваем их к себе на компьютер.
iOS (iPhone и iPad)
Способ 2: Передача по Wi-Fi
Способ чем-то напоминает подключение по USB, только подключаться мы будем по Wi-Fi.
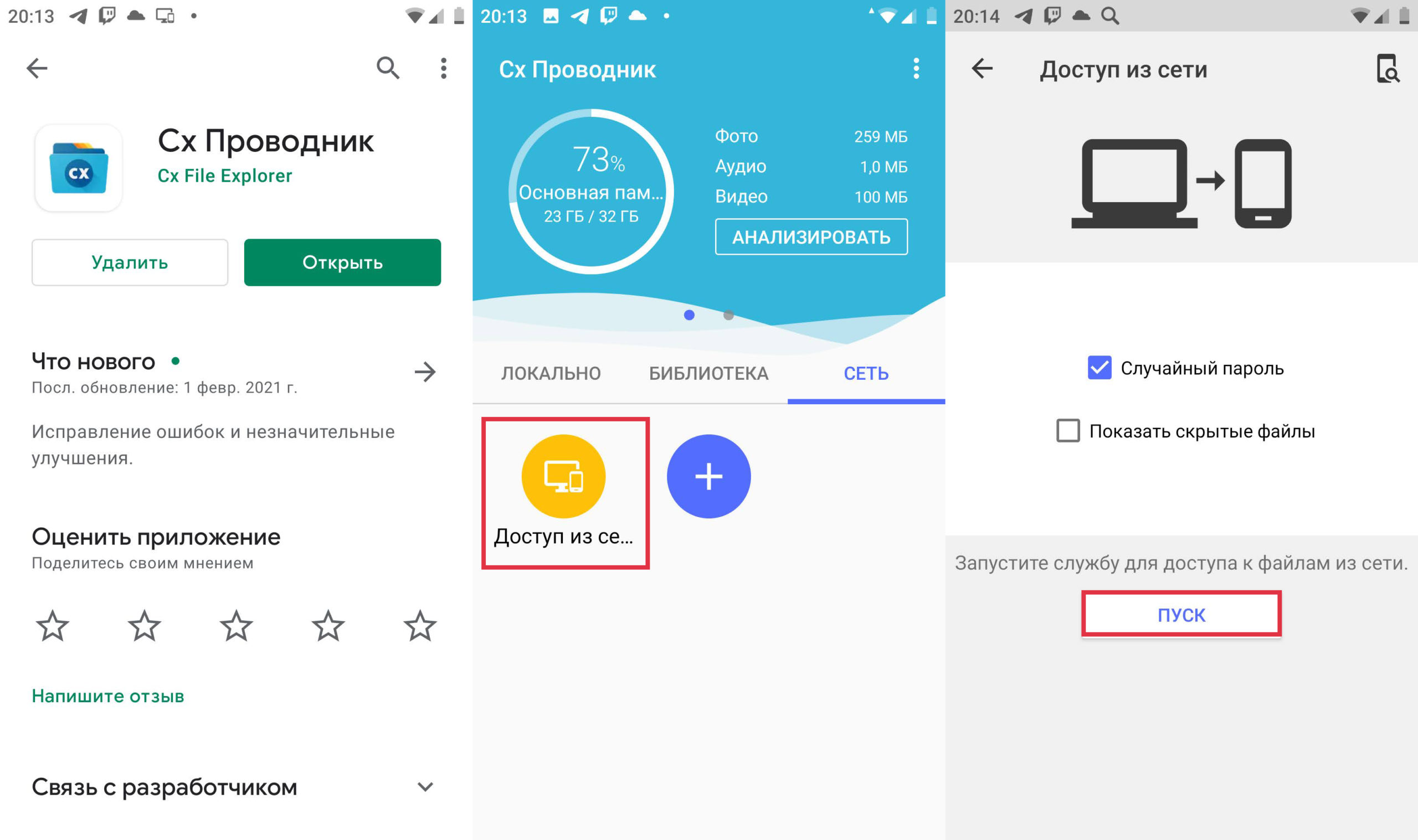
- Далее вы увидите адрес, имя пользователя и пароль.
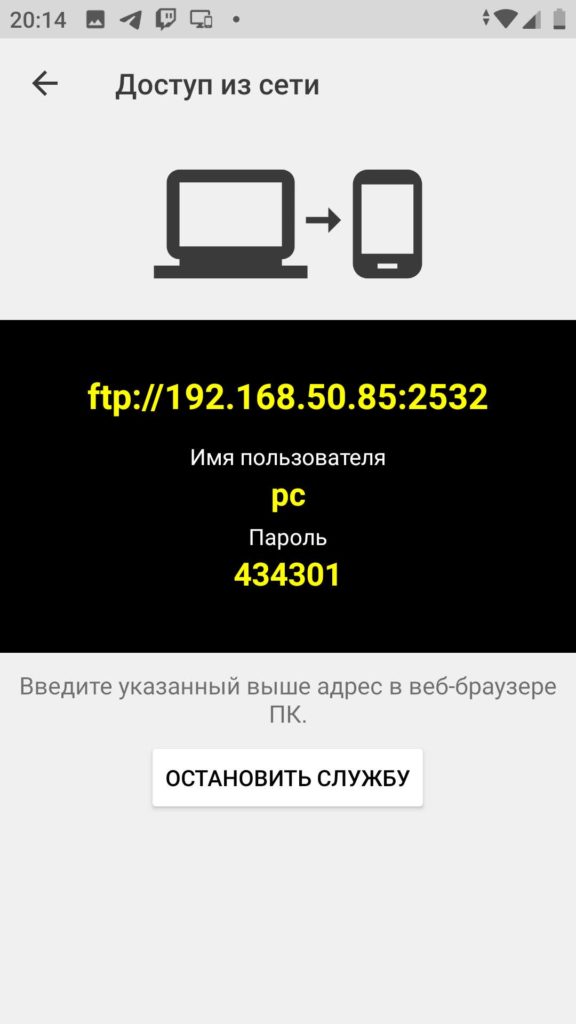
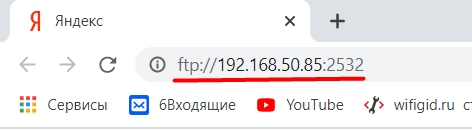
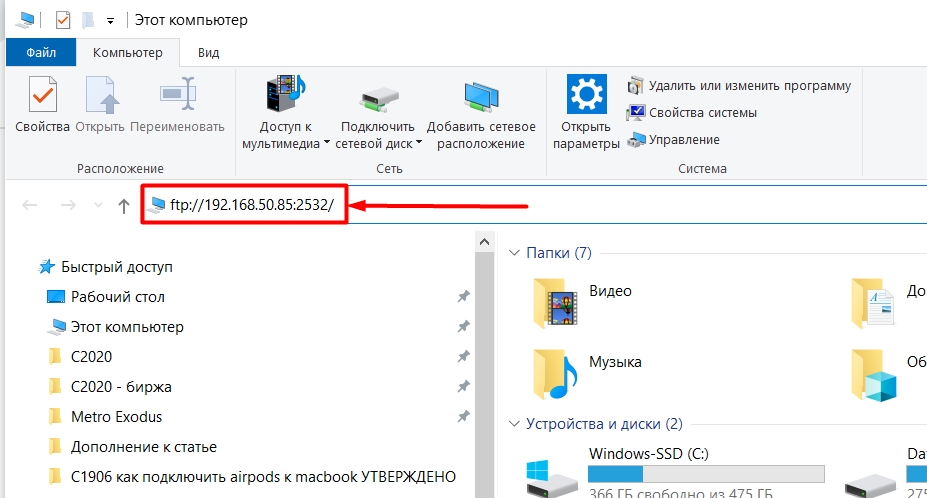
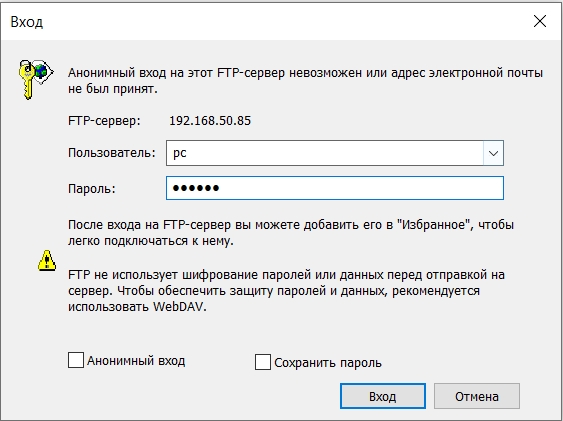
- Теперь вы имеете доступ к вашему телефону по Wi-Fi. Далее вы увидите две основные папки где хранятся данные в памяти телефона и на SD‑карте.
- Последующий принцип скачивания такой же как при USB-подключении.
Способ 3: Через облако
Как я уже и говорил в первом способе, фотографии и видео, которые вы сделали давно, уже скорее всего загружены к вам в облако. Да и свежие фотки можно загрузить туда аналогично. Давайте посмотрим, как использовать облако на компьютере.
Android
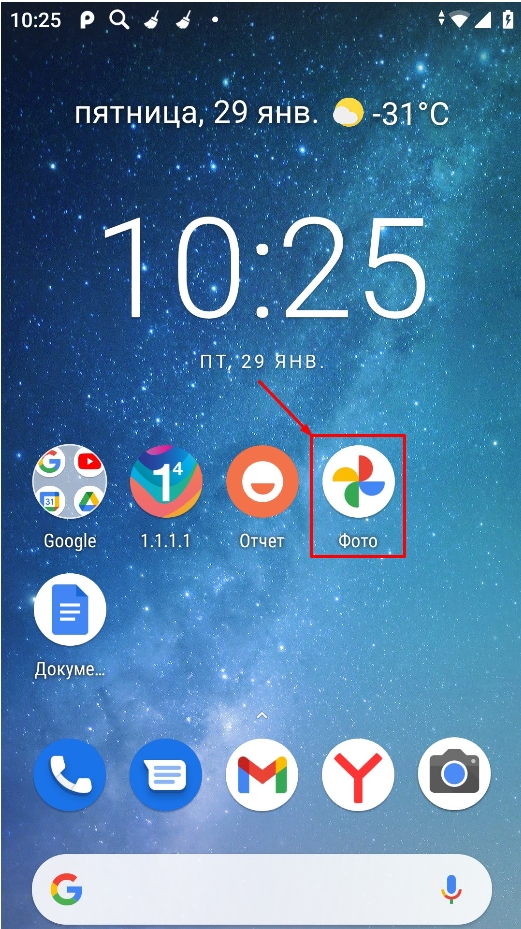
- Далее нажимаем по аватарке в правом верхнем углу.
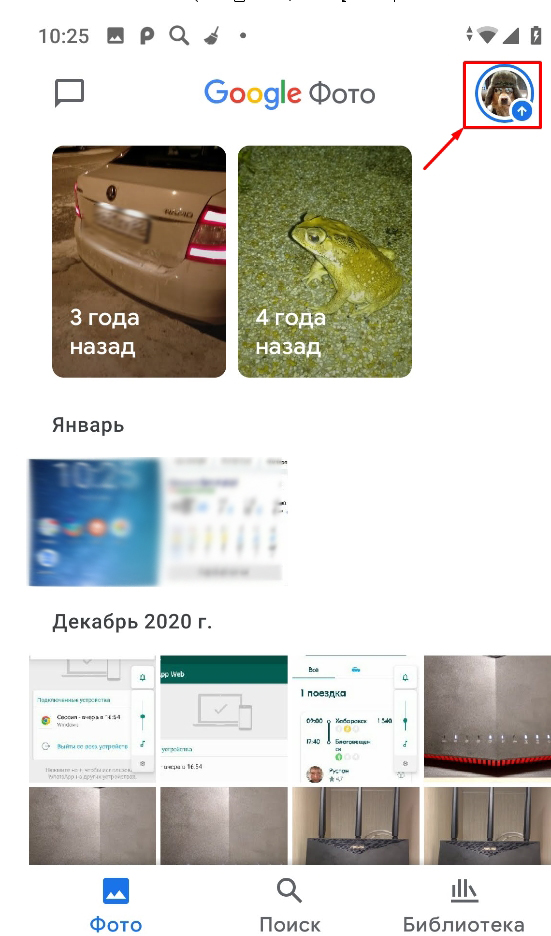
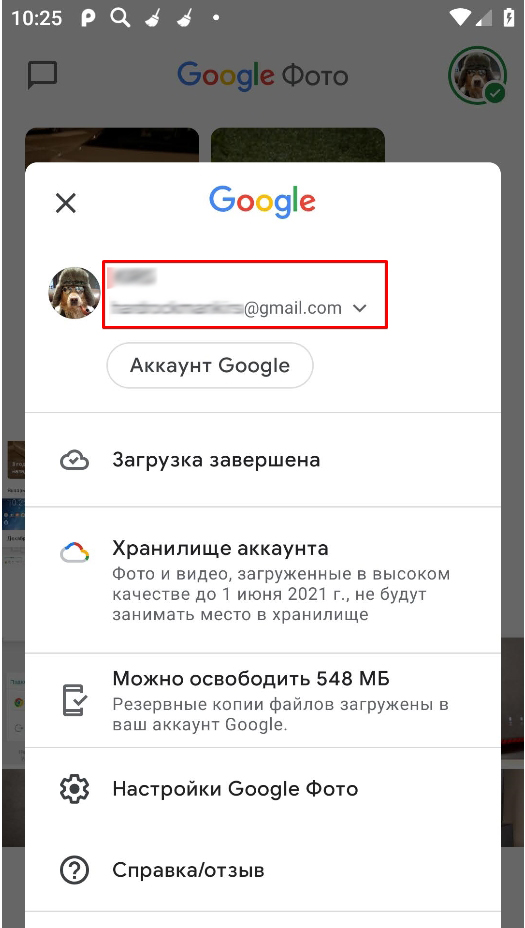
- Вводим ящик, который вы используете в смартфоне.
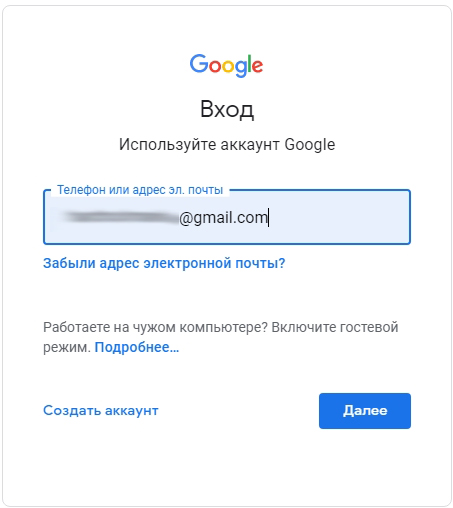
- Введите пароль. Если вы его забыли, то нажмите по ссылке внизу и пройдите процедуру восстановления ключа.
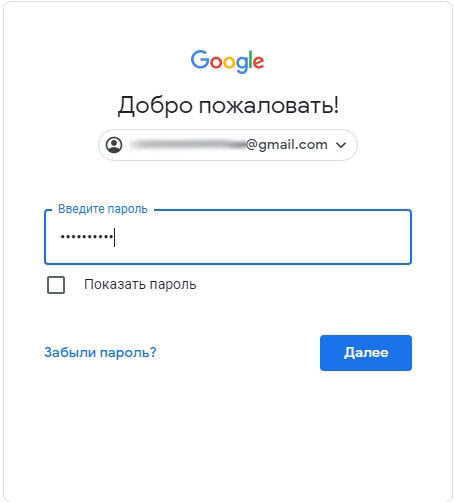
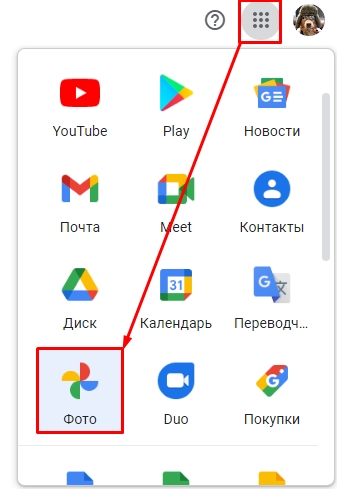
Далее вы увидите все ваши видео и фото – их спокойно можно скачать к себе на компьютер.
Заходим в облако:
Вводим Apple ID, потом пароль и скачиваем нужные медиа файлы.
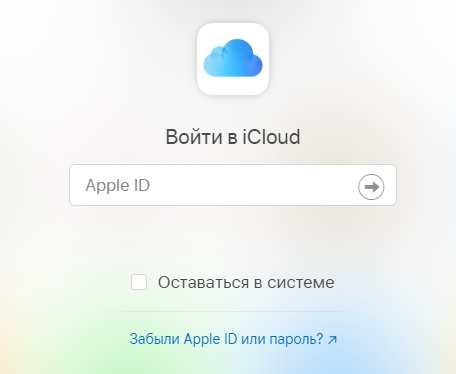
Способ 4: Передача по почте
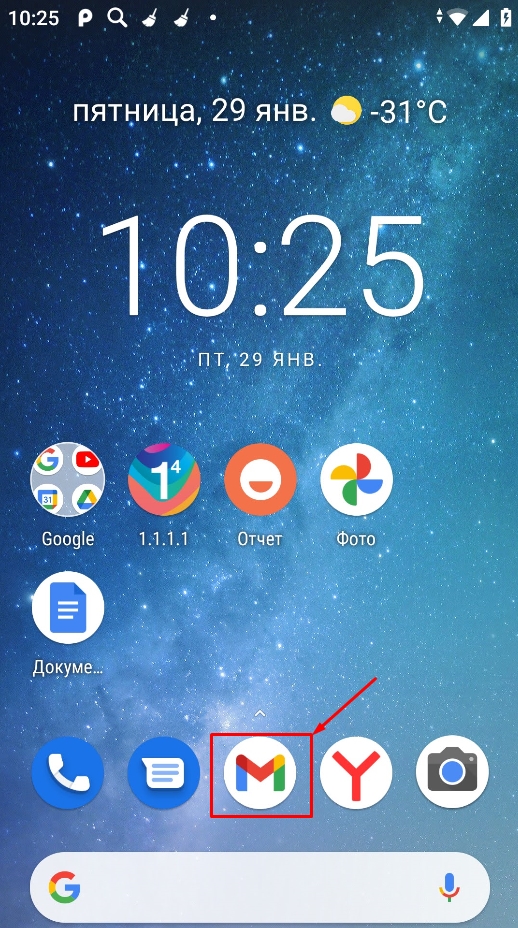
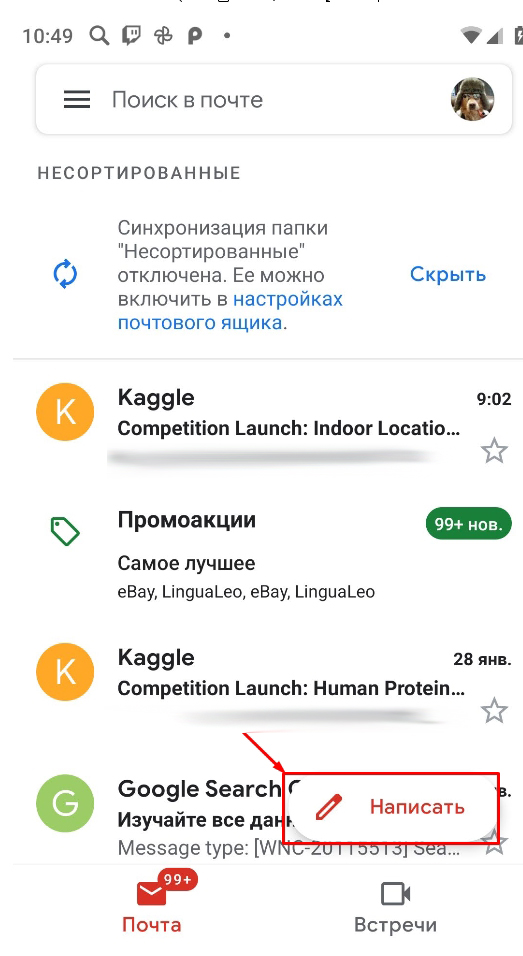
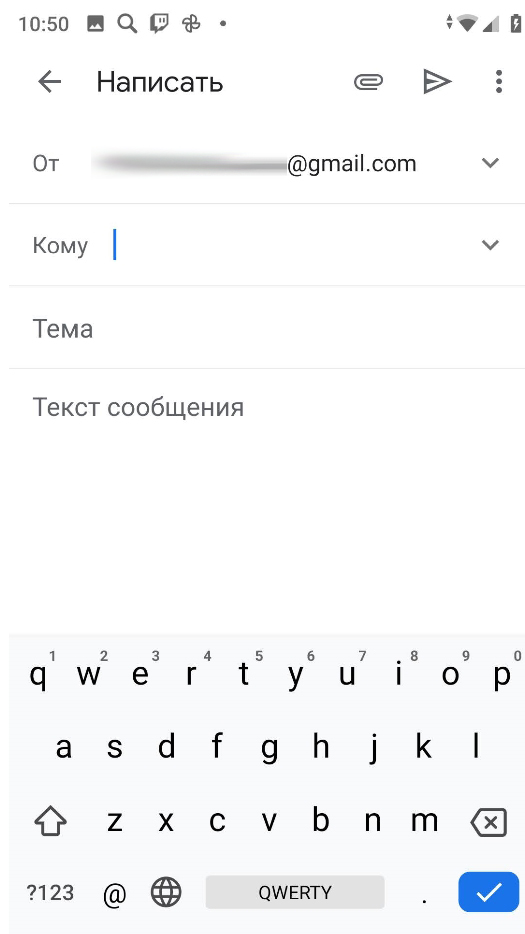
Способ 5: Через приложение AirDroid

Мастер занудных текстов и технического слога. Мистер классные очки и зачётная бабочка. Дипломированный Wi-Fi специалист.
Обратите внимание, что автор статьи Бородач. Но он попросил меня влезть в свое творение и поделиться своим способом. Сам частенько люблю закидывать фильмы на телефон для вечернего просмотра или долгих ожиданий на парковке. И самый быстрый способ для меня - закидывать файлы через Wi-Fi с использованием приложения AirDroid. Способ не универсальный (вроде как), понадобится подключение к одному роутеру (ноутбука/компьютера и телефона) и приложение AirDroid на вашем Android.
- Подключаем ваши ноутбук/компьютер и смартфон к одной сети (к роутеру, по Wi-Fi или проводу).
- На телефон скачиваем приложение AirDroid (ищем в Google Play):
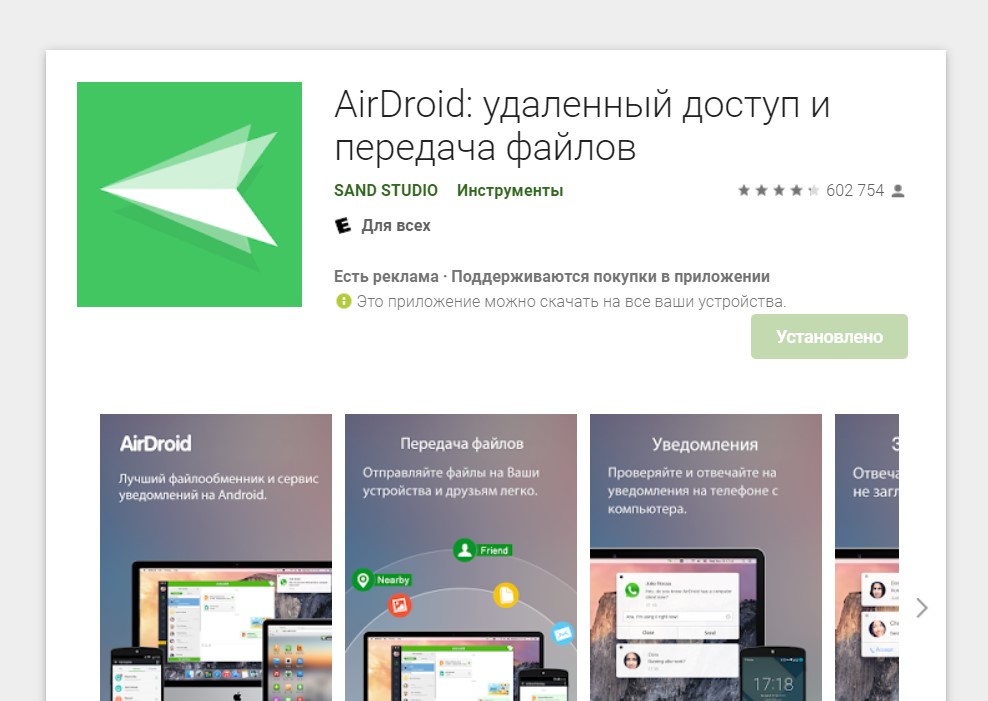
- У самого приложения много разных возможностей, но нас интересует только база. На главной странице приложения щелкаем сюда:
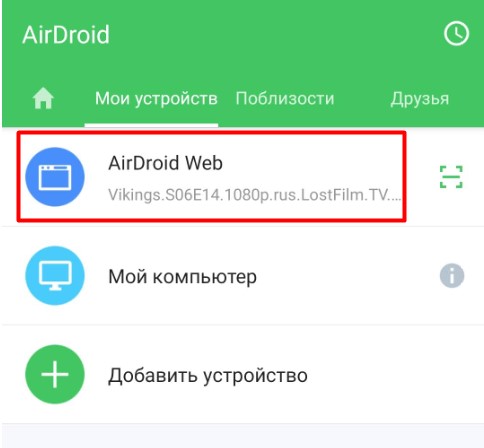
- Он нам сразу пишет инструкцию, как подключиться к телефону. Способ 1 – с использование их собственного сайта (лично мне лень такое делать). Способ 2 – с использование локальной сети (наш случай).
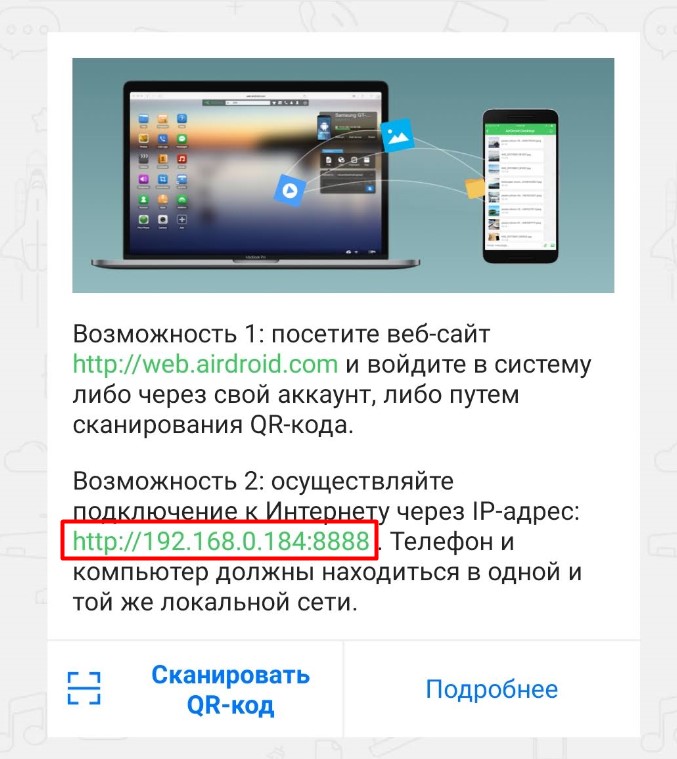
- Видите, он нам написал уже нужный адрес (у вас будет свой)? Переходим по нему в браузере нашего ноутбука. Сразу же на телефоне должен всплыть запрос на разрешение подключения. Разрешаем.
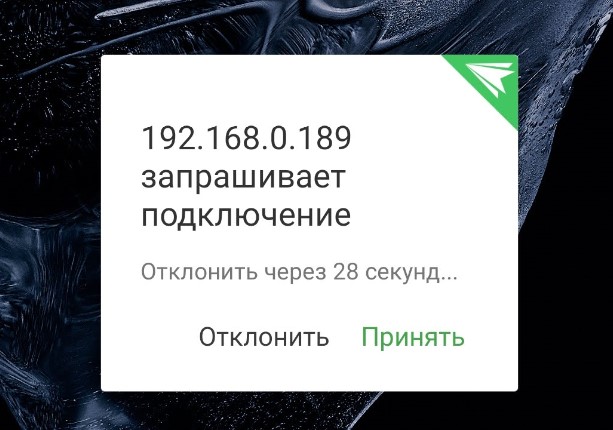
- А в браузере откроется наш телефон. Можно, например, открыть папку Files, выбрать нужную папку и методом простого перетягивания закачать нужные. И через сеть это происходит ОЧЕНЬ быстро (у меня в разы быстрее, чем по проводу, особенно на 5 ГГц Wi-Fi).
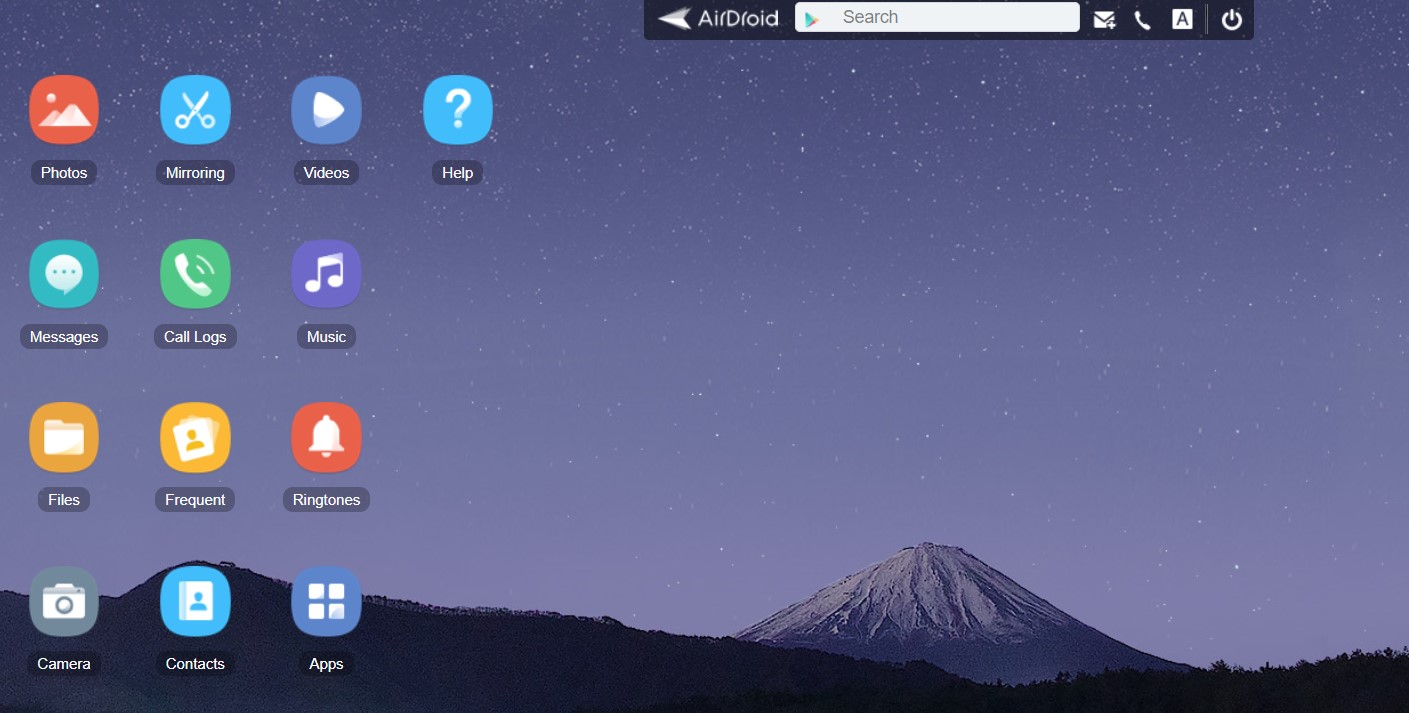
Видео
Читайте также:

