Как сделать импорт браузера
Обновлено: 06.07.2024
Фаерфокс в настоящий момент является чрезвычайно удобным интернет-обозревателем для компьютера (присутствуют и версии для мобильных устройств). Поэтому многие пользователи решают перейти на него с других подобных программ, при этом сохранив свои данные. К счастью, существует простой способ, как перенести закладки из Яндекс.Браузера в Мозилу. В процессе повествования мы также рассмотрим несколько вариантов достижения желаемого, обратную ситуацию.
Инструкция
Случай №1: Через файл
Таким способом выйдет перенести информацию об избранных интернет-страницах с Яндекса в Фаерфокс. Делается все так:
Случай №2: Автоматический импорт
А теперь рассмотрим инструкцию для обратной процедуры:
Подведем итоги
Импорт закладок в Firefox из Яндекс.Браузера осуществляется чрезвычайно просто. То же самое касается и обратной операции. Причем существует два способа, как перенести избранные сайты, каждый из которых по-своему удобен.
Во всех браузерах есть возможность сохранения паролей, ссылок и других данных. Можно даже не запоминать адреса любимых сайтов: достаточно добавить их в избранное.
Если вы решили сменить браузер, то нет необходимости переносить пароли и закладки вручную – информацию можно импортировать всего парой кликов.
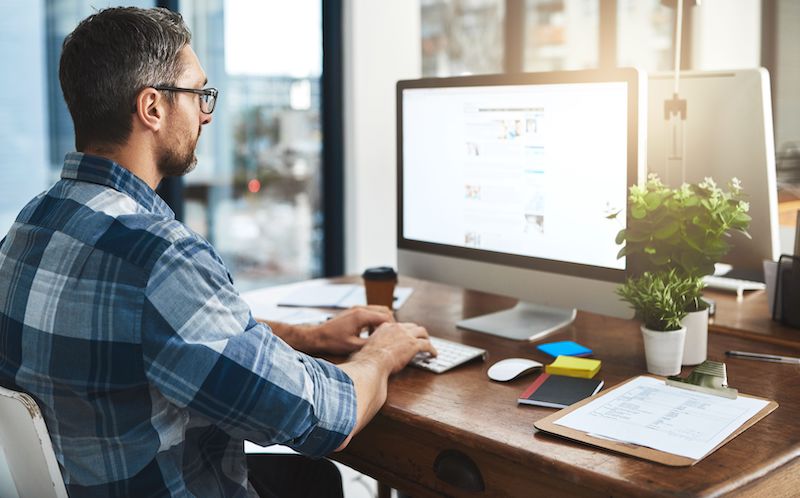
Для Яндекс Браузера
Во время установки Яндекс.Браузер сам предложит перенести данные из браузера по умолчанию.
Если нужно импортировать информацию самостоятельно, следуйте инструкции:
Импорт паролей из Internet Explorer работает только на Windows 8 и выше.
Для Chrome
Google Chrome и Яндекс Браузер созданы на одном движке, поэтому они похожи по функционалу.
Импорт данных происходит почти так же:
Для Internet Explorer
Установите все обновления и патчи Internet Explorer, так как в разных версиях браузера набор функций отличается.
Для Opera
Если в ранних версиях Opera процесс импорта данных из другого браузера был сложным – приходилось использовать сторонние плагины и программы. Теперь в этом нет необходимости:
Если корректно импортировать все данные не получилось, можно использовать плагины и другие инструменты. Для паролей подойдут LastPass и Dashlane. А для работы с закладками – веб-сервисы Pocket и Instapaper.
Импорт в Mozilla Firefox
Если вам нужно перенести адреса ресурсов из одной версии программы в другую или необходимо переустановить браузер, то наиболее подходящий вариант − создание запасного дубликата списка и его дальнейшее развертывание.
Перенос из другого браузера
Mozilla позволяет скопировать список избранных ресурсов из Chrome и Internet Explorer. Открыть его можно несколькими способам:
Первый: комбинация клавиш Ctrl+Shift+B.
Сохранение в виде html-документа
Этот метод используют для переноса закладок из Opera или любого другого, не поддерживаемого Mozilla. Этот путь решения пригодится также при перемещении данных на другой компьютер:
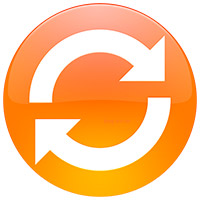

Создание копии данных
Mozilla предоставляет пользователям множество вариантов переносить избранные сайты. Каждый из них хорош по-своему, а какой именно применять, − зависит от вашей ситуации и целей
Одним из популярных и доступных для установки браузеров является Mozilla Firefox. Firefox, как и другие программы для работы с компьютерными сетями, позволяет сохранять понравившиеся страницы. Пользователь может добавлять к ним новые, удалять имеющиеся, импортировать, экспортировать. Ниже приведена информация о данных функциях.

О браузере Firefox
Импорт, экспорт, синхронизация закладок
Понравившиеся страницы можно сохранить в закладках, а сами закладки — переместить на другой компьютер или другое устройство. Пользователи могут передавать на другие устройства сохраненные страницы (экспортировать) на другие устройства, и получать (импортировать) с других устройств. Процедура передачи информации на удаленный сервис носит название синхронизации. Пошагово каждая из процедур рассмотрена ниже.
Экспорт закладок Firefox
Произвести перенос избранных страниц на другие устройства можно следующим образом:
Экспортированные данные в виде сохраненного файла в дальнейшем могут быть импортированы.
Примечание! Согласно пунктам 1-3 получится ответить на вопрос о том, как открыть персональные закладки.
Импортирование закладок Firefox
Импортирование закладок осуществляется по следующей схеме:

К имеющимся добавятся новые закладки. Данным способом осуществляется перенос понравившихся экспортированных в файлы страниц поиска из Google Chrome, Internet Explorer. Также можно осуществить экспорт из других браузеров.
Примечание! Перед импортированием необходимо осуществить экспорт сохраненных в закладках страниц.
Как импортировать закладки из браузеров
Сначала необходимо повторить п.1-4 предыдущей схемы для импорта из файла, затем:
Как импортировать закладки Firefox по-другому
Сохранять закладки на удаленном сервере можно двумя способами:
Установив новую версию браузера для синхронизации всех данных на другие устройства пользователям необходимо создать аккаунт Firefox. Данная мера является альтернативным методом импорта и экспорта закладок из браузера Firefox. Оба способа позволят быстро восстановить утерянные данные браузера.

Создание закладок
Чтобы создать закладку, необходимо осуществить нажатие соответствующего знака меню сверху (звезда).

После нажатия на данный значок всплывет аналоговое окно, с помощью которого закладке можно присвоить имя, переместить ее, дать имя.

Так получится добавить одну страницу, а все открытые — следующим образом:
-
С помощью нажатия на правую кнопку мыши выбрать пункт, соответствующий выбору всех вкладок в появившемся меню.

С помощью указанных выше действий получится сохранить закладки в виде файлового документа, импортировать (добавить к имеющимся) из другого браузера, создавать новые.
Видео — Как импортировать закладки в Firefox
Читайте также:

