Как сделать импорт базы 1с
Добавил пользователь Morpheus Обновлено: 05.10.2024
В работе бухгалтера может возникнуть задача загрузки базы в 1С. Например, требуется восстановить копию базы 1С, перенести базу на другой компьютер или загрузить в облачный сервис 1С:Фреш. И все это вы можете выполнить самостоятельно. Как — рассмотрим в этой статье.
Отметим, что порядок загрузки базы локально и в 1С:Фреш различен.
Как загрузить информационную базу в 1С 8.3
Рассмотрим, как открыть базу 1С в формате *dt. В этом файле хранится выгрузка информационной базы. Как получить этот файл, смотрите здесь >>
Может быть два частых сценария загрузки:
В обоих случаях порядок действий похож, за исключением того, что в первом сценарии сначала нужно создать пустую базу. Разберемся, как это сделать.
Зайдите в 1С и нажмите Добавить .

Пройдите по шагам мастера установки. Для перехода с этапа на этап нажимайте Далее .
Выберите Создание новой информационной базы .

Выберите создание пустой базы, как показано на рисунке.

Введите название базы, укажите, где она будет находиться, в данном случае на вашем компьютере.

Выберите папку, в которой будет храниться база.

Нажмите Готово .

База появится в списке. Дальнейшие шаги одинаковы и при загрузке файла *dt в пустую базу, и при замене существующей базы.
Выделите базу и нажмите Конфигуратор .
Зайдите в Администрирование – Загрузить информационную базу .

Выберите загружаемый файл.


При успешном завершении появится окно:

Операция выполнена. Если хотите перезапустить Конфигуратор , нажмите Да . При выборе Нет программа закроется.
Мы разобрали, как подгрузить базу 1С в формате *dt.
Как загрузить базу в 1С Фреш
Разберем, как подгрузить базу 1С во Фреш. Отметим некоторые особенности:
- Загрузить в 1С:Фреш можно только конфигурации, которые поддерживает сервис. Список конфигураций доступен по ссылке >>
- Для загрузки используется специальный zip-архив, форматы *dt или *1cd не подойдут.
Запустите базу 1С и зайдите в меню Администрирование – Сервис – Перейти в облачный сервис .

Загрузить базу можно автоматически или вручную.
Автоматический способ

Введите логин и пароль от сервиса и нажмите Войти .

Выберите вариант перехода и нажмите Далее . При варианте Порционная выгрузка данных выгрузка выполняется без прерывания работы пользователей. Но такой способ доступен, только когда версия вашей 1С совпадает с версией программы, которая используется в сервисе. В нашем примере установим вариант Выгрузка всех данных в файл .

На следующем этапе сопоставьте пользователей сервиса и базы 1С. В поле Пользователь сервиса автоматически проставится пользователь сервиса. В поле Право установите права пользователя. В поле Пользователь из базы укажите пользователя базы 1С. Нажмите Продолжить .

Укажите наименование приложения и выберите режим загрузки Полный . Режим Для технической поддержки используется для разбора вопросов по базе, в этом случае не выгружаются некоторые данные. Нажмите Выгрузить данные .
Начнется выгрузка. Операция может быть длительной.



Перейдите в Личный кабинет .

Введите логин и пароль от сервиса и нажмите Войти .

Откроется программа Менеджер сервиса .
Здесь появится ваша программа, в колонке Доступность установится статус Готовится к использованию .

После завершения загрузки статус поменяется на Используется – в программе можно работать.

Ручной способ
Выберите вариант Получите файл выгрузки для ручного перехода и нажмите Далее .

Установите режим выгрузки Полный и нажмите Продолжить .

Дождитесь завершения процесса.

В результате откроется окно для сохранения файла выгрузки. Выберите папку и нажмите Сохранить .
В указанной папке сохранится zip-архив.


В открывшемся окне в поле Файл данных нажмите на значок с тремя точками.

Выберите полученный ранее zip-архив по кнопке или ссылке Выбрать с диска .

Нажмите ОК .

Начнется анализ файла.

В результате заполнятся поля мастера. При необходимости поменяйте название программы в поле Наименование . После проверки информации нажмите Далее .

Сопоставьте пользователей и перейдите на следующий этап.

Запустится загрузка, кликните Готово .

В списке приложений появится база со статусом Готовится к использованию .
Когда статус поменяется на Используется , можно работать.
Мы рассмотрели, как в 1С Фреш загрузить базу в сервис.
См. также:
Если Вы еще не подписаны:
Активировать демо-доступ бесплатно →
или
Оформить подписку на Рубрикатор →
После оформления подписки вам станут доступны все материалы по 1С:Бухгалтерия, записи поддерживающих эфиров и вы сможете задавать любые вопросы по 1С.
Помогла статья?
Получите еще секретный бонус и полный доступ к справочной системе БухЭксперт8 на 14 дней бесплатно
Похожие публикации
-
В справочник Контрагенты можно загружать данные из таблиц. Это особенно.Иногда в работе сталкиваешься с ситуацией, когда возникает необходимость перенести..Счет — документ, не имеющий финансовых последствий, поэтому на нем.
Карточка публикации
(1 оценок, среднее: 5,00 из 5)
Данную публикацию можно обсудить в комментариях ниже.
Обратите внимание! В комментариях наши кураторы не отвечают на вопросы по программам 1С и законодательству.
Задать вопрос нашим специалистам можно по ссылке >>
Добавить комментарий Отменить ответ
Для отправки комментария вам необходимо авторизоваться.
Вы можете задать еще вопросов
Доступ к форме "Задать вопрос" возможен только при оформлении полной подписки на БухЭксперт8
Нажимая кнопку "Задать вопрос", я соглашаюсь с
регламентом БухЭксперт8.ру >>
Отчетность по страховым взносам (4-ФСС, РСВ) за 2021 в 1С
Отчетность за 2021 в 1С
Декларация по НДС за 4 квартал 2021 в 1С
Изменения в 2022 году, о которых нужно знать бухгалтеру
Проблема при отправке 6-НДФЛ (устранена)
Календарь бухгалтера на I квартал 2022 года по сдаче отчетности
Добрый день, Елена. Спасибо огромное за помощь! Благодарю Вас за знания и всю команду Бухэксперт 8 за помощь.
Если вам необходимо перенести базы 1С в облако, то мы можем сделать это бесплатно в рамках услуги аренда сервера 1С.
Вариант №1 – Перенос базы с помощью выгрузки .dt формата (применимо как к файловым базам, так и к серверным):
- Необходимо открыть базу, которую собираетесь переносить в режиме конфигуратора:

Скриншот 1. Окно со списком баз 1С

Скриншот 2. Режим конфигуратора
- В момент запуска процесса выгрузки конфигуратор предложит путь, куда нужно сохранить базу. Указываете путь и нажимаете сохранить.

Скриншот 3. Выбор директории для выгрузки
- Как только конфигуратор закончит выгрузку базы данных, он выдаст информационное окно, что выгрузка информационной базы завершена.

Скриншот 4. Информационное окно, что всё прошло успешно
- Готовая выгрузка для переноса на другой сервер.

Скриншот 5. Выгрузка в выбранной нами папке
- Переносим файл формата .dt с сервера на сервер любым удобным для нас способом (с помощью флэш-накопителя, через облако).
- После того как перенос базы выполнен нам необходимо создать пустую базу и загрузить в неё нашу выгрузку (в нашем примере мы примере мы создадим пустую файловую базу).
- Создание базы данных происходит следующим образом (согласно скриншотам).

Скриншот 6. Окно добавления информационной базы

Скриншот 7. Окно добавления информационной базы

Скриншот 8. Окно добавления информационной базы

Скриншот 9. Окно добавления информационной базы

Скриншот 10. Окно добавления информационной базы
- Далее заходим в нашу базу в режиме конфигуратора.

Скриншот 11. Окно со списком баз 1С

Скриншот 12. Режим конфигуратора

Скриншот 13. Директория где находится перенесенная нами выгрузка

Скриншот 14. Диалоговое окно в режиме конфигуратора
- Наша выгрузка успешна загружена в нашу пустую базу. Перенос базы выполнен, о чем нам рапортует конфигуратор.

Скриншот 15. Диалоговое окно в режиме конфигуратора
Вариант №2. Перенос базы данных 1с SQL.

Скриншот 16. Консоль администрирования MS SQL

Скриншот 18. Окно с выбором пути для бэкапа базы
- Как только бэкап нашей базы будет создан появится информационное окно:

Скриншот 21. Информационное окно
- Далее переносим нашу базу на новый сервер любым удобным для нас способом.
ВАЖНО! В нашем примере мы не учитываем совместимость MS SQL серверов. Для того, чтобы бэкап базы данных успешно развернулся на новом сервере, версия MS SQL сервера должна быть либо такой же, либо выше (режим обратной совместимости), чем на старом сервере.
Файловый режим 1С: Предприятия 8.3 предполагает хранение информационных данных программы в виде файлов, объединенных в одну папку. Для каждой информационной базы (ИБ) создается отдельная папка, адрес которой можно увидеть в окне запуска программы:
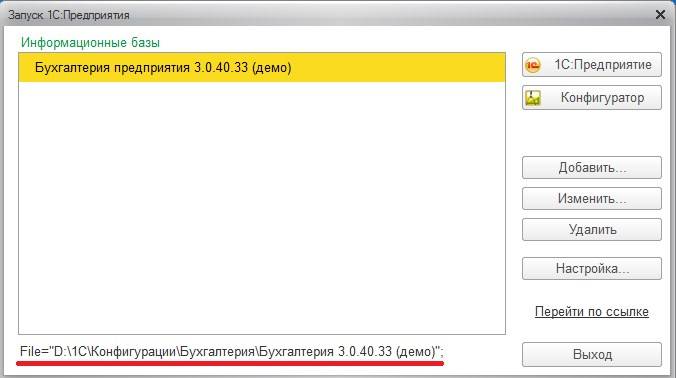
Каждая папка данных 1С – набор системных файлов, среди которых 1Cv8.1CD и есть основной файл ИБ, содержащий введенные пользователями первичные данные, структуру конфигурации и механизмы ее работы:

Сохранение информационной базы
Сохранение копии информации программ 1С на внешний носитель или облачный ресурс настоятельно рекомендуется выполнять ежедневно, а при активной деятельности и большом объеме документов – и несколько раз в день. Это поможет избежать мучительного восстановления данных в случае сгоревшего жесткого диска, неудачного обновления программы, вирусной атаки.
Выгрузка базы данных 1С может осуществляться несколькими способами:
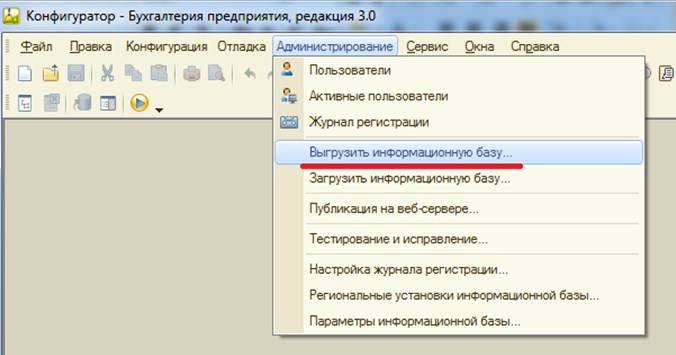
И сохранить выгружаемый файл с расширением dt, содержащий упакованные информационные данные и структуру конфигурации, в любой удобный каталог:
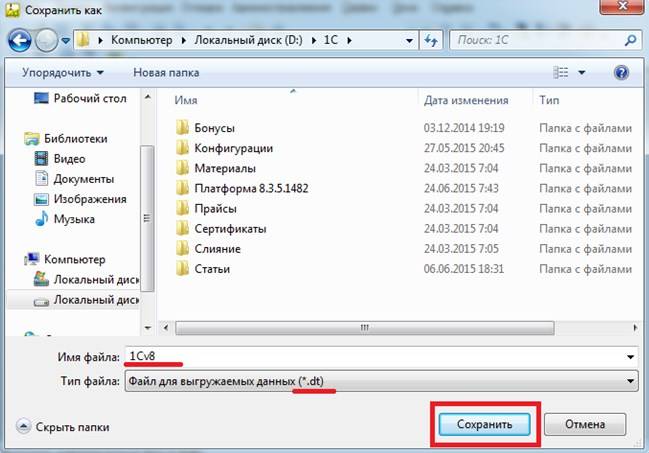
Экспорт базы из 1С в указанный каталог успешно выполнен:
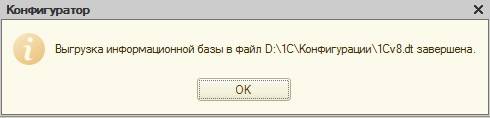
Восстановление информационной базы
При выборе первого способа экспорта конфигурации 1С загрузка базы осуществляется подключением каталога в окне запуска программы (Добавить – Добавление в список существующей информационной базы) с последующим выбором папки, содержащей копию:

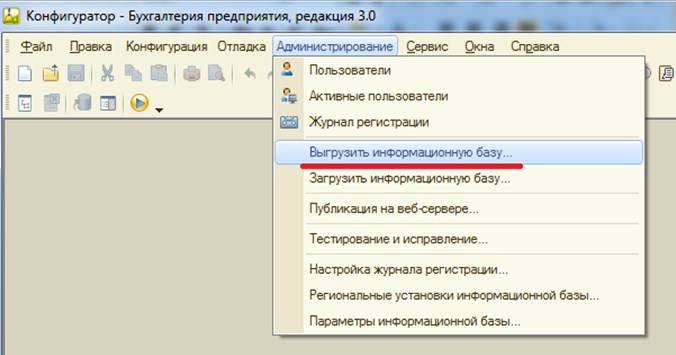
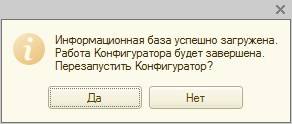
Ошибки информационной базы и их решение
Если копия данных по каким-либо причинам не была сохранена и восстановление ее достойным вариантом невозможно, необходимо выполнить для конфигурации 1С проверку целостности базы – возможно, но вовсе не обязательно она поможет решить проблемы.
Тестирование и исправление

Файл chdbfl.exe
Этим файлом также осуществляется проверка базы на ошибки и расположен он в каталоге установки технологической платформы:
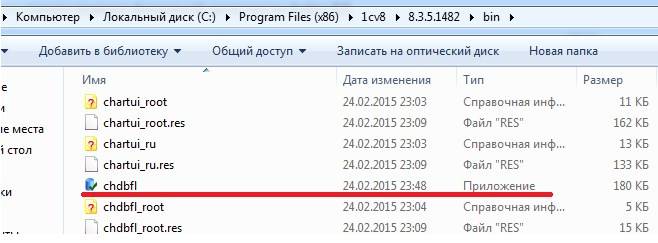
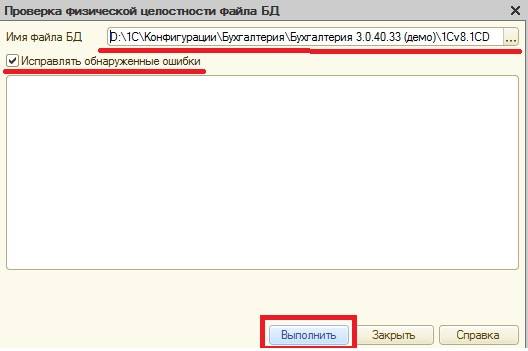
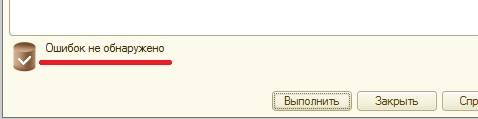
Если рассмотренные здесь методы тестирования и восстановления данных должного результата не принесли, для восстановления целостности информационной базы и исправления ошибок следует обратиться к квалифицированным специалистам 1С.
Совет: своевременно выполненные архивные копии данных помогут если не избежать, то быстро и легко восстановить программу после непредвиденного сбоя, всего лишь откатив программу до актуальности ее копии.
Создание архивной копии описанными ниже способами, возможно только если тариф подразумевает наличие RDP-соединения и доступа к "Конфигуратору" базы.
На тарифе "Бухгалтер" RDP-соединение отсутствует, а на тарифах "Комплект" и "Конструктор" пользователь может подключить эту функцию.
Выгрузка информационной базы
Подключитесь к серверу через ярлык удалённого рабочего стола (RDP).
Запускаем программу 1C.

В меню программы выбираем пункт "Администрирование", подпункт "Выгрузить информационную базу".

Указываем место, куда произойдёт выгрузка архива. Например "Рабочий стол". Также, можно задать своё имя для архива. По умолчанию, оно задаётся как "1Cv8".

Нажимаем кнопку "Сохранить".

Это означает, что база сохранилась в файл на Рабочем столе.

При необходимости, в будущем, Вы сможете воспользоваться этим архивом для восстановления данных (как это сделать - смотрите ниже), или для того, чтоб перенести Вашу базу на другой компьютер и загрузить в другую (пустую) базу (как её загрузить - смотрите ниже).
Загрузка базы
. ВНИМАНИЕ . После загрузки архива в существующую базу, данные хранящиеся в этой базе исчезнут и заменятся теми данными, что находятся в загружаемом архиве. Никакого объединения данных хранящихся в текущей базе с данными из архива - не происходит. Если база, в которую происходит загрузка - пустая, то опасений быть не может.
Запускаем программу 1C.

В меню программы выбираем пункт "Администрирование", подпункт "Загрузить информационную базу".

Выбираем файл с базой, который мы заблаговременно поместили на рабочий стол сервера и нажимаем кнопку открыть.

Программа предупреждает нас, что произойдёт замена существующей базы на загружаемую. Нажимаем "Да".

Читайте также:

