Как сделать иконки больше на мак
Добавил пользователь Алексей Ф. Обновлено: 04.10.2024
Но док-станция может занимать много места на экране, и вам может быть интересно уменьшить их размер. К счастью, ваш MacBook Air позволяет вам регулировать размер этих значков док-станции, изменяя настройки в системных настройках. Наш учебник ниже покажет вам, как найти этот параметр, чтобы вы могли настроить его по мере необходимости.
Как изменить размер значков MacBook Dock
Шаги в этой статье были выполнены на MacBook Air в macOS High Sierra. Следуя инструкциям, приведенным в этом руководстве, вы будете изменять размер значков док-станции, которые отображаются в нижней части экрана. Есть слайдер, который делает это, и вы можете сделать их больше или меньше.
Не меняли свой пароль? Узнайте, как изменить пароль для входа в Mac, если он старый или кто-то другой знает его, и вы хотите, чтобы он не мог войти в ваш компьютер.

Это представление, которое я получаю, когда хочу загрузить файл в браузер OS X'. Мне нравится вид миниатюр, но, как вы можете видеть, они слишком малы.
Я не возражаю, показывая меньше фотографий – я просто хочу побольше эскизов.
Как я могу изменить это?
этот ответ применим к любой версии OS X, которую я использовал в 2014 году.
/usr/libexec/PlistBuddy -c 'set FK_StandardViewSettings:IconViewSettings:iconSize 48' ~/Library/Preferences/com.apple.finder.plist
здесь 48 - это новый размер значка, и перезапустить, чтобы применить изменения. Просто выход из системы и обратно в, кажется, не применять изменения.
FK_StandardViewSettings настройки используются диалоговыми окнами FinderKit и file. Они не изменяются при нажатии кнопки "использовать по умолчанию" в параметрах просмотра Finder.
если вы запустите команда на новой установке и появляется ошибка вида Set: Entry, "FK_StandardViewSettings:IconViewSettings:iconSize", Does Not Exist , сначала откройте диалоговое окно файла в каком-либо приложении.
когда вы находитесь в папке Finder, нажмите на Вид- > Показать параметры просмотра, а затем появится экран с ползунком значок изображения, так что вы можете настроить размер оттуда.
ответ slowernet почти есть,но не совсем. На моей ОС Yosemite правильная команда:
/usr/libexec/PlistBuddy -c 'set FK_DefaultIconViewSettings:iconSize 192' ~/Library/Preferences/com.apple.finder.plist
и команда вступает в силу немедленно.
приложение "предварительный просмотр" от Apple предназначено для этого; просто перетащите значок папки поверх значка предварительного просмотра, чтобы просмотреть содержимое для любого из поддерживаемых графических форматов. Вы можете изменить размер изображения на панели предварительного просмотра слева, перетащив разделитель по горизонтали; нажмите на предварительный просмотр/миниатюру, чтобы открыть соответствующее изображение.
Finder > Вид > Показать Строку Состояния
там будет едва заметный бар, который появляется в нижней части finder со слайдером в правом нижнем углу (OSX 10.11.4)
сдвиньте вправо для увеличения миниатюр изображений. Нет необходимости в терминальном колдовстве.
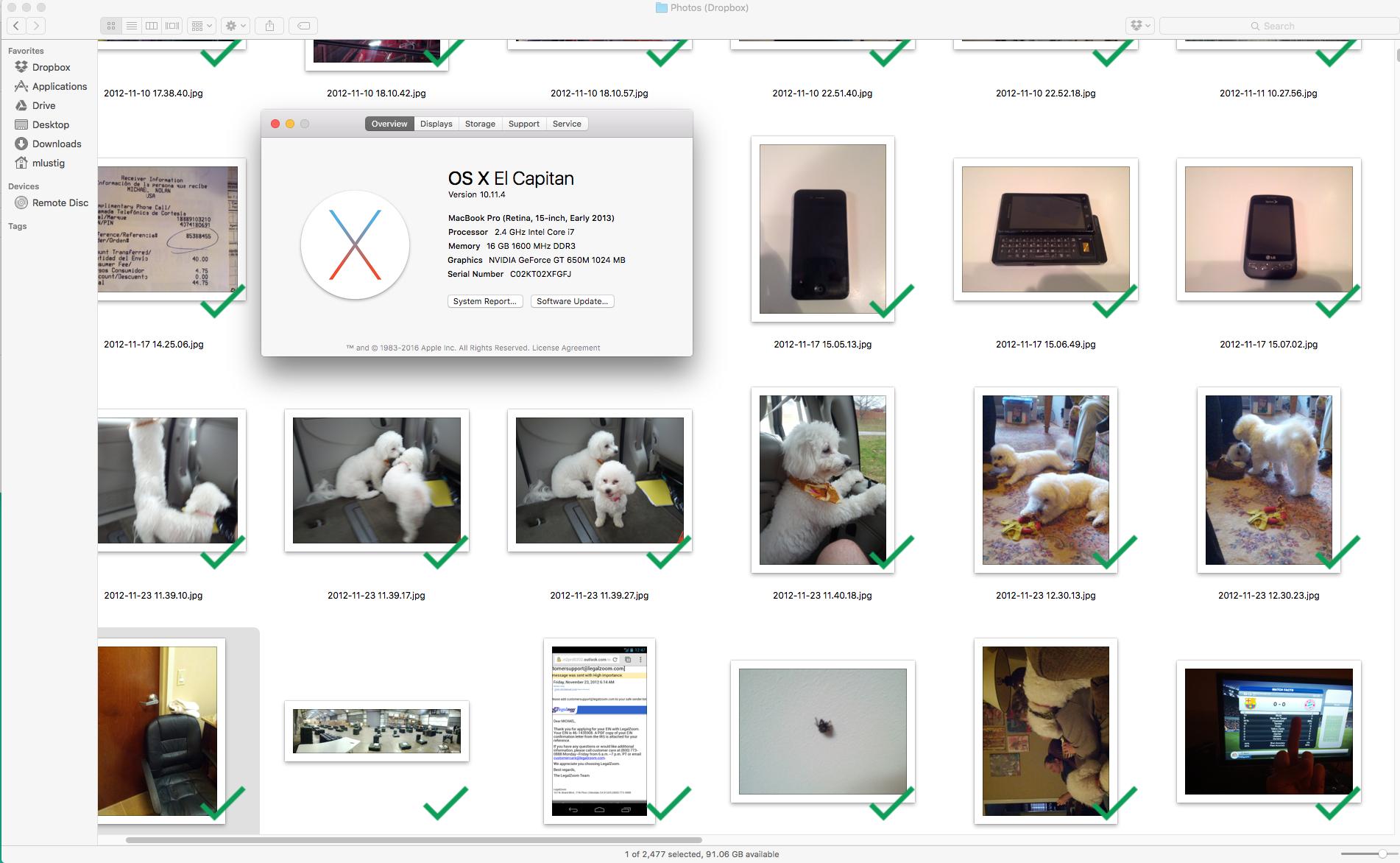
лучший обходной путь, который я нашел, - это выбрать файл изображения в диалоговом окне и нажать пробел, чтобы переключить большой вид изображения в QuickLook. Любопытно, что они не включают ползунок размера значка Finder в диалоговые окна открытия/сохранения.
там нет прямого решения, чтобы показать большие эскизы, однако есть несколько обходных путей.
например, вы можете использовать 4-й вид, чтобы показать элементы в виде значков, но и с in Карусель вид.

на Карусель посмотреть вы можете у изображений гораздо больше (в зависимости от размера окно.)
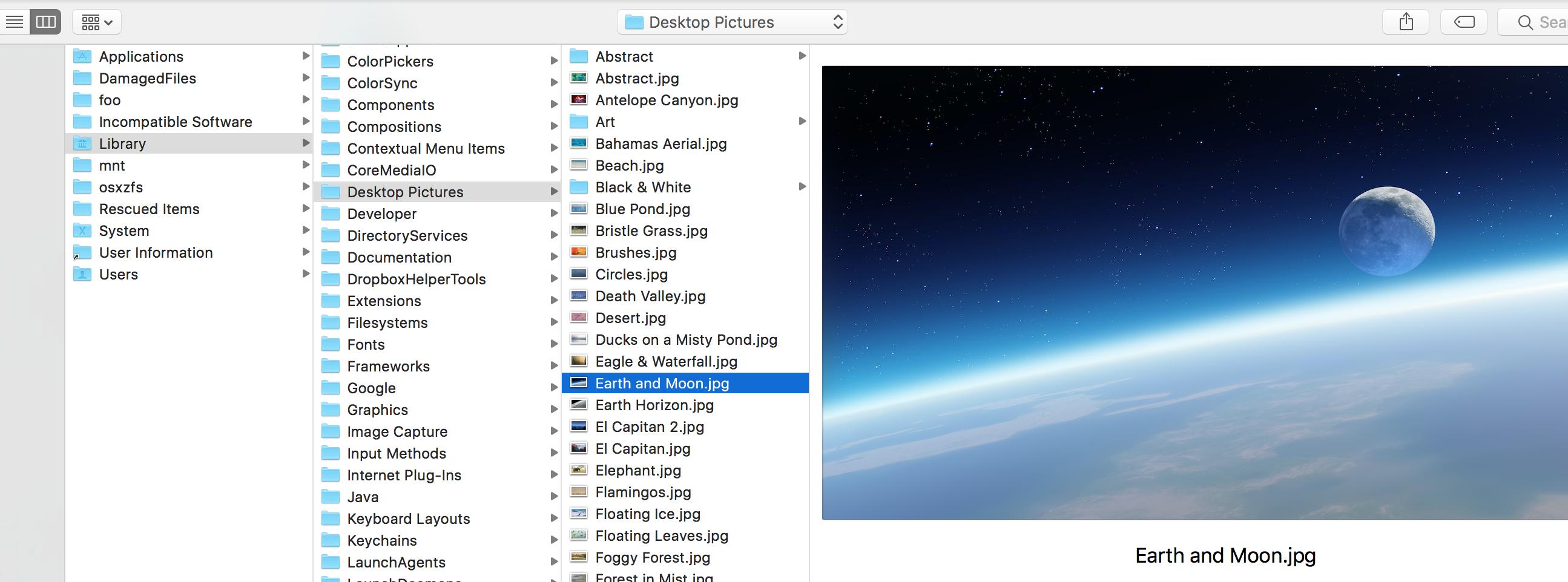
Как вариант активировать масштабирование in доступность (Системные Настройки) и нажать ⌥ - ⌘ - + масштаб миниатюр. Они должны быть в достаточном разрешении на дисплее retina.

открыть com.яблоко.искатель.plist в сеттере Pref и измените значение iconSize, как показано. Нажмите Enter для подтверждения нового значения, сохранения изменений и выхода.
перезагрузите ваш Mac и ваш диалог открыть/сохранить эскизы должны быть как в моем случае 256 пикселей вместо стандартных 64. Надеюсь, все пройдет хорошо.
На макбуке очень просто увеличить масштаб, учитывая встроенные возможности системы. Разработчики потрудились для людей с ограниченными возможностями, внедрив разные системные опции. Трудности со зрением затрагивают огромное количество людей по всему миру. А большинство информации, поступающей к нам через компьютеры, имеет текстовое содержание.
Увеличение системными ресурсами позволяет изменить размер экрана или его части до 20 раз. Увеличивая часть экрана, Вы видите окошко с областью, в которой ее увеличенное изображение, однако весь остальной объем не изменяется. Так же пользователь может изменить размер символов (шрифт), контрастность цветовой гаммы (можно сделать экран черно-белым), а так же изменить курсор.
Горячие клавиши
Горячие клавиши – это комбинации клавиш, которые помогают ускорить работу с Маком. Изменение настроек масштаба можно сделать практически моментальным. Итак, для настройки экрана нужно запомнить такие сочетания:
Средства ОС Mac OS X
Боковые списки
Редакторы текста
Finder
Выполнив все вышеуказанные инструкции, Вы обезопасите свое зрение и позволите глазам не перенапрягаться. В настройках почти любой коммерческой программы обычно присутствует настройки размера.

В закладки

Dock — самая востребованная панель macOS. Она используется для быстрого доступа к активным и часто используемым приложениям, а также отдельным файлам.
Чтобы максимально эффективно использовать Dock, эту панель под себя важно детально настроить. Вот самые нужные фишки, которые помогут это сделать.

Конечно, для этого можно использовать контекстное меню каждого отдельного приложения, которое выглядит так:
Тем не менее, просто забрасывать и выкидывать значки из Dock куда быстрее и веселее.
2. Вы можете запросто добавлять в Dock любые свои документы
Таким образом, как вариант, в Dock можно добавить документы, которые вы используете не реже, чем программы. Например, если вы ведете учет деятельности своего магазина в таблице Numbers, ей самое место на данной панели.
3. В Dock можно быстро добавлять закладки на сайты из Safari
Количество закладок, которые можно добавить в Dock, ограничено только размером самой панели на экране вашего Mac.
Жаль только, Dock не сохраняет закладки вместе с логотипами сайтов, чтобы по ним было удобно перемещаться. Поэтому эту фишку становится некомфортно использовать, если здесь слишком много страниц.
4. Увеличение значков в Dock можно повысить больше максимума

Стандартные возможности увеличения значков в Dock
defaults write com.apple.dock largesize -float 300; killall Dock

Так выглядят увеличенные значки в Dock после использования команды со значением 300
Обычно увеличение значков используют на небольших экранах ноутбуков Apple: 12-дюймовом MacBook или 13-дюймовых MacBook Air и MacBook Pro. Оно дает возможность сократить размер Dock до минимума, но прекрасно видеть значки при наведении курсора.
5. Наиболее логичное расположение Dock — в левой части экрана

Кстати, уже обратили внимание, что мой Dock располагается в левой части экрана? Так делают практически все владельцы MacBook любых моделей.
6. Расположение панели Dock на экране можно надежно защитить

Теперь изменить расположение нельзя
defaults write com.apple.Dock position-immutable -bool true; killall Dock
Чтобы снова разрешить изменение положения Dock на экране используйте эту команду:
defaults write com.apple.Dock position-immutable -bool false; killall Dock
7. Можно, на всякий случай, запретить менять наполнение Dock
defaults write com.apple.Dock contents-immutable -bool true; killall Dock
Снять запрет на изменение наполнения Dock получится с помощью такой команды:
defaults write com.apple.Dock contents-immutable -bool false; killall Dock
После активации данной команды ни у кого не получится изменить набор значков, которые всегда располагаются на панели Dock.
8. Вы также можете запретить менять размер для панели Dock

Теперь изменить размер панели нельзя
defaults write com.apple.Dock size-immutable -bool true; killall Dock
Снять ограничение получится с помощью этой команды:
defaults write com.apple.Dock size-immutable -bool false; killall Dock
Во время активной работы за Mac Dock легко задеть и случайно изменить его размер. Честно, это дико раздражает. Но выход есть.
9. Контролировать показ Dock на экране можно с клавиатуры

Кстати, немногие знают, как активировать Dock в полноэкранном режиме. А для этого нужно просто подвести курсор к той части экрана, где эта панель должна быть расположена. Это же работает и со строкой меню.
10. В Dock можно показывать недавно использованные приложения

11. В Dock можно добавить полный перечень своих недавних файлов


12. У вас есть возможность включить скрытую анимацию для Dock

По умолчанию для Dock можно использовать только два типа анимации
defaults write com.apple.dock mineffect suck; killall Dock
Выбрать любую другую анимацию получится стандартным образом. У нас нет ответа, почему разработчики скрыли одну из настроек, которая работает более чем корректно.
13. Окна лучше сворачивать в значки приложений системного Dock

Если этот переключатель неактивен, все активные документы будут создавать дополнительные значки в Dock, а это только сделает его более громоздким и неудобным.
14. Между группами значков в Dock можно разместить разделители

defaults write com.apple.dock persistent-apps -array-add ‘’; killall Dock
Разделители представляют собой небольшие пустые пространства, которые можно удалить так же, как любые другие элементы в Dock. Их можно использовать для того, чтобы разделить софт на панели по категориям: офисный, мессенджеры, развлечения.
15. В Dock можно использовать переключение для окон прокруткой

Вот такое меню получится активировать после использования данной команды
defaults write com.apple.dock scroll-to-open -bool TRUE; killall Dock
С помощью этой команды эту фичу панели получится отключить:
defaults write com.apple.dock scroll-to-open -bool FALSE; killall Dock
После активации команды можно навести курсор на значок приложения в Dock и смахнуть двумя пальцами вверх. Это откроет специальное меню для выбора одного из нескольких документов, которые в данный момент используются в приложении.
16. Вы также можете использовать с Dock режим одного окна
defaults write com.apple.dock single-app -bool true; killall Dock
Чтобы выключить данный режим, используйте команду:
defaults write com.apple.dock single-app -bool false;killall Dock
Эта возможность предназначена для тех, кто хочет максимально сильно сосредоточиться на работе или понизить нагрузку на свой Mac. После ее активации при открытии одного приложения система будет автоматически скрывать все остальные.
17. В Dock можно показывать только запущенные сейчас программы

Вот так выглядит Dock, когда в нем находятся только активные приложения
defaults write com.apple.dock static-only -bool true; killall Dock
Отменить этой действие получится данной командой:
defaults write com.apple.dock static-only -bool false; killall Dock
В этом случае Dock будет использовать только для работы с запущенным софтом, а весь остальной получится активировать с помощью стандартного Launchpad.
18. Dock также можно очень просто настроить через TinkerTool

Кроме настроек Dock в TinkerTool хватает возможностей для изменения других системных параметров
Как это сделать: TinkerTool — это бесплатное приложение для тонкой настройки macOS, которое можно скачать по ссылке.
В качестве альтернативы для TinkerTool можно также попробовать программу OnyX, которую можно бесплатно скачать по ссылке. У нее аналогичный набор возможностей по настройке, но есть дополнительные системные инструменты для обслуживания Mac.
19. Dock можно максимально быстро вернуть в первозданный вид
defaults delete com.apple.dock; killall Dock
20. Dock даже получится перенести на сенсорную полосу Touch Bar

Dock очень гармонично смотрится на панели Touch Bar
Как это сделать: это поможет сделать приложение Pock, которое продолжает активно развиваться продолжительное время — оно бесплатное и доступно по ссылке.
Если вы используете MacBook Pro с сенсорной полоской Touch Bar, обязательно попробуйте использовать ее для Dock. Это позволит вам сэкономить драгоценное место на экране своего ноутбука.

В закладки
Читайте также:

