Как сделать иерархию в powerpoint
Обновлено: 06.07.2024
Визуализируйте свое семейное древо на слайде PowerPoint
Если у вас нет доступа к программному обеспечению для создания генеалогического дерева или веб-сайту по генеалогии, который поддерживает создание деревьев предков, создайте генеалогическое дерево в PowerPoint. PowerPoint содержит встроенные инструменты, которые помогут вам создать семейное древо, включающее текст, изображения, видео, аудио, диаграммы и другие элементы, которые оживят ваше семейное древо.
Инструкции в этой статье относятся к PowerPoint 2019, 2016, 2013, 2010; и PowerPoint для Office 365.
Изменить макет слайда
Прежде чем начать строить свое генеалогическое древо, начните с чистого листа. Чтобы следовать этому уроку, начните с пустого шаблона PowerPoint и настройте его так, чтобы он был готов к деталям вашей семьи.
Вот как открыть пустой шаблон и изменить макет слайда:
Выберите Файл > Новый , чтобы просмотреть список шаблонов PowerPoint.
Выберите Пустая презентация , чтобы открыть новую презентацию, содержащую один слайд.
Выберите Домой .
Выберите Макет .
Выберите Название и содержание .
Ваша презентация содержит один слайд, который содержит заполнители для заголовка, маркированного текста и изображения.
Вставьте графическую диаграмму SmartArt
Графика SmartArt упрощает работу со сложной графикой без необходимости создавать ее с нуля. В этом руководстве вы будете использовать график SmartArt, чтобы добавить организационную диаграмму к слайду и отредактировать ее для семейного древа.
Выберите Иерархия и выберите Организационная диаграмма .
Нажмите ОК , чтобы закрыть диалоговое окно и добавить организационную диаграмму SmartArt Grahic на слайд.
Добавить членов семьи в диаграмму
Ваша презентация содержит основные строительные блоки для вашего генеалогического древа. Чтобы добавить имена в семейное древо, выберите фигуру и введите информацию для члена семьи.
Если в организационной диаграмме SmartArt Graphic по умолчанию недостаточно фигур для вашей семьи, добавьте новую фигуру, чтобы добавить нового члена в диаграмму семейного дерева.
Выберите фигуру, к которой вы хотите добавить другую фигуру.
Выберите Дизайн инструментов SmartArt и выберите Добавить фигуру .
Выберите Добавить фигуру стрелка вниз , чтобы точно указать, где вы хотите добавить новую фигуру на диаграмму. Выберите Добавить помощника , чтобы добавить супруга для выбранного участника.
Продолжайте добавлять новые формы по мере необходимости, чтобы завершить генеалогическое древо.
Если фигуры SmartArt Graphic находятся не в нужных местах, перетащите фигуры, чтобы переместить их.
Добавьте текст к формам, чтобы завершить ваше генеалогическое древо.
Ссылка на новую ветвь родословной
Ваше семейное дерево может содержать много ветвей, и вы можете захотеть показать каждую ветку на отдельном слайде. Или, возможно, вы захотите показать больше информации о члене семьи на отдельном слайде.
Когда ваше генеалогическое древо разветвляется в разных направлениях, соберите все вместе с помощью гиперссылки на ту часть презентации, которая не включена в текущий слайд.
Выберите форму, которая будет ссылаться на другой слайд.
Выберите Вставить .
Выберите Разместить в этом документе .
Выберите слайд, на который вы хотите указать ссылку.
Выберите ОК .
Настройте свой генеалогическое дерево
Ваше семейное древо PowerPoint слайд-шоу не должно быть скучным. Создайте уникальный фон, чтобы оживить его. Добавляйте текст на слайды, импортируйте видео и аудио файлы, меняйте цвет фигур, выбирайте разные фигуры для разных людей, настраивайте цвет имен членов семьи и многое другое.
Чтобы изменить цвет графических фигур SmartArt, выберите Дизайн инструментов SmartArt > Изменить цвета , чтобы начать выбор нового красочного дизайна.
Приятной особенностью SmartArt является то, что вы можете использовать его в сочетании с объектами блок-схемы, и они легко вписываются. Например, вот небольшая блок-схема, созданная мной в PowerPoint, которая заняла около 5 минут.
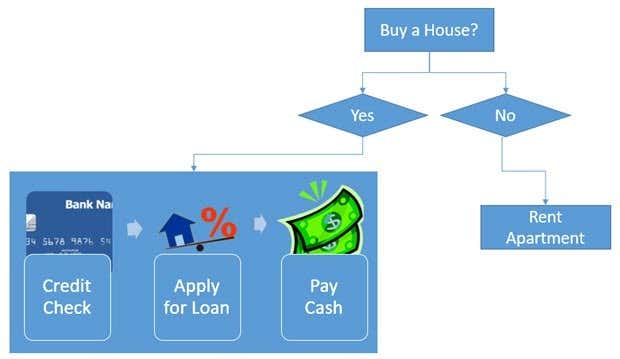
Чтобы начать создание блок-схемы, вам нужно нажать на Вставить вкладку, а затем нажмите на Формы, Внизу вы увидите раздел под названием блок-схема,
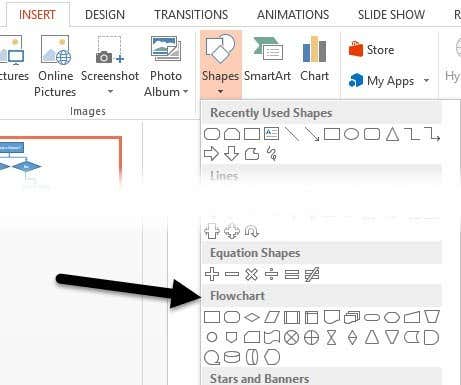
Если навести указатель мыши на любую из фигур, вам также будет дано краткое описание, что очень удобно, если вы забыли, какая фигура представляет какую концепцию. Нажмите на форму, которую вы хотите использовать, а затем либо щелкните в любом месте слайда, чтобы создать объект, либо нажмите и перетащите, чтобы создать объект нестандартного размера.

Чтобы ввести текст в объект потоковой диаграммы, нужно щелкнуть по нему правой кнопкой мыши и выбрать Редактировать текст, По умолчанию Office использует синий фон и белый текст для всех этих объектов. Если вы хотите изменить это, вы можете либо щелкнуть правой кнопкой мыши на объекте, а затем выбрать один из Стиль, Заливка или Контур как показано выше, или вы можете сделать то же самое в ленточной панели под Инструменты форматирования,

Просто наведите указатель мыши на различные стили, заливки и эффекты, чтобы увидеть, как они будут выглядеть динамически, без необходимости изменять текущие стили объекта. Обратите внимание, что если вы вставляете объект и хотите позже изменить форму на что-то другое, вы можете нажать на Изменить форму Кнопка, которую вы видите в левом верхнем углу скриншота.
Если у вас есть несколько объектов на слайде, вы можете подключить их с помощью разъемов в линии раздел. Соединительные линии — это шесть посередине, выделенные желтым цветом. Нажмите на один, а затем нажмите на один объект и перетащите мышку на другой объект, чтобы соединить их.

Вы также можете щелкнуть правой кнопкой мыши по любому объекту или соединителю и выбрать Формат Форма настроить ширину, цвета, стили, эффекты и т. д.
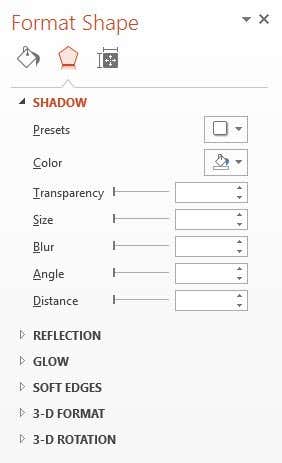
Теперь вы можете потратить много времени на то, чтобы ваша потоковая диаграмма выглядела красиво, используя все эти параметры форматирования, но более простой способ — найти подходящий объект SmartArt. SmartArt состоит из привлекательных шаблонов, которые вы можете просто вставить в свою презентацию. Нажать на Вставить вкладку, а затем нажмите на SmartArt, чтобы начать.
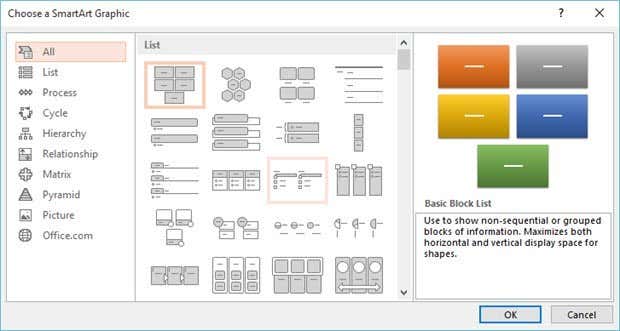
Появится диалоговое окно со списком категорий слева, маленькими миниатюрами для всех элементов в категории и описанием каждого элемента в крайнем правом углу. Чтобы показать, как быстро вы можете добавить на слайд красивую графику, нажмите Список, прокрутите вниз, нажмите на Трапециевидный список, а затем нажмите Хорошо,
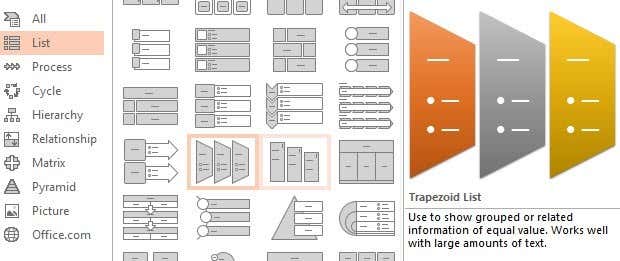
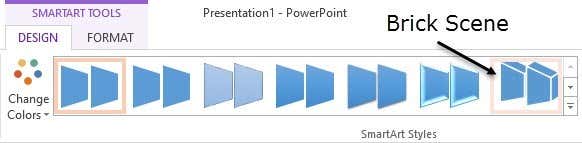
Вы также увидите кнопку под названием Изменить цвета Слева от стилей SmartArt, которые позволят вам выбрать несколько отличных цветовых комбинаций вместо всего одного рисунка.
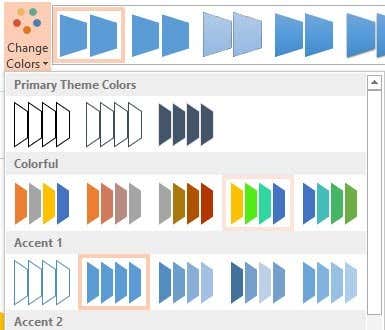
Идите вперед и выберите 4-й слева под красочный и теперь у вас будет потрясающая графика, которую вы можете использовать в своей презентации.
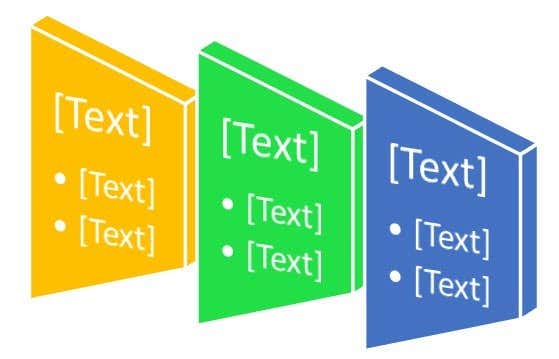
Теперь вы не обязательно можете использовать эту графику в вашей потоковой диаграмме, но вы можете нажать на Обработать и другие категории, которые имеют более похожую на блок-схему графику. Некоторые элементы позволяют вам включать картинки, что очень удобно, если вы хотите добавить визуальную привлекательность вашей блок-схеме.
В целом, в Office имеется множество встроенных инструментов, позволяющих быстро и легко создавать великолепные потоковые диаграммы. Microsoft также периодически выпускает больше Графика SmartArt что вы можете скачать бесплатно. Наслаждайтесь!
Как я могу создать многоуровневый список в Powerpoint 2007?
Я не могу найти кнопку Многоуровневого списка на вкладке Главная, как упоминалось здесь.
2 ответа 2
Я вижу, вы спросили об этом некоторое время назад. Не уверен, что вы нашли ответ, но я просто нашел способ сделать это, который может быть полезным. Я уверен, что более опытные пользователи уже думали об этом, но я не мог найти его в Интернете .
Я создал новый мастер слайдов (вы можете найти его на вкладке просмотра). Я скопировал мастер слайдов "заголовок и макет содержимого" и изменил его, чтобы вместо маркеров на каждом уровне была своя схема нумерации. Я переименовал этот мастер слайдов в "нумерованный заголовок и макет содержимого". Затем на слайде, который я хотел получить нумерованный список вместо списка с сортировкой, я просто применил свой новый мастер слайдов. Работал как шарм. Таким образом, вам не нужно менять формат нумерации при каждом отступе, мастер слайдов позаботился об этом за вас.
Генеалогическое древо - это таблица рангов и рангов среди членов семьи. Вы можете вручную создать собственное генеалогическое древо в PowerPoint, используя один из иерархических графических стилей SmartArt от Microsoft . Вот как создать генеалогическое древо в PowerPoint .
Как нарисовать генеалогическую схему с помощью Microsoft PowerPoint
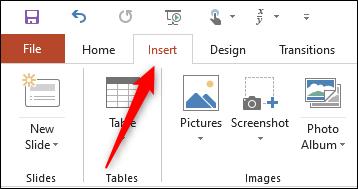
В группе " Иллюстрации" > щелкните SmartArt .
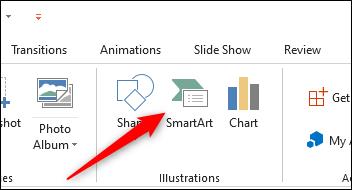
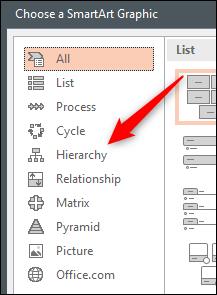
Выберите диаграмму, которую хотите использовать, щелкнув по ней.
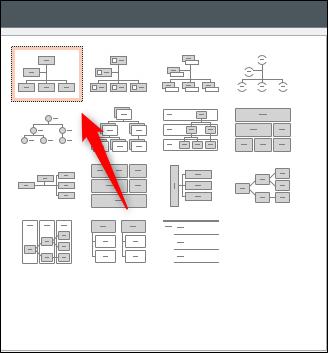
После выбора на правой панели появится предварительный просмотр диаграммы и описание. Щелкните ОК, чтобы вставить диаграмму.
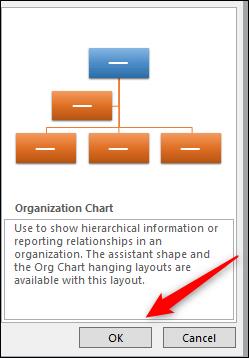
После добавления диаграммы к презентации вы можете начать вводить имена членов семьи в соответствующие поля. Сделайте это, щелкнув поле и введя их имя. Этот текст изменит размер, чтобы автоматически поместиться в поля.
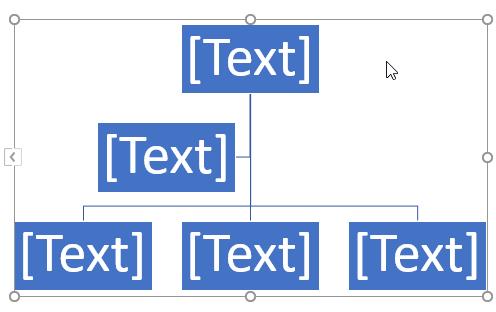
Вы можете удалить текстовое поле, которое вам не нужно, щелкнув поле, чтобы выбрать его, а затем нажав клавишу Delete на клавиатуре.
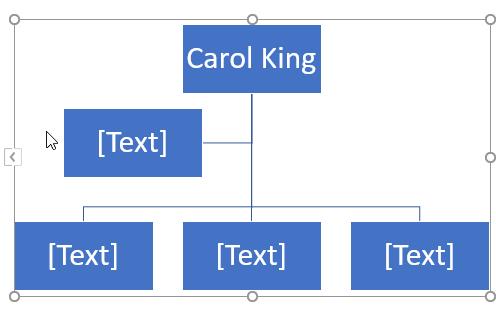
Вы также можете добавить поля ниже или выше определенной позиции. Для этого выделите поле, щелкнув по нему.
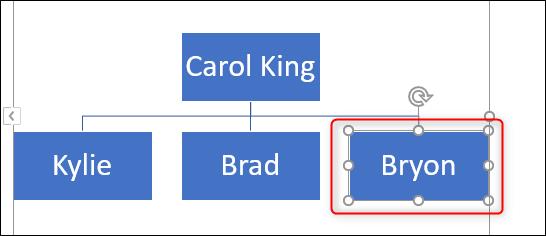
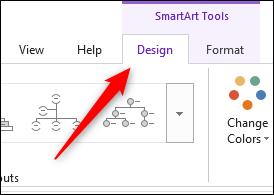
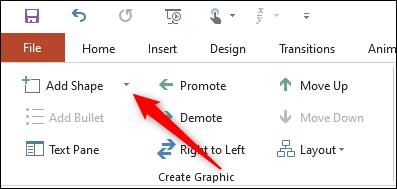
Появится меню. Вариант, который вы выбираете в меню, будет зависеть от того, где вы хотите разместить поле относительно текущего выбранного поля. Вот что означает каждый вариант:
- Добавить форму после : добавляет рамку справа и над тем же уровнем выбранного поля.
- Добавить форму до : добавляет прямоугольник слева и выше на том же уровне, что и выбранный прямоугольник.
- Добавить форму выше : добавьте поле над полем выбора.
- Добавить форму ниже : добавьте поле под выбранным полем.
- Добавить помощника : добавляет рамку между уровнем выбранного поля и уровнем ниже.
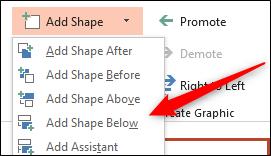
Под выбранным полем появится поле.
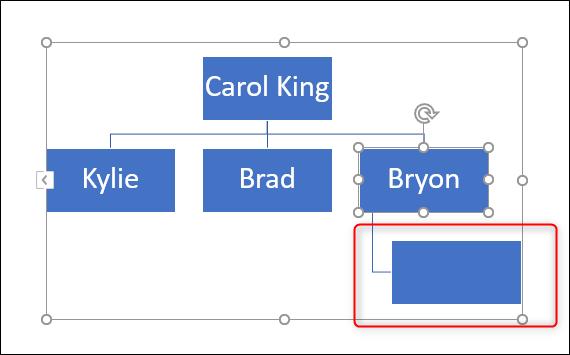
После установки этого поля введите имя соответствующего члена семьи. Повторяйте эти шаги, пока не будет построено генеалогическое древо.
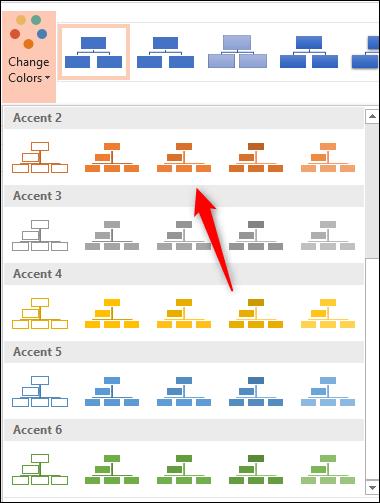
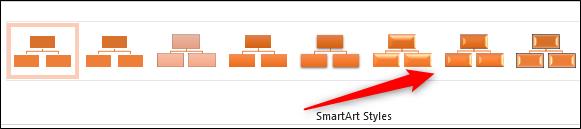
Схема семейной родословной с выбранным вами цветом и стилем в Microsoft PowerPoint выглядит так:
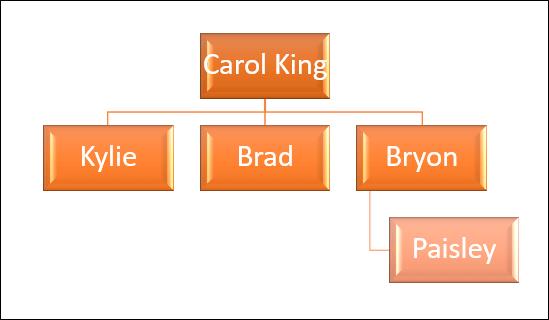
Выше показано, как нарисовать простую схему семейной генеалогии с помощью PowerPoint . Надеюсь, статья будет вам полезна.
Читайте также:

