Как сделать функции в excel на русском
Обновлено: 08.07.2024
Знаете ли вы, что в Excel реализован инструмент перевода текста на другой язык. С помощью мини-переводчика вы можете перевести фразу, абзац или весь файл, написанный на другом языке. Данный элемент использует функционал программы Microsoft Translator, который по умолчанию содержится в офисных приложениях Microsoft. В сегодняшней статье я опишу, как воспользоваться данным функционалом. Помимо этого, мы рассмотрим, как с помощью функций ВЕБСЛУЖБА и ФИЛЬТР.XML реализовать Яндекс переводчик в нашей Excel книге.
Перевод с помощью Microsoft Translator
Итак, у вас имеется текст, который необходимо перевести на другой язык. В нашем случае, я хочу перевести текст, находящийся в ячейках A1:A3 с русского на английский. Переходим во вкладку Рецензирование в группу Язык, щелкаем по кнопке Перевод. В правой части книги появится панель Справочные материалы, в которой необходимо указать переводимый текст и языки исходный и на который перевести.
Чтобы задать текст для перевода, есть два пути. Первый, банальный, ручками набиваем текст в поле Искать, указываем язык перевода, жмем кнопку со стрелкой, слева от поля, ждем пару секунд пока Microsoft Translator подберет нужные слова и наслаждаемся результатом перевода в этой же панельке.
Второй вариант более технологичный и предполагает, что текст, который требуется перевести, уже имеется на листе. Для этого, удерживая клавишу Alt, щелкаем по ячейке с переводимым текстом, в поле Искать панели Справочные материалы вы увидите фразу с выбранной ячейки, а ниже ее перевод. Если вы нажмете кнопку Вставить, находящуюся под переводом, Excel заменит исходный текст в ячейке на переведенный.
Данный инструмент прост в обращении и особенно выручает, если в Excel книге попадаются незнакомые слова.
Реализация Яндекс переводчика в Excel
Способ, описанный выше, не требует каких-либо особых навыков владения Excel, достаточно один раз воспользоваться им, и все станет понятно. Способ, описанный ниже, посложнее и тем интереснее, потребует от пользователей некоторой сноровки.
Итак, как я уже писал в статье об автоматическом обновлении валют, в Excel 2013 реализован инструмент импорта данных в формате XML, с помощью функции ВЕБСЛУЖБА и ФИЛЬТР.XML. Первая функции использует API веб службы для выгрузки данных из интернета, вторая – возвращает конкретную информацию из выгруженного XML. Для реализации задуманной идеи в Excel мы воспользуемся переводчиком Яндекс, который имеет свой API. Переходим на страницу API Перевода Яндекс, где можно прочитать всю документацию и правила оформления результатов перевода, находим пункт Получите бесплатный API-ключ и щелкаем по нему (ВНИМАНИЕ! Чтобы получить ключ, у вас должен иметься профиль Яндекс).
Далее необходимо заполнить форму получения API-ключа, где надо указать от какой службы вам требуется ключ, прочитать пользовательское соглашение, поставить галочку о прочтении и нажать кнопку Получить API-ключ. Выглядит он следующим образом.
Данный ключ будет использоваться, как один из обязательных аргументов в передаваемом URL запросе к Яндекс службам. Следующий обязательный аргумент – это текст, который требуется перевести и третий аргумент – направление перевода, может задаваться как пара кодов языков (например, ru-en), либо в виде кода конечного языка (например, ru). Подробнее о синтаксисе URL запроса можете почитать на сайте Яндекс.
Таким образом, два обязательных аргумента у вас будут практически неизменными – ключ и язык перевода, а текст перевода будет переменным аргументом.
Важный момент, на который следует обратить внимание – прежде чем передавать запрос в Яндекс, необходимо изменить кодировку текста запроса, на понятный для веб службы язык. Для этого необходимо воспользоваться функцией КОДИР.URL, которая возвращает строку, зашифрованную в виде URL-адреса. К примеру, текст Самара будет выглядеть как %D0%A1%D0%B0%D0%BC%D0%B0%D1%80%D0%B0.
Добавив немного лоска нашем файлу, наш переводчик принял вполне удобочитаемый вид.
Как правило у многих пользователей в России и других странах СНГ установлена русская версия MS Excel, но есть ряд зарубежных компаний, которые используют только английские версии Excel, поэтому если вы работали с русской версией, то для вас это будет большой проблемой. Конечно же, это дело привычки, поработав некоторое время на том или ином языке можно привыкнуть.
Обычно, потребность в знании соответствия английских формул и русских появляется, когда мы ищем решение в интернете, находим его, но описание в статье было на русском, а у нас установлена английская версия (или наоборот).
Поэтому я решил сделать отдельную статью, где вы всегда можете подглядеть нужную вам функцию на нужном языке.
Для быстрого нахождения нужной функции воспользуйтесь поиском браузера. Для этого нажмите на клавиатуре сочетание клавиш Ctrl+F
Функция И в Excel — это логическая функция, которая требует одновременного выполнения нескольких условий. И возвращает ИСТИНА если все аргументы имеют значение ИСТИНА или ЛОЖЬ если хотябы один из аргументов имеет значение ЛОЖЬ. Чтобы проверить, является ли число в A1 больше нуля и меньше 10, используйте
=И(A1> 0, A1
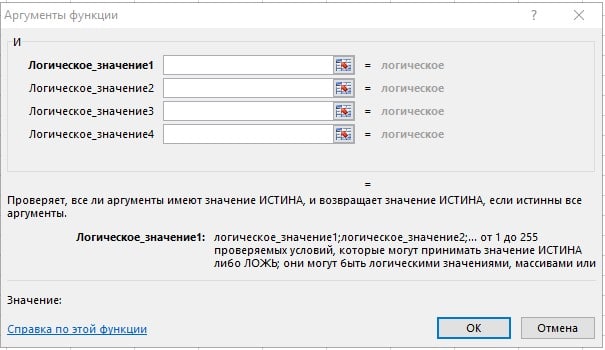
Функция AND(И) имеет 1 обязательный аргумент и может использоваться для одновременной проверки до 255 условий, передаваемых в качестве аргументов, в Excel 2003 функция может обрабатывать не более 30 аргументов. Каждый аргумент ( логическое_значение1 , логическое_значение2 и т. Д.) Должен быть выражением, возвращающим ИСТИНА или ЛОЖЬ, или значением, которое может быть оценено как ИСТИНА или ЛОЖЬ. Аргументы, предоставляемые функции И, могут быть константами, ссылками на ячейки, массивами или логическими выражениями.
Назначение функции И — оценить более одного логического теста одновременно и вернуть ИСТИНА, только если все результаты ИСТИНА. Например, если B3 содержит число 40, то:
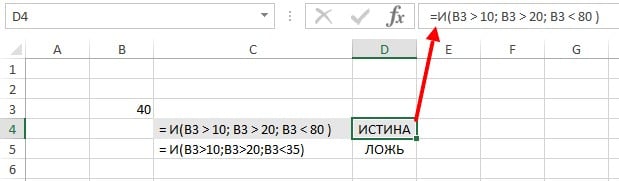
Функция И будет оценивать все предоставленные значения и возвращать ИСТИНА, только если все значения оцениваются как ИСТИНА. Если какое-либо значение оценивается как ЛОЖЬ, функция И вернет ЛОЖЬ. Примечание. Excel оценит любое число, кроме нуля (0), как ИСТИННОЕ.
Как и функция И функция ИЛИ будет объединять результаты в одном значении. Это означает, что их нельзя использовать в операциях с массивами, которые должны выдавать массив результатов. Чтобы обойти это ограничение, вы можете использовать логическую логику. Для получения дополнительной информации см .: Формулы массивов с логикой И и ИЛИ.
Примеры использования функции И
Пример 1
В следующей таблице показаны три примера функции И в Excel:
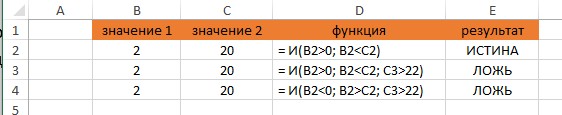
Обратите внимание, что в приведенном выше примере электронной таблицы:
- функция в ячейке Е2 оценивается как ИСТИНА, поскольку ОБА из поставленных условий ИСТИНА;
- функция в ячейке Е3 оценивается как ЛОЖЬ, поскольку третье условие, С3> 22 , ЛОЖЬ;
- функция в ячейке Е4 оценивается как ЛОЖЬ, поскольку ВСЕ предоставленные условия — ЛОЖЬ.
Пример 2
Чтобы проверить, является ли значение в B3 больше 1 и меньше 6, вы можете использовать AND следующим образом:
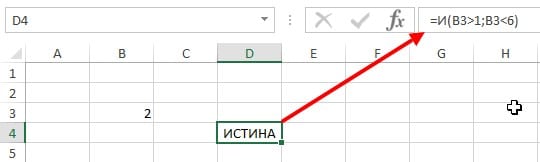
Пример 3
Вы можете встроить функцию И в функцию ЕСЛИ. Используя приведенный выше пример, вы можете указать И в качестве логического теста для функции ЕСЛИ следующим образом:
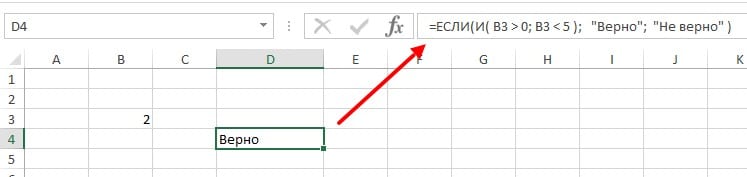
Пример 4

Для создания функций в функции Excel можно использовать окно вставки или отдельное поле в главном окне. Пример с двумя условиями проще всего выполнить при помощи первого варианта. Допустим, у нас есть числа в отдельной таблице, при достижении определенного среднего значения которых в отдельной ячейке должна показаться сумма чисел других блоков. Для этого потребуется определиться с первым списком чисел, что видно на прикрепленном ниже скриншоте.

Второе условие — числа, которые будут суммироваться. Их тоже определяем заранее, чтобы было проще создавать функцию.

Подобная реализация пригодится во многих ситуациях, например, при бухгалтерских расчетах или составлении сметы. В любом случае, это всего лишь пример того, как может выглядеть функция в функции, а пользователь уже сам решает, как эту возможность адаптировать под себя.
-
Создадим функцию через отдельное окно, нажав по кнопке с тематическим значком.







Еще больше информации об используемом Мастере функций читайте в развернутой инструкции на нашем сайте, где находятся все необходимые сведения, иллюстрирующие работу с инструментом.
Пример 2: Три и более условий
Вариант с использованием инструмента вставки формулы не сработает, если внутри корня находится более двух переменных. Тогда придется заполнять поле вручную, учитывая синтаксис Excel, что нужно делать с особой осторожностью и внимательно проверять каждый символ. В качестве примера возьмем небольшую таблицу, где есть несколько наименований продукции с ценами за текущий и прошлый месяц. Нужно сделать так, что если цена будет оставаться на том же месте, увеличиваться или уменьшаться, рядом будет появляться соответствующее уведомление.
-
Создадим отдельную формулу при использовании все той же корневой функции ЕСЛИ.





Мы рады, что смогли помочь Вам в решении проблемы.
Отблагодарите автора, поделитесь статьей в социальных сетях.

Опишите, что у вас не получилось. Наши специалисты постараются ответить максимально быстро.
Читайте также:

