Как сделать фредди в блендере
Обновлено: 03.07.2024
Blender предназначен не только для создания трехмерной графики. Он включает обширный инструментарий современной компьютерной анимации. В Blender можно анимировать не только простое перемещение объектов в пространстве, а также изменение их формы, можно использовать систему костей, создавать циклическое движение, перемещение по траектории и др.
В этом уроке рассматривается создание простой анимации, работа с редактором Timeline и получение готового видеофайла.
Прежде чем описывать работу в Blender, вспомним, как создается компьютерная анимация в принципе. Главным здесь является понятие ключевого кадра. Если бы мы создавали мультфильм по-старинке, то обошлись бы без этого, так как для каждого кадра художник рисовал бы отдельную, немного отличающуюся от предыдущей, картинку.
Теперь же имеется возможность "рисовать" картинки только для избранных, то есть ключевых, кадров. Все, что между ними, программа просчитывает сама. Например, в первом кадре куб находится в точке с координатами (0, 0, 0). Переместившись по временной шкале в 20-й кадр, мы помещаем куб в точку (100, 0, 100) пространства. На этом все. Программа либо будет перемещать куб по прямой, либо по указанной нами траектории. Нам не надо для каждого кадра со 2-го по 19-й указывать промежуточные положения куба.
Обратите внимание, когда мы начинаем говорить о движении и изменении объектов, то в нашем трехмерном мире появляется четвертое измерение – время и соответствующая ей ось – шкала времени.
В Blender есть специальный редактор Timeline, позволяющий перемещаться по кадрам, создавать ключевые кадры и др. Кадр – это момент или короткий отрезок времени, для времени играет ту же роль, что точка для пространства. Однако у кадра все же есть длительность. Она зависит от того, сколько "прокручивается" кадров в секунду. В случае 60-ти кадров в секунду (60 FPS) кадр будет короче, чем в случае 24 FPS. Чем больше FPS, то есть чем короче длительность кадров, тем плавнее переходы, качественнее анимация. Однако увеличение FPS увеличивает размер выходного файла и нагружает вычислительные мощности компьютера.
FPS не настраивается в редакторе Timeline. Однако о FPS следует помнить, так как если вы планируете делать 30 секундную анимацию с 24 FPS, вам понадобится 720 кадров. Но с 50 FPS будет уже 1500.
В заводском стартовом файле редактор Timeline находится в нижней области.
Главный регион редактора Timeline занимает кадрированная шкала времени. Вверху у нее есть разметка с шагом в 10 кадров.
Если навести мышь на полосу прокрутки внизу, зажать левую кнопку и подвигать, вы увидите, что шкала может уходить как дальше в плюс, так и в минус. Другой способ сдвига шкалы – зажать среднюю кнопку мыши на самой шкале. Прокрутка колеса мыши, клавиши плюс и минус клавиатуры масштабируют ее.
Область с 0-го по 250-й кадр окрашена по-другому. Этот промежуток обозначает те кадры, которые будут составлять анимацию.
В заголовке редактора Timeline в полях Start и End указаны кадры начала и конца анимации. Их можно изменить. В поле слева указан текущий кадр (не путать с ключевым), то есть то место во времени, в котором сейчас находится сцена.
Текущий кадр можно менять как через это поле, так и кликом по шкале времени. Там его обозначает яркая вертикальная линия. Текущий кадр также последовательно меняется стрелками влево и вправо клавиатуры.
Чтобы начать проигрывать анимацию, надо нажать Пробел. Она начнется с текущего кадра и до последнего, того, что указан в End. Затем продолжится со стартового (Start). Остановить циклическое проигрывание анимации можно повторным нажатием пробела, либо нажатием Escape. В первом случае текущим кадром станет место останова анимации. Во втором – текущий кадр вернется к прежнему значению, туда, откуда была запущена анимация.
Кроме того для управления проигрыванием анимации и переходами предназначена специальная группа кнопок заголовка:
Большие кнопки в центре проигрывают анимацию вперед и назад. После их нажатия они изменяются на кнопку-паузу, которой можно выключить проигрывание. Левее и правее находятся кнопки перехода к следующему слева или справа ключевому кадру. Крайние кнопки устанавливают текущим кадром начало или конец анимации.
Отдельно стоящая кнопка слева предназначена для автоматического создания ключевых кадров.
Создавать ключевые кадры можно и обычно удобнее непосредственно в главном регионе 3D Viewport, нажимая I и выбирая в появляющемся меню тип ключа. Однако мы воспользуемся специальным блоком в заголовке Timeline, так как он дает более полное управление:
При клике по связке ключей слева в поле Active Keying Set раскрывается список возможных типов ключей. Нас интересуют Location, Rotation, Scale и их комбинации – Location & Rotation, Location & Scale, "Location, Rotation & Scale", Rotation & Scale. Список здесь отображается не полностью, он прокручивается вверх и вниз:
Ключ Location фиксирует только местоположение объекта. Если вы в таком ключевом кадре измените размер и поворот, то это изменение не будет анимировано. Оно просто изменит объект. Если боитесь запутаться, выбирайте "Location, Rotation & Scale". Этот тип ключа фиксирует все – положение, поворот, размер. Однако на самом деле он создает целых 9 ключей в одном кадре, так как запоминает координаты X, Y, Z для всех трех трансформаций.
Когда тип ключевого кадра выбран, его название появляется в поле. Однако сам ключ при этом не создается. Для его создания надо нажать на кнопку справа от поля со знаками ключа и плюса. Ключевой кадр будет создан в месте текущего кадра, что на шкале времени отмечается особым маркером.
Крайняя правая кнопка с ключом и крестиком удаляет из текущего кадра выбранный тип ключевого кадра, если он там есть. Например, текущий кадр 20-й. Мы выбираем тип Location и удаляем его. Если в 20-м кадре был именно такой ключ, то он удалится, но если там был назначен Rotation, то ничего не произойдет. Если вы не знаете точно, какой тип ключа находится в текущем кадре, а хотите очистить его от всех ключей, выбирайте "Location, Rotation & Scale".
Что значит создание ключевого кадра для объекта? Это значит, что была зафиксирована текущая позиция и форма объекта. Теперь, если мы как-либо изменим объект, не зафиксировав эти изменения ни в каком ключевом кадре, то при попытке проиграть анимацию (Пробел) потеряем все внесенные изменения.
Пусть мы хотим, чтобы куб за период с 1-го по 30-й кадр немного поворачивался. В первом кадре мы создали ключ, зафиксировав исходную позицию куба.
После этого делаем текущим 30-й кадр и здесь поворачиваем куб. Далее надо создать еще один ключевой кадр, уже в 30-м кадре. Проще нажать I в редакторе 3D Viewport. Также можно воспользоваться раскрывающимся окошком Keying в заголовке Timeline.
- перемещаясь по шкале времени,
- меняя в текущих кадрах объект и
- фиксируя изменения с помощью ключей,
мы можем создать относительно сложную анимацию.
Если в последующем мы удалим какой-нибудь промежуточный ключевой кадр, то объект будет плавно изменяться из состояния предшествующего ключевого кадра в состояние следующего за удаленным. Например, если куб сначала поворачивался, а потом перемещался, то удаление промежуточного ключа приведет к тому, что куб будет более медленно, но одновременно поворачиваться и перемещаться.
Обратите внимание, у каждого объекта свои ключевые кадры. Если выделить другой объект, который не изменялся во времени, на шкале времени ключей не будет.
Как получить файл с готовым фильмом? Скорее всего, сначала понадобиться выполнить некоторые предварительные настройки на вкладке Output редактора Properties.
Здесь на панели Output из списка файловых форматов (File Format) надо выбрать AVI JPEG.
AVI JPEG сжимает картинки. Поэтому файл получается существенно меньше, чем при AVI Raw. Обратите внимание, где сохраняется ваш файл. При необходимости измените каталог.
Также имеет смысл поменять значение последнего кадра, если анимация была короче.
Запуск рендера анимации выполняется из редактора 3D Viewport при выборе в меню заголовка пункта Render → Render Animation (Ctrl + F12).
После этого начнется рендер кадров. Прорисовывается каждый кадр, все вместе они упаковываются в видеофайл. Рендер занимает время. Вы можете оценить, какой это ресурсоемкий процесс, если даже на создание анимации в несколько секунд требуется около минуты. При рендере в верхней левой части редактора Image Editor отображается номер кадра, который прорисовывается в данный момент.
Практическая работа
Пусть будет куб, на который камера смотрит сверху. С этой точки зрения он будет казаться квадратной плоскостью. Куб приближается к камере, потом начинает поворачиваться двумя разными цветными гранями, из-за чего становится очевидно, что это куб, а не плоскость. После этого куб медленно исчезает.
Курс с инструкционными картами к части практических работ:
android-приложение, pdf-версия
Подпишитесь на автора, если вам нравятся его публикации. Тогда вы будете получать уведомления о его новых статьях.
Отписаться от уведомлений вы всегда сможете в профиле автора.
Я уже достаточно давно печатаю и крашу фигурки. Но не всегда можно найти подходящую. Надо двигаться дальше, и вот решил создать интересную фигурку уже не из готовой модели, а из того, что осталось, то есть из заготовок. А заодно и рассказать, как делать Rigging модели в Blender’е.
Риггинг – это процесс создания скелета у 3д модели, при помощи которого впоследствии создаются позы персонажа и анимация.
Итак, что же мне досталось?
Магосы кузней Марса прислали мне СШК файлы из неведомых архивов с изображением ассасина храма Каллидус. Изображения были в формате OBJ были разъединены на отдельные плоскости и с кучей ошибок. Предположительно это модель для модификации какой-то игры из Вархаммера.

1) После этого я импортировал модель в Blender: File – import - .Stl . Перед началом работы важно так спозиционировать модель, чтобы её линия симметрии располагалась на центре координат (это важно).

2) Для того чтобы создать скелет нужно нажать Add (Shift + A) – Armature – single bone. Для того, чтобы наш скелет был виден сквозь предметы нужно поставить галочку X-Ray во вкладке Арматуры (рисунок человечка). Также стоит поставить галочку Names там же, чтобы видеть названия костей.

3) Появится маленькая кость в виде пирамидки. Ее можно крутить, масштабировать и перемещать, как и привычный объект в Блендере. В Edit Mode при Экструдировании (E) вытягивается ещё одна новая кость. Для создания кости не связанной с остальными работает комбинация Shift + A. Каждую кость нужно перемещать внутри тела так чтобы она была на своём месте. Это не значит, что у нас должно быть 33 позвонка, но в остальном нужно стараться придерживаться реальной анатомии, повторяя те кости, которые имеют суставы. Коса у нашей девушки тоже должна изгибаться под своим весом, поэтому в ней много костей. Чтобы было более удобно и быстро размещать кости лучше пользоваться ортогональными видами (клавиши Numpad ’а).

4) Таким образом, мы прописываем кости везде, где считаем нужным (кроме тех конечностей, которые симметричны).

6) Теперь нужно добавить инверсную кинематику. Перейдём на вид сбоку и добавим как бы шпору и отдельную кость около колена.
Для того чтобы кость инверсной кинематики не была соединена ни с одной из костей скелета, выбираем в Edit Mode эту кость, затем Alt + P и Clear parent .

Для каждой из созданных костей заходим во вкладку костей и снимаем галочку с Deform. Теперь эти кости не будут деформировать нашу модель при движении.

7) Выберем кость Foot1.l зажмём Shift и добавим к ней LegIK.L, а затем Make parent (Ctrl + P) и пункт Keep offset. Теперь наша стопа крутиться, если покрутить LegIK.L

8) Для добавления инверсной кинематики в режиме Pose Mode выберем кость LegIK.L зажмём Shift и добавим к ней Leg.L, а затем выберем Add constraint (Ctrl + Shift + C) - Inverse Kinematics. Кость ноги при этом окрасится в желтоватый цвет.

9) Выберем жёлтую кость и зайдём во вкладку ограничений и настроим инверсную кинематику, установим Chain Length – 2, то есть наша кость инверсной кинематики будет увлекать за собой 2 кости. Также чтобы наша нога могла поворачиваться из стороны в сторону, сделаем ограничение Pole Target – Armature – Target . L. Попробуем согнуть нашу ногу за LegIK.L. Если нога сгибается неправильно, возможно, следует поиграться с параметром Pole Angle .
Сделаем таким же образом ещё и руку и косу.

10) Сделаем зеркальную копию нашей ноги. Для этого перейдём на вид спереди (клавиша 1) и заменим Центр вращения на 3д курсор и поместим сам курсор в начало координат зажав Shift + S и выбрав Cursor to center.

После чего в Edit Mode выберем все наши кости для копирования и нажмём следующую волшебную комбинацию: Shift+D , S , X , -1, Enter . Теперь наши кости продублировались, и чтобы написать им правильные имена не снимая выделения с них, зайдём в меню Armature – Flip Names.
11) После того как все кости созданы, соединим их между собой: Выберем кость бедра в Edit Mode затем, затем зажмём Shift и добавим Spine3, выполним операцию Make parent (Ctrl + P) – Keep offset

У вас всё правильно, если при сдвиге костей позвоночника ноги сами сдвигаются и картинка соединения похожа на такую:

12) Выберем в Object Mode наше тело, затем через Shift скелет и нажмём на Set parent to (Ctrl+P) - Armature Deform - With Automatic Weights. Теперь наша модель соединена со скелетом и при движении костей она будет деформироваться, но не всегда правильно.

13) Теперь выберем нашу модель и перейдём в режим Weight Painting, где начнём раскрашивать веса.

Вот так выглядит кость с автоматически проставленными весами. Как мы видим тут цветовая палитра от красного к синему. Красные части строго следуют за моделью, а на синие части влияние у кости отсутствует. При промежуточных цветах происходит деформация полигонов при движении.

Раскрашивать нашу модель следует так: красным - там где нет деформации при движении, например грудная клетка, а также всякие навесные элементы, как подсумки. ремешки, бляхи и пр. Промежуточными цветами нужно красить места сочленения костей, стараясь сделать переход как можно более плавным.

Есть кисточки, которыми мы будем раскрашивать нашу модель:

Две самые часто распространённые кисти это Mix и Blur. Первая кисть лучше подходит для покраски вершин в нужный цвет. Вторая кисть лучше всего подходит для растушёвывания цвета, т.е. для создания плавных переходов.
Параметр Weight – это сила закрашивания вершин, Для кисти Mix: 0 – синий цвет, 1 – красный. Radius – размер кисти, хотя я предпочитаю масштабировать саму модель, а не менять её размер. Strength – отвечает за силу применения эффекта кисти (я её не трогал при работе).
То, что я пометил стрелочкой - это и есть сама кисть, т.е. курсор превращается в такой вот кружочек.
Самая распространённая новичковая ошибка при распределении весов – это случайная покраска весом совершено не соответсвующей части тела. Поэтому если вдруг у вас при сгибании руки внезапно деформируется также пятно на животе – ищите в костях руки покрашенное пятно и убирайте его.
Как понять, что вы всё сделали правильно? Да очень просто (ирония)– нужно лишь проверить каждую кость, крутя её в Pose Mode и наблюдая, есть ли неестественная деформация. И справлять, исправлять, исправлять! Процесс не то чтобы сложный, но скорее муторный, если модель имеет много костей.
Поэтому запасаемся терпением и красим каждую кость.
В этом ограничении стоит указать нужную кость: Target – Armature , Bone – Palm.L, т.к. крепится пистолет будет к кости ладони.
Если наш предмет внезапно пропал из виду, нужно нажать Set Inverse.

Теперь при движении наши предметы будут следовать за руками. Проделаем ту же операцию и с ножом.
Осталось только правильно расположить нашего персонажа, просто передвигая кости. Для того, чтобы поза получилась естественной, попрактикуйтесь перед зеркалом (это реально помогает прочувствовать, на сколько куда и что нужно повернуть).
Если Вы сделали что-то не так, то выделите в режиме Pose Mode нужные кости и выберите Pose - Clear Transform – All. Это вернёт их в первоначальное положение.

В получившейся позе я специально сделал 1 ногу выше другой, чтобы она опиралась на бортик подставки, которую я замоделил во Fusion 360.

Я опасался, что руки выйдут кривыми, но вот такие кулачки у меня получились, пока я загибал пальчики один за другим:


В конце получился вот такой вот пафосный ассасин, которого я конечно же буду печатать, красить и дорабатывать.

Долго не решался делать риггинг, ибо первые попытки были не сильно удачными, но я надеюсь, что эта статья покажет, что это не так сложно и не так страшно.
Подпишитесь на автора
Подпишитесь на автора, если вам нравятся его публикации. Тогда вы будете получать уведомления о его новых статьях.

04:24

03:31

05:41

05:02

02:29
![Oliver Tree & Little Big - The Internet [Music Video]](https://i.ytimg.com/vi/5Og1N-BVSwg/0.jpg)
03:36

04:43
Начиная с версии Blender 2.8x симметрия делается просто. Достаточно в режиме редактирования рига оставить все необходимые кости на стороне X+ и центральные. Затем выделите все кости и Menu > Armature > Symmetrize. Вот и всё. Программа сама обо всем позаботится. Но все же желательно перед применением убедится, что у всех нуждающихся костей присутствует признак левой кости (.L или подобное.).
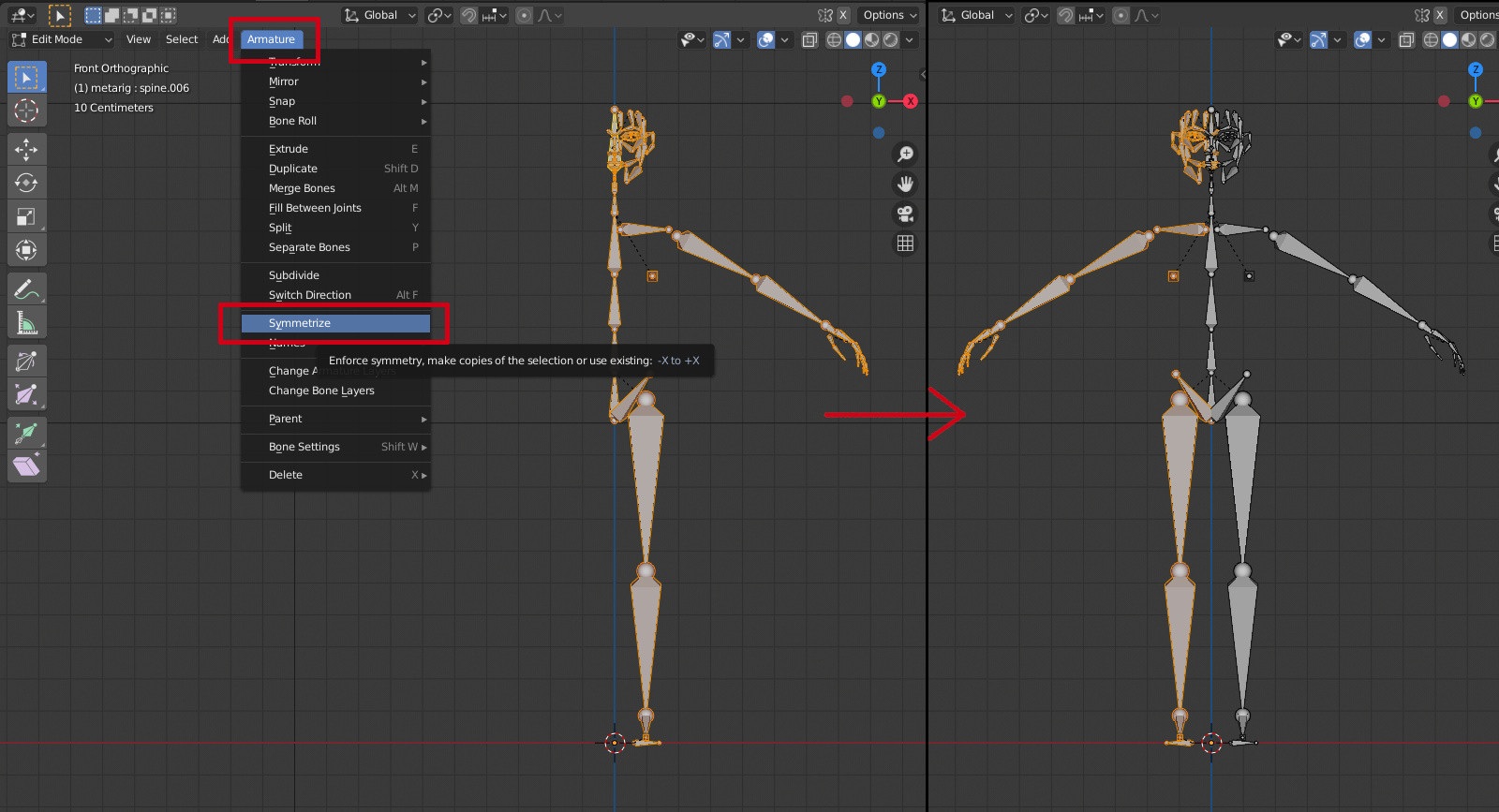
Ниже идет старый туториал, оставлен как история.
Для начала давайте добавим в сцену метариг человека (предварительно удалив дефолтный куб и переместив курсор в центр - Shift + C), для чего следует выбрать в меню Add (или комбинацией клавишь Shift + А) в выпадающем списке выбрать Armature > Human(Meta-Rig) . Если в списке данного пункта нет, значит у вас не включен соответствующий аддон. Чтобы его включить в главном меню выберите File > User Profiles (или Ctrl + Alt + U) и в окне настроек во вкладке Addons включите его установив галочку у аддона Rigging: Rigify.
Для большего удобства работы с риггом следует отключить вид перспекривы (5 на дополнительной клавиатуре) и включить вид спереди (1, там же).
У нас уже есть готовая заготовка скелета с правильно названными костями.
Давайте для наглядности включим отображение имен каждой кости. Для этого следует в окне свойств в вкладке Object Date в разделе Display установить чекбокс Name.
Как можно заметить, все парные кости имеют имена вида name.L и name.R.
Для редактирования скелета перейдем в режим редактирования (Tab), выделим вершину кости и попробуем подвигать ее.
Кость двигается, что и не удивительно. Для симметричного редактирования костей следует включить симметричное редактирование (X-Axis Mirror).
Выделим другую вершину и тоже передвинем ее. Теперь кости двигаются симметрично. Даже та, которую мы двигали до включения симметрии.
Для практики давайте с эмитируем несимметричный скелет, удалив правую часть скелета. Сначала отключим симметричное редактирование. Затем выделим при помощи выделения B правую часть и удалим ее. Не трогайте центральных костей.
Теперь у нас есть несимметричный скелет, левые кости которого оканчиваются на .L Это важно. Давайте добавим еще кость (Shift + A) и дадим ей правильное имя Bone.L во вкладке
Bone.
Подобным образом вы должны переназвать все кости в скелете, который пытаетесь сделать симметричным.
Теперь следует переместить курсор в центр скелета. Если ваш скелет находится в начале координат, то для этого достаточно Shift + C. Если нет, тогда выделите одну из вершин костей спины, затем вызовите меню привязки объектов (Shift + S) и в нем выберите Cursor to Selected.
Так же выберите режим редактирования относительно курсора (рисунок)
Снимите все выделение с костей (А) и выделите все левые кости (те, что справа) не выделяя центральных.
Продублируйте кости (Shift + D), теперть кликните левой кнопкой мыши, затем включите режим масштабирования (S) и ограничте его воздействие осью х (Х). введите на основной клавиатуре - (минус) и 1, затем Enter.
Как видно у нас все кости с правой части скелета стали с именами name.L.001. Для того чтобы вручную их не переименовывать достаточно в меню Armature выбрать пункт Flip Names.
Теперь все кости названы правильно, но вот повернуты они некорректно. Чтобы это увидеть следует включить отображение осей на вкладке Object Date в разделе Display
Давайте это проверим. Перейдем в режим редактирования позы Ctrl + Tab, выделим и повернем кость руки. Выделенные кости в данном режиме подсвечиваются синим.
Если кости поворачиваются странно , то вернитесь в режим редактирования объекта относительно центра выделения.
Выделите те кости , которые вы поворачивали. Скопируйте позу в буфер и вставьте зеркальное отражение. На рисунке это соответственно первая, а затем третья кнопки в отмеченном месте.
Если правая рука стала точно в то же положение, что и левая - значит все сделано правильно.
Этот метод подготовки скелета выгоден тем, что все модификаторы можно присвоить только одной стороне, а при копировании костей и все модификаторы будут скопированы правильно, что избавляет нас от лишней работы.
Читайте также:

