Как сделать фпс в овервотч
Обновлено: 03.07.2024
Многие игроки Overwatch испытывают проблемы с низким FPS или частотой кадров. Откройте для себя несколько эффективных методов, которые могут помочь вам решить этот тип проблем в игре.
Многие Overwatch у игроков возникла проблема с игрой. Их FPS (количество кадров в секунду) падает (иногда серьезно), когда они играют в Overwatch.
Исправления для повышения вашего падающего FPS в Overwatch.
Метод 1. Настройте параметры графики в игре
Ваш FPS в Overwatch может быть низким, потому что настройки графики слишком высоки для оборудования вашего компьютера. Вам следует проверить настройки графики. Попробуйте использовать более низкие настройки и посмотрите, решит ли это проблему с низким FPS. Если да, значит, проблема решена. Но если нет, есть еще несколько исправлений, которые вы можете попробовать.
Метод 2: обновите драйверы вашего устройства
FPS в игре может упасть из-за того, что вы используете неправильный драйвер или он устарел. Чтобы убедиться, что это так, вам следует обновить драйверы для ваших компьютерных устройств. Если у вас нет времени, терпения или навыков для обновления драйвера вручную, вы можете сделать это автоматически с помощью Водитель Easy .
Водитель Easy автоматически распознает вашу систему и найдет для нее подходящие драйверы. Вам не нужно точно знать, на какой системе работает ваш компьютер, вам не нужно рисковать, загружая и устанавливая неправильный драйвер, и вам не нужно беспокоиться о том, чтобы сделать ошибку при установке.
Вы можете загрузить и установить драйверы с помощью Free или За версия Driver Easy. Но с версией Pro требуется всего 2 клики (и вы получаете полная поддержка и 30-дневная гарантия возврата денег ):
2) Бежать Водитель Easy и щелкните Сканировать сейчас кнопка. Водитель Easy затем просканирует ваш компьютер и обнаружит все проблемные драйверы.

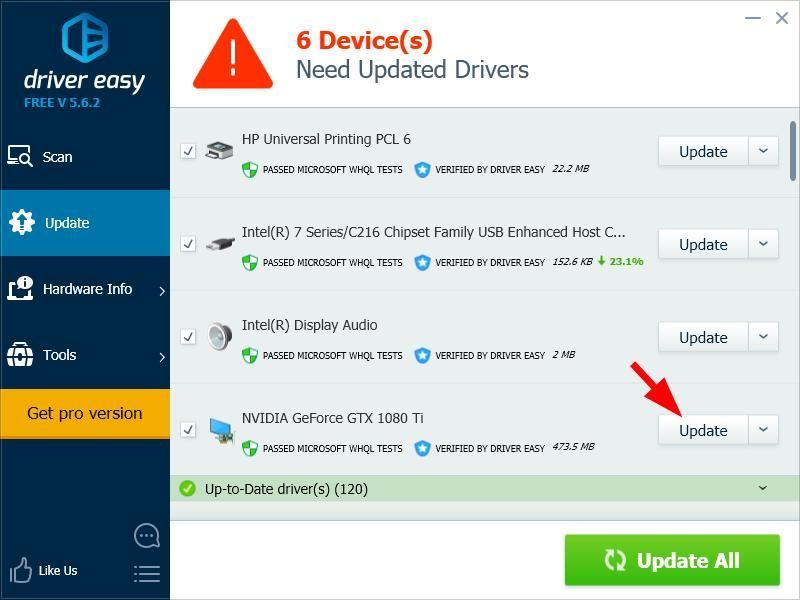
4) Перезагрузите компьютер. Затем запустите игру и посмотрите, сделает ли это ее более плавной.
Надеюсь, это так. Но если нет, вы можете попробовать еще три исправления.
Метод 3: Восстановите файлы игры
2) Нажмите Параметры , затем щелкните Сканирование и восстановление .
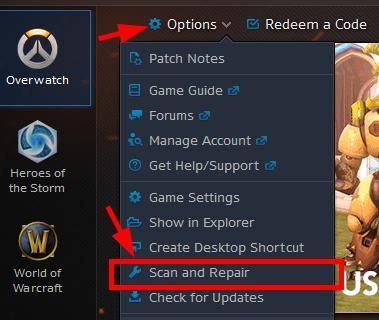
3) Следуйте инструкциям на экране, чтобы завершить сканирование и восстановление.
4) Запустите вашу игру.
Если ваша игра работает плавно, отлично. Но если нет, вы можете попробовать еще два исправления.
Метод 4: проверьте наличие конфликтов программного обеспечения
Иногда ваши проблемы вызваны вмешательством других программ. Чтобы убедиться, что это проблема для вас, вам следует временно отключить свои программы и проверить, сохраняется ли проблема. (За инструкциями по отключению обратитесь к документации программы.)
Следует обратить внимание на следующие типы программ:
- Программы, работающие в фоновом режиме, например Game DVR.
- Программы оверлея, включая GeForce Experience
- Антивирусное программное обеспечение или брандмауэры.
Если закрытие программ решает вашу проблему, обратитесь к поставщику вашего программного обеспечения и попросите его совета или установите другое решение.
Будьте особенно осторожны с тем, какие сайты вы посещаете, какие электронные письма открываете и какие файлы загружаете, когда антивирусное программное обеспечение или брандмауэр отключены.
Метод 5: проверьте оборудование вашего компьютера
Иногда проблемы с FPS могут быть вызваны аппаратным обеспечением вашего компьютера. Стоит проверить аппаратное обеспечение вашего компьютера.
1) Если вы изменили настройки частоты вашего процессора, графического процессора или оперативной памяти, вы должны изменить его на значение по умолчанию
2) Проверить температура компонентов вашего оборудования (ЦП, ГП, ОЗУ,…). Если вы столкнулись с проблемой перегрева, попробуйте поместить компьютер в более прохладную среду или использовать лучшую систему охлаждения.
3) Если вы обнаружите какую-либо проблему с оборудованием, которую не можете решить самостоятельно, обратитесь к производителю устройства за поддержкой или обратитесь в сервисный центр.

Overwatch настройки графики
- Масштаб прорисовки: Это один из самых интересных параметров, который отвечает за так называемое размытие / мутную графику. Если графика нечёткая, размытая — то старайтесь выкрутить на максимум (если ваш компьютер позволит). Эта настройка не сильно влияет на FPS,
- Детализация тумана: Чтобы увеличить FPS понизьте этот параметр. Качество прорисовки текстуры тумана в игре, установка на минимум отлично улучшает ФПС
- Детализация моделей: Данный показатель сильно не влияет на FPS, но зато делает игру намного красивее. Повышает уровень детальности моделей в игре.
- Тени: Влияет на качество теней от объектов. Держите этот параметр выключенным, потому что он может вызывать лаги у мышки. Не сильно влияет на FPS, даже при переключении с выключенного режима на ультра.
- Качество освещения: Небольшое отставание мыши и незначительное понижение FPS.
- Качество рефракции, Затенение окружения: Лучше отключить, так как данные эффекты вызывают задержку мыши, хотя и не влияют на FPS.
- Качество текстур: Сильно влияет на внешний вид игры, но не сильно снижает FPS. Лучше установить на максимально возможный уровень, если это не возможно, то увеличивайте до тех пор, пока вам позволяет VRAM.
- Фильтрация текстур: Влияет на внешний вид текстур. Установите данный показатель на средний уровень, что даст вам приблизительно ещё пять дополнительных FPS.
- Динамические отражения: Лучше отключить, так как влияет на FPS. Очень сильно влияет на быстродействие!
- Детализация эффектов: Не совсем ясно, что делает (предположительно, количество щепок при разрушениях, искр при взрывах и так далее), на производительности сказывается мало. Сильно не на что не влияет, поэтому можно установить на ультра.
- Сглаживание: Этот может сильно повлиять на FPS, но не в Оverwatch, поэтому установите данный показатель на ультра, чтобы убрать неровности.
Overwatch мутная / размытая / мыльная графика
Найдите параметр: Масштаб прорисовки
Мы рассказывали о нем выше, но повторимся. Чтобы убрать размытость, мутную или мыльную графику, нужно поднять не менее чем на 100%.
Подняв на 100% масштаб прорисовки, мутная графика исчезнет, при этом FPS останется в порядке.
Overwatch проблемы с графикой. Графика не меняется и другие ошибки.
Overwatch лагает, тормозит и низкий FPS
Как запустить Overwatch в окне?
Overwatch вылетает на рабочий стол
1) Выключите все дополнительное ПО, которое Вам не нужно во время игры: плееры, браузеры, антивирус и т.п.
2) Понизьте настройки в игре на минимум.
3) Повысьте приоритет процесса игры в диспетчере задач на Высокий
4) Запустите игру с использованием программ, освобождающих память Game Prelauncher или Gamebooster
5) Включите Вертикальную синхронизацию в настройках игры (Vsync) и если ситуация не улучшится, то выключите ее. Это опция способна как увеличить кол-во кадров, так и уменьшить.
6) Используйте ОС 64 бита для комфортной игры в новые игры.
Overwatch черный экран
1) Обновите или переустановите драйвера на видеокарту. Как обновить драйвера можно узнать в этом вопросе
2) Запустите игру в окне, и если игра запустится, переведите ее в полноэкранный режим нажатием ctrl + enter (однако работает не со всеми играми). Оконный режим также можно включить в файлах настроек игры или прописав в параметрах запуска параметр –w, но это также работает не во всех играх.
3) Запустите игру от имени администратора или в режиме совместимости. Причем если Вам это не помогло, попробуйте запустить игру одновременно с режимом совместимости и в оконном режиме.
4) Отключите 2-ю видеокарту если есть
5) Переключитесь со встроенной видеокарты на Ati/Nvidia если играете на ноутбуке
6) Снимите галочку Только для чтение со всех файлов игры. Кликните ПКМ на папке с игрой и выберите свойства.
Overwatch поддерживаемые видеокарты
| NVIDIA | AMD | Intel |
|---|---|---|
| GeForce 400 серия | Radeon HD 4000 серия (только для Windows 7 и Windows 8) | HD Graphics 4400, 4600 |
| GeForce 500 серия | Radeon HD 5000 серия | HD Graphics 5500, 5600 |
| GeForce 600 серия | Radeon HD 6000 серия | Graphics 6000 серия |
| GeForce 700 серия | Radeon HD 7000 серия | HD Graphics 520, 530 |
| GeForce 800M серия | Radeon HD 8000 серия | Iris Graphics 5100, 540, 550 |
| GeForce 900 серия | Radeon R7/R9 200 серия | Iris Graphics 6100 |
| Radeon R7/R9 300 серия | Iris Pro Graphics 5200, 580 | |
| Radeon R9 Fury/Nano серия | Iris Pro Graphics 6200 |
Не поддерживаемые видеокарты
| NVIDIA | AMD | Intel |
|---|---|---|
| NV1/STG-2000 | Radeon X300, X600, X700, X800, X1000 серии | i740 |
| RIVA серия | Radeon HD 2000 серия | i752 (i810/i815) |
| Vanta серия | Radeon HD 3410 | Extreme Graphics серия (i830G/i845G) |
| GeForce 256 серия | Mobility Radeon HD 3100 | Extreme Graphics 2 серия (i852G/i854G/i855G/i865G) |
| GeForce 2 Go серия | Mobility Radeon HD 3200 | GMA 500 (UL11L/US15L/US15W) |
| GeForce 2 серия | Wonder | GMA 600 (Atom Z6xx) |
| GeForce 3 серия | Mach | GMA 900 (910GL/915GL/915GV/915G/Mobile 915 Family) |
| GeForce 4 Go серия | Rage Mobility | GMA 950 (945GZ/945GC/945G/Mobile 945 Family) |
| GeForce 4 серия | Rage | GMA 3000 (946GZ/Q963/Q965) |
| GeForce FX 5000 серия | Mobility Radeon 7000 | GMA X3000 (G965) |
| GeForce 6 серия | Radeon 7000 | GMA 3100 (Q33/Q35/G31/G33) |
| GeForce 7 серия | Radeon 8000 | GMA X3100 (GL960/GLE960 /GM965/GME965) |
| GeForce 8 серия | Mobility Radeon 9000 | GMA 3150 (Atom D410/Atom D510/Atom N4x0/Atom N550) |
| GeForce 9 серия | Radeon 9000 | GMA X3500 (G35) |
| GeForce 100 серия | Radeon 9000 Pro | GMA 4500 (B43/Q43/Q45) |
| Mobility Quadro серия | Radeon 9000 Pro All-in-Wonder | GMA X4500 (G41/G43) |
| Quadro серия | Radeon 9000 IGP | GMA X4500HD (G45) |
| Mobility Quadro NVS серия | Radeon 9100 | GMA 4500MHD (GL40/GS40 /GM45/GS45) |
| Quadro NVS серия | Radeon 9100 IGP | Graphics 400 серия |
| Tesla серия | Radeon 9100 Pro IGP | |
| GeForce GT 230 | Mobility Radeon 9200 | |
| GeForce GT 220M | Radeon 9200 SE | |
| Radeon 9200 | ||
| Radeon 9200 Pro All-in-Wonder | ||
| Radeon 9250 SE | ||
| Radeon 9250 | ||
| Mobility FireGL/FirePro | ||
| Fire GL | ||
| Fire Pro 3D | ||
| Fire Stream | ||
| FireMV/Fire Pro |
Помните: с помощью этого руководства мы сосредоточимся на соревновательных настройках, которые используют профессиональные игроки, которые дадут нам лучшую производительность и низкую входящую задержку, а не на том, как выглядит игра.
1. Настройки Overwatch
1.1 Настройки графики
Сокращение буферизации, например, делает мышь более гладкой и точной, что облегчает прицеливание и отслеживание врагов. Эта опция немного уменьшает фпс, но это того стоит.

Здесь лучше выбрать Режим экрана — Полный экран, оконный чуть медленнее, но позволяет быстро сворачивать и разворачивать игру.
Почти у всех про игроков примерно так. Как упоминалось ранее, когда вы играете на про уровне, вам все равно, как выглядит игра. Единственное, о чем вы заботитесь, это то, как работает игра. Вы хотите иметь лучшую производительность при игре на этом уровне. Чем выше фпс, тем более плавная игра.

1.2 Уменьшить задержку отображения
SIM — это количество времени, которое требуется для перемещения курсора на экране. Вам нужно, чтобы это число было как можно меньше. Ниже 10 хорошо.
Как сделать это число еще ниже?
1.3 Настройки звука

2. Настройки видеокарты
2.1 Обновление графических драйверов
Ссылки на страницы загрузки драйверов GPU:
2.2 Изменение разрешения Nvidia
Здесь вам нужно перейти на максимальное разрешение, поддерживаемое вашим монитором, а также самую высокую частоту обновления.

Примечание: Перед изменением настройки частоты обновления убедитесь, что монитор поддерживает ее. Выбор частоты обновления, которую не поддерживает монитор, может повредить монитор.
2.3 Настройка Nvidia для цвета рабочего стола

2.4. Настройка размера и положения рабочего стола Nvidia

2.5 Nvidia Управление настройками 3D
Управление настройками 3D — это самые важные настройки Nvidia, которые могут дать вам больше кадров и сделать игру очень гладкой. В течение многих лет мы играем в соревновательные игры с такими настройками, которые основаны на том, что используют лучшие игроки. Эти настройки уменьшат входную задержку и сделают игру более отзывчивой, что именно то, что нам нужно в соревновательной игре, где миллисекунды решают, выиграете вы или проиграете матч. Мы хотим иметь преимущество над нашим врагом.


3. Настройки Windows
3.1 Параметры питания Windows

3.2 Отключить Xbox DVR для Windows 10
4. Настройки мыши
4.1 Настройки DPI и частоты опроса
В Overwatch вам обычно нужно использовать 800 или 1600 dpi, потому что если вы используете 400 dpi, мышь пропустит пиксели. Вы меняете DPI, перейдя к программному обеспечению мыши. Некоторые мыши, например, Zowie, имеют переключатель DPI на мышке.
Мы рекомендуем использовать 1000 Гц / опрос, если ваша мышь поддерживает его.
4.2 Чувствительность
Чувствительность мыши — это то, что вам нужно, настроить под себя. Сыграйте несколько матчей с разной чувствительностью и настройте ее по своему вкусу.
Если вы не можете найти чувствительность, с которой вам комфортно, мы обычно рекомендуем начинать с 5 или 7 и 800 точек на дюйм, а затем настраивать по своему вкусу, потому что такую используют большинство профессионалов.
5. Дополнительные настройки, которые вы можете сделать
Помимо всего, что мы уже упоминали, вы также можете:
- Обновить все драйвера — это может привести к увеличению фпс.
- Просканировать свой компьютер на наличие вирусов с помощью антивирусной программы.
- Установить Overwatch на SSD — ускоряет загрузку карт.
Надеемся, что вы нашли это руководство по оптимизации полезным. Не стесняйтесь комментировать, если у вас есть какие-либо вопросы.
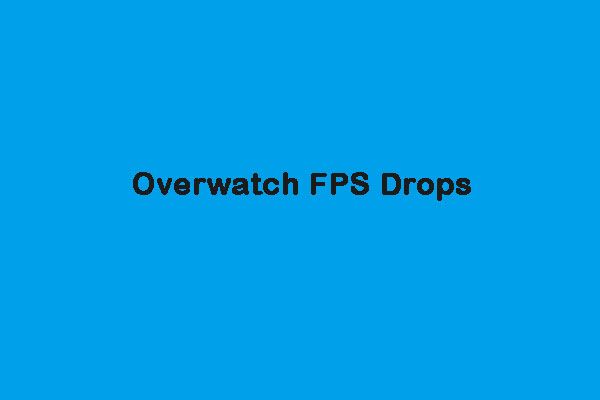
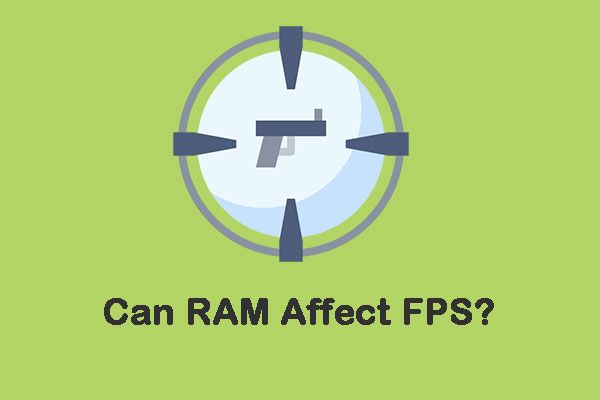
Может ли оперативная память влиять на FPS? ОЗУ увеличивает FPS? Получите ответы!
Оперативная память важна для вашей игры. Если вы любитель игр и хотите узнать, влияет ли оперативная память на FPS, то этот пост - то, что вам нужно. А теперь продолжайте читать.
Решение 1. Настройте параметры игровой графики
Решение 2. Обновите драйверы вашего устройства
Если проблемы с частотой кадров Overwatch появятся снова, рекомендуется обновить драйверы устройства. Теперь посмотрим, как это сделать:
Шаг 2: Дважды щелкните категорию устройства и выберите устройство, для которого вы хотите обновить драйвер.
Шаг 3: Затем щелкните его правой кнопкой мыши, чтобы выбрать Обновить драйвер вариант.
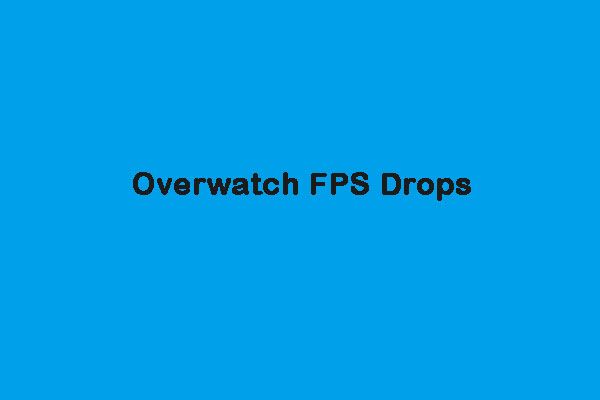
Шаг 4: После этого вы можете выбрать Автоматический поиск обновленного программного обеспечения драйвера вариант, и Windows выполнит поиск на вашем компьютере и в Интернете последних версий драйверов для вашего устройства.
Решение 3. Восстановите игровые файлы
Шаг 2: Нажмите Параметры , затем щелкните Сканирование и восстановление .
Шаг 3: Следуйте инструкциям на экране, чтобы завершить сканирование и восстановление.
Шаг 4: Затем снова запустите игру.
Решение 4. Проверьте наличие конфликтов программного обеспечения
Шаг 1 : Открыть Бежать окно и ввод msconfig . Затем нажмите Войти получить доступ Конфигурация системы .
Шаг 2 : Переключиться на обслуживание вкладка и проверьте Скрыть все службы Microsoft . Затем нажмите Отключить все .
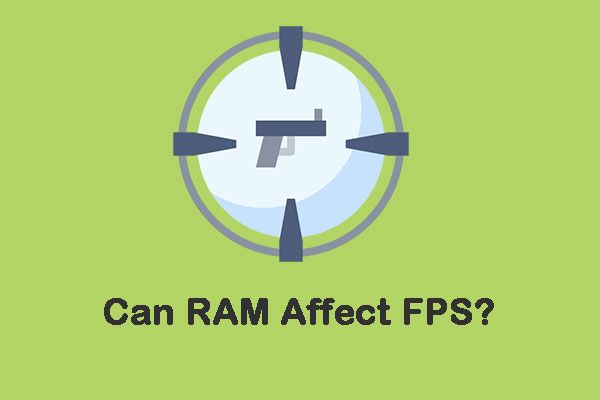
Шаг 3 : Перейти к Запускать вкладка и выберите Открыть диспетчер задач .
Шаг 4 : Щелкните правой кнопкой мыши каждый включенный элемент автозагрузки и выберите Отключить . Затем закройте диспетчер задач и вернитесь в конфигурацию системы. Нажмите Хорошо .
Шаг 5 : Во всплывающем окне щелкните Рестарт .
Затем запустите Overwatch. Если проблема была решена, вам нужно перейти в Конфигурация системы и включить отключенные вами службы одну за другой, пока вы не найдете проблемные программы. Затем удалите его, и проблема с падением частоты кадров в секунду должна быть исправлена.
Вы также можете проверить оборудование своего компьютера, чтобы устранить проблему.
Заключительные слова

Советов о том как повысить FPS в Overwatch на самом деле не так уж и много. Да и они на самом деле очень простые. И так начнем.
Настраиваем графику
Ну просто до ужаса простейший способ повысить FPS в Overwatch, ну проще не бывает. Правда, может просто кто-нибудь забыл, но в игре есть — настройки графики. Если сильно лагает — опускаем все до минимума, если не сильно, тогда методом подбора настраиваем вручную. Советуем обязательно отключить:
- Динамические отражения
- Тени
- Детализация тумана
Все это кушает довольно много ресурсов и чтобы повысить ФПС в Overwatch стоит отключить.
Обновляем драйвера
Метод простой, но иногда помогает. Иногда может помочь наоборот откат драйверов, но тут надо смотреть какая видеокарта и читать советы игроков с такой же видеокартой.

Ну а если у вас ничего не получается, то держите оптимальные настройки файла конфигурации для Overwatch, которые возможно помогут вам повысить ФПС в Overwatch.
Читайте также:

