Как сделать фоторедактор по умолчанию
Добавил пользователь Владимир З. Обновлено: 04.10.2024
По умолчанию, когда я дважды щелкаю изображение в Windows, Windows Photo Viewer открывает изображение! Это хорошо, но я бы предпочел открыть его с помощью другой программы для просмотра фотографий, такой как Photoshop, GIMP и т. Д.
Если эта проблема вас тоже раздражает, есть простой способ изменить программу просмотра фотографий по умолчанию в Windows к приложению по вашему выбору! На самом деле, есть два способа сделать это.
Кроме того, вы можете настроить его так, чтобы один тип изображения открывался одним приложением, а другой тип изображения открывался другой программой. Таким образом, вы можете открыть JPG-изображения, например, в Photoshop, а GIF-изображения — в Photo Viewer.
Обратите внимание, что в дополнение к изменению средства просмотра изображений по умолчанию вы можете выполнить те же действия, что и ниже, чтобы изменить медиаплеер по умолчанию, веб-браузер по умолчанию и т. Д. Например, для медиапроигрывателя по умолчанию вы бы выбрали медиаплеер из списка, т.е. VLC Media Player, а затем настройте параметры для него.
Настройка программ по умолчанию
Если вы все еще используете Windows XP, прочитайте мой отдельный пост об изменении программы по умолчанию для открытия файла, поскольку процедура XP отличается.
В Windows 7 и более поздних версиях вы можете изменить типы файлов, которые открывает программа, или вы можете выбрать, какую программу использовать при открытии файла определенного типа. Нажмите на панель управления, а затем нажмите на Стандартные программы пока под значком просмотра.
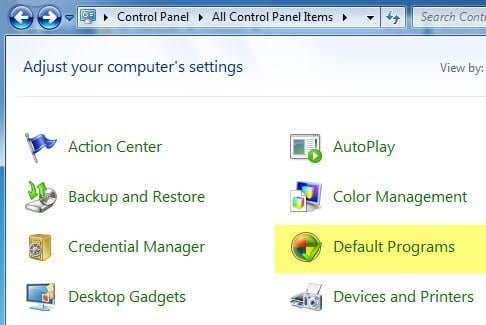
Здесь вы увидите два варианта, которые я упомянул выше: Установите свои программы по умолчанию а также Связать тип файла или протокол с программой,
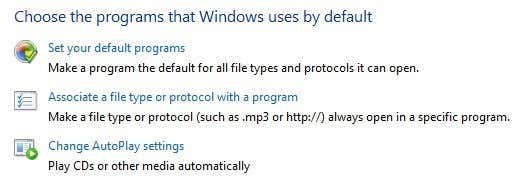
Если вы нажмете на первую ссылку, вы получите список различных программ, установленных на вашем компьютере. Выберите программу, и Windows сообщит вам, сколько значений по умолчанию установлено для этих программ.
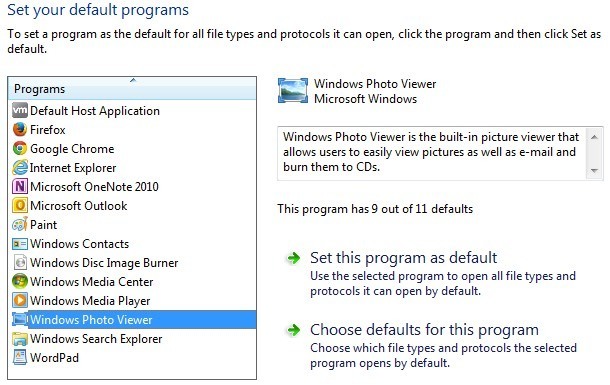
Затем вы можете нажать на Установить эту программу по умолчанию чтобы открыть все типы файлов по умолчанию или вы можете нажать Выберите значения по умолчанию для этой программы выбрать конкретные типы файлов.
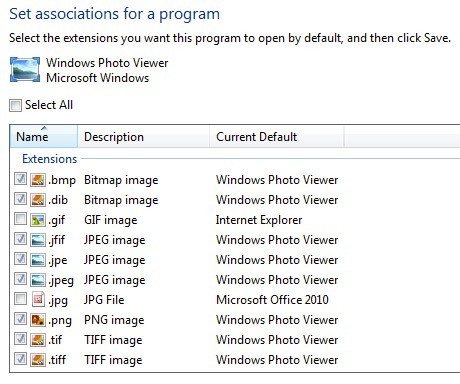
В приведенном выше примере Internet Explorer настроен на открытие изображений GIF, а Microsoft Office 2010 — на открытие файлов JPG. Все остальные форматы открываются в Windows Photo Viewer. Если вы хотите использовать другую программу для открытия изображений, например, выберите эту программу из списка и затем выберите Установить эту программу по умолчанию,
Отрегулируйте через Open With
Возвращаясь и нажимая на Настройте тип файла или протокол с помощью программы позволит вам просмотреть сотни типов файлов, хранящихся на компьютере, а затем изменить программу по умолчанию для открытия файлов этого типа.
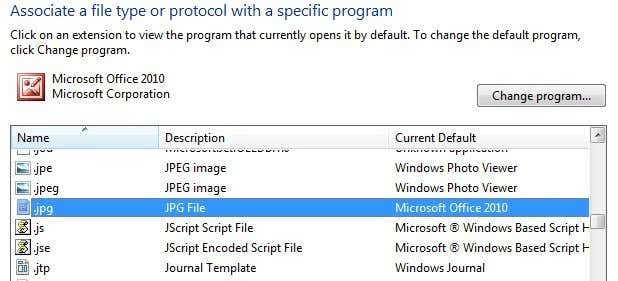
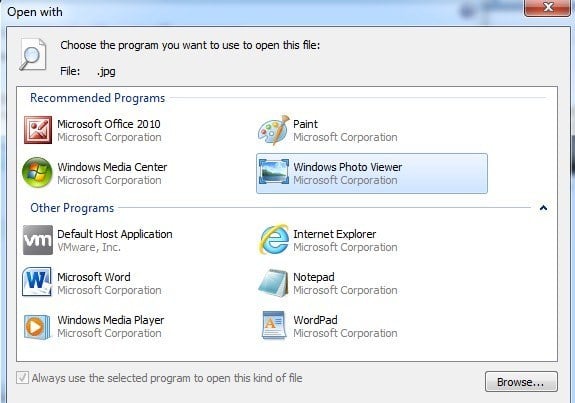
Вы также можете перейти к этому же диалоговому окну, щелкнув правой кнопкой мыши любой файл в проводнике, щелкнув Открыть с а затем нажмите на Выберите программу по умолчанию,
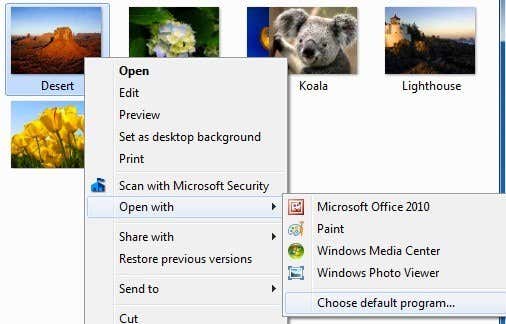
Windows 8, 10 программ по умолчанию
Вы можете следовать тем же процедурам, что и для Windows 7, но единственное отличие состоит в том, что вы также увидите приложения Магазина Windows в списке параметров. Как упоминалось ранее, вы можете изменить другие значения по умолчанию, такие как медиаплеер по умолчанию, на другую программу или приложение по вашему выбору, а не на видео или Кино и ТВ приложение в Windows 8 и Windows 10.
Надеюсь, теперь вы можете дважды щелкнуть изображение и ожидать, что откроется правильная программа. Вы хотите быть осторожными при изменении этих настроек, потому что нет способа просто сбросить все программы по умолчанию обратно к их исходным значениям. Я не уверен, почему этот вариант не существует, потому что он должен, но его просто нет.
Единственный реальный способ сброса программ по умолчанию — это либо скачать файл реестра это вручную изменит каждое значение или создаст новый профиль пользователя. Эти настройки хранятся отдельно для каждого пользователя, поэтому создание новой учетной записи пользователя начнёт с нуля. Если у вас есть какие-либо вопросы, не стесняйтесь оставлять комментарии. Наслаждайтесь!

Фотошоп – одна из тех программ, которая неизменно пользуется спросом, как среди начинающих дизайнеров, маркетологов, фотографов, так и профессионалов своего дела. Мощный инструмент со множеством уникальных функций показывает лучшие результаты при работе с растровой графикой, несмотря на большое количество аналогов программ.
Для новичков может быть весьма непростым освоение редактора изображений, так как Photoshop обладает хоть и простым, но разветвленным интерфейсом и многие функции представляются непонятными вначале. Однако, потратив несколько дней на изучение всех возможностей этого графического редактора, сложно остаться равнодушным к его мощному функционалу. Работа с изображениями всех видов и форматов, фотомонтаж, создание веб-страниц, анимация, ретушь, работа со шрифтами и большой библиотекой кистей – это далеко не все возможности программы.
SoftMagazin предлагает разобраться со множеством вопросов, возникающих у пользователей Фотошоп, по установке и использованию программы. У нас можно купить Фотошоп по лучшей цене.
Как использовать Фотошоп
Вы можете использовать программу для любых операций, связанных с графикой, начиная от простой ретуши фотографий и заканчивая созданием макетов в 3D и моделированием веб-страниц. Чтобы начать использовать редактор, необходимо приобрести лицензионную версию, которая доступна у нас в виде подписки.
Для коррекции изображений, работы со слоями, созданием анимации и портретов в приложении существует огромная библиотека эффектов, градиентов и кистей. Понятный интерфейс и возможность вызова интерактивной справки делают программу удобной для самостоятельного освоения.

Как установить Фотошоп
Для инсталляции вам будет нужен Creative Cloud – сервис, позволяющий легко устанавливать все продукты Adobe. В сервисе нужно зарегистрироваться и указать свой адрес электронной почты. После получения Adobe ID вы загрузите официальную версию программы, которую приобрели с регистрационным ключом с официального сайта.
Как установить Photoshop CS6
Если вам необходимо, вы можете работать одновременно с двумя версиями программы. Предыдущие выпуски Фотошоп не перезапишутся на нынешние и могут запускаться на компьютере.

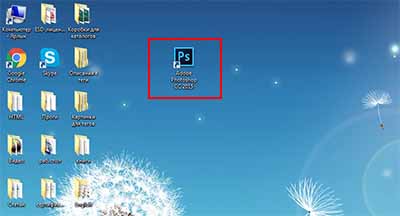
Как включить Фотошоп
Чтобы включить Фотошоп убедитесь, что программа установлена на вашем компьютере. Для корректной работы редактора необходима лицензионная версия продукта и ключи для регистрации.
Если вы активировали графический редактор, можете приступать к работе. Запустить приложение можно через облачный сервис CC или, кликнув ярлык на рабочем столе. Можно также включить программу, найдя ее через проводник в папке, куда она была установлена.
Как настроить Фотошоп
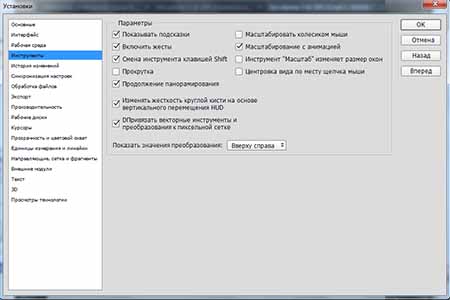
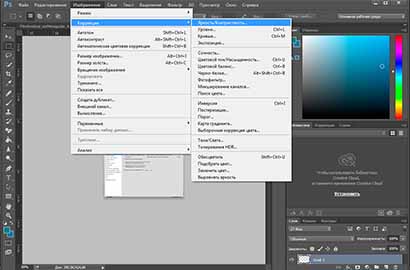
Как редактировать в Фотошопе
На данной панели инструментов может производиться цветовая настройка изображений, импорт или экспорт библиотек шрифтов, кистей и фильтров. Доступны все инструменты для трансформирования фото: поворот, отражение, изменение масштаба и перспективы. Также вы можете настроить верхнее меню инструментов для удобной работы с программой.
Как изменить язык в Фотошопе
Для смены языка интерфейса в программе можно воспользоваться двумя способами.

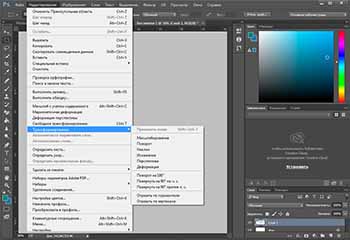
Как изменить картинку в Фотошопе
Как обработать фото в Фотошопе
Обработка изображений в графическом редакторе довольно сложная задача, если не знать, какими инструментами пользоваться. Фотошоп предоставляет множество вариантов обработки фотографии, как с применением фильтров и кистей, так и с помощью обычных функций.
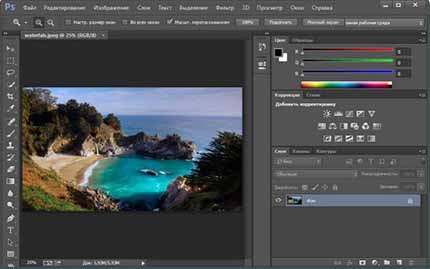

Как изменить размер в Фотошопе
Как удалить Фотошоп
Удалить редактор можно, воспользовавшись менеджером удаления и установки программ. Через проводник зайдите в список программ и выберите нужную для деинсталляции. После удаления программы могут остаться некоторые не удалённые файлы, так как фоторедактор занимает много места и содержит множество элементов.
После деинсталляции, если вы используете компьютер на уровне уверенного пользователя, проверьте в Program Files папку Adobe, и удалите все относящиеся к программе элементы. Также некоторые компоненты редактора могут остаться в Application Data. Для окончательного удаления Фотошопа почистите реестр с помощью специальных программ и перезагрузите компьютер.
У пользователя, только начинающего осваивать работу на компьютере, могут возникнуть вопросы: где искать установленную программу, как ее запустить? Если вы не можете найти приложение Adobe Photoshop, попробуйте несколько вариантов действий.

- Как найти фотошоп в компьютере
- Как открыть фотошоп онлайне
- Где найти русскую версию Photoshop CS3
Независимо от того, любите ли вы все делать своими руками или предпочитаете довериться магии автоматических функций, в приложении "Фотографии" в Windows 10 вы найдете различные способы улучшения фотографий и видео.
Редактирование фотографии
С помощью приложения "Фотографии" можно легко обрезать, поворачивать, автоматически улучшать фотографии, а также применять к ним фильтры.
В поле поиска на панели задач введите фотографии. В списке выберите Фотографии. Затем выберите фотографию, которую вы хотите изменить.
Начните с выбора пункта изменить & создать в верхней части экрана.
Выберите Редактировать, а затем — Обрезать и повернуть, Фильтры или Корректировать.
Используйте эти функции для изменения освещения, цвета, четкости и удаления эффекта красных глаз.
Совет: Чтобы внести несущественные изменения или изменить blemishes, выберите команду изменение & создать > изменить > изменения . Затем выберите " красный глаз " или " плашечное исправление".
Для более творческих возможностей выберите команду изменить & создать, а затем выберите команду добавить объемные эффекты или изменить с помощью Paint 3D.
Проявляйте фантазию, изменяя свои фотографии и видеоролики
В некоторых случаях существует более к фотографиям и видео можно добавить что-то особенное. Сделайте их более личными, рисуя на них что-то новое.

Сначала откройте фотографию или видео, которые вы хотите улучшить.
В верхней части экрана нажмите кнопку изменить & создать .
Выберите Рисование , а затем на панели инструментов выберите один из трех инструментов для рисования.
Чтобы увидеть параметры цвета и размера, выберите один из выбранных инструментов во второй раз.
Нарисуйте что-нибудь прямо на изображении. Если вы сделали что-то не так, не волнуйтесь — всегда можно стереть нарисованные элементы, которые вам не нравятся, с помощью инструментаЛастик . Кроме того, можно очистить весь документ, щелкнув Ластик в верхней части фотографии, а затем стереть все рукописные фрагменты.
Для более творческих возможностей выберите команду изменить & создать, а затем выберите команду добавить объемные эффекты или изменить с помощью Paint 3D.
Делитесь своими творениями
Читайте также:

