Как сделать фотографию одним цветом
Добавил пользователь Алексей Ф. Обновлено: 04.10.2024
Чтобы фид аккаунта в инстаграм смотрелся красиво и создавал впечатление однородности, фотографии постов оформляют в одном стиле, обрабатывая их одними и теми же фильтрами и инструментами. В этом посте попробуем сделать это самостоятельно.
Аккаунты с лентой, обработанной в едином стиле, смотрятся значительно приятнее и располагают к себе. Особенно, если все сделано со вкусом. Сейчас, для обработки фото в одном стиле, чаще всего используют пресеты Lightroom. Пресет - это набор настроек обработки фото, который вы можете сохранить, и применять при следующей обработке, простой их вставкой. В интернете можно найти множество пресетов для Lightroom, как платных, так и бесплатных. Но мы сегодня попробуем создать эти настройки самостоятельно, дабы не ограничиваться фантазией разработчика пресета. Итак, этот пост про то, как обрабатывать фото для инстаграм в одном стиле.
Если вы хотите добиться идеальных результатов в оформлении своей ленты в инстаграм в одном стиле, то прежде всего, до всяких обработок, вы должны решить для себя, какие фото вы будете выкладывать в свой аккаунт. Разнобойные фотографии, сделанные в разных обстоятельствах, с разным освещением и разноцветной обстановкой, все равно будут давать визуальное отличие, даже при профессиональной обработке. Чтобы все было прекрасно, старайтесь использовать фото:
- Которые делались при одинаковом освещении. Например, при дневном свете;
- Большая часть которых, имеет одни и те же цвета и оттенки. Остальные цвета допустимы в незначительной степени;
- Которые не будут противоречить общей структуре фида и портить восприятие ленты. Два селфи подряд - это ужасно!
Обработка фото в Lightroom
Для обработки фотографий в одном стиле, нам потребуется приложение Lightroom. Это достаточно мощный инструмент, который имеет множество настроек для обработки фото. Обо всех этих настройках мы говорить не будем, так как это не пост про обзор приложения Lightroom. Я лишь покажу, какие настройки для обработки использую я, и как применяю их для всех фото, которые публикую в свой аккаунт. Вы можете обработать фото в Lightroom так, как вам будет угодно и скопировать результирующие настройки как я покажу ниже.

Самое главное и любимое, что позволяет делать Lightroom - это работа с цветами на фото. Вы можете менять 3 параметра каждого цвета. Это оттенок, насыщенность и яркость. Играя с тремя этими параметрами, можно менять цвета на вашем фото, делая их более яркими или тусклыми, смещенными в сторону теплых или холодных оттенков. Причем одни цвета можно “погасить”, а другие, напротив, сделать яркими и выделяющимися.
Давайте посмотрим все на практике. Для этого запустите приложение Lightroom и загрузите в него фото, которое хотите обработать.



Далее, перейдите в раздел форматирования фото, нажав на значок с тремя ползунками, который находится выше остальных в правом меню. Тут же раскроется меню с теми настройками, которые вы можете применить для обработки вашей фотографии.


Ограничимся корректировкой цветов. Для этого перейдите в раздел “ЦВЕТ”, а на открывшейся панели, нажмите на разноцветную гистограмму. Опять же повторюсь, что мы опускаем все остальные настройки, которые вы самостоятельно можете задать для обработки вашего фото.


Перед вами появится панель с кружками в 8 цветах (7 цветов радуги + розовый), каждому из которых вы можете задать 3 настройки отображения: оттенок, насыщенность и яркость. Ваша задача, установить эти значения для каждого цвета так, чтобы фото соответствовало вашим желаниям. В моем случае, я использую холодную обработку, с низкой насыщенностью и яркостью цветов. Вот что я имею после установки значений для всех цветов.




Остается только сохранить фото на устройство для дальнейшей обработки. Для этого жмем на вертикальное троеточие в правом верхнем углу приложения и выбираем пункт “Сохранить на устройстве”. Помимо памяти вашего устройства, фото будет также храниться и в самом приложении Lightroom. Рекомендую не удалять фото из этой ленты, так как для обработки следующих фотографий вам будет достаточно скопировать настройки с этого фото.



Как применить настройки для следующего фото





Далее загрузите новое фото в Lightroom и снова перейдите в раздел форматирования фото, нажав на значок с тремя ползунками, после чего нажмите на вертикальное троеточие в верхнем правом углу приложния. Теперь в выпавшем меню будет доступна настройка - “Вставить настройки”. Нажав её, вы примените к текущей фотографии все настройки, которые установили при обработке предыдущего фото. Если на фото есть цвета, которых не было на предыдущем, то вы можете откорректировать их отдельно.





Фильтры VSCO
После того, как мои фотографии оказываются c одинаковыми настройками цветов, я начинаю применять к ним фильтры. Я использую 2 фильтра VSCO: A5(2-6 в зависимости от ситуации) и HB1(4-7 в зависимости от ситуации).
В результате, после применения двух фильтров, мои фотографии принимают еще более схожий вид.
В этом уроке по работе с фотошопом мы рассмотрим интересную возможность инструмента " Подобрать цвет " ( Match Color ), который служит главным образом для согласования цветов на разных изображениях. Например, инструмент " Подобрать цвет " ( Match Color ) позволяет сделать так, чтобы цвета одного и того же объекта на разных снимках были одинаковыми. Впрочем, этот инструмент можно использовать и для своего творчества, используя цвета одного изображения и перенося его на абсолютно другие фотографии. В результате, получая интересные и необычные результаты.
Так как изменить цвет фотографии так, чтобы он стал похожим на цвета другой фотографии?

Откроем исходное изображение. Эту картинку мы будем раскрашивать с помощью цветов другого изображения.

Откроем фото, цвета которого мы будем использовать для раскраски.

Используем команду " Выровнять яркость ", которая позволяет сбалансировать изображение, что даст более лучшие результаты при применении инструмента " Подобрать цвет " ( Match Color ). Перейдём в " Изображение - Коррекция - Выровнять яркость ".

Получаем вот такую картинку.

Перейдём в " Изображение - Коррекция - Подобрать цвет ".

В открывшемся окне ничего не меняем, а просто нажимаем кнопку " Сохранить статистику ".

Открывается окно " Сохранить ", в котором мы выбираем папку на своём компьютере, куда будем сохранять файл статистики изображения, даём ему имя (я просто нажал клавишу " 2 ") и нажимаем кнопку " Сохранить ".

У нас ещё остаётся открытым окно " Подобрать цвет ". Нажимаем " Да " или " Отмена " - никакой разницы нет.

Закрываем фото, цвета которого мы будем использовать для раскраски. Изменения в нём не сохраняем.


У нас в рабочем поле фотошопа остаётся открытым изображение, которые мы хотим раскрасить. Создаём дубликат основного слоя, для чего нажимаем сочетание клавиш - Ctrl+J .

Перейдём в " Изображение - Коррекция - Подобрать цвет ".

В окне " Подобрать цвет " нажимаем кнопку " Загрузить статистику ".

Открывается окно " Загрузить ", в котором мы открываем папку, в которую сохраняли файл статистики изображения, щёлкаем по этому файлу (делаем его активным), его имя (у меня это " 2 ") появится в поле " Имя файла ", нажимаем кнопку " Загрузить ".

Цвета фотографии окрасятся в цвета изображения, статистику которого мы с Вами сохраняли ранее. Осталось только подобрать вид получившейся картинки. Для этого передвигаем ползунки " Светимость ", " Интенсивность цветов " и " Ослабить " и подбираем оптимальный с Вашей точки зрения результат. Названия ползунков говорят сами за себя, подвигайте их, и Вы легко поймете, как они работают.

У меня получился вот такой интересный результат. Немного улучшим его.

В палитре " Слои " щёлкам по третьей справа иконке и на верхний слой загружается белая маска слоя, с изображением ничего не происходит.

Выбираем инструмент " Кисть " ( В ) с параметрами, установленными по умолчанию, на передний план устанавливаем чёрный цвет - для этого достаточно нажать клавишу D .

А теперь просто кистью прорисуем некоторые цветы - вернём их первоначальный вид. Вот такая симпатичная и оригинальная картинка у меня получилась.

Мы с Вами ответили на вопрос: "Как изменить цвет фотографии согласно цвету другого изображения?".
Чтобы получить интересные уроки на свой адрес, введите свои данные в форму подписки ниже:
Комментарии
Добрый день! Подскажите, пожалуйста, почему не удаётся выбрать команду "Выровнять яркость" и "Подбор цвета". Отображаются, как неактивные.
Спасибо! Вот здорово, не перестаю удивляться возможностям и чудесам фотошопа. Я о таком методе и не подозревал!
В этом уроке мы воспользуемся функцией подбора цвета. У нас есть изображение моста днем, и мы можем легко изменить изображение так , что мост будет выглядеть как на закате. Достигнем мы этого эффекта всего за 10 шагов.

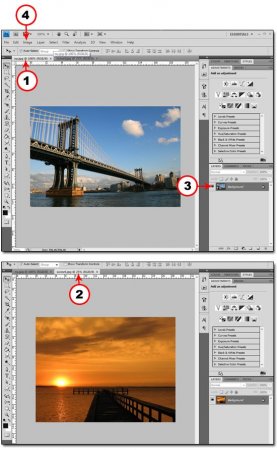
(1) Откройте изображение моста
(2) Откройте изображение заката
(3) Перейдите во вкладку с изображением моста
(4) Пройдите во вкладку Изображение
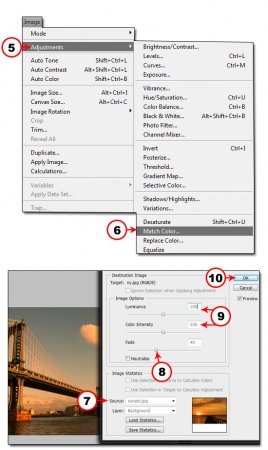
(5) Затем выбирайте Коррекция
(6) И нажимайте Подобрать цвет
() Откроется Окно Подобрать цвет, в нем мы будем использовать всего два параметра
(7) Выберете Источник это будет изображение заката
(8) Давайте начнем регулировать ползунок Ослабить
(9) По большой чесе ползунки Светимость и Интенсивность цветов должны оставить без изменения
(10) Когда добились нужного результата нажмите Ок
Окончательный результат


С помощью Фотошопа можно перекрасить что угодно: хотите взглянуть, как бы вы выглядели с малиновыми волосами, увидеть ярко-рыжего Тома Круза или покрасить свою собаку в зеленый? Не проблема. Сегодня я расскажу вам, как можно без труда заменить цвет любого объекта на фотографии так, чтобы это выглядело максимально натурально. Если вы совсем новичок в этом деле, но желание добавить цвета сильнее страха перед Фотошопом – вы по адресу. Приготовьтесь к путешествию в мир ярких цветов!
Меняем цвет объекта в Фотошопе: 7 способов
Adobe Photoshop предлагает несколько способов изменения цвета и тонирования объекта. Каждый из них дает разный результат: все зависит от того, чего вы хотите добиться. Можно слегка поменять тон предмета или кардинально изменить цвет, перекрасить всю картинку или только ее часть. Давайте подробно разберем все инструменты и способы изменения цвета на фотографии.
Цветовой тон/Насыщенность

Смещая ползунки, вы можете менять цвет всего изображения.

С помощью ползунков вы можете изменять цвет объектов, находящихся в одном цветовом диапазоне. К примеру, чтобы поменять цвет листвы, нужно выбрать зеленый диапазон. Так как цвет листьев не чисто зеленый, а имеет желтые оттенки, нужно сдвинуть точки диапазона захвата цвета.



Здесь с помощью пипетки выберите цвет, который вы хотите поменять. У меня это желтые цветы, которые я хочу перекрасить в красный. Чтобы заменить цвет объектов, я провожу следующие манипуляции:


Думаю, шляпа теперь выглядит веселее :)

Изменение цвета выделенного объекта
Если аккуратно выделить объект, можно изменить его цвет несколькими способами. Давайте попробуем это сделать на примере фотографии с бананом.
В данном случае корректирующий слой с этими настройками накладывается поверх изображения: это значит, что пиксели исходной картинки не изменяются. Чтобы поменять цвет на другой, снова вызовите окно, дважды щелкнув по миниатюре слоя. Чтобы вернуться к исходному изображению, удалите корректирующий слой.

Щелкните пипеткой по изображению, чтобы выбрать цвет, который вы планируете поменять. Настройте разброс оттенков.

Двигайте параметры тона, насыщенности и яркости, чтобы получить желаемый оттенок.

Меняем цвет предмета кистью
Поменять цвет какого-либо объекта можно с помощью кисти. Для примера я возьму тот же банан. Выбираю кисточку, пусть это будет фиолетовый цвет.

Я создам новый слой, чтобы краска располагалась не прямо на фотографии, а поверх. Теперь нужно осторожно закрасить объект.


Использование масок
Изменение цвета с помощью кисти
Пожалуй, с помощью слоя-маски в Фотошопе можно добиться наилучшего результата. В начале этой статьи я что-то говорила о зеленых собаках. Давайте попробуем перекрасить одного хорошего мальчика в зеленый цвет, используя слой-маску.
Изменение цвета заливкой
Этот способ очень похож на предыдущий, только здесь мы не будем закрашивать объект кистью вручную, а воспользуемся автоматическим выделением. Для разнообразия возьму другую фотографию с собакой. Поехали!
Если какая-то часть изображения была выделена неаккуратно и не поменяла цвет, просто кликните по слою-маске, возьмите белую кисть и закрасьте ее. Чтобы убрать цветовую заливку с объекта, возьмите черную кисть и пройдитесь по этим областям.

Черной кистью я убрала зеленый цвет с некоторых деталей изображения: если все сплошь закрашено в зеленый, это не выглядит натурально. Я убрала зеленый тон с глаз, лап, носа и ошейника собаки.

Теперь фотография выглядит так, будто безумный хозяин действительно покрасил своего пса в зеленый.

Как изменить цвет волос в Фотошопе
Перекрасить волосы можно любым из представленных способов, все зависит от того, какой из них вам кажется наиболее удобным. Я думаю, что лучше всего изменить цвет волос можно с помощью слоя-маски. Способ замены цвета волос будет очень похож на тот, что мы использовали при перекрашивании ретривера. Я помню, что обещала показать рыжего Тома Круза, и именно на его примере мы будем тонировать волосы.
Вуаля! Кажется, фотография выглядит как настоящая.

Заключение
Надеюсь, что с помощью этой инструкции вы научились легко менять цвет предметов, а если что-то не получилось – напишите в комментариях, я обязательно помогу. Удачи!
Читайте также:

