Как сделать фотографию на яндексе
Добавил пользователь Skiper Обновлено: 04.10.2024
Примечание. Создать можно не более 500 коллекций. В каждую коллекцию можно добавить не больше 5000 карточек.
Добавить картинки в коллекцию можно разными способами:
По ссылке
Если с вами поделились интересной картинкой, вы можете сохранить ее в коллекцию:
Чтобы добавлять картинки в коллекции прямо со страницы с изображениями, установите расширение Яндекс.Избранное.
Из Яндекс.Картинок
На странице результатов поиска: наведите курсор на картинку и нажмите значок в левом нижнем углу.
На странице просмотра картинки: нажмите значок на панели справа.
Из Яндекс.Браузера
Наведите курсор на картинку и нажмите значок в левом нижнем углу.
Чтобы написать нам через форму обратной связи, выберите нужный пункт в списке. Мы ответим вам на почту.
Пожалуйста, опишите подробнее, что бы вы хотели улучшить в работе Избранного. Мы постараемся учесть ваше мнение при дальнейшем развитии сервиса.
Прочитайте правила Избранного и условия использования сервиса — возможно, вас заблокировали за их несоблюдение. Если у вас останутся вопросы, напишите нам.
Примечание. Создать можно не более 500 коллекций. В каждую коллекцию можно добавить не больше 5000 карточек.
Добавить картинки в коллекцию можно разными способами:
По ссылке
Если с вами поделились интересной картинкой, вы можете сохранить ее в коллекцию:

В правом верхнем углу страницы нажмите значок .
Чтобы добавлять картинки в коллекции прямо со страницы с изображениями, установите расширение Яндекс.Избранное.
Из Яндекс.Картинок

На странице результатов поиска: наведите курсор на картинку и нажмите значок в левом нижнем углу.

На странице просмотра картинки: нажмите значок на панели справа.
Из Яндекс.Браузера

Наведите курсор на картинку и нажмите значок в левом нижнем углу.
Чтобы написать нам через форму обратной связи, выберите нужный пункт в списке. Мы ответим вам на почту.
Пожалуйста, опишите подробнее, что бы вы хотели улучшить в работе Избранного. Мы постараемся учесть ваше мнение при дальнейшем развитии сервиса.
Прочитайте правила Избранного и условия использования сервиса — возможно, вас заблокировали за их несоблюдение. Если у вас останутся вопросы, напишите нам.

Яндекс.Фотки — это бесплатный фотохостинг компании, начавший свою работу в 2007 году.
Особенно он популярен, конечно, среди активных пользователей почты от Яндекс и других интересных приложений.
Большой плюс сервиса в том, что вы получаете неограниченное пространство для хранения фотографиями, можете делиться ими и предоставлять доступ именно к тем изображениям, к которым считаете нужным.
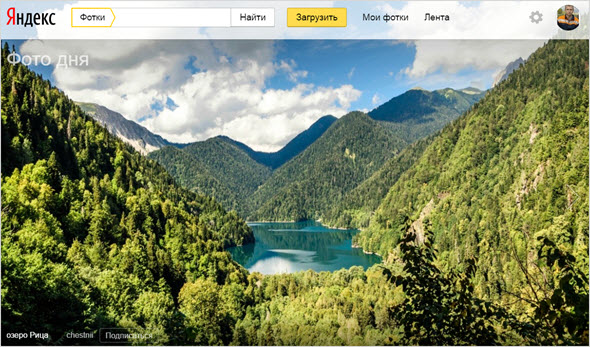
Скорее всего, вы уже пользовались им хотя бы раз в жизни, но хочется показать все возможности этого ресурса на сегодняшний день.
Как начать пользоваться сайтом
Проводится специальное голосование, где каждый пользователь может отдать свой голос за то или иное изображение.
Но начнем с регистрации, если почтового ящика вы на Яндекс еще не успели завести или предпочитаете другой сервис для получения электронных писем, без этого этапа не обойтись.
Загрузить фотографии без почты не получится, как это бывает на некоторых хостингах.
Если не хотите указывать телефон, нажмите “У меня нет телефона”, тогда от вас затребуют указать контрольный вопрос для восстановления доступа.
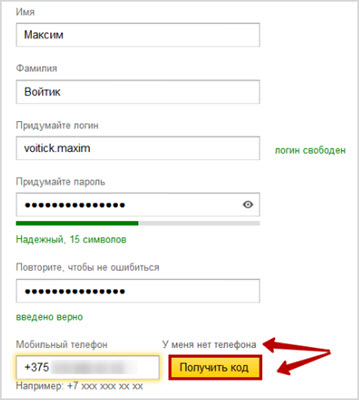
А если использование мобильного для восстановления удобнее, укажите цифры и сделайте подтверждение с помощью кода, нажимаем “Зарегистрироваться”.
После этого я могу начинать пользоваться хостингом, загружать фото.
Настройка параметров
Незамедлительно приступим к предварительным настройкам, которые скрываются за “шестеренкой” в правом верхнем углу.
Принимаю условия использования, далее — здесь я могу изменить, например, аватарку:
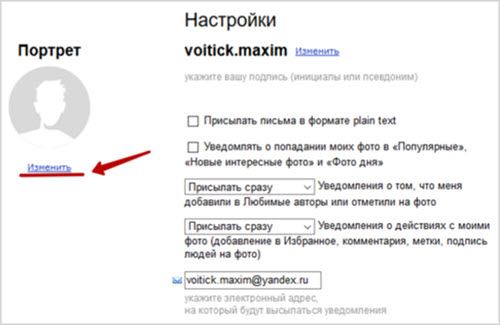
Что еще я могу в этом разделе настроить:
- Изменение псевдонима — он будет виден другим пользователям, которым доступен просмотр фотографий;
- Уведомления о важных событиях, касающихся моих фото — например, если они попадают в популярные разделы или меня будут отмечать на них;
- Редактирование списков любимых авторов или заблокированных пользователей;
- Доступ к печати моих фотографий, демонстрированию оригинала — индивидуально эти параметры не настраиваются, применяются ко всем файлам;
- Круг пользователей, который может оставлять комментарии — это либо все, либо только вы;
- Подписчиков и тех, кто может ставить метки или подписываться на вас — снова два параметра “все” и “только я”;
- Параметры демонстрации фото в рубриках “лучших”, “свежих”;
- Отключение/включение рекламы;
- Удаление аккаунта.
При попадании в “Настройки” можно увидеть еще несколько подразделов, например, “Избранные фото”:
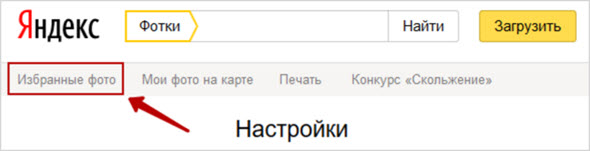
Это лента, где будут представлены все фотки, которые вы отметили. Для этого у каждой картинки вы найдете среди прочих отметок опцию “ В избранное ”, отмеченную звездочкой.
Другой раздел — “ Мои фото на карте ”, можно работать прямо здесь. Для этого нужно из всех загруженных изображений выбрать какие-то конкретные, а затем перетащить их на существующую карту, есть специальный поиск для этого.
В разделе “ Печать ” будут отображаться все то, что вы отметите при помощи функции “Добавить фотографии альбома в заказ фотопечати”, далее выбираете необходимые и отправляете выделенное сюда. Фотографии или целый альбом могут распечатываться и с единой меткой.
Тут же будет находиться информация о текущих конкурсах, например, сейчас это мероприятие под названием “ Скольжение ”. Каждый может добавить сюда фотографию для участия и оценить уже представленные.
В этом же разделе вы найдете все о тех конкурсах, которые уже закончились, есть и такая вещь как “Зал славы”, куда вы также можете попасть.
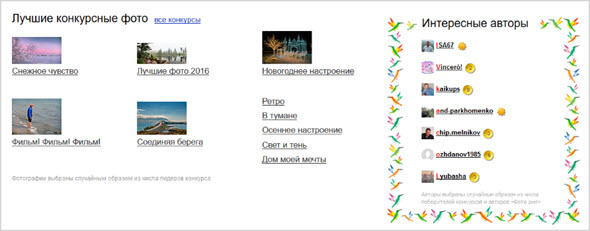
Это фото дня по датам, лучшие конкурсные работы, а также авторы, которые могут вас заинтересовать.
Поиск фотографий
Данный хостинг — прежде всего база с огромным количеством фотоматериала, куда его можно залить, а также скачать картинки или поделиться с друзьями.
На главной странице красуется фото дня, чтобы принять участие нажмите “Выбираем сейчас”:
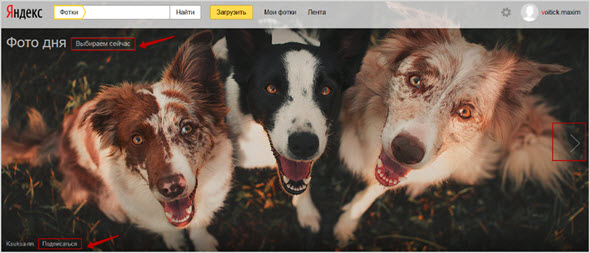
Если вам понравилось изображение, подпишитесь на обновления автора — в нижнем левом углу есть подпись.
Для просмотра предыдущих конкурсов листайте слайды с помощью стрелки справа.
Например, сейчас идет голосование за то фото, которое будет лучшим завтра — нажимаете “нравится!” и отдаете свой голос:
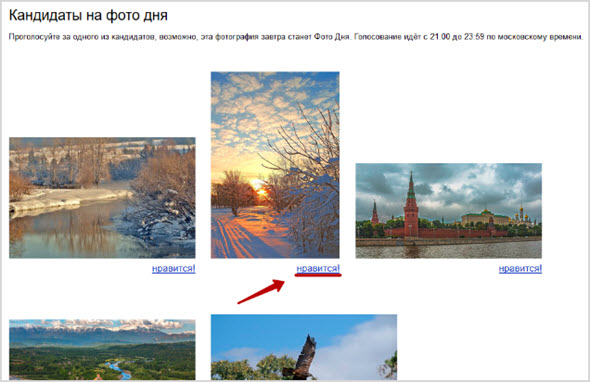
Далее — снова конкурсы, большая база данных , где можно найти “новые” или “популярные” кандидатуры на голосование. Обратите внимание, что здесь все фото просматриваются на карте, можете выбрать те, которые проводятся в вашем регионе.
Нажимаете на значок в верхнем углу справа, тут предлагаются метки и наглядная карта с изображениями, воспользуйтесь для удобства поиском на карте:
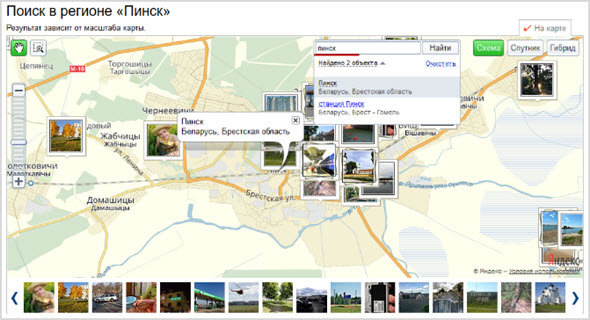
Ну я тем, кому интересны все новые фото, а не только конкурсные, предлагаю воспользоваться общей поисковой строкой вверху на главной странице.
Например, мне интересны все изображения с ласточками, ввожу соответствующий запрос:
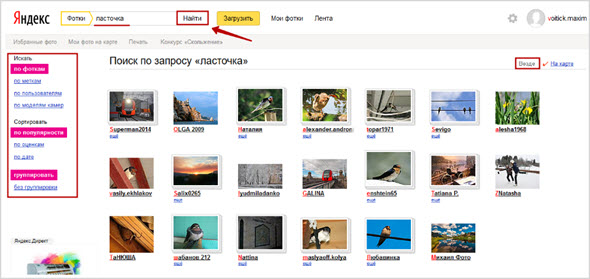
Результаты поиска показаны по 20 штук на странице, в данном случае показаны все фото в обычном режиме, но его всегда можно переключить в формат “На карте”.
В блоке слева — параметры выдачи, стандартно это поиск по фоткам, сортировка по популярности и способ группировки, в данном случае задано “группировать”.
Посмотрим на то, как еще можно сделать сортировку:
Загрузка фотографий
Итак, самое интересное — вы хотите выложить недавние снимки, скажем, со свадьбы или дня рождения, чтобы поделиться ими с близкими, другой вариант — использовать хостинг в качестве облачного хранилища.
Чтобы скинуть необходимые материалы в это хранилище от Яндекс, нажмите на кнопку “Загрузить” тут же рядом с поисковой строкой:
![]()
Стандартная программа загрузки состоит из нескольких этапов и выглядит следующим образом:
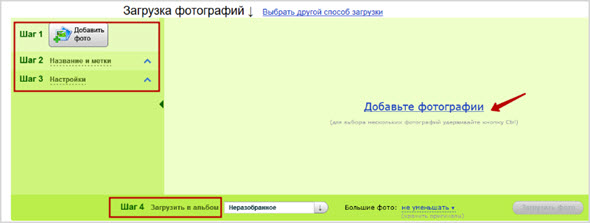
Всего это четыре последовательных шага:
1) Добавление фото. Либо воспользуйтесь кнопкой в панели слева, либо пространством справа и помещайте нужные файлы туда перетаскиванием (при удерживании кнопки Ctrl можно выполнить множественную загрузку).
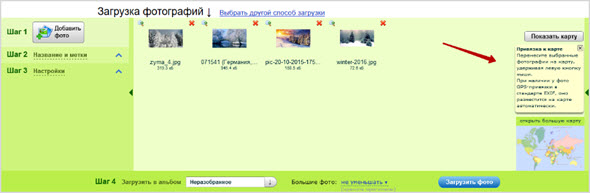
Теперь загруженные фото можно привязать к карте, для этого нажмите “Показать карту” или начинайте перетаскивать миниатюры на саму карту с помощью левой клавиши мышки.
Делать это необязательно, переходите к следующему шагу.
2) Название и метки. Кликайте по разделу, выпадает поле, куда вводится название, метки, описание — если хотите, чтобы это было едино для всех загрузок, нажмите “Выделить все”.
Также у каждой миниатюры вы найдете несколько кнопок управления — “крестик” для удаления файла, “лупа” — для выделения и увеличения фото, а также “стрелочки” — для прокручивания вправо/влево на 90 градусов.
Если нужно поработать с каждым изображением в отдельности, достаточно выделить один объект и далее управлять, например, “Разместить на карте”:
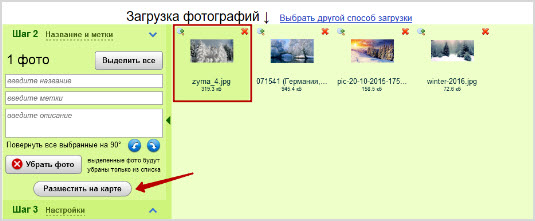
3) Настройки. Первое — устанавливаем, кто сможет видеть загружаемое, это либо все, либо “только я”.
Далее — вы можете при желании запретить комментирование, указать, что фото должно просматриваться лицами старше 18 лет, наложить запрет на распечатку и доступ к оригиналу, а также показ их среди “свежих” и “лучших”;
4) Загрузить в альбом. Выбираем, куда именно должны быть помещены фотографии.
Стандартно это папка “Неразобранное”, но вы также можете “Создать альбом” самостоятельно:

Последнее, что можно сделать — это указать, нужно ли уменьшать большие изображения и до какого размера.
Если пользователь выбираем “не уменьшать”, сохраняться оригиналы с исходными параметрами. Последнее — нажимаем “Загрузить фото” и наши файлы уже находятся в хранилище.
Помимо данного способа у вас есть возможность делать загрузку по-другому.
Например, добавлять документы сразу с фиксацией на карте или по одному файлу, если не позволяет скорость интернет-соединения.
Просмотр загруженного, работа с фото
Теперь, когда вы немного освободили свой компьютер от скопившихся фотоматериалов, посмотрим, что происходит в виртуальной базе данных.
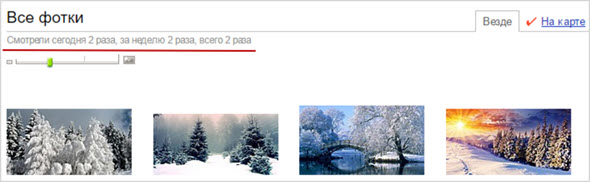
Также я могу перейти в другие разделы своего профиля:
- Популярное у меня. Здесь отображается то, насколько пользуются спросом мои фотографии у других пользователей. Причем рейтинг получается довольно подробный — рейтинг по просмотрам, по оценкам, добавлениям в Избранное, комментариям, а также при участии в конкурсах;
- Я в Любимых авторах — если кто-то добавил вас в список, вы обязательно об этом узнаете;
- Избранные фото. При просмотре изображений добавляйте их в “Избранное”, все они будут находиться в данной ленте;
- Любимые авторы. Как только у ваших любимчиков будут появляться новые работы, вы автоматически увидите их здесь;
- Фото на карте — все картинки на одной плоскости, очень удобно;
- Фото со мной — как только вас отметят на каком-либо изображении, оно попадает в текущий раздел.
На данный момент у вас, скажем, есть только стандартный альбом, создать дополнительный не составит труда — тут же жмем на соответствующую команду:
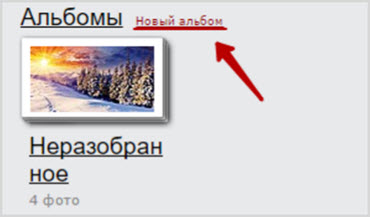
Далее задаем название, в поле ниже — описание к альбому, куда поместить (название общего альбома).
Дополнительно вы можете установить к сборнику специальный пароль, чтобы только знающие его могли иметь доступ:
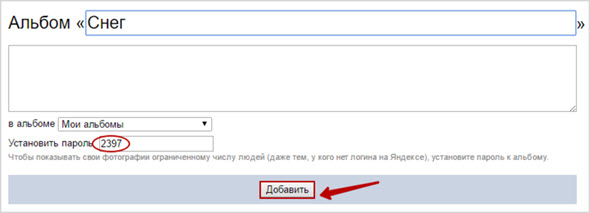
Пароль в принципе запоминать или где-то записывать нет необходимости, если вы его забыли, просто вводится новая комбинация, которую и нужно сообщить другим пользователям на ваше усмотрение.
Любой альбом вы всегда можете переместить, отредактировать или удалить.
Еще один интересный раздел — Лента , для ее формирования пользователь должен начать добавлять авторов в “Избранное”.
Для этого мне достаточно “Подписаться” на того, чьи работы мне понравились.
Для просмотра фотографий кликните по миниатюре, здесь я и могу “Подписаться” или оставить комментарий:

Рядом с комментариями других пользователей есть опция “ Ответить ”, если вы хотите добавить что-то от себя.
Для увеличения области просмотра нажмите на значок в нижнем правом углу, кроме того, при наведении курсора в нижней части выпадает галерея всех работ, между которыми легко переключаться:

Дополнительно, если автор картинки не ограничивает это, вы имеете возможность загрузить оригинал, то есть фото в хорошем разрешении, а также, например, сохранить файл на Яндекс Диск.
Плюсы и минусы сервиса
Начнем с того, что несмотря на бесплатное использование неограниченного пространства хостинга, есть и некоторые ограничения:
- Только у оригинала присутствует EXIF, в остальных форматах это не предусмотрено;
- Уровней вложенности альбомов для группирования фотографий всего четыре;
- В одной папке не могут находиться и отдельные изображения, и другие папки;
- В оригинале у фото url не имеет расширения файла, поэтому его сложно использовать на сторонних ресурсах;
- Уменьшенные копии имеют ограниченные значения — всего три варианта.
При этом плюсов предостаточно, суммирую:
- Наличие API;
- Отлично работает пакетная загрузка фотографий, что встречается далеко не везде;
- Чтобы не натыкаться все время на рекламу, достаточно установить этот параметр в настройках профиля;
- Сам интерфейс предельно прост и удобен в использовании;
- Расширенные опции для сортировки результатов поиска;
- Получить ссылку на альбом или отдельный файл также не составляет труда;
- Можно запаролить отдельные папки.
В целом Яндекс Фотки — это не просто хранилище для собственных снимков, но и хорошо отобранная база для поиска картинок по тегам.
Несмотря на то, что существует обычный поиск по картинкам, это отличная альтернатива, если нужна новая заставка на рабочий стол или изображение для оформления презентации.
При всей своей внешней простоте функции сервис выполняет отлично, а это важно.
Удобство еще в том, что понравившиеся работы пользователь может не только добавлять в избранное, но и сохранять на Яндекс Диске нажатием одной только кнопки.
Даже если вы редко пользуетесь сервисами от Яндекс для удобства есть возможность авторизации через популярные социальные сети.
Считаю, этот ресурс заслуженно может лидировать среди таких, как Picasa или Flickr.
Облачное хранилище — это удобно, с какой стороны не посмотри: ничего не потеряется, не пропадет при переустановке ОС компьютера или смене смартфона. Способов, как загрузить на Яндекс Диск фото, есть несколько — как с компьютера, так и с телефона. Мы дадим инструкции по каждому из них.
С компьютера
Как загрузить фото на Яндекс Диск через браузер:
- Перейдите на страницу сервиса. Для этого откройте свою Яндекс.Почту и нажмите на кнопку “Диск” — она находится вверху страницы, слева.
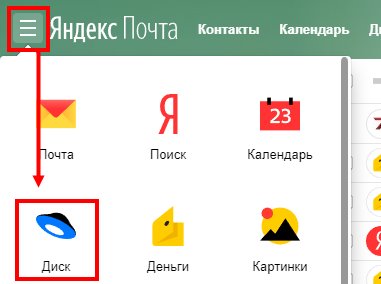
- Двойным щелчком левой кнопки мыши (ЛКМ) откройте папку, в которую нужно добавить фото.
- Нажмите на большую желтую кнопку “Загрузить” в левой части экрана”.
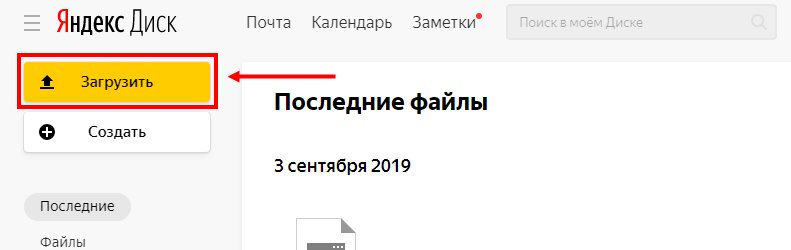
- Поверх страницы появится окно. Левой кнопкой мыши отметьте в нем файл*, предназначенный для выгрузки в Яндекс Диск.
- Нажмите на “Открыть”, затем, когда загрузка будет закончена, нажмите на “Закрыть”.
*Чтобы выбрать сразу несколько файлов, зажмите и удерживайте клавишу “Ctrl”, а ЛКМ кликайте по нужным фотографиям — они будут подсвечиваться синим. “Ctrl” отпускаем только после того, как все фото будут отмечены.
Обратите внимание: после окончания загрузки, если вы хотите добавить еще файлов, выберите не “Закрыть”, а “Еще”. Если с компьютера выкачивается большое количество фото, окно с индикацией процесса можно спрятать, нажав на “Скрыть”.
С рабочего стола
Этот способ позволяет выгружать фотографии и другие типы файлов на Яндекс Диск, не запуская браузер. Достаточно, чтобы ваш компьютер был подключен к интернету.
Что нужно делать:
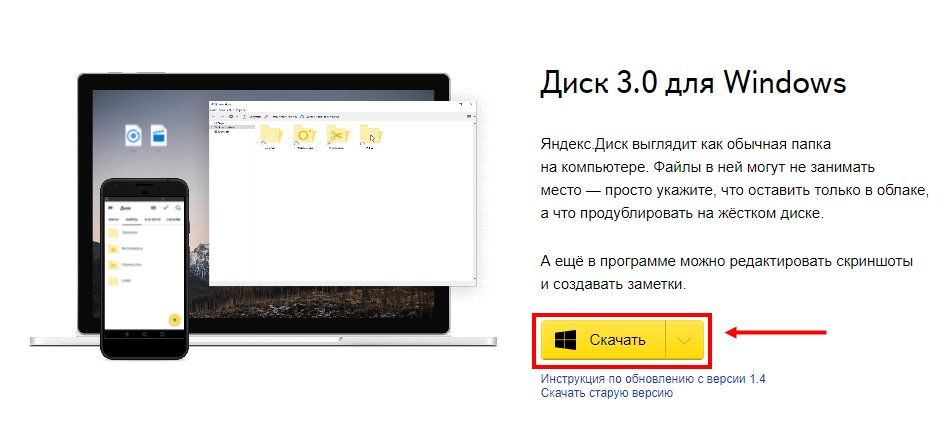
- Запустите приложение. Перед вами откроется окно наподобие проводника. Здесь будут отображаться все папки и файлы, которые были ранее созданы и загружены в ваше облако на Яндексе.
- Чтобы загрузить на Яндекс Диск фотографии, откройте в этом окне нужную папку и перетащите в нее выбранные файлы. Также вы можете выполнить перенос методом “копировать — вставить”, отметив перед этим сразу несколько объектов.
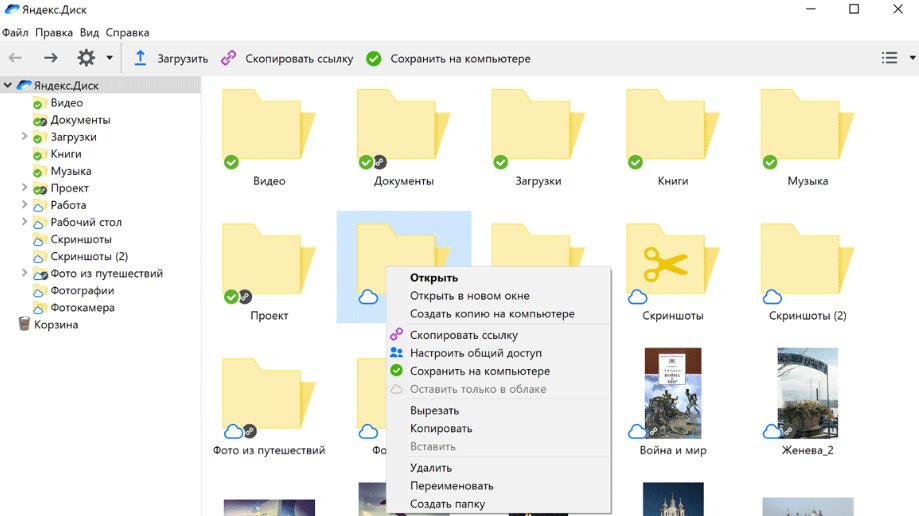
Как поделиться ссылкой на фото с другим человеком
Вы можете загрузить фото на Яндекс Диск и сразу получить на него ссылку, чтобы дать доступ к этому файлу ще кому-нибудь. После окончания загрузки поступаем так:

Обратите внимание: отключить доступ к файлу по ссылке можно только через браузерную версию сервиса. Для этого кликаем ПКМ на объект и выбираем “Удалить ссылку на файл”.
С телефона
Как загрузить фото на Яндекс Диск с телефона через браузер:
- Найти поиском сервис и перейти в него. Если система запросит авторизацию — вводим данные от нашей почты Яндекс.
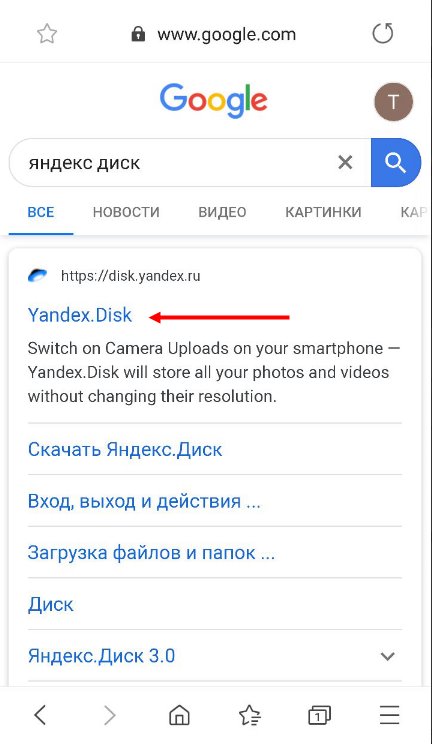
- Выбираем раздел и папку в которую будем выкачивать файлы из телефона.
- Жмем на значок “+” в правом верхнем углу экрана. Затем: Загрузить файлы → Файлы → Меню → Галерея .
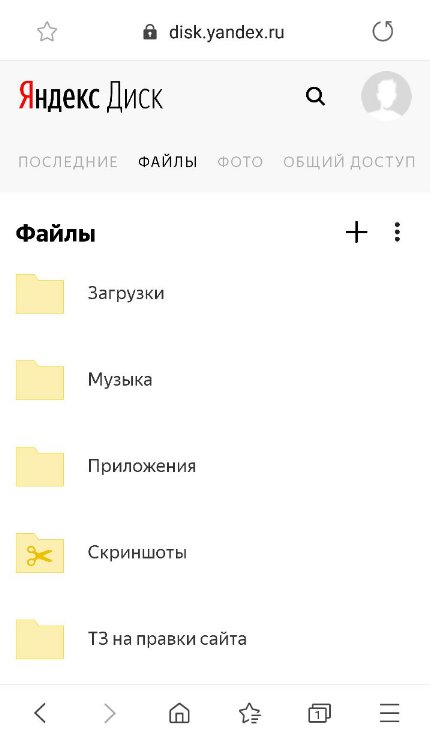
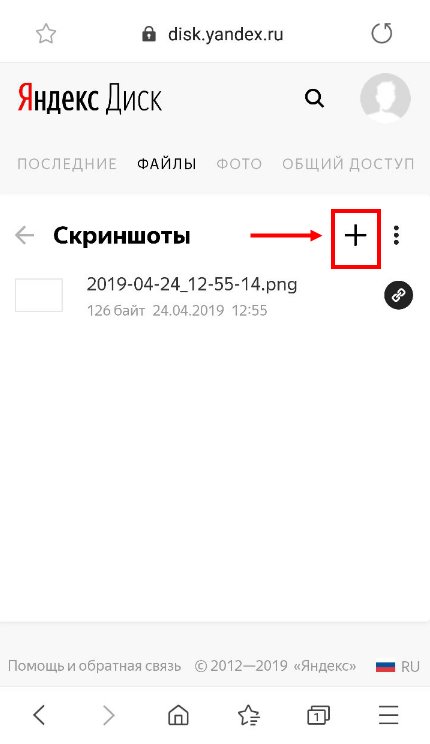
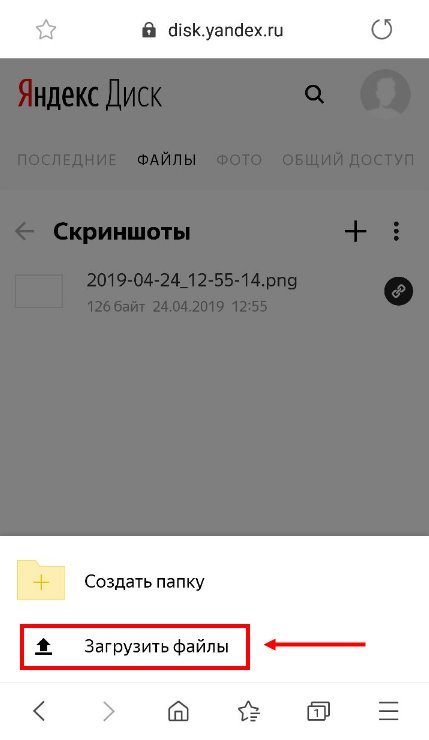
- Жмем на фотографию, которую нужно загрузить.
- Ждем завершения процесса. После закрываем окно либо жмем на “Еще” и повторяем действие.
Через мобильное приложение можно действовать двумя способами. Первый :
- В правом нижнем углу приложения есть круглая синяя кнопка со знаком “+” в центре. Жмем на нее.
- Выбираем “Картинку из галереи” , затем “Галерея” .
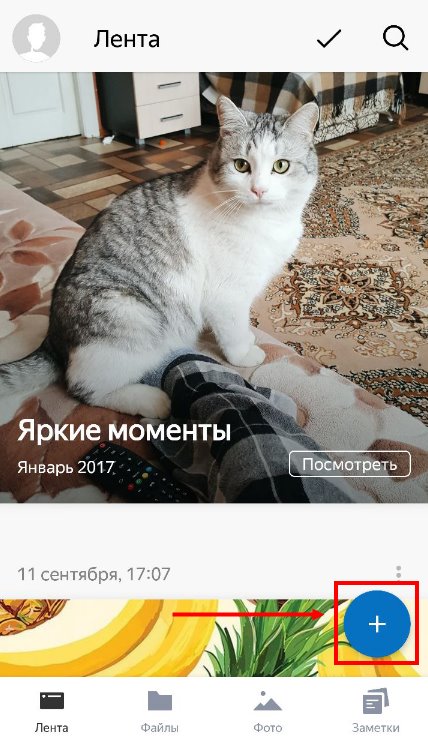
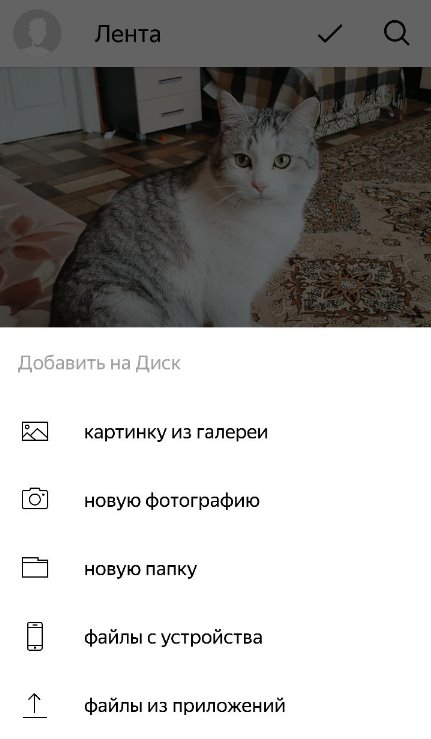
- Жмем на нужное фото и дожидаемся, когда система перенесет его на Диск.
Второй способ как загрузить фото в Диск Яндекс. Позволяет выкачивать сразу по несколько изображений. Что нужно делать:

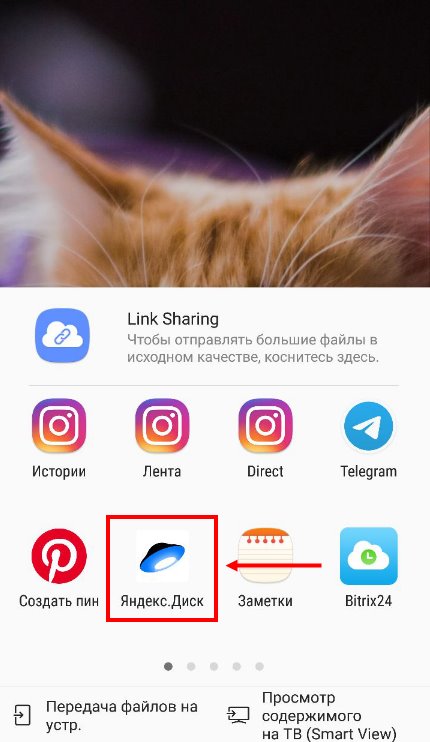
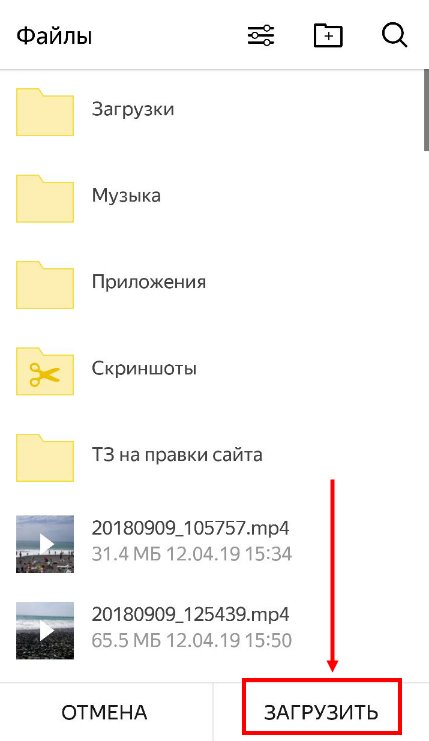
И на последок инструкция, как включить и отключить автоматическую загрузку фото с телефона на Яндекс Диск: открываем приложение, жмем на свою аватарку, затем “Настройки” и “Автозагрузка фото и видео”. Далее передвигаем ползунок в положение “Вкл” или “Выкл”.

Как загрузить картинку в поисковик "Яндекс"
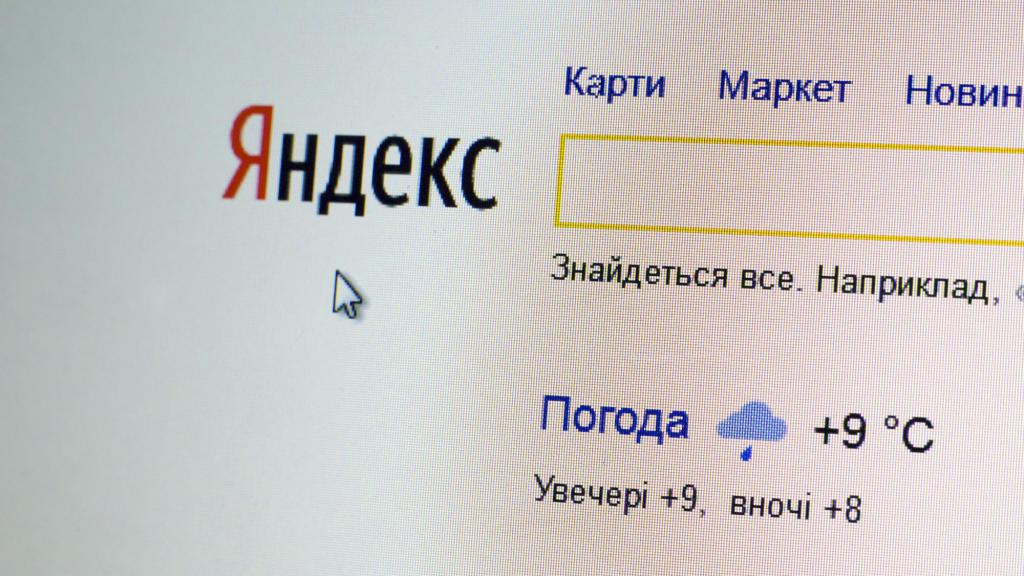
Но если вы хотите именно найти картинку на огромных просторах интернета, то следующая информация для вас. Прежде всего, стоит сказать, что загружаемое изображение для поиска не будет нигде распространено, умные алгоритмы "Яндекса" всего лишь найдут схожие черты вашей картинки с другими, которые уже внесены в базу. Если сходство найдется, то вам будет предоставлен весь перечень похожих изображений, в том числе, ссылок, где эти самые изображения опубликованы, поэтому не бойтесь искать фото, например, ваших близких.
Инструкция о том, как загрузить картинку для поиска:
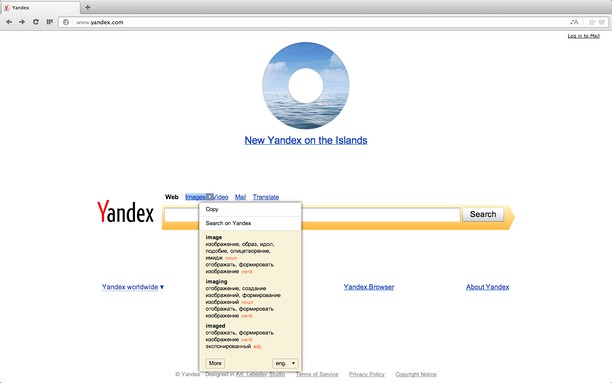
Почему стоит загрузить фото в "Яндекс. Картинки"?
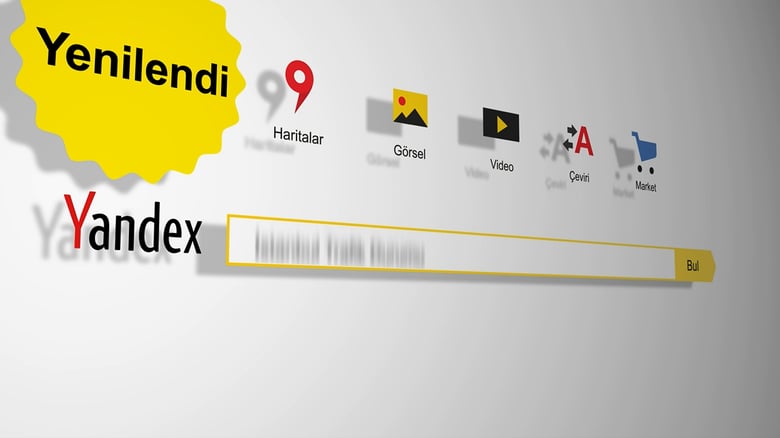
В заключение
Надеемся, что вы теперь знаете, как загрузить картинку в "Яндекс. Картинки" и без труда воспользуетесь этим фотохостингом. Стоит заметить, что размещение и поиск фотографий осуществляются бесплатно. Если с вас пытаются взять за это деньги, то это мошенники.
Читайте также:

