Как сделать фотографию круглой в ворде
Обновлено: 05.07.2024
Как из квадратной картинки сделать круглую в ворде?
Как сделать обрезку по фигуре?
- Выберите рисунок, который вы хотите обрезать по форме определенной фигуры.
- Откройте вкладку Формат рисунка. .
- В разделе Коррекция щелкните стрелку рядом с командой Обрезка, выберите пункт Маска к фигуре, выберите тип фигуры и щелкните фигуру, до которой требуется обрезать изображение.
Как вырезать часть картинки в ворде?
Обрезка полей рисунка
Щелкните рисунок и перейдите на вкладку "Формат рисунка" на ленте. На вкладке "Формат рисунка" выберите "Обрезать". На краях и в углах рисунка появятся черные маркеры обрезки. Обрезка изображения путем перетаскивание любого хозяйства обрезки внутрь.
Как обрезать фото по фигуре в Иллюстраторе?
- Закиньте файл изображения на монтажную область.
- Выделите его.
- Нажмите на верхней панели кнопку Crop Image.
- Настройте границы обрезки, вводя нужные значения в соответствующие поля, или вручную.
- Нажмите Apply.
Как сделать картинку круглую?
Где находится обрезка в ворде?
Щелкните рисунок и перейдите на вкладку Формат рисунка на ленте. На вкладке Формат рисунка выберите обрезка. На краях и в углах рисунка появятся черные маркеры обрезки. Обрезка изображения путем перетаскиванием любого из них внутрь.
Как сделать круглую рамку в ворде?
Как из картинки вырезать фрагмент?
- Загрузите изображение, нажав на кнопку "Загрузить фото". .
- Удерживая левую кнопку мышки, выделите область, которую необходимо вырезать.
- Для сохранения изображения нажмите на кнопку 'Сохранить выделенную область'.
Как вырезать часть рисунка?
- Щелкните рисунок, чтобы выделить его. .
- На вкладке "Формат" в группе"Средства работы с рисунками" в группе "Упорядоставить" нажмите кнопку "Обрезать .
- Перетаскивать их, пока не будет видна только нужная часть рисунка, рисунка или объекта.
Как в ворде удалить часть рисунка?
Щелкните рисунок, который нужно удалить и нажмите клавишу DELETE. Чтобы удалить несколько рисунков, удерживая клавишу CTRL щелкните рисунки, которые нужно удалить и нажмите клавишу DELETE. Совет: Можно также использовать эту процедуру для удаления коллекция картинок в документе Office 2007.
Как обрезать картинку в поинте?
Чтобы обрезать картинку в презентации, нужно выделить изображение, перейти на вкладку Работа с рисунками — Формат и в группе Размер выбрать Обрезка. Если раскрыть список Обрезка (треугольник внизу под значком обрезки), то появятся способы обрезки картинки.
Как обрезать изображение по контуру?
Как обрезать картинку в Power Point?
Выделите картинку и нажмите команду Crop (Обрезка) в разделе Size (Размер) на вкладке Format (Формат). Из появившихся вариантов выберите Crop to Shape (Обрезать по фигуре) и укажите одну из предложенных фигур. Ваша картинка будет обрезана по форме выбранной фигуры.
Его и выбираем. Для того, чтобы получился именно круг, а не овал, при растягивании объекта на листе удерживаем клавишу Shift. При изменении размера также стоит удерживать Shift, дабы пропорции были сохранены.
Данная инструкция в первую очередь применима для MO Word 2007.
Нажимаем левую кнопку мыши на листе Ворда и не отпуская клавишу мышки тянем фигуру вниз и в сторону до образования круга.
Теперь мы можем печатать текст, который в итоге появится в ранее нарисованном круге.
Для того, чтобы в документе Word использовать круг с текстом, нужно:
2) Размещаем данный овал на то место в документе Ворд, которое вам нужно.
3) Чтобы это был именно круг, а не овал, нужно щёлкнуть на нём кнопкой мыши, а затем потянуть за узлы так, чтобы получился круг.
5) Пишем нужный текст.
Для того что бы изобразить окружность в Ворде первым делом необходимо перейти в поле под названием — вставка.
Вторым шагом с вашей стороны, будет переход в поле — иллюстрации. В нем вам необходимо будет выбрать графу — фигуры и в нем выбрать — овал.
Вслед за этим для отображения круга, необходимо задержать в нажатом положении клавишу — Shift, и растягиваем наш овал трансформируя его в круг.
Вслед за этим, что бы произвести добавление самого текста, вам необходимо произвести щёлчок правой кнопкой мышки. После этого у вас появится возможность осуществить на фигуре такого нужного для нас поля, как Добавить текст или Изменить текст и мы выбираем добавить.
Важно: Данная статья переведена с помощью машинного перевода, см. Отказ от ответственности. Используйте английский вариант этой статьи, который находится здесь, в качестве справочного материала.
Если вы хотите изменить контур рисунка или его форму (например, сделать его круглым или в виде звезды), используйте средства обрезки в меню Работа с рисунками > Формат.
Выберите рисунок, который необходимо обрезать.
Несколько рисунков можно обрезать только до одной и той же фигуры. Обрезку до разных фигур следует выполнять индивидуально для каждого рисунка.
Вы также можете выполнять другие действия для изменения изображений. Функция Заполнить поможет удалить часть (обычно края) изображения, чтобы по возможности полностью заполнить фигуру. Функция Вписать изменяет масштаб рисунка таким образом, чтобы он полностью размещался внутри фигуры. В обоих случаях пропорции исходного рисунка сохраняются.
Если один и тот же рисунок необходимо использовать в разных фигурах, сделайте одну или несколько копий рисунка и обрежьте до требуемой фигуры каждый рисунок в отдельности.
Для фона сведения о обрезки, прочитайте этой записи блога Улучшенная функция обрезки изображений.
Примечание: Отказ от ответственности относительно машинного перевода. Данная статья была переведена с помощью компьютерной системы без участия человека. Microsoft предлагает эти машинные переводы, чтобы помочь пользователям, которые не знают английского языка, ознакомиться с материалами о продуктах, услугах и технологиях Microsoft. Поскольку статья была переведена с использованием машинного перевода, она может содержать лексические,синтаксические и грамматические ошибки.
При оформлении листовок или плакатов часто возникает необходимость сделать текст в виде полукруга. Такой текст выглядит необычно и сразу привлекает внимание к документу.
Может показаться, что для создания подобного текста нужно использовать профессиональные программы для дизайнеров, но на самом деле можно обойти только одним текстовым редактором. В этой небольшой статье вы узнаете, как сделать текст полукругом в редакторе Word 2007, 2010, 2013 или 2016.
Благодаря этому эффекту, текст внутри созданного вами текстового блока будет оформлен в виде полукруга. Для того чтобы изменить кривизну полукруга нужно просто изменить размеры блока с текстом. В конечном итоге у вас может получится примерно такая текстовая надпись как на скриншоте внизу.
При необходимости полукруг из текста можно наклонить на любой угол вправо или влево. Для этого нужно навести курсор на зеленую точку над блоком с текстом, зажать левую кнопку мышки и передвинуть курсор в нужном направлении.
Как в ворде работать, как найти в ворде, сделать документ
Для начала нужно убедиться, что в вашей папке, где вы храните изображения, есть нужная вам картинка, фотография или рисунок. Если подходящих картинок нет, то и вставлять будет нечего, поэтому необходимо позаботиться, чтобы они там были. Но об этом поговорим в другом уроке.
Урок — вставить картинку в ворд
Вставить картинку из папки на страницу
Допустим, картинка получилась большая. Активизируйте её правой кнопкой мыши. Обратите внимание на уголки картинки. Там появились маленькие квадратики. Если захватить такой квадратик правой кнопкой мыши и потянуть его вовнутрь, то она начнёт уменьшаться. Так можно добиться нужного размера. Теперь как в ворде вставить картинку вы научились, теперь поговорим как её форматировать.
Работа с картинками
Задаем размер вставляемой картинки
Выбираем формат рисунка
Как изменить картинку с помощью панели инструментов
Панель для работы с рисунками
Текст и рисунок. Обтекание рисунка текстом.
В Microsoft Word есть большой набор инструментов для рисования. Да, они не удовлетворят потребности профессионалов, для них существует специализированный софт. А вот для нужд рядового пользователя текстового редактора этого будет достаточно.
В первую очередь, все эти инструменты рассчитаны на рисование различных фигур и изменение их внешнего вида. Непосредственно в данной статье мы поговорим о том, как нарисовать в Ворде круг.
3. Измените внешний вид нарисованного круга, при необходимости обратившись к нашей инструкции.
Как видите, несмотря на то, что в стандартном наборе фигур программы MS Word нет круга, нарисовать его совсем несложно. Кроме того, возможности этой программы позволяют изменять уже готовые рисунки и фотографии.
Отблагодарите автора, поделитесь статьей в социальных сетях.
Помогла ли вам эта статья?
Еще статьи по данной теме:
прозачный круг можно будет задать этому кругу? я поставила для документа на задний фон картинку, а обычный круг с белой заливкой не очень красиво смотрится. хотелось бы сделать прозрачный фон и черную обводку. можно сделать прозрачность то?
Как 3 см нарисовать круг
Как в кругу открыть 14 точек и по ним провести кривую?
Здравствуйте. Подобного рода задачи лучше решать в специализированном программном обеспечении, в Word это будет слишком долго, неудобно и не факт что получится именно так, как это сделать. В Ворде банально нет такой фигуры, как обычная точка, есть круг, автоматического соединения точек/отрезков там тоже нет, поэтому любая программа для черчения или любой графический редактор, в котором можно рисовать (даже стандартный Paint и уж точно Paint 3D в Windows 10) справятся с этой задачей куда лучше. А уж полученный рисунок можно будет экспортировать из одной программы и вставить в другую, которой в данном случае является Word. Как вариант, можно отдельно нарисовать 14 точек и линии, а затем уже вставить их внутрь круга (последняя ссылка ниже).
Задайте вопрос или оставьте свое мнение Отменить комментарий
Аноним: 2 июля в 00:25
Как отписать от себя пользователя в Instagram На меня подписался человек почему его нет у меня в подписчиках?
Леонид: 2 июля в 00:17
Игорь: 1 июля в 23:59
Пользуемся Яндекс.Картами Где находится меню для закачки карт оффлайн
Игорь Берсан: 1 июля в 23:51
Расчетный адрес в Steam. Что это Мурад, здравствуйте. Вы можете указать тот адрес, который указан в вашем паспорте. Если вы планируете просто использовать платежную систему или карту для оплаты услуг Steam, то этого будет достаточно. Точный адрес понадобится в том случае, если вы планируете получить выписки счета в физическом виде.
Игорь Берсан: 1 июля в 23:48
Мурад: 1 июля в 23:47
Расчетный адрес в Steam. Что это Дело в том, что я не знаю точного адреса своего проживания так как у меня нет определённого места жительства. А у кого я могу узнать где я прописан?
Игорь Берсан: 1 июля в 23:34
Хотя Microsoft Word и текстовый редактор, в нем иногда приходится работать с картинками, таблицами, формулами, создавать схемы. И все необходимые функции для всего этого есть. Например, Вы можете нарисовать блок схему с прямоугольниками, овалами, ромбиками и другими фигурами; обрезать картинку по необычной форме и сделать для нее рамку, и другое.
В данной статье мы разберемся, как можно нарисовать ровный круг в Ворде, чтобы это не получился овал. Делается это выбором овала из списка доступных объетов для рисования, которые можно добавить в документ.





Если Вы хотите сделать рисунок в Ворде круглым, то можно вставить его в документ, а потом обрезать по любой фигуре, в том числе и по кругу. Как это сделать, прочтите в статье: как обрезать рисунок в Ворде.

После обрезки картинки, можно добавить к ней контур. Для этого нарисуйте окружность такой же формы, как и рисунок, сделайте его прозрачным, и подберите подходящий цвет, толщину и вид линии контура.

Если нужно в документ Ворд вставить окружность и что-то написать на ней, то, как это сделать, подробно описано в статье: сделать текст по кругу в Ворде. В одной из предыдущих статей я еще рассказывала, как нарисовать стрелку в Ворд.
На этом все. Думаю, теперь вставка в документ Ворд красивого ровного круга не станет проблемой, и Вы быстро справитесь с задачей.

Очень часто в процессе работы с документами приходится вставлять рисунки в Word. Это могут быть различные фотографии, иллюстрации, графики, схемы. Чтобы вставить рисунок в документ, ставите курсор в то место, где у Вас должен быть рисунок, и во вкладке Вставка нажимаете на кнопку Рисунок . Выбираете его у себя на компьютере.
При этом Вы можете в окне Вставка рисунка настроить у себя отображение файлов рисунков — справа в верхней части окна находится раскрывающийся список, в котором Вы можете выбрать, как Вы будете видеть эти файлы: это могут быть крупные значки, мелкие значки, список и так далее.

Лично я предпочитаю вид Крупные значки , но если файлов в папке много, а я точно знаю, как файл рисунка называется, я иногда выбираю Список .
После выбора файла нажимаете кнопку Вставить , и рисунок появляется в документе Word.
Если картинка Вам не нужна, можете ее выделить, и удалить кнопкой Delete , или заменить на другую. Для замены выделяете ее, и во вкладке Вставить опять нажимаете на кнопку Рисунок , а затем вставляете другое изображение. Еще один вариант замены рисунка — нажать на него правой клавишей, и выбрать пункт Изменить рисунок.
После вставки рисунка нужно настроить его расположение в документе. Выделяете рисунок. Вокруг него появляется рамка с маркерами. Двигая угловые маркеры, Вы изменяете размеры рисунка, не нарушая его пропорций, двигая боковые маркеры, можно изменить высоту и ширину рисунка, а передвигая зеленый маркер над рисунком, можно его повернуть.

При выделении рисунка а ленте команд появляется новая вкладка Формат . Перейдите на нее. Крайние слева команды: Яркость, Контрастность, Перекрасить позволяют изменять внешний вид изображения. Особенно интересна команда Перекрасить — с помощью нее можно сделать рисунок черно-белым, сепией, окрашенным в различные цвета.
Также в команде Перекрасить есть пункт Установить прозрачный цвет . Этот пункт позволяет делать прозрачными области рисунка с однородным цветом. Вы можете, например, сделать коллаж — разместить фото в фигурной рамке, даже если исходная рамка залита в середине белым цветом, а не прозрачная. Чтобы это сделать, размещаете оба рисунка в документе Word, делаете для каждого рисунка Обтекание текстом — Перед текстом , и фото ставите за рамкой, с помощью положения На задний план . Затем выделяете рамку, выбираете команду Перекрасить — Установить прозрачный цвет , и кликаете по середине рамки.
Во вкладке Формат в группе команд Стили рисунков Вы можете добавить для рисунка рамку и тень, сделать рисунок овальным, со скругленными краями, с наклоном.
С помощью команды Форма рисунка Вы можете выбрать форму для рисунка среди огромного количества вариантов, например, со срезанным правым верхним углом, или сделать рисунок в форме звезды.
Также интересны команды Граница рисунка и Эффекты для рисунка . Вы можете подобрать любую границу, а также сделать отражение, свечение, сглаживание, поворот, рельеф и так далее.
Очень важна команда Положение , которая определяет, как будет размещаться изображение в тексте: справа, слева, по центру. Кроме того, в этой команде есть опция Дополнительные параметры разметки .
В этой опции в закладке Обтекание текстом Вы можете подобрать отступы: расстояние от изображение до текста.
Команда Обтекание текстом также определяет положение рисунка по отношению к тексту. Чаще всего применяется обтекание Вокруг рамки .
Если Вы выберете обтекание По контуру , то сможете изменить контур обтекания рисунка, сделать его не прямоугольным, нажав на пункт Изменить контур обтекания , который становится активным в этом же меню. После выбора этой опции рамка становится красной, с черными маркерами, которые можно двигать каждый по отдельности. А если Вы захватите рамку в тех местах, где маркеров нет, появятся новые маркеры, и Вы таким образом сможете сделать ломаную рамку. Двигая маркеры, можно сделать обтекание рисунка текстом более интересным, фигурным. Эта возможность, в основном, применяется для картинок с белым фоном.

Если рисунков несколько, то их можно наложить один на другой. При этом будет иметь значение, какой рисунок расположен сверху, а какой снизу. Изменить их взаимное расположение можно с помощью команд На передний план и На задний план .
Вот мы и рассмотрели команды, которые можно применить к рисункам в Word. Практически все они доступны не только через вкладку Формат , но и через контекстное меню, которое можно вызвать, нажав на изображение правой клавишей мыши.
Видео о том, как поставить и отформатировать рисунок в Word
Также Вы можете подписаться на блог, и узнавать о всех новых статьях.
Это не займет много времени. Просто нажмите на ссылку ниже:
Подписаться на блог: Дорога к Бизнесу за Компьютером
Вам понравилась статья? Поделитесь, буду весьма признателен:
Также приглашаю добавиться в друзья в социальных сетях:




Еще по теме.
подскажите пожалуйста, возможно ли сделать в ворде у рисунка с белым фоном внутреннюю тень от объекта?
Как нарисовать круг в Word
Как нарисовать круг в ворде
Инструмент, который мы будем использовать технически предназначен для вставки овалов, но мы отрегулируем размер овала так, чтобы он был идеально пропорционален и превратился в круг. Так же вы сможете в ворде нарисовать круг определенного диаметра.
Далее изложены шаги, которые нужно проделать, чтобы нарисовать круг в ворде.

Как нарисовать круг в Word – Вкладка Вставка

Как нарисовать круг в Word – Фигуры

Как нарисовать круг в Word – Нарисовать овал
- Щелкните мышью в нужном месте в документе, где вы хотите нарисовать круг в ворде, а затем перетащите указатель мыши, и нарисуйте произвольный овал.

Как нарисовать круг в Word – Фигура овал в ворде

Как нарисовать круг в Word – Вкладка Формат

Как нарисовать круг в Word – Ввод высоты круга (диаметр круга)

Как нарисовать круг в Word – Ввод ширины круга (диаметр круга)
- Теперь ваша фигура должна быть идеальным кругом в ворде.

Как нарисовать круг в Word – Нарисовать круг с диаметром 3 см

Как нарисовать круг в Word – Нарисовать круг удерживая клавишу Shift
Как сделать картинку круглой? Советы и рекомендации
Графические редакторы покоряют массу людей своим расширенным арсеналом для создания, форматирования и ретуширования изображений. Помимо углубленных функций, которыми пользуются профессионалы, разработчики приложения позаботились и о начинающих пользователях.
Самые нужные инструменты для работы находятся на панели быстрого доступа и просты в использовании. Они неслучайно располагаются на видном месте – это делается для того, чтобы пользователь знал, например, как сделать картинку круглой. Многие начинающие пользователи заходят в графические среды, чтобы убрать ненужные части картинки и им необязательно знать все тонкости той или иной программы.
Круглое изображение
Многие прекрасно понимают, что для различных ситуаций иногда приходится обрезать изображение. Например, некоторые социальные сети поддерживают аватар пользователя в круглой форме. Круглое изображение используют также для составления коллажа изображений или при создании кластеров.
Как сделать круглую картинку в Adobe Photoshop
Круглое изображение в Word
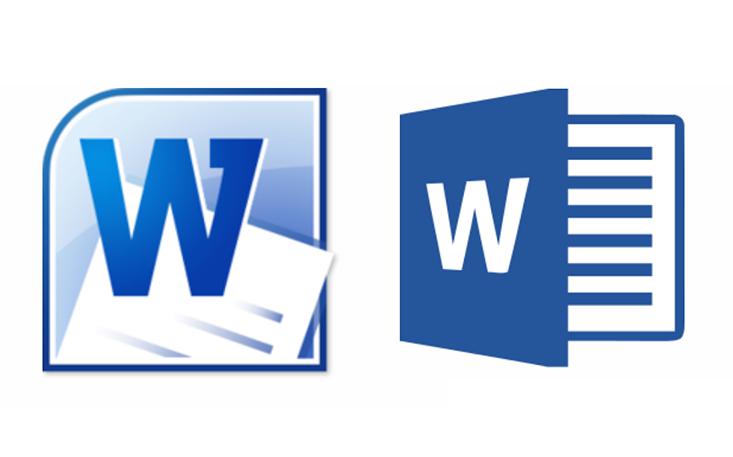
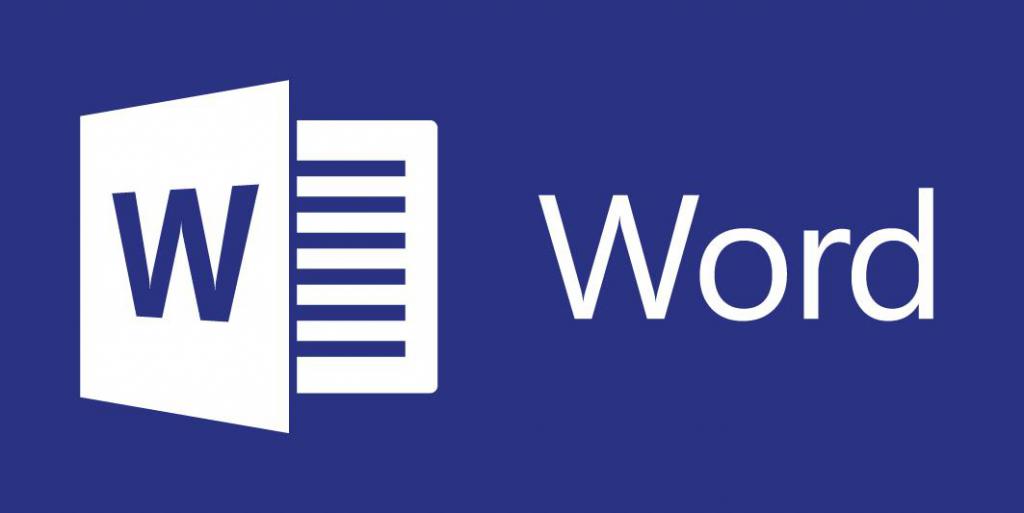
Круглая картинка в Paint
Перед тем, как сделать круглую картинку в Paint, стоит разобраться в преимуществах и недостатках этого стандартного редактора. Из положительных сторон можно отметить тот факт, что программа присутствует изначально в любой версии Windows. Это позволяет редактировать изображение без предварительной установки программного обеспечения. Вторым неоспоримым достоинством является то, что программа очень проста в эксплуатации и привычна пользователю с давних пор.
Пожалуй, главный минус здесь – недостаточная техническая база. Функции редактирования в Paint практически отсутствуют. Здесь не предусмотрена работа со слоями, коррекция изображения и многое другое. Но несмотря на это, сделать круглое изображение все-таки можно:


Последний инструмент группы позволяет вписать необходимый символ или математический знак.
Помимо рисования вручную, в MS Word есть довольно широкий выбор фигур, с помощью которых можно создать простую иллюстрацию для текста.

Работа с фигурами

Добавление стилей и эффектов

Учимся работать в Microsoft Word правильно. Работа с рисунками
Сегодня я продолжаю цикл статей о правильной работе в MS Word. В этот раз я расскажу о работе с изображениями и начну рассказывать о работе с полями.
В комментариях к предыдущей статье меня многие упрекали в том, что я не написал о том, как формировать документ без применения перевода пустых строк и выравнивать заголовки без помощи пробелов.
В данной статье я частично исправлю допущенную оплошность, и продемонстрирую формирование документа с помощью стилей на примере изображений. Также в этой статье я проведу сравнение между MS Word и LibreOffice Writer с тем, чтобы показать преимущества и недостатки каждого из них при работе с изображениями.

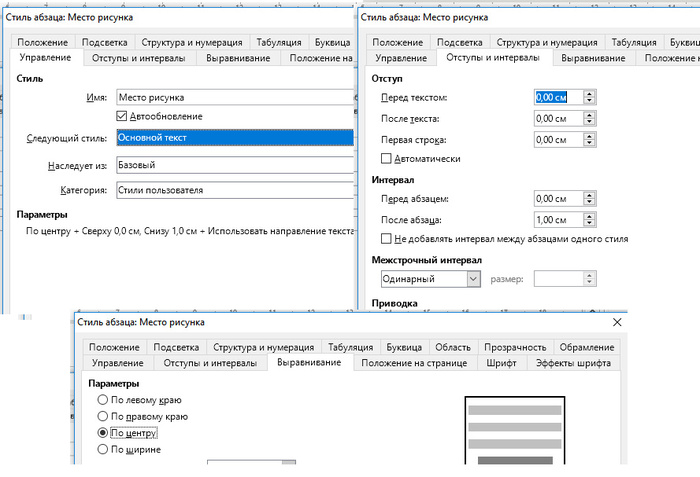
2. Включаем его автообновление;
4. Устанавливаем интервал после абзаца 1.00 см, чтобы зрительно отделить текст документа от рисунка и подписи к нему;
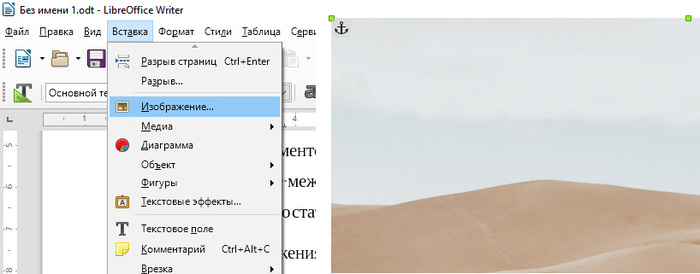
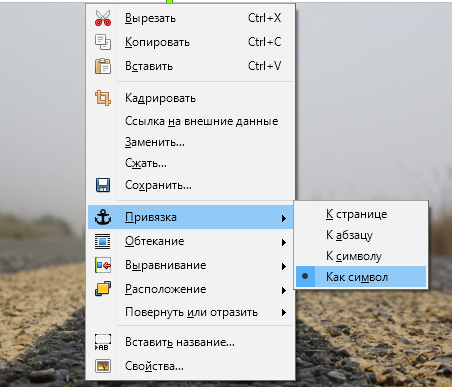
Данное действие несомненно избавит Вас и ваших соавторов от будущих проблем.
Далее разберем, каким образом во Writer реализована автоматическая нумерация рисунков.
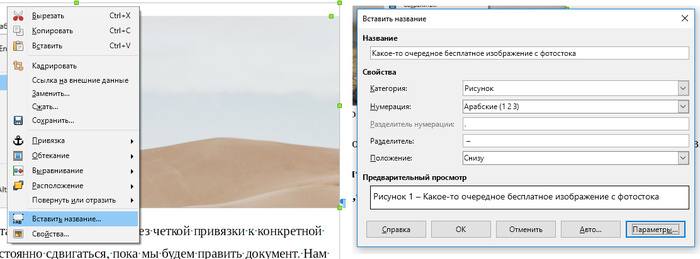
1. Пишем текст подписи изображения;
3. Назначаем нумерацию арабскими цифрами;

Как видно на рисунке, во время вставки нумерации и подписи к изображению, вокруг него и подписи автоматически создается фрейм, который задает подписи границу слева. Это очень удобно, потому что как раз это соответствует нашему ГОСТ 7.32-2001 (преимущество Writer №3). MS Word при вставке подписи к изображению просто помещает ее снизу изображения, и ее левый край оказывается ограничен левым полем документа. Ранние версии MS Word помещали подпись в отдельный фрейм, что было еще хуже.
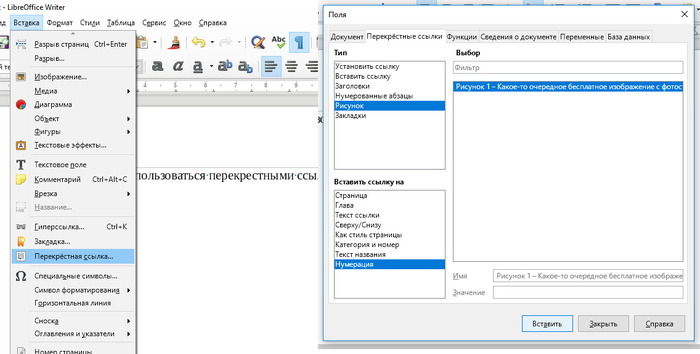

4. Выставляем выравнивание по центру;
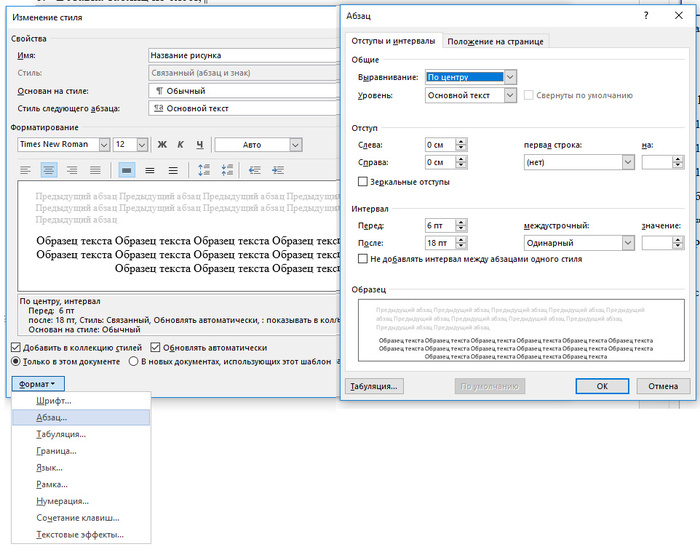
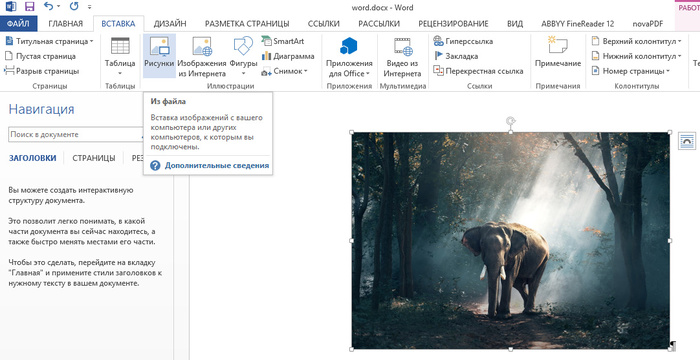
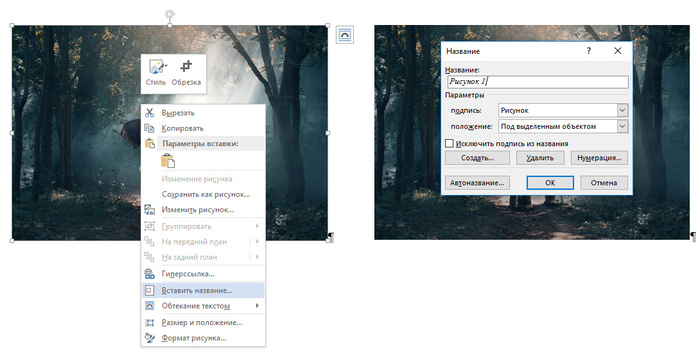
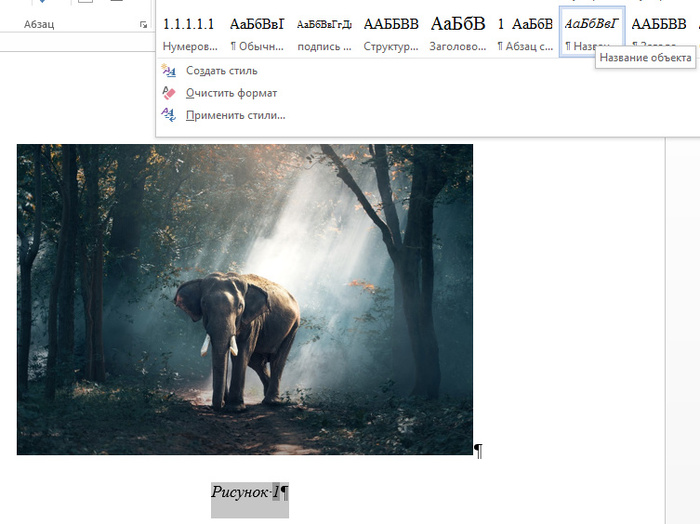

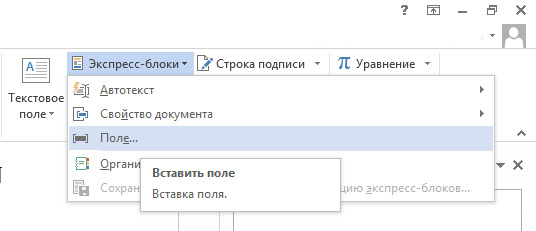
На работе с полями MS Word мы подробно остановимся в следующей статье о макросах, но, в принципе, использование полей неплохо описано в статье некой Татьяны Сущенко.

При вставке ссылки необходимо выбрать:

У второго способа, не смотря на его сложность, есть один неочевидный плюс: перекрестную ссылку на рисунок невозможно вставить программным способом с помощью макроса, потому что название поля REF для перекрестной ссылки на рисунок MS Word назначает случайным образом.

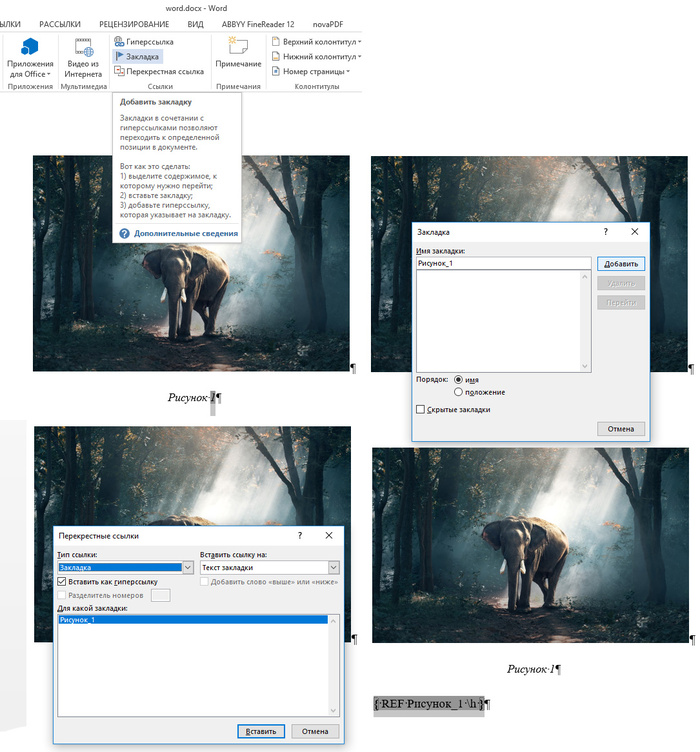
Безусловно, оба вышеприведенных способа – это просто костыли, которые приводят к необходимости кучи дополнительной работы.
По сравнению MS Word и LibreOffice Writer в части работы с изображениями подводим итог:

Можете расценивать это как хотите, но совсем не исключено, что в других аспектах MS Word покажет себя лучше.
В следующих статьях мы рассмотрим работу с полями, макросами, и разберем возможные способы обхода проблем со сложной нумерацией рисунков, включающей номер главы. Также будет представлен новый шаблон, включающий в себя несколько простых макросов, позволяющих ускорить работу с таблицами, изображениями и перекрестными ссылками.
Позже мы также рассмотрим:
• Совместную работу в word, передачу шаблона, копирование текста;
• Переворот страницы в альбомную, границы разделов;
• Вставку таблиц из excel;
• Работу с маркированными и нумерованными списками;
• Создание и использование списка литературы, ссылки на элементы списка литературы;
Читайте также:

