Как сделать фотографию круглой в гугл презентации
Добавил пользователь Евгений Кузнецов Обновлено: 04.10.2024
Google Slides – это мощный инструмент для презентаций, который может обеспечить PowerPoint отличную работу за свои деньги, особенно если вы собираетесь использовать всевозможные сложные анимации и прочее. Поскольку это программное обеспечение, которое включает в себя изображения, естественно, что вы можете экспериментировать с ним. Например, вы можете использовать его для создания крутых фотоколлажей.
Это может сделать вашу презентацию более интересной, или вы можете просто поиграть с эффектами инструмента в создании коллажей для личного использования. Эта статья расскажет, как сделать идеальный коллаж и где найти все эти удивительные возможности.
Часть 1: подготовьте макет
Поскольку Google Slides – это приложение для презентаций, большинство макетов нацелено на использование текста и изображений.
Для этого лучше всего сделать его полностью пустым. Вы можете вручную удалить два текстовых поля или сделать это:
Часть 2. Добавление изображений в презентацию
Чтобы начать делать коллаж, вам понадобится несколько изображений. Вы можете добавить изображения с вашего Google Диска, Google Фото, камеры, URL, поиска картинок Google или загрузить их из своего хранилища.
Чтобы добавить изображения в презентацию, выполните следующие действия.
Шаг 3: настройка ваших изображений
Изображения будут просто отображаться один над другим, поэтому вам нужно будет настроить их в нужный коллаж. К счастью, в Google Slides есть функции, которые могут помочь с этим.
Регулировка размера и положения
Вы можете перемещать изображения, щелкая левой кнопкой мыши и перетаскивая их по холсту. Вы также можете изменить их размер, нажав на квадраты по краям и перетащив границу.

Добавить эффект окраски
Аналогичным образом вы можете добавлять различные другие эффекты. Например, вы можете сделать это, чтобы настроить цвет изображения:
Изменить форму изображений
Чтобы изменить форму изображения в вашем коллаже, сделайте следующее:

Добавьте мозаику в ваши слайды
Google Slides – удивительно эффективный инструмент для создания привлекательных коллажей. Чего же ты ждешь? Там нет ограничений на количество фотографий в этом приложении.
Вот вопрос дня. Мы хотели бы услышать от тех, кто на самом деле предпочитает слайды PowerPoint. Дайте нам знать, почему в разделе комментариев. Ваш ответ может изменить мир! (Может быть.)

В современном мире, где обучение в онлайн формате приобретает большую популярность, удобные инструменты от компании Google стали хорошими помощниками в работе школьников, студентов, учителей, экспертов и бизнесменов. Особенно удобен формат презентаций, когда онлайн можно наглядно объяснить материал, подготовить доклад или выступление, ознакомиться с рабочим проектом. Как пользоваться этим бесплатным сервисом и создать презентацию в гугле, разберем в этой статье.
Что такое презентация в Google
По студенческим или школьным временам многим знакома программа от Microsoft PowerPoint для создания и показа слайдов. Продукт Google Slides является её аналогом, только более усовершенствованным.
Гугл презентации – бесплатное приложение, где можно создавать проекты онлайн. Работать над файлами можно где угодно, они не занимают место на вашем ПК, а хранятся на гугл диске.
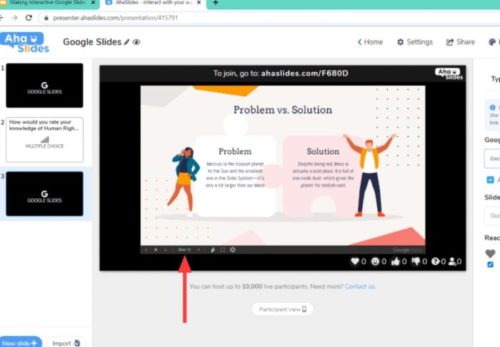
Из любой точки, где есть сеть, можно подключить к работе несколько пользователей, а также подключить возможность комментариев для созданной презентации.
Функция совместного доступа – удобный инструмент для бизнеса и совместных учебных проектов.
Просмотр, комментарии и редакция доступны избранным пользователям, имеющим аккаунт в Google, или тем, кому создатель предоставляет доступ по ссылке. Изменения и правки сохраняются по умолчанию. Это очень удобно и безопасно.
Личное портфолио в формате презентации – отличное решение. Таким образом, можно наглядно показать свои достижения, наработки, преимущества.
Возможность ограниченного доступа к файлу с функцией просмотра позволяет просматривать информацию без возможности редакции.

Факты и преимущества:
- пользоваться этим инструментом Google можно абсолютно бесплатно;
- чтобы создать проект, можно выбрать пустой документ, а можно воспользоваться специальным шаблоном;
- в проект можно добавить фото, видео, музыку, графики, схему, анимацию;
- готовую работу можно печатать на бумажном носителе, отправлять по почте или выкладывать в сеть;
- файлы, созданные в PowerPoint, легко переносятся в Google Slides и обратно с возможностью редактировать;
- программу можно дополнить платными и бесплатными инструментами с дополнительными функциями от других разработчиков;
- можно работать через приложения для Android, iOS.
Как сделать презентацию пошагово
При создании презентации первым этапом должно идти определение целей, миссии и концепции проекта. Хорошо продумайте смыслы и визуализируйте будущий проект.
Начало работы
Каким он будет? В чем его смысл? Только после этого приступайте к созданию и оформлению.
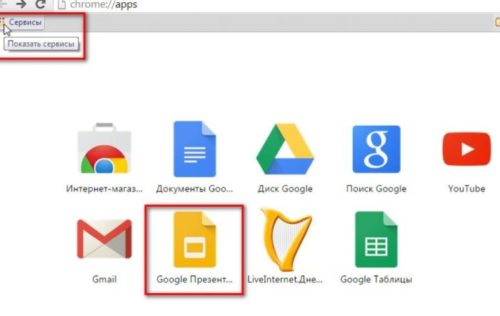
Для того, чтобы создать Гугл презентацию:
Выбираем тему
Тема – это файл в программе, который задает стиль всей презентации.
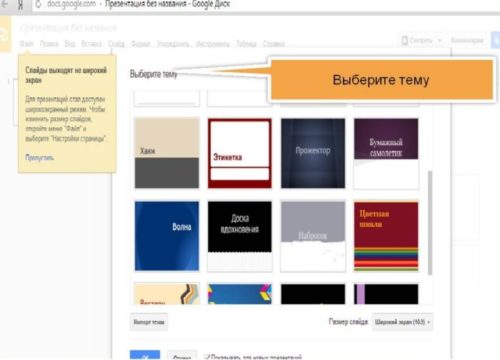
Предварительный выбор темы для проекта ощутимо упрощает работу над слайдами. Оформление можно сделать в несколько кликов. Фон, шрифты, цвета будут одинаковыми на всех слайдах автоматически.
Задать в качестве фона можно как изображение, так и определенный цвет.
Выбрать тему можно как на этапе создания, так и в самом конце. Обратите внимание, что при выборе дизайна готовой презентации, нужно обратить внимание на некоторые моменты: текст может не помещаться на слайде или картинка совпадает с фоном.
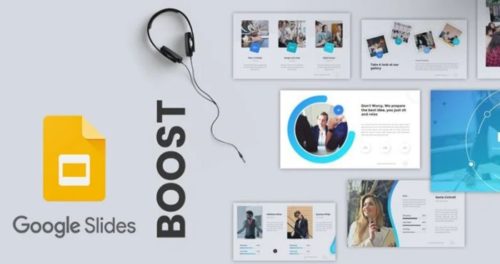
Как выбрать макет и вставить текст
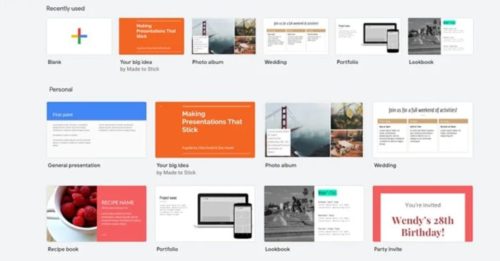
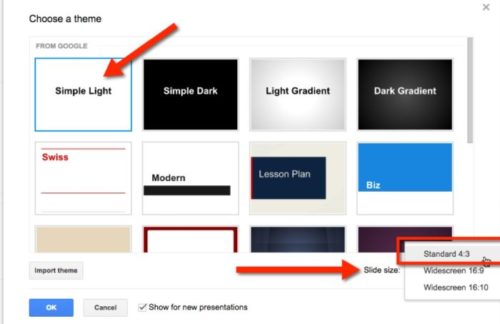
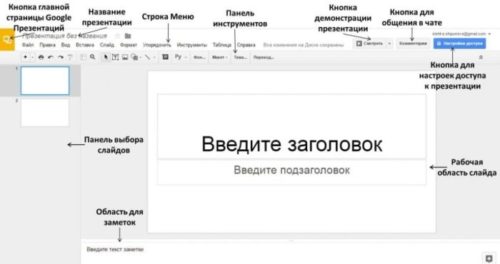
После появления нужного нам объекта на слайде, можно будет выбрать его месторасположение или заменить на другой.
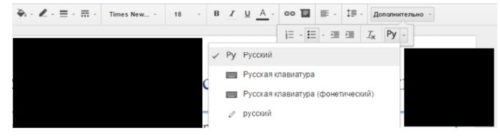
Вставляем и редактируем изображения
Для того, чтобы слайд выглядел гармонично, в Презентациях для Гугл есть функция упорядочивания объектов.
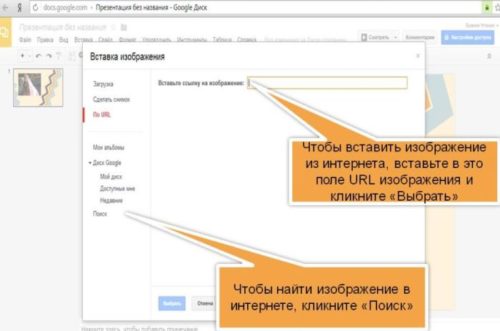
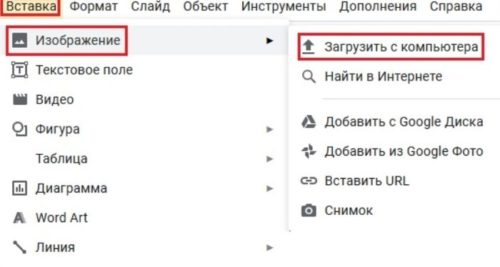
Предварительный просмотр проекта
Если помимо просмотра одновременно запланировано выступление создателя, то логичнее будет выбрать трансляцию презентации в режиме докладчика.

Значок паузы даёт возможность остановить просмотр в любой нужный момент. Чтобы переключить внимание слушателей на выступающего, на экран в момент паузы можно вывести черную или белую заставку.
Сделать это очень просто, нажав на клавиатуре “B”, если нужен чёрный экран, и ” W” – если белый.
В Презентациях Гугл есть также функция автоматической смены изображений и зацикленное повторение всего материала. Удобно, что, интервал смены регулируется в диапазоне от 1 секунды до 1 минуты.
Скачиваем презентацию
Просмотр презентации можно осуществлять в режиме реального времени, но с целью обезопасить себя от капризов техники и от непредвиденных обстоятельств, лучше сохранить проект на ПК, а также любой съемный носитель.
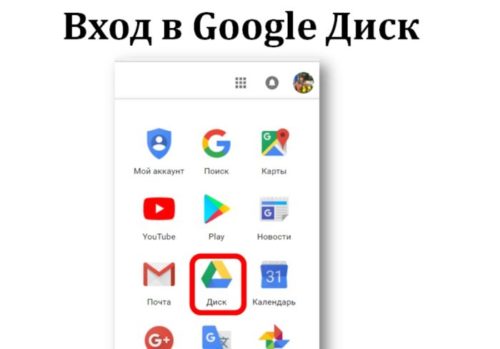
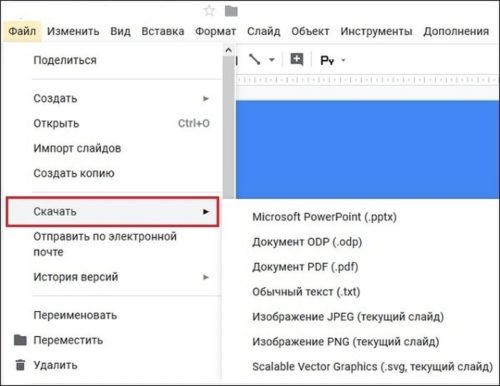
Заключение
Презентации – один из действенных инструментов в образовании и бизнесе. Им можно пользовать в онлайн и офлайн форматах. Не упускайте возможность научиться создавать такие проекты самостоятельно.
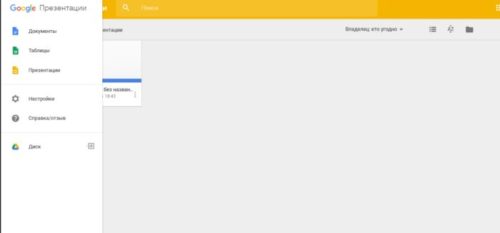
Это несложно и доступно каждому, а результат не заставит себя долго ждать. Надеемся, вам пригодятся вышеприведенные рекомендации и советы.
Как вставить картинку в круг в презентации?
- Щелкните фигуру, в которую вы хотите добавить рисунок.
- На вкладке Форматв группе Стили фигур щелкните стрелку Заливка фигуры.
- В папке или расположении с рисунком, который вы хотите вставить, щелкните файл рисунка и нажмите кнопку Вставить.
Как из квадратной фотографии сделать круглую?
Как вставить картинку в фигуру в гугл презентации?
Чтобы добавить изображение из галереи или сделать снимок, нажмите Images (Изображения). Если вы хотите вставить фигуру, нажмите Shapes (Фигуры). Текстовые поля также находятся в этом разделе под пунктом Basic Shapes (Стандартные фигуры). Затем выберите изображение или фигуру для добавления на слайд.
Как вставить фото в слайд презентации?
- Щелкните слайд там, где хотите вставить изображение.
- На вкладке Вставка в группе Изображения нажмите кнопку Рисунки.
- В открывшемся диалоговом окне найдите нужное изображение, выберите его и нажмите кнопку Вставить.
Как можно произвольно Обрезать фото?
Как преобразовать рисунок в фигуру в Powerpoint?
На вкладке "Рисовать" выберите инструмент "Выбрать". Щелкните и перетащите, чтобы выбрать нарисованный объект, который вы хотите преобразовать в стандартную фигуру. На фигуре появятся химки выделения. На вкладке "Рисовать" выберите "Преобразовать в фигуру".
16:9 — это установленный по умолчанию размер слайда в Google Презентации. Он подходит нам в большинстве случаев, но в зависимости от ситуации пользователю может понадобиться установить другое соотношение сторон. Сегодня вы увидите, как изменить размер слайда за пару шагов.
Не является секретом то, что сервис имеет несколько готовых предварительных установок. Также вам представлена возможность подогнать презентацию под свое произвольное соотношение сторон.
Как изменить размер слайда
Давайте начнем работу. Откройте готовую презентацию, которая уже содержит как минимум 1 страницу с текстом, изображением или диаграммой.
Нажатие курсором мыши по небольшой стрелочке справа позволит вам раскрыть весь список предустановленных соотношений сторон:
- Стандартный (4:3);
- Широкоэкранный (16:9);
- Широкоэкранный (16:10);
- Другой.

Выбор размера слайда пошагово
Выберите 4:3 если планируете печатать на принтере или просматривать презентацию на мобильном телефоне. Устанавливаемую по умолчанию 16:9 и следующую 16:10 следует использовать для просмотра на устройствах с широкоформатными экранами.
Также для удобства пользователю доступен выбор следующих единиц измерения:
- дюймы;
- сантиметры;
- точки;
- пиксели.

Пользовательская установка размеров
Заключение
Узнав из сегодняшней инструкции, как изменить размер слайда в Google Презентации, вы освоите один из важных навыков, который обязательно пригодится в дальнейшей работе. Также не стоит забывать, что любая презентация, созданная онлайн, может быть преобразована для настольного приложения PowerPoint. Спасибо за внимание!
Читайте также:

