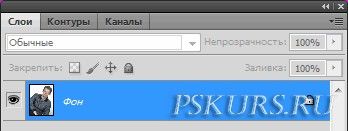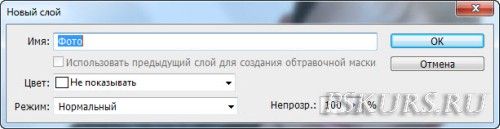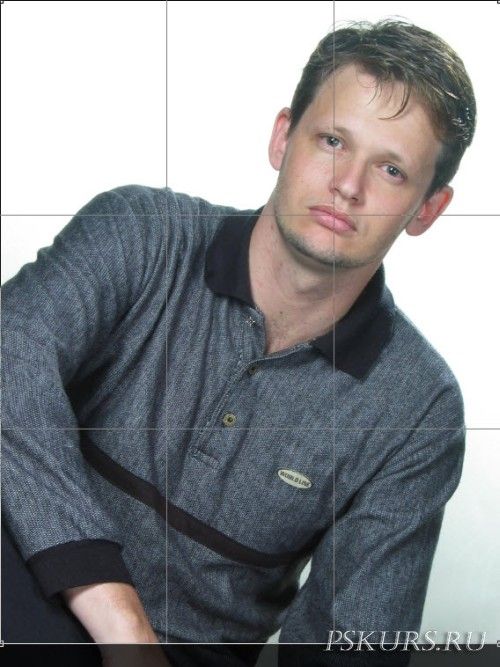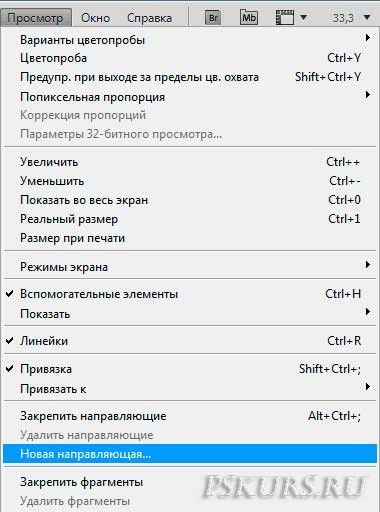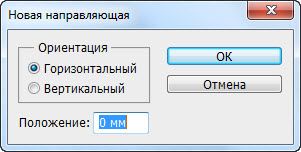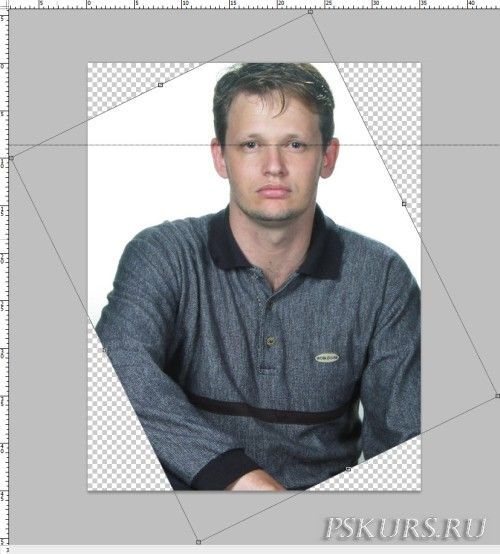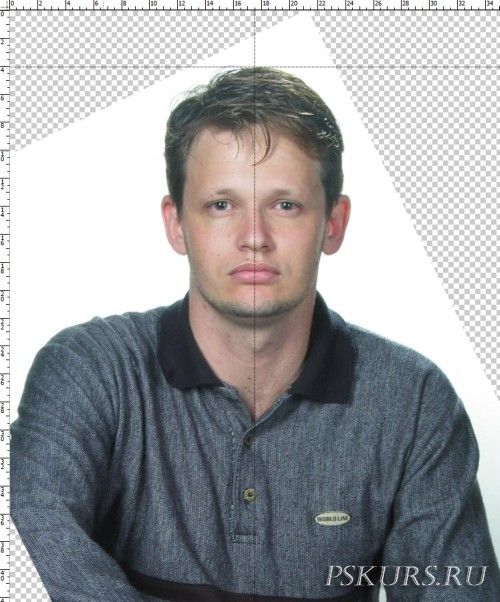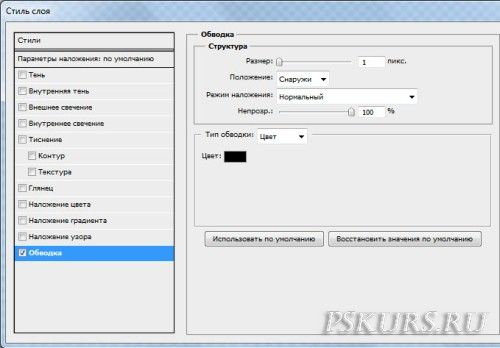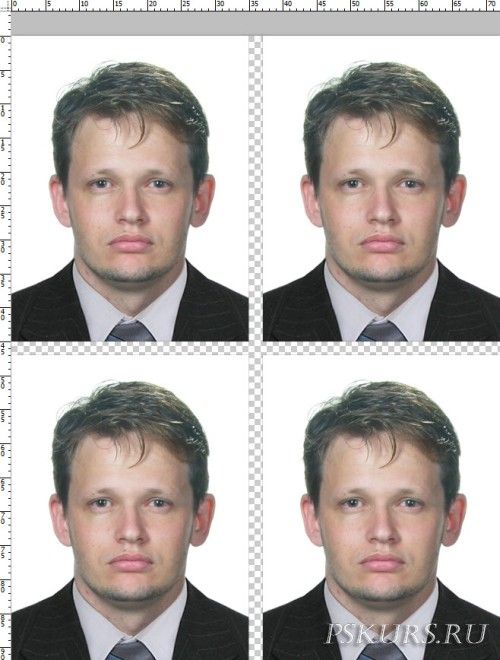Как сделать фотографию 9 на 12
Обновлено: 08.07.2024

Фотографии стали неотъемлемой частью нашей жизни. Они хранятся у нас в смартфонах, мы выкладываем их в социальные сети. Их необходимо предоставлять при оформлении документов, будь то паспорт, виза, удостоверение.
Многим сложно выкроить время на поход в специализированный салон. Но есть простое решение — создать фото онлайн. Это быстро, доступно, экономно.
Фото на документы при помощи онлайн-сервисов
Существует множество способов создания фото для документов. Один из самых простых, на первый взгляд, — обращение в фотостудию. Однако, несмотря на то что вы потратите уйму времени и денег на ее посещение, вы рискуете получить не совсем тот результат, что ожидали.
Красные глаза, скошенное лицо, несуразная прическа — это явно не то, что мы хотим увидеть в документе, которым будем пользоваться не один день. Конечно, специалисты обычно применяют Фотошоп и другие программы для ретуши, но всё-таки случаи с получением неудачных фотографий все еще встречаются.
Вы никогда не ловили себя на мысли о том, что неплохо было бы сформировать фото для документов на основе одной из уже имеющихся у вас удачных фотографий. На сегодняшний день это можно осуществить двумя методами: при помощи программ для ретуши и с применением онлайн-сервисов.
Способ 1: Photodocs
Сервис Photodocs отличается простотой. Его преимущества: яркий и понятный интерфейс. Небольшим недостатком можно считать то, что заплатить за проделанную работу все же придется, хоть и небольшую сумму.
Сервис для создания фото для документов Photodocs

- После этого вы увидите форму, которую вам предстоит заполнить.
![Открытие_формы_photodocs]()
![Работа_с_форматом_photodocs]()
![Нажатие_на_кнопку_открыть файл]()
![Выбор_фото]()
![Введение_имэйла]()
- На следующем этапе вы увидите выбранное фото и разметку на нем. Расположите ее таким образом, чтобы центр проходил через середину носа и губ, а верхняя граница находилась чуть выше головы.
![Расположение_разметки]()
![Окончание_обработки_фото]()
![Настраивание_макета]()
- Сайт предложит выбрать платежную систему, при помощи которой вам будет удобно оплатить проделанную работу. Кликните на нее.
![Оплата]()
- После того как платежные реквизиты будут заполнены, готовые фото будут присланы вам на почтовый ящик.
Способ 2: Idphoto4you
Idphoto4you позволяет создать фото буквально за пару минут абсолютно бесплатно. Однако у него не такой обширный функционал. Если вам нужна стандартная фотография для паспорта — этот вариант вам подойдет.
Сервис для создания фото для документов Idphoto4you
- На главной странице вы можете ознакомиться с его функционалом.
![Ознакомление_с_сервисом]()
- Кликните на название страны, чтобы появился выпадающий список. В нем найдите ту, в которой вы проживаете.
![Выбор_страны]()
- К сожалению, данный сервис не поддерживает множество форматов фотографий, поэтому когда вы кликните на формат,
вы увидите лишь один вариант.
![Выбор_формата]()
- Теперь нужно выбрать размер бумаги для принтера, которую вы будете использовать при печати.
![Выбор_размера_бумаги]()
![Выбор_фото]()
- В открывшемся окне выберите нужное фото.
![Выбор_фото]()
![Загрузка]()
![Редактирование]()
- Обрезка окончена. Справа вы можете увидеть, как будут выглядеть фото в напечатанном виде.
![Ожидание_скачивания]()
- Для скачивания нажмите на соответствующую кнопку.
![Скачивание]()
Способ 3: Docphoto
В преимущества этого метода можно включить отсутствие оплаты и быстроту. Недостатком можно признать интерфейс, он максимально упрощен, выглядит не эстетично.
Сервис для создания фото для документов Docphoto
![Выбор_файла_и_формата]()
![Указание_характерных_точек]()
- Появится окно, в котором следует выбрать место, куда вы хотите сохранить фотографии. Нажмите на соответствующую кнопку.
![Скачивание_готового_фото]()
Нет никакой сложности в том, чтобы создать фото для документов онлайн. К тому же, это можно сделать очень дешево или совсем бесплатно.
В этом уроке я покажу вам, как сделать фото на документы, используя обычную фотографию, виртуальный костюм и, конечно же, Фотошоп.
Выбор фотографии
Откройте подходящую фотографию в Фотошоп, я выбрал фото молодого человека, скаченное из сети, вы можете выбрать своё. Не важно, на какие документы вы собирайтесь создавать фото, выбирайте изображение с хорошим разрешением.
![Фото на документы в Photoshop]()
Итак, после того, как вы открыли изображение в Фотошоп, разблокируйте фоновый слой, для этого дважды щелкните по фоновому слою и кликните по кнопке OK.
![Фото на документы в Photoshop]()
![Фото на документы в Photoshop]()
Кадрирование фото
Размер исходного изображения слишком велик и поэтому нам необходимо уменьшить его до заданных размеров, а именно, 35x45 мм. Вы же можете выбрать другие значения, все зависит от того, на какие документы вы собирайтесь создавать фото.
Перейдите к инструменту Рамка (C), в панели параметров инструмента выставите значения ширины и высоты. Зажмите левую кнопку мыши и начиная с левого верхнего угла по диагонали протяните курсор в нижний правый угол, чтобы образующаяся сетка покрыла всю фотографию. Нажмите Enter, чтобы обрезать фотографию.
![Фото на документы в Photoshop]()
![Фото на документы в Photoshop]()
Выравнивание и центрирование
Как вы видите, поза молодого человека на фото не совсем подходит для наших целей и нам потребуется над ним чуточку поработать, а именно повернуть его таким образом, чтобы глаза расположились горизонтально на одной плоскости.
Воспользуйтесь командой Free Transform (Свободное трансформирование) в Фотошоп её так же можно вызвать при помощи горячих клавиш Ctrl + T и поверните фото против часовой стрелки. Чтобы добиться максимальной точности выравнивания воспользуетесь горизонтальной направляющей, для этого перейдите меню View > New Guide (Просмотр - Новая направляющая), в появившемся окне в параметре Orientation (Ориентация) установите Horizontal (Горизонтальная) и нажмите OK.
![Фото на документы в Photoshop]()
![Фото на документы в Photoshop]()
![Фото на документы в Photoshop]()
Если у вас до сих пор не включены измерительные линейки то включите их, нажав клавиши Ctrl + R, а в качестве единицы измерения установите миллиметры. Создайте горизонтальную направляющую на отметке 4 миллиметра от верхнего края холста. Также создайте вертикальную направляющую на отметке 17,5 миллиметров, которая поделит холст на две части. Инструментом перемещение, переместите изображение головы к началу горизонтальной направляющей. Таким образом, свободное от изображения пространство над головой молодого человека должно составить 4 миллиметра, смотрите скриншот ниже.
![Фото на документы в Photoshop]()
Замена одежды
Теперь мы переоденем молодого человека, добавив виртуальный костюм. В сети интернет довольно много шаблонов с костюмами, выберите и скачайте понравившиеся, я выбрал такой. Откройте шаблон костюма в Фотошоп, перенесите его в наш документ и расположите над слоем Фото. Воспользуясь инструментом Free Transform (Свободное Трансформирование), подгоните костюм по комплекции молодого человека, в случае необходимости используйте клавишу Shift для сохранения пропорций. Нажмите Enter для сохранения результата трансформации.
Выберите инструмент Ластик (E) с жесткостью 100%, размером 90 пикселей и на слое Фото сотрите фрагменты одежды, выступающие за пределы костюма. Далее создайте новый слой, залейте его белым цветом и расположите под слоем Фото. Объедините слои, нажав клавиши Ctrl + Shift + E.
![Фото на документы в Photoshop]()
Требования к фотографиям на документы
В зависимости от вида документов, требования для фотографий могут быть разными. Так для паспорта РФ, согласно требованиям законодательства, размер лица на фото должен занимать не менее 80% всей фотографии, изображение головы от макушки до подбородка должно составлять 32 - 36 миллиметров, а в ширину от 18 до 25 миллиметров.
Проверим, что же получилось у нас. Для этого создайте две направляющие, одну на уровне макушки головы, а другую на уровне подбородка. Измените точку отчета горизонтальной и вертикальной линеек. Для этого переместите курсор в левый верхний угол пересечения линеек, зажмите левую кнопку мыши и не отпуская переместите линейку на нулевую отметку верхней горизонтальной направляющей.
![Фото на документы в Photoshop]()
![Фото на документы в Photoshop]()
Если после применения инструмента Crop Tool (C) (Рамка) расстояние над макушкой головы изменилось, то с помощью инструмента перемещение поднимите или опустите фотографию до нужной высоты. Вот что получилось у меня.
![Фото на документы в Photoshop]()
Теперь, когда все размеры соблюдены, необходимо удалить области изображения, оставшиеся за кадром. Для этого воспользуйтесь инструментом Crop Tool (C) (Рамка) в параметре Cropped Area (Отсеченное) выберите Delete (Удалить) и проведите по диагонали сверху вниз, захватив всю видимую часть фото. Наша задача удалить все невидимые части фото, поэтому отступы добавлять не нужно.
Подготовка к печати в Фотошоп
Теперь подготовим фото на документы к печати. Для этого перейдите в меню Image > Canvas Size (Изображение - Размер холста) или нажмите клавиши Alt + Ctrl + C. Здесь необходимо увеличить значения ширины и высоты в зависимости от того сколько фотографий и на какие документы вы собираетесь произвести печать. Я увеличил значения в два раза, добавив по 2 миллиметра для каждой из сторон. В параметре Anchor (Расположение) выберите левый верхний угол и кликните по кнопке OK.
![Фото на документы в Photoshop]()
К полученному слою примените стиль Stroke (Обводка) с параметрами, как на изображении ниже.
![Фото на документы в Photoshop]()
Нам осталось размножить фото, так как практически на любые документы требуется несколько копий. Для этого в Фотошоп активируйте инструмент Move Tool (V) (Перемещение) и, удерживая клавишу Alt, разместите фото по четырем углам.
![Фото на документы в Photoshop]()
Таким образом, используя программу Фотошоп, вы всегда сможете изготовить нужный формат фотографий на любые документы, не выходя из дома.
Фото на документы в домашних условиях
Как упоминалось выше вам нужно иметь цифровую фотокамеру (желательно), но можно и воспользоваться смартфоном с хорошей камерой. Также компьютер с установленной программой Adobe Photoshop. Существуют и другие программы, предназначенные специально для создания фото на документы, о которых я напишу подробную инструкцию в следующих статьях.
Итак, для начала нужно выбрать подходящее место и подготовить фотографируемого. Следуйте нижеприведенным правилам:
Чтобы все наглядно было понятно, приведу несколько примеров фотографий как правильно:
![Требования фото на документы]()
И как неправильно:
![2016-02-25_095654]()
На этой фотографии вроде бы все хорошо, светлый фон, детализированное и не пересвеченное лицо с хорошей цветовой гаммой. Но, как видно, девушка в белом и держит голову и плечи не ровно, что не соответствует указанным выше правилам 3 и 5. Вам может показаться что белая рубашка в данном случае выделяется от фона и с этим все нормально. Да, это так, но при последующей коррекции фото, а именно изменении цвета фона с серого на белый и увеличении общей яркости фото (что в обязательном порядке нужно делать после фотографирования) цвет фона и рубашки будет сливаться, и оставит на фото только голову девушки (фото ниже), что не является правильным. Так что имейте это в виду.
![photo3]()
Хотя, если цвет фона будет не белого цвета то белая одежда вполне допустимо. Только нужно учитывать требования учреждений: к примеру на паспорт фон обязательно белого цвета. В противном случае ваше фото просто не примут, насколько оно хорошо не выглядело.
Приведу еще несколько примеров. На фотографиях ниже — первое размытое, второе пересвеченное, а третье затемненное.
![Неудачно снятые фотографии]()
Слева — неудачный вариант, справа — то, что нужно.
![Удачный вариант и неудачный вариант]()
Что же, начнем. Открываем фото в Photoshop.
![photo7]()
Первым делом прибавляем яркости на фото: Изображение > Коррекция > Яркость/контрастность.
![photo8]()
Чтобы увеличить яркость, двигаем соответствующий ползунок в право. Я устанавливаю яркость на значении 40. А вы смотрите на свое фото, можете даже поэкпериментировать, ничего страшного в этом нет.
![photo9]()
![photo10]()
Осталось всего ничего. Мой полученный результат, слегка с сероватым фоном (который в готовом напечатанном виде наглядно будет выделятся от белого цвета листа) вполне годится для фото 3 на 4, 4 на 6, 9 на 12 или других форматов, не требующих обязательного белого фона. Далее я покажу заключительный этап — размер фото и сохранение в готовом виде в несколько штук. Если необходимо, читайте: Как изменить цвет фона и Как убрать прыщи царапины на лице .
Итак, размеры фотографий бывают разными. Обычно они указываются тем, кто от вас потребовал фото, но все же, вот несколько самых распространенных форматов: 3 на 4, 3.5 на 4.5 (Паспорт, Виза, Загран), 4 на 6, 6 на 9 и 9 на 12.
Не закрывая обработанное фото, создаем новый документ: Файл > Создать.
![photo11]()
![photo13]()
![photo12]()
![photo14]()
Далее нажмите сочетание клавиш CTRL + T или Редактирование > Свободное трансформирование.
![photo16]()
На скриншоте выше видно, что масштаб фото больше чем размеры 3 на 4. Подгоняем его под наши размеры, уменьшив его с угловых точек рамки зажав клавишу Shift (чтобы сохранить пропорции). Получаем примерно следующее.
![photo17]()
Если же у вас фото на паспорт, с 2014 года, согласно новым требованиям, лицо должно заполнять 80% всего фото, как на следующем примере:
![photo18]()
![photo21]()
Как и чуть ранее, теперь нужно переместить наше готовое фото в только что созданный документ A6 (10 на 15). Должно получится как на примере ниже:
![photo22]()
Зажав клавишу Alt нажмите на фото и перетащите вправо. Появиться копия фото.
![photo23]()
И так далее копируем столько, сколько нам нужно. Я сделал 6 штук.
![photo24]()
И наконец, сохраняем полученный результат на флешку в формате Jpeg, чтобы распечатали нам в фотосалоне.
![7photo26]()
Все, вы сделали себе фото, и подготовили его для печати. Осталось только найти место где вам его напечатают на матовой бумаге 10 на 15 плотностью 170 — 230 грамм.
В этой статье мы рассмотрим, как можно легко обрезать фотографию до нужного вам размера. Мы будем иметь дело с изменением размера снимка. Рассмотрим, как получить фотографии стандартного размера: 5 на 7, 8 на 10 или 11 на 14 без искажения и того, чтобы все казалось вытянутым и тонким или сплюснутым и толстым.
Вот пример проблемы. Я получаю многие фотографии с моего Canon Digital Rebel XT , который имеет разрешение 8 мегапикселей. Вот фотография, которую я сделал с него прошлой зимой:
![]()
В настоящее время указанные длина и ширина документа говорят о том, что при разрешении в 240 пикселей на дюйм, что является стандартным разрешением для профессионального качества печати, моя фотография будет напечатана в формате 14,4 на 9,6 дюймов. Это, конечно, фото приличного размера, но, скорее всего, я не смогу найти формат бумаги, который бы соответствовал этим размерам.
Шаг 2: Введите точные размеры печати, которые вам нужны, в панели параметров
А также единицы измерения ( дюймы, сантиметры, пиксели и т.д. ). Так как я хочу обрезать свое изображение в формате 10 на 8, я ввожу 10 в поле ширины, а дальше « in «, что означает « дюймы «. После этого я ввожу 8 в поле высоты, а затем снова « in «:
Шаг 3: Перетащите рамку кадрирования
После того, как вы ввели точные размеры, просто кликните внутри изображения и установите рамку кадрирования. Область фотографии внутри рамки останется, а все остальное, что сейчас немного затемнено, будет обрезано. Вы заметите, как при растягивании границ рамки, стороны изменяются пропорционально, так как мы задали точные параметры.
Единственное, что мы можем сделать, это настроить общий размер границы с неизменным соотношением сторон. Для этого нужно потянуть за один из углов рамки. Вы также можете переместить рамку кадрирования в пределах изображения. Для этого нужно переместить курсор внутрь рамки ( он примет вид черной стрелки ), а затем нажать и, удерживая нажатой клавишу мыши, перетащить рамку:
![Шаг 3: Перетащите рамку кадрирования]()
Шаг 4: Нажмите Enter / Return, чтобы обрезать изображение
Когда вы установите нужные размеры и положение рамки кадрирования, просто нажмите Enter ( Win ) / Return ( Mac ), чтобы обрезать изображение:
![Шаг 4: Нажмите Enter / Return, чтобы обрезать изображение]()
Вот и все! Именно так вы можете легко обрезать изображение до любого размера!
Читайте также:
- К сожалению, данный сервис не поддерживает множество форматов фотографий, поэтому когда вы кликните на формат,