Как сделать фортнайт полный экран
Обновлено: 04.07.2024
-770x400.jpg)
Подсказки по Fortnite: играй на легке
Одни игроки считают, что знание того, как сделать 4 на 3 в Фортнайте, помогает лучше обнаруживать цели и укрытия. Другим удобнее играть с таким разрешением. Игра не всегда позволяет выставить нужные настройки, поэтому часто приходится использовать альтернативные варианты.

Не забанят ли за изменение разрешения
Допустимость выставления другого формата зависит от того, где вы играете. В публичных матчах вас никто не накажет за то, что вы решили поменять разрешение: это одна из общедоступных функций игры.
Однако на турнирах и профессиональных матчах общий для всех формат может входить в список правил.
Лучше заранее уточнить, возможно ли изменить настройки на свои, иначе вас могут дисквалифицировать.
Действительно ли 4х3 помогает
Некоторые игроки стремятся поставить разрешение 4 на 3, считая, что это поможет добиться лучших результатов в Fortnite. В действительности изменение настроек дает спорное преимущество.
Подобный формат делает объекты немного крупнее, поэтому при правильных настройках чувствительности мыши становится проще целиться. Однако уменьшается боковой обзор — вы можете случайно упустить врага. Многое зависит от экрана: если у вас устаревший монитор, 4 на 3 может быть удобнее. Также такой формат лучше подойдет игрокам со слабым компьютером, т. к. он снижает нагрузку на видеокарту и процессор, чем повышает ФПС.
Как поставить 4 на 3 через игровое меню
Перед манипуляциями с файлами и видеокартой следует изменить настройки внутриигровыми методами.
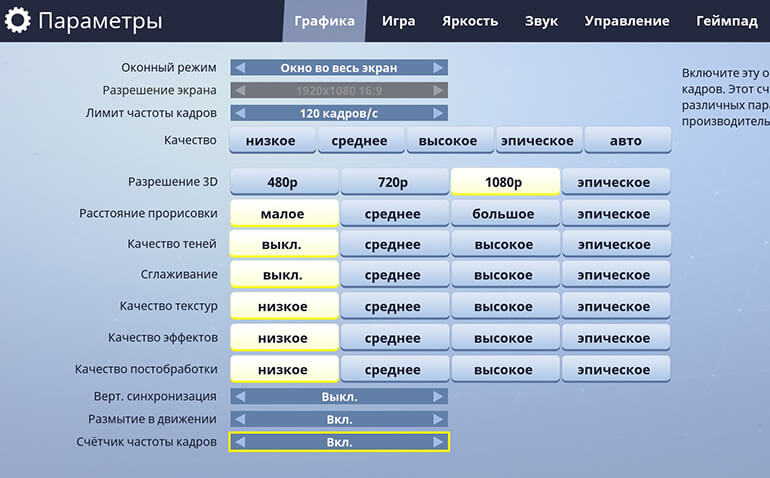
Как изменить разрешение через файлы Fortnite
Если вам не удалось обнаружить подходящие настройки в меню игры, попробуйте изменить файл, отвечающий за параметры. Это даст возможность получить любое разрешение.

Как поменять через видеокарту
Изменить формат можно не только через файлы или внутриигровыми способами, но и с помощью настроек видеокарты. В зависимости от производителя комплектующих способ будет отличаться. Учтите, что при выходе обновлений разработчики могут убрать данные способы смены формата.
Для Ndivia
Пользователям видеокарт Nvidia нужно сделать следующее:
- Зайдите в панель управления Nvidia.
- Найдите кнопку изменения разрешения.
- Выберите тот формат, который вас устраивает. Например, 1280 на 800.
- Зайдите в игру Фортнайт. Если приложение запускается в полноэкранном режиме, вы не заметите изменений на этом этапе.
- Перейдите в настройки и включите оконный режим. Примите изменения.
- Нажмите на кнопку F11.
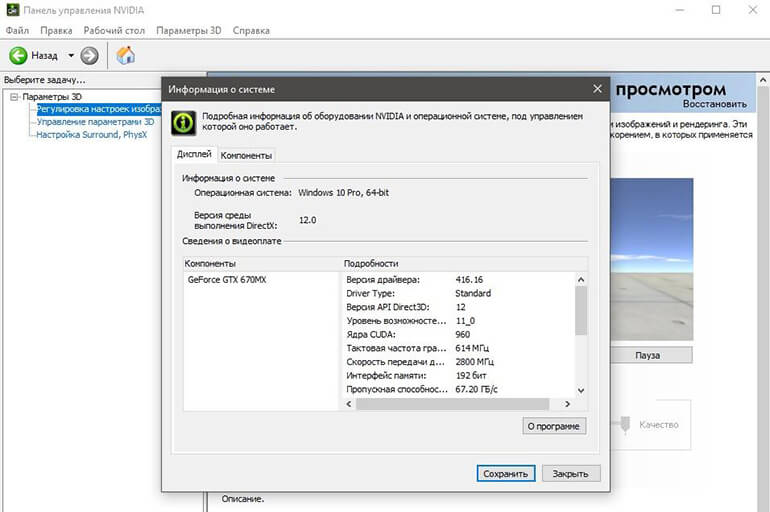
Формат должен измениться на тот, который вы выбрали в панели управления видеокартой.
Для AMD
Пользователям видеокарт AMD для переключения формата нужно сделать следующее:
- Запустить игру.
- Зайти в графические настройки и переключиться в оконный режим.
- Найти нужный формат.
- Нажать на кнопку F11.

Разрешение должно измениться на выбранное.
Список лучших разрешений 4 на 3
В список всех существующих форматов 4 на 3 входят следующие:
- 1600 на 1200;
- 1400 на 1050;
- 1280 на 960;
- 800 на 600;
- 640 на 480;
- 320 на 240.
Выделить лучшие настройки невозможно. Выбор зависит от индивидуальных предпочтений и конфигурации компьютера игрока. Однако последние 3 формата используют крайне редко, т. к. они устарели. Играть с ними трудно из-за слишком маленьких объектов. Классическим вариантом считается 1280 на 960, но вы можете поэкспериментировать с другими разрешениями.
Почему настройки не меняются
А удобно ли вам играть в формате 4 на 3? Каким из способов вы установили его? Поделитесь своим опытом с другими читателями, чтобы помочь им!

Старые игры плохо совместимы с актуальными операционными системами. Показываем несколько способов, как развернуть приложение на полный экран.

Все современные игры при первом же запуске выставляют в настройках максимально возможное разрешение, которое поддерживает монитор. Однако, случаи некорректной работы игрового приложения нередки. Особенно часто эта проблема наблюдается при попытке запустить старую игру, созданную 10-20 лет назад. В то время мониторы имели очень низкое по современным меркам разрешение. Да и весь софт писался под железо и программное обеспечение, которое было актуально в те времена. Если вы хотите поиграть в первые части Doom, Mortal Kombat, Need for Speed или в другие легендарные игры, то готовьтесь к тому, что в 90% случаев вы столкнетесь с оконным режимом, который не получится растянуть. Решений подобной проблемы существует очень много, и они варьируются от случая к случаю. Рассказываем вам про самые популярные методы, как сделать игру на весь экран.
Как сделать полный экран в игре: хоткеи
Хоткеи (горячие клавиши) — клавиши или комбинация клавиш, при нажатии которых происходит определенное действие. И мы сейчас говорим не про само внутриигровое управление. Во многих играх на программном уровне зашиты горячие клавиши, которые позволяют изменять формат выводимого окна с изображением.

Сейчас многие разработчики пренебрегают этим функционалом, потому что современное железо очень редко испытывает проблемы с совместимостью с играми. Вероятно, в будущем пользователи тоже будут испытывать технические проблемы со старыми играми, которые в наше время являются актуальными :) Самая распространенная комбинация в играх девяностых и нулевых — Alt + Enter. Работает даже в некоторых современных играх.
Как развернуть игру на весь экран: параметры запуска
- -fullscreen — устанавливает параметры полноэкранного режима.
- -w 1920 -h 1080 — устанавливает размер окна по высоте и ширине. В данном случае указаны значения для FullHD разрешения. Вы можете поменять значения конкретно под ваш монитор, где -w — ширина, а -h — соответственно высота.
- Существует также команда для запуска игры в оконном режиме. Ее часто применяют для первоначального запуска, чтобы избежать некоторых проблем с совместимостью, а в дальнейшем в ручную установливают разрешение в настройках. Если после адреса вы видите текст -window, то его требуется убрать. Возможно, именно это препятствует приложению развернуться во весь экран.
![Как развернуть игру на весь экран и играть на полную]()
Как расширить экран игры: совместимость

Открыть игру на весь экран: настройка видеокарты

Для владельцев видеокарт от компании AMD процесс выглядит похожим образом. Нужно зайти в приложение Catalyst Control Center и найти там такую же настройку.
Растянуть игру на весь экран: внутриигровые настройки

Как сделать полный экран в игре: разрешение

Аналогичный способ — через панель управления Nvidia или Catalyst Control Center. Там тоже присутствуют эти опции. И в крайнем случае попробуйте выставить минимально возможное разрешение в свойствах ярлыка (см. скриншот в параграфе про совместимость).

Попасть во врага в Королевской Битве Фортнайт, как правило проще, если игроки используют растянутое разрешение экрана, и, наконец, кто-то нашел способ сделать это для 2 Сезона Главы 2.
Без сомнения, растягивание экрана было стандартом во всех 10 сезонах первой Главы игры. Главное преимущество заключается в том, что цели становились крупнее, чтобы их было легче видеть, и, следовательно, их легче было атаковать, а также это повышало FPS для тех, кто играл на маломощных ПК.
Epic Games внесли огромные изменения еще в апреле 2019 года, чтобы запретить использование этой функции в конкурентных режимах, что означает, что многие профи и стримеры решили вернуться к обычным настройкам, хотя один игрок нашел способ обойти это.

В видео, загруженном на его канал YouTube 21 февраля, Карию рассказывает о каждом шаге, который люди должны сделать, чтобы осуществить этот трюк на платформе ПК. Выполнить придется довольно много этапов по настройке изображения, как показано ниже, а также в видео.
С этими настройками ваша игра будет работать быстрее и лучше.

Слишком большая задержка, низкий fps, текстуры не загружаются, слишком высокий пинг, я не могу строить, не могу целиться… Это лишь некоторые из проблем, с которыми геймеры сталкиваются каждый день. Есть ли этому решение? Ответ — да, и мы здесь, чтобы помочь.
В то время как у профессиональных геймеров все уже разобрано, тем, кто играет просто для удовольствия, особенно тем, кто только начинает, по-прежнему требуются определенные настройки и настройки, чтобы в полной мере насладиться этой игрой.
Fortnite — это не просто обычный шутер и требует множества навыков, таких как строительство, сельское хозяйство, мародерство, скорость и быстрое принятие решений.
Прежде чем вы начнете игру, сначала вам нужно настроить свой компьютер.
25. Настройка вашего ПК
Прежде чем войти в игру, убедитесь, что ваш компьютер оптимизирован для игр. Установка режима производительности поможет вам.
24. Полноэкранный режим
Проблема: изменив параметр на полноэкранный или оконный режим Windows, вы получите более высокую задержку ввода и более низкий FPS, а это то, чего мы не хотим при игре в онлайн-игры.
Решение: всегда играйте в полноэкранном режиме для максимального удобства.
23. Разрешение игры
Мы оставляем это игроку, чтобы решить, что лучше для него / нее.
Обычно собственное разрешение 1980 x 1080 — это то, что нам нужно. Однако для тех, кто играет на недорогих ПК, может потребоваться некоторая настройка.
Попробуйте уменьшить разрешение до 1600 x 900 или даже 1280 x 720. Все зависит от производительности вашего ПК. Вы получите меньше пикселей, но меньшую задержку ввода и более высокий FPS.
22. Ограничение частоты кадров
Проблема: мы часто делаем ошибки при выборе ограничения частоты кадров в настройках игры. Всем нужен максимально возможный FPS, хотя ПК и видеокарта не могут это поддерживать.
Решение: перед установкой предела частоты кадров проверьте частоту обновления монитора, а затем установите ее на один уровень выше.
- Если частота обновления вашего монитора составляет 60 Гц, установите ограничение частоты кадров на 120 кадров в секунду.
- Если частота обновления вашего монитора составляет 144 Гц, установите ограничение частоты кадров на 160 кадров в секунду.
21. Качество графики
Это та часть, где игроки решают, как их игра будет выглядеть визуально. Однако разница в том, что мы сначала должны решить, играем ли мы из-за графики или хотим улучшить и продвинуться в игре. Если мы остановились на втором варианте, то это несложно. Пусть вас не смущает множество опций, просто уменьшите их все до минимума, а настройки 3D до 100%.
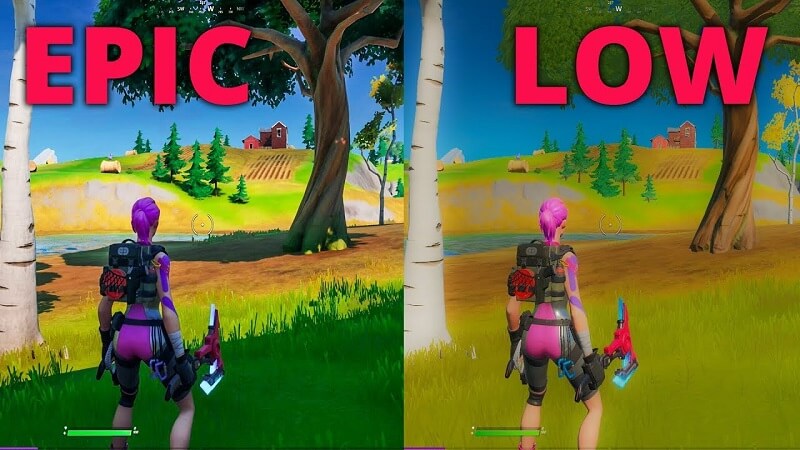
Настройка графики: Высокая Настройка графики: Низкая
- С эпическими настройками вы получаете детализацию графики, но меньше FPS.
- С низкими настройками графики вы получаете плавный игровой процесс, и, поскольку Fortnite — это мультяшная игра, вы по-прежнему будете наслаждаться визуальными аспектами игры, пытаясь улучшить свою производительность.
20. Расширенная графика
В новой главе было сделано несколько настроек, когда дело доходит до расширенных настроек графики, повышая производительность по сравнению с качеством графики. Вот как вы можете улучшить свой игровой процесс, сделав игру более плавной.
- Vsync ВЫКЛ.
- Размытие в движении ВЫКЛ.
- Разрешить режим многопоточного рендеринга ON
19. Режим рендеринга
Одно из самых больших изменений за последнее время. Вы можете выбрать одну из трех настроек.
- DirectX 11 (по умолчанию)
- DirectX 12 (бета)
- Производительность (Альфа)
Режим производительности — это то, что мы ищем. Соревновательные игроки используют эту настройку, что дает им более плавную игру во время турниров.
Конечно, у этого тоже есть свои плюсы и минусы, поскольку эта статья не о конкурентоспособных игроках, а для обычных тех, кто просто хочет стать лучше в этой игре.
Плюсы: вы сможете работать с более высокой частотой кадров на большем количестве ПК с менее мощным оборудованием.
Минусы: значительно снижает качество изображения.
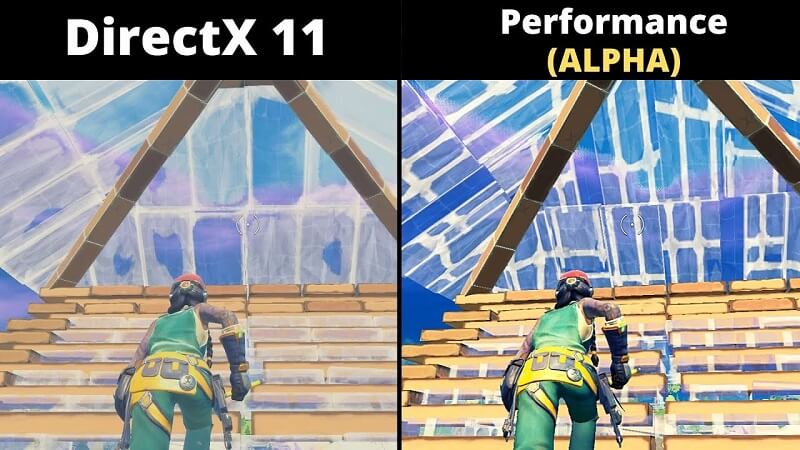
DirectX 11 против Performance Alpha
18. Многопоточный рендеринг
Многопоточный рендеринг разделяет работу отрисовки между несколькими потоками и может повысить производительность процессоров с несколькими ядрами.
Если ваш компьютер работает на четырехъядерном процессоре или выше, вы захотите включить эту функцию, чтобы уменьшить загрузку процессора на вашем ПК, потому что Fortnite, как оказалось, довольно требователен к мощности процессора. Все, что ниже, может вызвать заминку и снизить FPS, следует выключить.
17. Низкая задержка NVIDIA Reflex.
Еще одна новинка во второй главе Fortnite.
Как следует из названия, для использования этой функции вам потребуется видеокарта NVIDIA, которая направлена на сокращение задержки системы в сценариях с привязкой к графическому процессору. Вы можете выбрать один из трех сценариев
- ВЫКЛЮЧЕННЫЙ
- НА
- ВКЛ + УСИЛЕНИЕ (рекомендуется)
Это почти все, что касается настроек видео.
Давайте выясним, какие настройки являются лучшими с точки зрения игровых настроек (движение, строительство, предустановки привязки клавиатуры …)
16. Спринт по умолчанию
Fortnite — это королевская битва, которая движется довольно быстро, поэтому у вас нет времени ходить по карте. Все заканчивается максимум через двадцать минут. Вы постоянно в движении, убегаете от бури.
Вот почему вы хотите, чтобы опция Sprint по умолчанию была включена .
Если вам нужно присесть или пройтись, сделайте это с уже указанными комбинациями клавиш.
15. Turbo Building всегда включен
Представьте, что вы участвуете в битве за постройку, а ваш противник постоянно обрызгивает ваши стены. Вы, конечно же, не сможете достаточно быстро перехитрить его, чтобы отразить его атаки.
Здесь вам пригодится турбо- сборка, чтобы сделать работу за вас, и ее всегда следует устанавливать в положение ON .
14. Предустановки чувствительности мыши и привязки клавиатуры
Главное правило здесь заключается в том, что нет правила, когда дело доходит до выбора того, какие сочетания клавиш и чувствительность мыши лучше всего подходят для вас.
Мы все используем разное оборудование, которое уже имеет разные характеристики.
В Fortnite есть отличный творческий режим, в котором вы можете установить и настроить все необходимое с нуля, чтобы стать лучшим в игре.
Не бойтесь часами исследовать, пока не добьетесь желаемых результатов.
13. Настройки звука
Одна из тех вещей, которые не слишком важны, но необходимы для успешной игры.
Проблема: мы часто оказываемся в ситуации, когда не слышим, с какой стороны идет противник, и, прежде чем успеваем отреагировать, нас отправляют обратно в холл.
Есть несколько способов улучшить звучание игры.
Решение:
- Качество звука — ВЫСОКОЕ
- 3D-наушники — ВКЛ. (Если вы используете стереонаушники, вы можете более точно слышать звуки вокруг себя)
- Визуализировать звуковые эффекты — когда включено , вы увидите визуальный радиальный индикатор для некоторых звуков.
Визуализация звуковых эффектов в Fortnite
12. Режимы игры
Игра представлена в нескольких режимах. Изучите и решите, что лучше для вас. Выбирайте между соло, дуэтами, трио, отрядами, ареной, творчеством и LTM, такими как Team Rumble и Community Creations.
11. Творческий режим (всегда практикуйтесь)
На этот раз мы не говорим о классической настройке, которая улучшит производительность вашего ПК, но она улучшит вас как игрока.
Не зацикливайтесь на игре, восхищаясь профессиональными геймерами, думая, что вы никогда не достигнете их уровня. Практикуйтесь не менее получаса в день в творческом режиме. Практикуйтесь в построении, прицеливании и движении, звоните другу и тренируйтесь в битвах при построении. Через короткое время вы будете удивлены, насколько продвинутыми стали вы.

Вот несколько дополнительных советов по настройке вашего ПК.
10. Игровой режим включен.
Как мы упоминали в начале, настройка ПК более чем необходима, если игры являются основной целью. Windows 10 поставляется с несколькими инструментами, которые помогают с оптимизацией, очень просты в использовании и не требуют особых знаний в этой области.
Первое, что вам нужно сделать, это включить игровой режим.
Как найти игровой режим?
- Зайдите в Настройки / Игры / Игровой режим.
- Отметьте кнопку Вкл.
Когда игровой режим включен, Windows оптимизирует ваш компьютер для игры.
9. Обновите драйвер видеокарты.
Всегда важно использовать последнюю версию драйвера для вашей видеокарты. Разработчики оборудования тесно сотрудничают с разработчиками игр, поэтому вы не захотите пропустить ничего, что могло бы улучшить производительность вашей любимой игры.
8. Убедитесь, что ваш компьютер соответствует системным требованиям.
Проверьте, соответствует ли ваш компьютер системным требованиям.
Fortnite может быть довольно требовательным с точки зрения производительности, и вы должны знать, что вас ждет, прежде чем начинать это приключение.
Минимальные системные требования для Fortnite
- Windows 7/8/10 64-разрядная
- Процессор Core i3 2,4 ГГц
- 4 ГБ оперативной памяти
- Видеокарта Intel HD 4000
рекомендованные системные требования
- Процессор Core i5 2,8 ГГц
- 8 ГБ оперативной памяти
- Графический процессор Nvidia GTX 660 или AMD Radeon HD 7870, эквивалентный DX11
- 2 ГБ видеопамяти
Fortnite может работать на процессорах более старого поколения, если вы удовлетворяете большинству других требований. Однако все зависит от цели игры, просто ради развлечения или соревнования.
7. Очистите свой компьютер.
Fortnite — одна из немногих онлайн-игр, которая обновляется почти еженедельно. Для этого вам понадобится достаточно места на вашем компьютере. Удалите все ненужные программы и приложения, которые истощают оперативную память вашего ПК в фоновом режиме.
6. Удалить временные файлы
Рекомендуется очищать временные файлы с вашего компьютера не реже одного раза в несколько недель. Windows очищает их по умолчанию раз в несколько месяцев, но было бы неплохо сделать это вручную через некоторое время.
5. Отключите фоновые приложения.
Еще один маленький секрет, когда дело доходит до настройки и повышения производительности вашего ПК. Нам нужна дополнительная мощность процессора для игр, верно?
- Нажмите Настройки / Конфиденциальность / Фоновые приложения и снимите флажок с кнопки включения / выключения.
Таким образом, вы можете отключить все ненужные приложения, которые загружаются вместе с Windows и работают в фоновом режиме, используя значительный объем оперативной памяти и мощности процессора.
4. Настройки питания
3. Закройте все приложения во время игры в Fortnite.
Во время игры в Fortnite вы не хотите, чтобы что-либо еще работало в фоновом режиме, не говоря уже о браузере, таком как Google Chrome, известном как убийца оперативной памяти.
- Щелкните правой кнопкой мыши на панели задач, выберите Диспетчер задач и внимательно посмотрите на вкладку процесса и завершите задачу для всех приложений, которые работают рядом с игрой.
Закройте все приложения на вашем ПК, которые используют слишком много ресурсов.
Вывод: забудьте обо всем остальном, что одновременно работает на ПК во время игры в Fortnite!
2. Проверьте свой пинг
Это наверняка один из самых страшных кошмаров любого геймера. У вас может быть лучшая в мире конфигурация ПК. Вы можете быть лучшим игроком в мире и сделали все, что мы предлагали выше, но все напрасно, если у вас высокий пинг во время игры в Fortnite.
Вам следует проверить свой Интернет, прежде чем вы даже захотите начать играть онлайн. Поверьте, это так важно. В противном случае вы будете винить игру, даже не зная, что у вас слабое интернет-соединение.
1. Проводные соединения
Я надеюсь, что это помогло тем, кто все еще пытается оптимизировать игру, что серьезно тормозит их прогресс. Однако этот пост в первую очередь предназначен для тех обычных геймеров, которые делают это просто для развлечения.
Читайте также:


