Как сделать формулу в эксель со скобками
Добавил пользователь Дмитрий К. Обновлено: 05.10.2024
Одна из лучших реализаций табличного редактора Excel, если не самая лучшая. В нём можно выполнять простейшие и сложнейшие математические операции, с финансовыми и логическими и текстовыми формулами, создавать эффектные диаграммы, делать сводные таблицы и много прочего. Давайте рассмотрим, как работать с простейшими арифметическими операциями в Excel.
Работать с простейшими арифметическими операциями в Excel может любой пользователь компьютера, для этого не требуется профильное образование. Это как работать с калькулятором, только более удобным и более гибким. Таблицы же в Excel помогут нам в любых жизненных ситуациях, которые нам буквально нужно просчитать. Это банально могут быть списки и подсчёты покупки еды и каких-то повседневных вещей, списки и подсчёты сданных денег на школьный ремонт или какое-то прочее общественное дело. А могут быть сметы на ремонт или строительство жилья, фиксация движения вверенных подотчётных денег и подобного рода значимые ситуации. Все эти списки не нужно хранить где-то в блокнотах или заметках и потом скрупулёзно высчитывать на калькуляторе все их пункты. Эти списки можно вести в программе Excel, в ней же и проводить все необходимые подсчёты.
Базовые арифметические операции в Excel – это:
Excel как калькулятор

Можем произвести более сложное вычисление.

Если вычисление нужно скорректировать или доработать, тогда кликаем ячейку с результатом. Делаем клик в строке формул Excel, изменяем или довычисляем что нужно. Жмём Enter.

Арифметические операции с данными таблицы

По аналогии с этим примером теперь можем, кликом мыши указывая ячейки со значениями в любых местах таблицы Excel, выполнять вычитание, умножение, деление, возведение в степень и также другие, более сложные комбинированные вычисления. И также потом можем корректировать и дописывать формулы.
Но вернёмся к нашему примеру с расчётом кредита. Далее нам нужно сложить тело кредита и проценты для каждого месяца. Но нам не нужно в ячейке общей суммы каждого месяца проделывать операцию сложения двух предшествующих ячеек. Мы просто копируем ячейку общей суммы первого месяца и вставляем скопированное в ячейки общей суммы остальных месяцев. По умолчанию у нас скопируется не значение ячейки первого месяца, а формула. Формула сложения ячеек по столбцам передастся во все указанные нами для вставки ячейки. И у нас для каждого месяца будет свой результат, исходящий из иных значений тела кредита и процентов.

Альтернативный же вариант – это кликаем ячейку формулы, наводим курсор в её правый нижний угол до превращения курсора в жирный плюс и оттягиваем этот плюс до нужной ячейки.


И мы получим итоговые суммы.

Но можно поступить проще и при сложении подряд идущих ячеек (вертикально, горизонтально – не важно) использовать функцию автосуммы.
Автосумма

Значок автосуммы также вынесен на главную вкладку панели инструментов. Но непосредственно автосумма – это только основная из всей подборки операций. В выпадающем списке автосуммы мы можем выбрать и другие операции, которые можно провести с идущими подряд ячейками – вычисление среднего значения, определение минимального или максимального значения, подсчёт выделенных ячеек.

Если у вас остались вопросы, оставляйте их в комментариях ниже. А пока… пока.
Редактор таблиц Microsoft Excel имеет очень широкий набор возможностей для решения задач самой разной сложности в различных сферах деятельности. Именно благодаря этому Эксель стал таким популярным среди пользователей по всему миру. Одним из базовых навыков работы с программой является проведение простейших вычислений и математических операций. В этой статье подробно разберём, как выполнять сложение, вычитание, умножение и деление в Excel. Давайте же начнём! Поехали!

Математические операции выполняются без использования калькулятора
Все расчёты в Экселе основаны на построении простых формул, с помощью которых программа и будет производить вычисления. Для начала необходимо создать таблицу со значениями. Обратите внимание на то, что каждая ячейка таблицы имеет свой адрес, который определяется буквой и цифрой. Каждая буква соответствует столбцу, а каждая цифра — строке.





Владея навыками простых арифметических вычислений в программе Microsoft Excel, вы уже сможете упростить себе процесс решения некоторых задач и сэкономить время. Эксель позволяет решать сложные уравнения, выполнять инженерный и статистический анализ. Постепенно овладевая базовыми функциями и инструментами программы, вы научитесь выполнять всё больше операций в редакторе Excel. Пишите в комментариях помогла ли вам статья разобраться с возникшими вопросами и делитесь своим опытом с другими пользователями.
Программа Excel обладает практически безграничными возможностями, позволяя обрабатывать информацию в пару кликов. В частности, благодаря формулам автоматизируется весь процесс работы с числовыми данными – вычисления можно получить мгновенно. А при изменении исходных значений менять вручную ничего не приходится, поскольку формула автоматически делает перерасчет.
Работа с формулами
Excel – программируемый калькулятор, где можно без труда вычислить максимальные и минимальные значения, средние показатели, проценты и многое другое. Все расчеты выполняются с помощью специальных формул, но вписывать их нужно правильно, иначе результат будет некорректным.
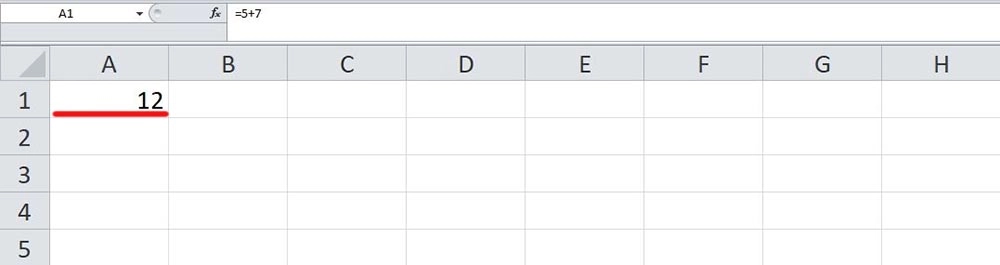
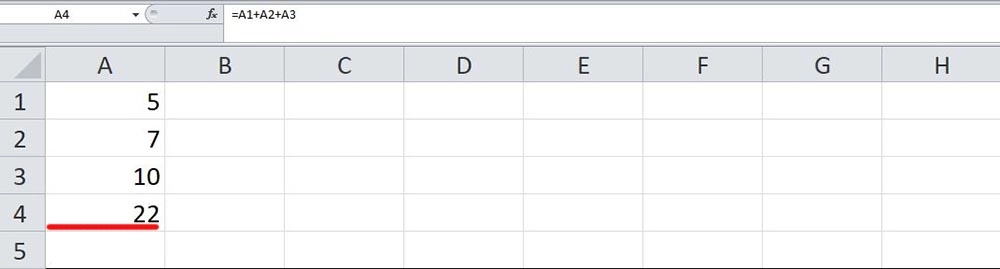
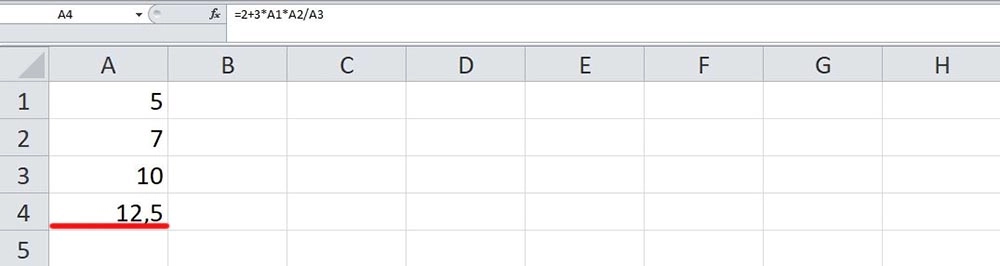
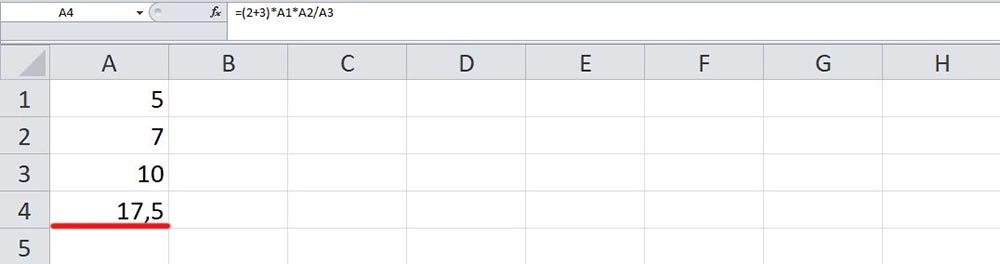
Постоянные и абсолютные ссылки
По умолчанию в Экселе все ячейки относительные, а значит, могут изменяться при копировании. Абсолютные являются постоянными, то есть не могут изменяться при копировании, если не задано другое условие.
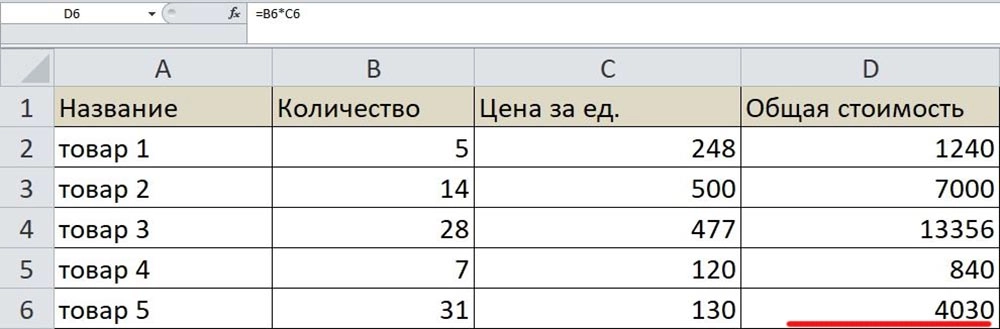

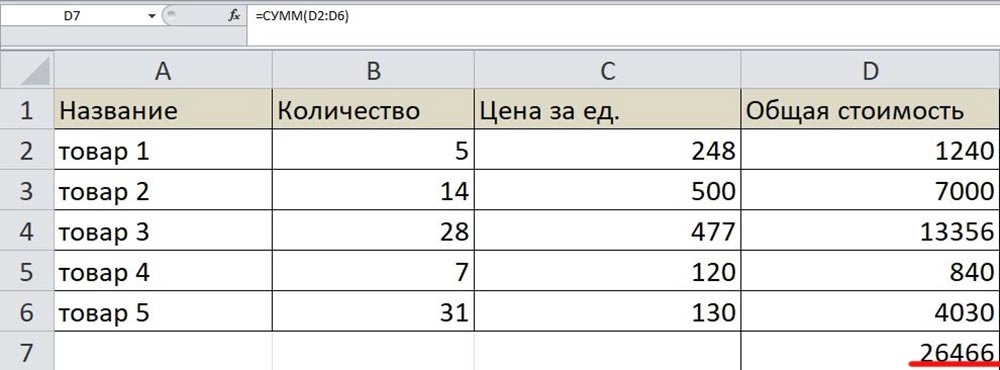
Виды формул
Excel понимает несколько сотен формул, которые проводят не только расчеты, но и другие операции. При правильном введении функции программа подсчитает возраст, дату и время, предоставит результат сравнения таблиц и т.д.
Простые
Определяет сумму нескольких чисел. В скобках указывается каждая ячейка по отдельности или сразу весь диапазон.

ПРОИЗВЕД

ОКРУГЛ
Помогает произвести округление дробного числа в большую (ОКРУГЛВВЕРХ) или меньшую сторону (ОКРУГЛВНИЗ).
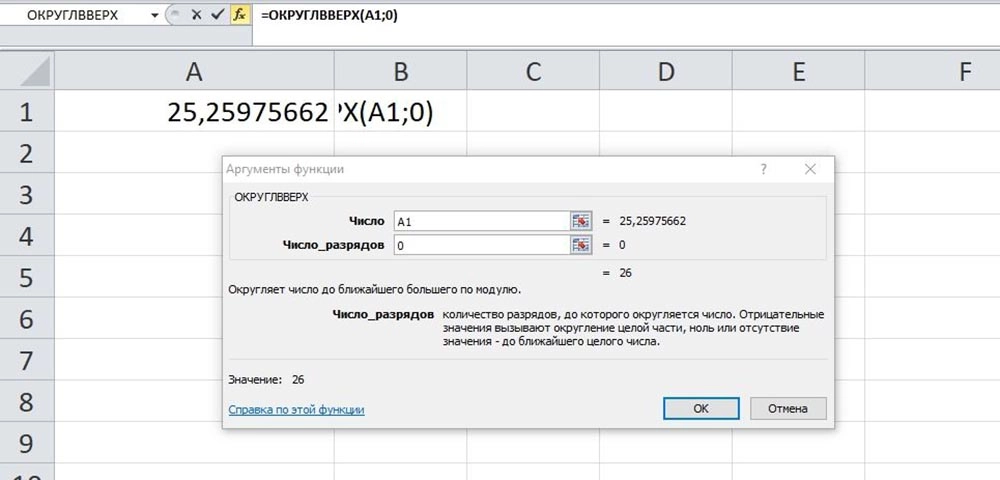
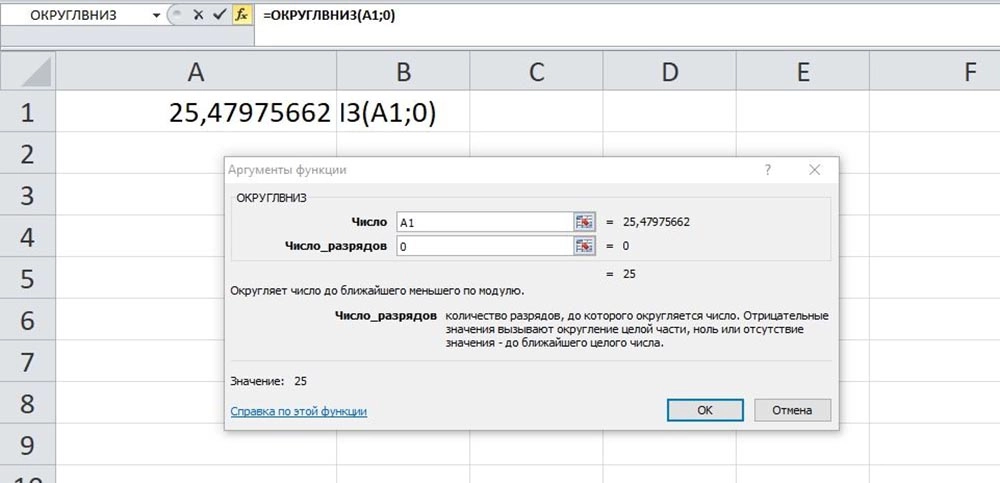
Это – поиск необходимых данных в таблице или диапазоне по строкам. Рассмотрим функцию на примере поиска сотрудника из списка по коду.
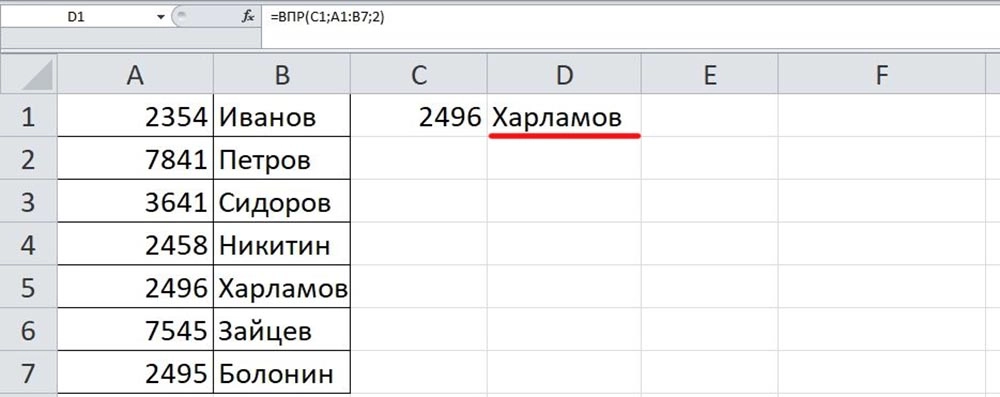
Искомое значение – номер, который нужно найти, написать его в отдельной ячейке.
Таблица – диапазон, в котором будет осуществляться поиск.
Номер столбца – порядковый номер столбца, где будет осуществляться поиск.
Альтернативные функции – ИНДЕКС/ПОИСКПОЗ.
СЦЕПИТЬ/СЦЕП
=СЦЕПИТЬ(значение1;значение2) – цельный текст

=СЦЕПИТЬ(значение1;" ";значение2) – между словами пробел или знак препинания

КОРЕНЬ
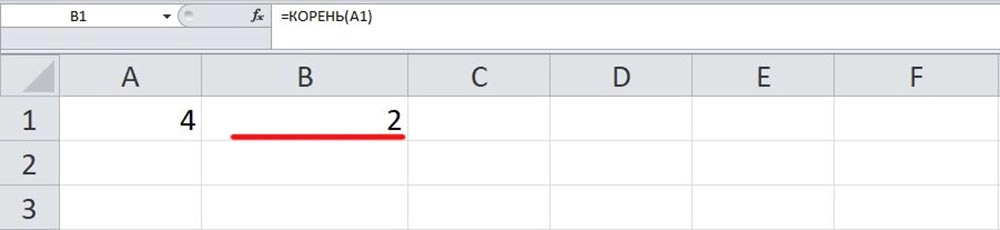
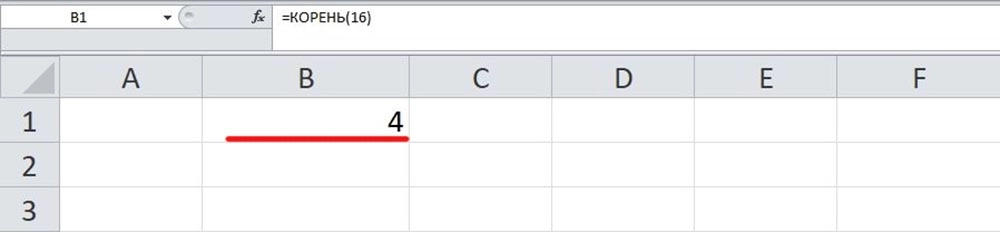
ПРОПИСН
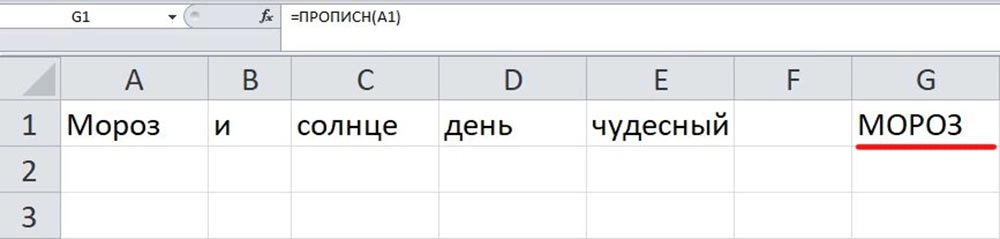
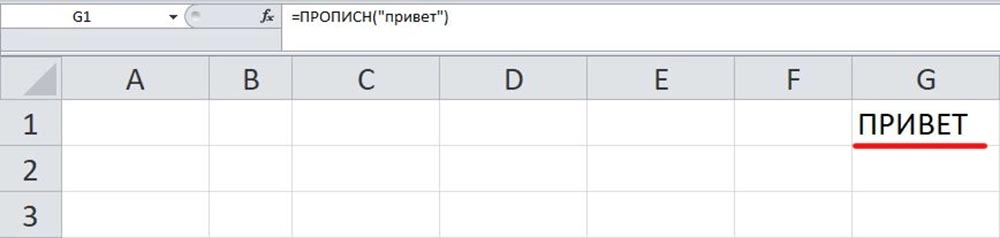
СТРОЧН
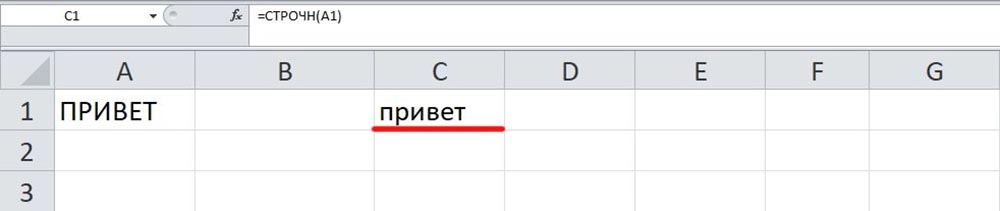
=СЧЁТ(диапазон_ячеек)
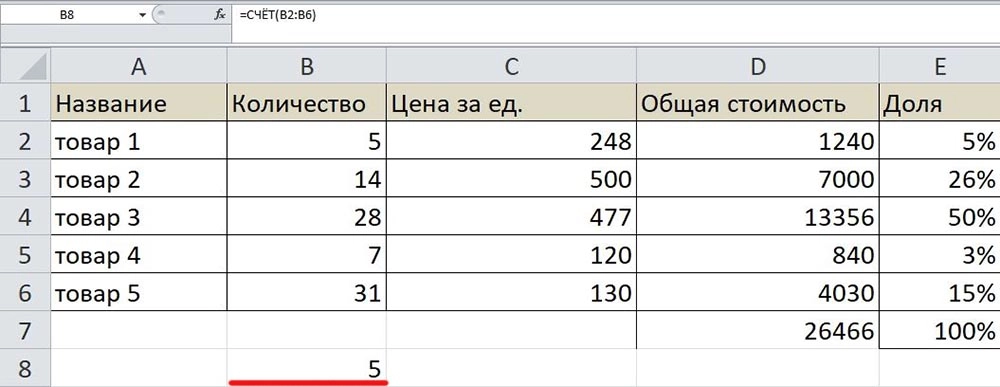
СЖПРОБЕЛЫ
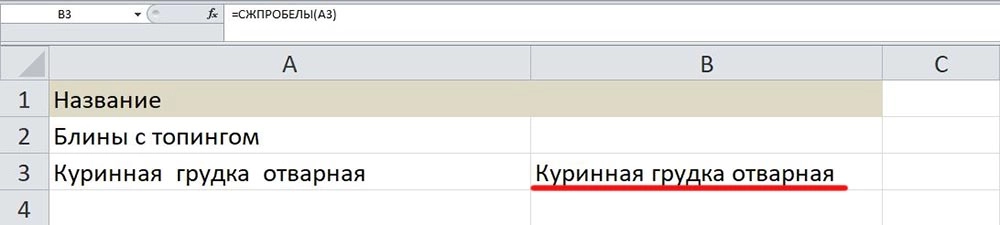
Сложные
При масштабных расчетах часто возникают проблемы с написанием функций или ошибки уже в результате. В этом случае придется немного изучить функции.

Анализирует выбранную ячейку и проверяет, отвечает ли значение заданным параметрам. Возможны два результата: если отвечает – истина, не отвечает – ложь.
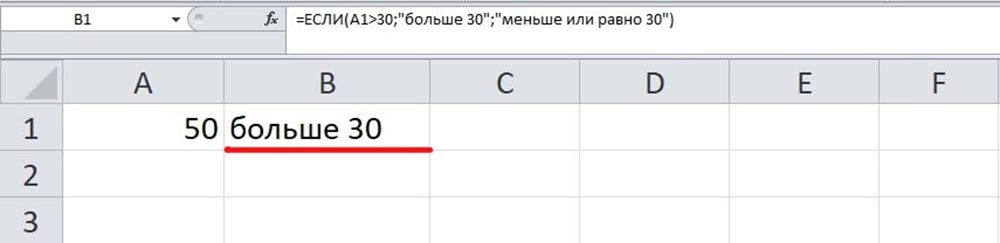
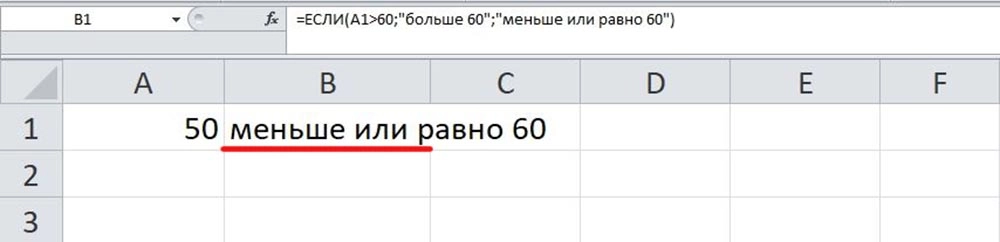
СУММЕСЛИ
Суммирование чисел при определенном условии, то есть необходимо сложить не все значения, а только те, которые отвечают указанному критерию.
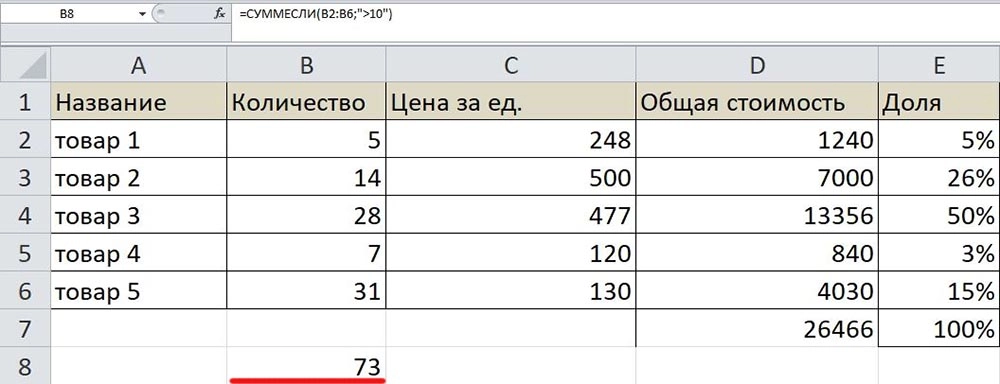
Исходя из примера, программа посчитала суммы всех чисел, которые больше 10.
СУММЕСЛИМН
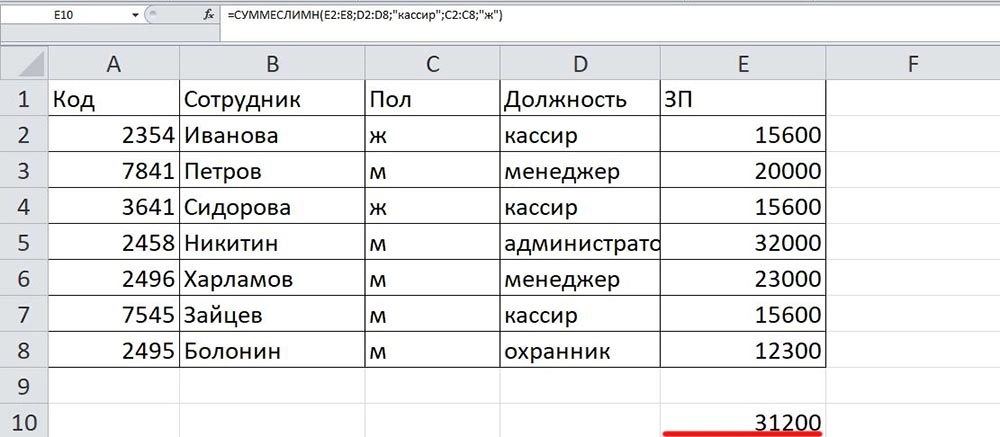
Программа посчитала общую сумму зарплат женщин-кассиров.
По такому же принципу работают функции СЧЁТЕСЛИ, СРЗНАЧЕСЛИ и т.п.
Комбинированные
Есть задача: найти сумму трех чисел и умножить ее на коэффициент 1,3, если она меньше 80, и на коэффициент 1,6 – если больше 80.
Можно не только формулой, а формат ячейки поменять, чтобы вокруг числа выводились скобки. Тогда и скобки будут, и дальнейшие вычисления возможны.
где A1 может быть формулой
Мы постоянно добавляем новый функционал в основной интерфейс проекта. К сожалению, старые браузеры не в состоянии качественно работать с современными программными продуктами. Для корректной работы используйте последние версии браузеров Chrome, Mozilla Firefox, Opera, Microsoft Edge или установите браузер Atom.
Программа Excel от компании Microsoft существенно облегчает жизнь тех, чья деятельность связана с вычислениями. Электронные таблицы благодаря огромному функционалу позволяют производить самые сложные расчеты, анализировать их и строить диаграммы. Применение формул разных типов дает возможность работать с константами, операторами, ссылками, текстом, функциями и т.д. Обсудим, как создать формулу в Экселе, а также подробно разберем конкретные примеры.
Как создать формулу в Excel?
Электронные таблицы помогают выполнять огромное количество разнообразных вычислений и других операций. Однако начинать лучше всего с простого, поскольку, не работая ранее с программой, далеко не все могут сразу понять, что делать для получения желаемого результата. Рассмотрим подробно и поэтапно, как сделать формулу в Excel:
- Запускаем Эксель с рабочего стола или из меню.

- Откроется окно с множеством ячеек. Именно в них и нужно вводить формулы. Каждая ячейка имеет свой уникальный адрес, состоящий из номера столбца и буквенного обозначения строки. Он также отображается в специальном поле над таблицей, если поставить курсор на интересующую ячейку. На скрине активная ячейка подсвечена черным, ее адрес — Е5.

- Далее следует сделать таблицу в Excel. Вводим туда исходные данные, необходимые для расчетов. В нашем случае — доходы и расходы на определенную дату. Требуется вычислить прибыль на каждый день (вычесть из доходов расходы).

- Левой кнопкой мыши кликаем по ячейке, в которой планируется увидеть результат. В данном случае считаем прибыль для первого дня, адрес ячейки — D5.


- Левой кнопкой мыши кликаем по ячейке с доходами (В5). Она выделится цветом, а ее адрес появится после знака равенства.

- Курсор стоит в ячейке, куда вводим формулу. Нажимаем на клавиатуре знак минус "-" .

- Щелкаем левой кнопкой мыши по ячейке с расходами (С5).
- Нажимаем на клавиатуре Enter и смотрим на результат.

- В примере нужно вычислить прибыль за несколько дней. Разумеется, нет необходимости каждый раз вбивать формулу в Excel заново. Можно поступить проще. Кликаем по ячейке, в которую уже введена формула, подводим курсор мыши к правому нижнему углу — смотрим, чтобы он превратился в плюсик.

- Нажимаем левую клавишу мыши и держим ее, одновременно выделяя нужные ячейки (как будто растягивая формулу).

- Отпустив кнопку мыши, увидим, что формула автоматически скопировалась в ячейки, где сразу отобразились результаты вычислений.

- Как видно из примера, ничего сложно нет, а рассмотренный способ ввода формулы не является единственно возможным вариантом. Есть и другой путь — в верхней части экрана (над ячейками) расположена специальная строка, в которую также разрешается вписывать формулы. Причем стоит иметь в виду, что совсем не обязательно кликать по ячейкам, участвующим в формуле, можно просто указывать их адреса.

Примеры написания формул в Экселе
Использование математических, логических, финансовых и других функций дает возможность юзерам производить огромное количество вычислений. Электронные таблицы значительно облегчают жизнь учащихся, инженеров, экономистов, маркетологов и т.д. Перечень доступных формул в Excel посмотреть можно несколькими способами:



В Экселе множество разных операторов и функций — разберем подробнее самые востребованные.
СУММ — суммирование чисел
Суммировать что-то нужно практически всем — поэтому оператор СУММ используется в Excel обычно чаще других. Алгоритм действий, если вам необходимо сложить числа:

- В появившемся окне необходимо ввести аргументы функции. Здесь можно идти разными путями — выделять нужные ячейки или интервал либо вводить их адреса вручную. Стоит иметь в виду, что ячейки перечисляются через точку с запятой (например, А1;А3;А4), а интервал в формулах обозначается путем двоеточия (например, В4:В10).

Синтаксис функции: =СУММ(число1;число2;число3;…) или =СУММ(число1:числоN).
СУММЕСЛИ — суммирование при соблюдении заданного условия
Отличный оператор, позволяющий быстро суммировать числа в ячейках при соблюдении какого-либо условия. Например, нужно сложить только положительные числа или выяснить суммарную зарплату продавцов, исключив менеджеров и других работников. Рассмотрим пример, где требуется рассчитать в Excel фонд заработной платы по каждой должности:

- Выбираем диапазон для суммирования — для этого нужно кликнуть по соответствующей строке, а затем выделить ячейки с заработной платой (интервал E4:E13).


- В результате оператор СУММЕСЛИ суммирует ячейки с зарплатой только продавцов.

Конечно, условия могут быть разными, все зависит от конкретной ситуации и потребностей пользователя.
Синтаксис функции: =СУММЕСЛИ(диапазон;критерий;диапазон_суммирования).
СТЕПЕНЬ — возведение в степень
Зачастую возникает необходимость возвести число в какую-либо степень — тогда стоит воспользоваться функцией СТЕПЕНЬ:

- В открывшемся окне вводим аргументы функции: число — это основание (то, что мы возводим в степень), степень — показатель.

Аргументы пишутся как вручную с клавиатуры, так и кликами по ячейкам, если они были заполнены предварительно.
Синтаксис функции: =СТЕПЕНЬ(число;степень).
СЛУЧМЕЖДУ — вывод случайного числа в интервале
Данная функция возвращает случайное число, находящееся между двумя определенными. Неплохая альтернатива всяким рандомным сервисам. Действуем следующим образом:

- Аргументами функции являются нижняя и верхняя границы — вводим их, кликая по ячейкам.

- В результате получаем случайное число, находящееся между двумя заданными.
Синтаксис функции: =СЛУЧМЕЖДУ(нижн_граница;верхн_граница).
ВПР — поиск элемента в таблице
Функция, которая существенно экономит время, помогая в поиске данных. Относится к ссылочным операторам. Использовать ее можно в разных ситуациях — например, нужно по ФИО сотрудника найти его код:


- Таким образом можно легко и быстро осуществлять поиск по таблицам большого объема.

Синтаксис функции: ВПР(искомое_значение,таблица, номер_столбца,интервальный_просмотр).
СРЗНАЧ — возвращение среднего значения аргументов
Статистическая функция, позволяющая рассчитать среднее арифметическое. Допустим, требуется выяснить среднюю заработную плату в компании:


- Функция вернет среднее арифметическое аргументов, которое и будет средней заработной платой в компании.

Синтаксис функции: =СРЗНАЧ(число1;число2;).
МАКС — определение наибольшего значения из набора
Необходимость быстро найти самое большое значение из какой-либо выборки возникает довольно часто. В этом деле поможет статистическая функция МАКС. Предположим, нужно узнать, какое максимальное количество посетителей было на сайте за определенный период:


- Максимальное количество посетителей определено.

Синтаксис функции: =МАКС(число1;число2;…).
КОРРЕЛ — коэффициент корреляции
Исключительно полезная и удобная функция, позволяющая выявить и оценить взаимосвязь между массивами данных. Например, у нас есть информация о количестве посетителей на сайте за каждый день и данные о рекламных показах в это время. Определим, как влияет реклама на число гостей:

- В результате функция КОРРЕЛ возвращает значение коэффициента корреляции, который показывает наличие или отсутствие зависимости друг от друга двух величин. В рассматриваемом примере он равен 0,7261, а значит, наблюдается достаточно тесная зависимость между количеством гостей сайта и показами рекламы.

Чтобы получить еще больше информации о зависимости между случайными величинами, можно провести регрессионный анализ, на основании которого затем построить график функции в Excel или составить диаграмму в Ворде.
Синтаксис функции: =КОРРЕЛ(массив1;массив2).
ДНИ — количество дней между двумя датами
Функция, с помощью которой в Excel можно быстро узнать количество дней между двумя известными датами. Например, работник уходит в отпуск — есть две даты, определяющие продолжительность отдыха. Нужно вычислить, сколько дней длится отпуск:


- В итоге получаем продолжительность отпуска в днях.

Синтаксис функции: =ДНИ(кон_дата;нач_дата).
ЕСЛИ — выполнение условия
Эта функция в Excel направлена на проверку заданного условия. К примеру, у компании есть план продаж на каждый день и сотрудники, по которым ведется статистика о том, на какую общую сумму были реализации у каждого. Определяем, кто работал хорошо и выполнил план:


- Растягиваем формулу на оставшиеся ячейки и получаем результат о выполнении плана для всех работников.

Синтаксис функции: =ЕСЛИ(лог_выражение; значение_если_истина; значение_если_ложь).
СЦЕПИТЬ — объединение текстовых строк
Формула относится к текстовым и направлена на сцепку в одно целое нескольких строк. Часто используется в Excel для того, чтобы объединить две и более ячеек. Например, фамилии, имена и отчества людей записаны по разным ячейкам, а возникла потребность сделать сводную колонку. Действуем:

- Появившийся результат, конечно, далек от идеала — между словами отсутствуют пробелы.

- Решить этот вопрос не так сложно — некоторые советуют просто добавить пробел после текста в каждой ячейке, однако, если информации много, заморачиваться с дописыванием лишних символов совсем не хочется. Лучше пойти другим путем — скорректировать формулу. Для этого в синтаксисе функции требуется добавить пробелы в кавычках — " " .

- Пробелы появились, проблем больше нет. Растягиваем формулу на другие ячейки.

Синтаксис функции: =СЦЕПИТЬ(текст1;текст2;…).
ЛЕВСИМВ — возвращает заданное количество символов
Удобная функция в Excel, которая существенно помогает работать с текстом, возвращая определенное количество символов с начала строки. Например, есть названия для статей, но они порой довольно длинные, что ухудшает восприятие. Если определить, что тайтл должен быть 70 символов, то можно узнать, как выглядят заголовки, и скорректировать их:


- Растягиваем формулу на другие ячейки и получаем результат — текст ограничен заданным количеством символов.

Синтаксис функции: =ЛЕВСИМВ(текст, количество_знаков).
Подводим итоги
Excel позволяет решать множество разных задач — будь то проблема, как вычесть процент от суммы, или проведение регрессионного анализа массивов данных. Разобраться с огромным количеством функций сразу нелегко, однако никто не заставляет осваивать программу от и до. Вполне реально действовать в зависимости от поставленных целей. В Экселе по каждой формуле есть справочные материалы, с которыми лучше ознакомиться перед началом работы.
Читайте также:

