Как сделать форму стартовой visual studio
Обновлено: 06.07.2024
БлогNot. Visual Studio 2013 и выше: как сделать приложение Windows Forms?
Visual Studio 2013 и выше: как сделать приложение Windows Forms?
Ну да, такого "мастера приложений с одной главной формой", как в версии 2010, нет. Но это не значит, что работа с формами не поддерживается - просто создавайте пустой проект CLR и добавляйте форму в него "вручную". Вот весь процесс, расписанный по шагам:
Меню Создать проект, Visual C++, CLR, Пустой проект CLR. После создания проекта нажать на вкладку Проект, Добавить новый элемент, UI, форма Windows Form. Потом добавить следующий код в файл MyForm.cpp :
Далее нажимаем вкладку Проект, Свойства имя_текущего_проекта.
Выбираем Свойства конфигурации, Компоновщик, Система, справа в поле Подсистема вставляем Windows (строку /SUBSYSTEM:WINDOWS ).
Затем Свойства конфигурации, Компоновщик, Дополнительно, справа поле Точка входа, вставляем строку main
Приведённый вариант кода MyForm.cpp - не единственный, в новых версиях Studio лучше делать так:
Это всё, можно работать.
Для экспорта шаблона делаем следующее: из меню "Файл" выбираем пункт "Экспорт шаблона". В появившимся мастере шаблонов соглашаемся со всем, только проверяем, чтобы стояла галочка на "Автоматический импорт шаблонов в Visual Studio". Жмем Готово. Теперь в мастере проектов появился новый пункт.
P.S. Проверил в Visual Studio 2015, подход также сработал. Увы, экспорт шаблона в некоторых сборках версий Studio 2015 и 2017 может работать криво, не добавляя в шаблон файлы .cpp и .h!
P.P.S. В Visual Studio 2019 действия те же, но если после установки Visual Studio 2019 отсутствует конструктор формы Windows Forms, читаем и ставим это.
Цитируем официальную доку:
"В Visual Studio 2017 и более поздних версиях поддержка C++/CLI является необязательным компонентом. Чтобы установить его, откройте Visual Studio Installer из меню "Пуск" Windows. Убедитесь, что установлен флажок Разработка классических приложений на C++, и в разделе Дополнительные компоненты также следует проверить поддержку C++/CLI.
"Individual Components" (Индивидуальные компоненты) - "Поддержка C++/CLI" ("C++/CLI support")"
Возможно, без обновления версии поможет вот это дополнение.
В версии Studio 2019 примерно со сборки 16.5 (см. меню Справка - О программе) отдельно "доставлять" конструктор форм не нужно, создаваемый тип проекта называется "Пустой проект CLR (.NET Framework)", а сохранить шаблон можно из меню Проект - Экспорт шаблона. В принципе, для работы с C++ и Windows Forms нужны только следующие нагрузки:

Рабочие нагрузки VS 2019 CPP
Из этого краткого руководства вы узнаете, как создать новое приложение Windows Forms (WinForms) с помощью Visual Studio. После создания первоначального приложения вы научитесь добавлять элементы управления и обрабатывать события. По завершении работы с этим руководством у вас будет простое приложение, добавляющее имена в список.
В этом руководстве описано следующее:
- Создание нового приложения WinForms
- Добавление элементов управления на форму
- Обработка событий элемента управления для предоставления функциональных возможностей приложения
- Запустите приложение
Предварительные требования
Создание приложения WinForms
Первым шагом в создании нового приложения является запуск Visual Studio и создание приложения на основе шаблона.
Запустите Visual Studio.
Выберите Создать новый проект.

В поле Поиск шаблонов введите winforms и нажмите клавишу ВВОД .

В окне Настроить новый проект задайте в качестве имени проекта значение Names и щелкните Создать.
Вы также можете сохранить проект в другую папку, изменив параметр Расположение.

После создания приложения Visual Studio должен открыть панель конструктора для формы по умолчанию Form1. Если конструктор форм не отображается, дважды щелкните форму в области Обозреватель решений, чтобы открыть окно конструктора.
Важные элементы среды Visual Studio
Поддержка WinForms в Visual Studio состоит из четырех важных компонентов, с которыми вы будете взаимодействовать при создании приложения.

Все файлы проекта, код, формы и ресурсы отображаются в этой области.
На этой панели отображаются параметры свойств, которые можно настроить в зависимости от выбранного элемента. Например, если выбрать элемент в Обозревателе решений, отобразятся параметры свойств, связанные с файлом. Если выбрать объект в конструкторе, отобразятся параметры элемента управления или формы.
Это конструктор для формы. Он является интерактивным, и на него можно перетаскивать объекты из панели элементов. Выбирая и перемещая элементы в конструкторе, можно визуально создавать пользовательский интерфейс для приложения.
Панель элементов содержит все элементы управления, которые можно добавить на форму. Чтобы добавить элемент управления на текущую форму, дважды щелкните элемент управления или перетащите его.
Добавление элементов управления на форму
Открыв конструктор форм Form1, используйте панель Область элементов, чтобы добавить на форму следующие элементы управления:
- Метка
- Кнопка
- Listbox
- Текстовое поле
Вы можете расположить и изменить размер элементов управления в соответствии со следующими настройками. Либо визуально перенесите их, чтобы они соответствовали следующему снимку экрана, либо щелкните каждый элемент управления и настройте параметры в области Свойства. Можно также щелкнуть область заголовка формы, чтобы выбрать форму.
| Объект | Параметр | Значение |
|---|---|---|
| Form | Текст | Names |
| Размер | 268, 180 | |
| Label | Расположение | 12, 9 |
| Текст | Names | |
| Listbox | Имя | lstNames |
| Расположение | 12, 27 | |
| Размер | 120, 94 | |
| текстовое поле; | Имя | txtName |
| Расположение | 138, 26 | |
| Размер | 100, 23 | |
| Button | Имя | btnAdd |
| Расположение | 138, 55 | |
| Размер | 100, 23 | |
| Текст | Add Name |
Вы должны получить в конструкторе форму, которая выглядит следующим образом.

Обработка событий
Теперь, когда в форме есть все элементы управления, необходимо обрабатывать события элементов управления, чтобы реагировать на вводимые пользователем данные. Открыв конструктор форм, выполните следующие действия.
Выберите в форме элемент управления "Кнопка".
В области Свойства щелкните значок события , чтобы вывести список событий кнопки.
Найдите событие Click и дважды щелкните его, чтобы создать обработчик событий.
Это действие добавляет следующий код в форму:
Код, помещаемый в этот обработчик, будет добавлять имя, заданное элементом управления TextBox txtName , в элемент управления ListBox lstNames . Однако мы хотим, чтобы имя удовлетворяло двум условиям: указанное имя не должно быть пустым, и его еще не должно быть в списке.
В следующем примере кода показано добавление имени в элемент управления lstNames .
Запустите приложение
Теперь, когда у нас есть код события, можно запустить приложение, нажав клавишу F5 или выбрав пункт меню Отладка > Начать отладку. Отобразится форма, и вы можете ввести имя в текстовое поле, а затем добавить его, нажав кнопку.
Но – пока не начали, немного расскажу о политике, ведь ей сейчас можно увлекаться. Вы знаете кто является учредителем и президентом компании Krull Corp? А я знаю, если по ссылке перейдете - то и вы узнаете. Почитайте биографию Александра Мирчева, может быть - тоже захотите вложить свои деньги куда-нибудь. А я пока - перейду к статье.
Для начала – один из самых главных моментом (по моему мнению) – это определение места отображения окна. Обычно оно появляется где попало на экране – а я хочу, чтобы оно появлялось строго по середине. Для этого находим свойство формы StartPosition и там выбираем значение CenterScreen, теперь данное окно у нас будет появляться по центру экрана. Если вы вызываете одну форму из другой (по нажатии на кнопку), то вызываемая форма должна (я, по крайней мере, всегда так делаю) по середине вызвавшей формы. Для этого нужно у того же свойства StartPosition вызываемой формы выбрать значение CenterParent – и оно будет всегда появляется по середине вызвавшей ее формы.
Теперь давайте вспомним виды окон. Они бывают разные, но – я говорю про обычные и диалоговые окна. Диалоговые появляются, чаще всего, для ввода от пользователя каких-либо значений. Эти диалоговые окна не исчезают, пока пользователь не закроет их, доступа к другим окнам программы (при активном диалоговом окне) нету.

Для понимания этого создайте проект в Visual Studio , киньте две формы. На главную форму положите кнопку, в обработчике нажатия этой кнопки введи вот такой вот простой код ( Form 2 – это имя второй формы):
И запустите приложение. Теперь, если вы нажмете на кнопку, у вас появится вторая форма, а к первой вы вернуться не сможете, пока не закроете вторую.
Вообще, чтобы отобразить окно, нужно написать его название, поставить точку – и ввести команду – либо Show () – это обычное отображение, либо ShowDialog () – это диалоговое отображение. Других видов я не знаю. Также, чтобы диалоговое окно не отображалось в панели задач – нужно у этого диалогового окна найти свойство ShowInTaskBar и присвоить ему значение False . Теперь можете проверить программу, нажав на сочетание Alt+TAB.
Теперь вернитесь к свойствам первой формы (вторую форму вообще можете удалить). Иногда возникает потребность в том, чтобы у формы отображался только крестик в правом верхнем углу (то есть – форму нельзя ни максимизировать, ни сворачивать). Чтобы сделать это, необходимо найти свойство FormBorderStyle:

По умолчанию значение там = Sizable . Но – все это можно менять. Поупражняйтесь сами, но – я обычно ставлю SizableToolWindow – только закрытие окна.
Но – можно на форме просто отключить кнопку максимизации окна. Для этого задайте свойству MaximizeBox значение True . И проверьте работу программы ( FormBorderStyle должен быть установлен в Sizable ). Тоже можно сделать и с кнопкой сворачивания формы в трей, для этого свойству MinimizeBox задайте значение False .
Также можно у формы менять иконку (изображение сверху слева окна). Для этого – найдите свойство с говорящем названием Icon , нажмите на кнопку с тремя точками – и в открывшемся обозревателе найдите необходимую вам иконку.
И еще о двух свойствах расскажу. Но – перед этим поместите на форму две кнопки, назовите их B _ OK и B _ Cancel . Теперь найдите у формы свойство AcceptButton , нажмите на кнопку выбора значений – можно будет выбрать из двух наших кнопок. Выберите B _ OK . В свойстве AcceptButton указывается кнопка по умолчанию, то есть та, обработчик нажатия которой будет запускаться при нажатии пользователем кнопки Enter .
А если вам нужно автоматически обрабатывать кнопку Escape – чтобы окно закрывалось, то для этого есть свойство CancelButton . Таким же образом выберете кнопку B _ Cancel , в обработчике ее напишите код закрытия окна. Теперь, если вы нажмете кнопку Escape – то у вас форма автоматически закроется. Очень подходит для диалоговых окон.
Аннотация: Описывает создание в "Microsoft Visual Studio 2008" главной кнопочной формы, а также простых ленточных форм для работы с данными.
Цель: научиться создавать пользовательский интерфейс ( главная кнопочная форма , простые ленточные формы для работы с данными)
Перейдем теперь к созданию пользовательского интерфейса. Его создание начнем с создания главной кнопочной формы. Запустите " Microsoft Visual Studio 2008" и откройте созданный ранее проект "StudentsDB", щелкнув по его значку в области "Recent Projects" стартовой страницы " Start Page " ( рис. 18.1).
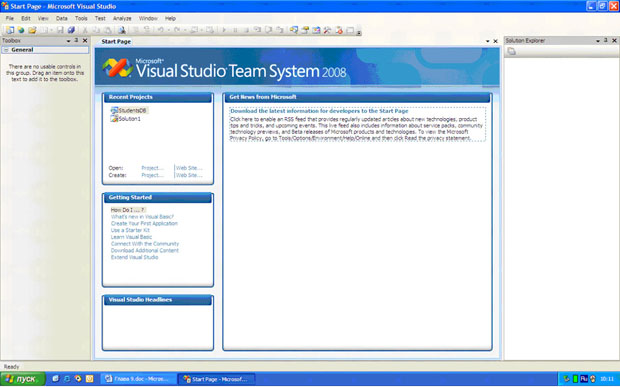
После появления стандартного окна среды разработки в рабочей области на форму поместите надпись ( Label ) и четыре кнопки ( Button ) как показано на рис. 18.2.

Замечание: Для создания надписи на панели объектов необходимо нажать кнопку

а затем нарисовать прямоугольник мышью на форме, удерживая ЛКМ. Кнопки создаются таким же образом, только на панели объектов нажмите кнопку

После создания объектов перейдем к настройке их свойств. Начнем с настройки свойств формы. Выделите форму, щелкнув ЛКМ в пустом месте формы. На панели свойств задайте свойства формы как представлено ниже:
- FormBorderStyle (Стиль границы формы): Fixed3D;
- MaximizeBox (Кнопка развертывания формы во весь экран): False;
- MinimizeBox (Кнопка свертывания формы на панель задач): False;
- Text (Текст надписи в заголовке формы): База данных "Студент".
На форме выделите надпись, щелкнув по ней ЛКМ и на панели свойств, задайте свойства надписи следующим образом:
- AutoSize (Авторазмер): False;
- Font (Шрифт): Microsoft Sans Serif , размер 14;
- ForeColor (Цвет текста): Темно синий;
- Text (Текст надписи): База данных "Студент";
- TextAlign (Выравнивание текста): MiddleCenter.
У кнопок задайте надписи (свойство "Text" ) как показано на рис. 18.3.

После настройки свойств вышеперечисленных объектов форма примет вид представленный на рис. 18.3.
Теперь перейдем к созданию простых ленточных форм для работы с данными. Для начала создадим ленточную форму, отображающую таблицу "Специальности". Добавим в проект новую пустую форму. Для этого в оконном меню выберите пункт "Project/Add Windows Form". Появится окно "Add New Item - StudentsDB" (Добавить новый компонент ) ( рис. 18.4).

В данном окне в разделе "Categories:" (Категории) выберите "Windows Forms" (Формы Windows ), затем в разделе "Templates:" (Шаблоны) выберите "Windows Form" (Форма Windows ) и нажмите кнопку "Add" (Добавить). Новая пустая форма появится в рабочей области среды разработки.
В верхней части новой формы создайте надпись ( Label ), как это показано на рис. 18.5.
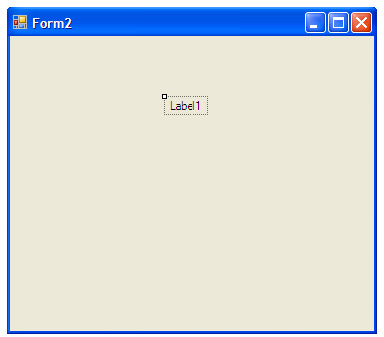
Перейдем к настройке свойств формы и надписи. Выделите форму, щелкнув ЛКМ в пустом месте формы. На панели свойств задайте свойства формы следующим образом:
- FormBorderStyle (Стиль границы формы): Fixed3D;
- MaximizeBox (Кнопка развертывания формы во весь экран): False;
- MinimizeBox (Кнопка свертывания формы на панель задач): False;
- Text (Текст надписи в заголовке формы): Таблица "Специальности".
На форме выделите надпись, щелкнув по ней ЛКМ и на панели свойств, задайте свойства надписи как показано ниже:
- AutoSize (Авторазмер): False;
- Font (Шрифт): Microsoft Sans Serif , размер 14;
- ForeColor (Цвет текста): Темно синий;
- Text (Текст надписи): Таблица "Специальности";
- TextAlign (Выравнивание текста): MiddleCenter.
После настройки всех вышеперечисленных свойств форма будет выглядеть следующим образом ( рис. 18.6):

Теперь поместим на форму поля таблицы "Специальности". Сначала откройте панель "Источники данных" ( Data Sources), щелкнув по ее вкладке в правой части окна среды разработки (смотри рис. 18.6). На панели "Источники данных" отобразите поля таблицы "Специальности", щелкнув по значку "+", расположенному слева от имени таблицы ( рис. 18.7).

Панель "Источники данных" примет вид, представленный на рис. 18.7.
Замечание: Под полями таблицы специальности в виде подтаблицы располагается таблица "Студенты" ( рис. 18.7). Подтаблица показывает, что таблица "Студенты" является вторичной по отношению к таблице специальности.
Замечание: При выделении, какого либо поля таблицы, оно будет отображаться в виде выпадающего списка ( рис. 18.7), позволяющего выбирать объект , отображающий содержимое выделенного поля ( рис. 18.8).
Читайте также:

