Как сделать форму авторизации в 1с
Добавил пользователь Алексей Ф. Обновлено: 05.10.2024
В настоящей статье описаны несколько различных вариантов настройки параметров запуска информационной базы 1С:Предприятие для входа в программу без указания логина и пароля для разных режимов и сценариев использования. Многие из вариантов можно использовать как в локальной версии, установленной на компьютере пользователя, так и при работе с онлайн-версиями программ 1С в облачной сервисе 1С:Фреш.
Похожие статьи:
Иногда у пользователей возникает необходимость ускорить запуск информационных баз 1С:Предприятие, чтобы программа 1С запускалась автоматически без выбора пользователя и ввода пароля.

- Вариант 1. Запуск с выбором информационной базы
- Вариант 2. Запуск баз выбора информационной базы из списка баз
Вариант 1. Запуск с выбором информационной базы
Данный вариант настройки параметров запуска информационной базы 1С:Предприятие для входа в программу без указания логина и пароля можно использовать как в локальной версии, установленной на компьютере пользователя, так и при работе с онлайн-версиями программ 1С в облачной сервисе 1С:Фреш.
Данный вариант особенно интересен в случае, если бухгалтер ведет учет нескольких предприятий и для входа в каждую базу используется свой логин и пароль.
Подобную настройку программы легко может сделать для себя любой пользователь программы 1С без помощи программиста и запуска конфигуратора.
Для этого необходимо будет настроить запуск информационной базы сразу с нужным пользователем и паролем, используя дополнительные параметры запуска информационной базы 1С.


- Имя пользователя: Иванов И.И.
- Пароль: 123456789
Для задания имени пользователя (логина) и пароля используются параметры /N и /P .
/N - имя пользователя, параметр должен быть указан точно так же, как и в списке пользователей в Конфигураторе;
/P - пароль пользователя, имя которого указано в параметре /N (если у данного пользователя нет пароля, то этот параметр можно не указывать).
Если имя пользователя или пароль не содержат пробелы, то их можно указать сразу после соответствующего параметра без кавычек, например: /N Имя /P пароль
Если же они содержат в себе пробелы, то их необходимо заключать в кавычки, например: /N "Имя пользователя" /P "Мой пароль".
В нашем примере имя пользователя: Иванов И.И, а пароль: 123456789, соответственно строка параметров запуска будет выглядеть:
/N "Иванов И.И." /P "123456789"

Если все сделали правильно, то данная информационная база в дальнейшем будет запускаться сразу без ввода пользователя и пароля.

Вариант 2. Запуск нужной информационной базы 1С без выбора ее из списка баз
Данный вариант используется в случае, если необходимо настроить прямой запуск нужной информационной базы при нажатии ярлыка на рабочем столе, когда требуется пропустить этап выбора информационной базы из списка баз и режима запуска (1С:Предприятие или Конфигуратор). Применяется в случае, если используется только одна информационная база или для запуска каждой информационной базы будет использоваться отдельный ярлык на рабочем столе.
В этом случае настройка производится не в дополнительных параметрах каждой информационной базы, а в командной строке ярлыка запуска самой платформы 1С:Предприятие на рабочем столе.
- Режим запуска: 1С:Предприятие
- Формат базы: Файловая
- Путь к базе данных: D:\Base1C\InfoBase\
- Имя пользователя: Иванов И.И.
- Пароль: 123456789
Для настройки параметров запуска нажмите правой клавишей мышки на ярлыке запуска 1С:Предприятие на рабочем столе и выберите пункт Свойства.

Нужные параметры запуска базы необходимо будет указать в свойствах ярлыка, закладка "Ярлык", поле "Объект".

Данный вариант немного сложнее предыдущего, т.к. в этом случае потребуется указать большее количество параметров:
/F - данный параметр определяет, что используется файловая база и показывает путь к информационной базе;
/S - данный параметр определяет, что используется серверная база и указывает адрес информационной базы на сервере 1С:Предприятия 8;
/N - имя пользователя, параметр должен быть указан точно так же, как и в списке пользователей в Конфигураторе;
/P - пароль пользователя, имя которого указано в параметре /N (если у данного пользователя нет пароля, то этот параметр можно не указывать).
Параметры режима запуска ENTERPRISE или DESIGNER указываются через пробел без кавычек в строке Объект сразу после "C:\Program Files (x86)\1cv8\common\1cestart.exe" (в нашем примере режим запуска 1С:Предприятие - ENTERPRISE);
Параметры /F или /S указываются через пробел, путь или адрес информационной базы указываются в кавычках (в нашем примере файловая база, а путь D:\Base1C\InfoBase, таким образом параметр будет /F"D:\Base1C\InfoBase");
Параметр /N , если имя пользователя содержит в себе пробелы, то его необходимо заключать в кавычки (в нашем примере имя пользователя: Иванов И.И. - /N"Иванов И.И.");
Параметр /P , если пароль содержит в себе пробелы, то его необходимо заключать в кавычки (в нашем пароль: 123456789 - /P"123456789").
"C:\Program Files (x86)\1cv8\common\1cestart.exe" ENTERPRISE /F"D:\Base1C\InfoBase" /N"Иванов И.И." /P"123456789"

Если вы указали все параметры правильно, то при нажатии на данный ярлык у вас будет сразу запускаться нужная информационная база в режиме 1С:Предприятие, без необходимости ввода пароля и с авторизацией под указанным в ярлыке пользователем.
Особенности настройки параметров ярлыка запуска тонкого клиента 1С при работе с облачным сервисом 1С:Фреш
Данный вариант используется для настройки параметров ярлыка запуска, если необходимо обеспечить быстрый запуск информационной базы в облачном сервисе 1С:Фреш (или другой информационной базы, опубликованной на веб-сервере) при нажатии ярлыка на рабочем столе без ввода логина, пароля и выбора информационной базы из списка баз. Сам порядок настройки параметров ярлыка аналогичен предыдущему случаю, отличаются только используемые параметры - не требуется указывать режим запуска (т.к. информационная база, опубликованная на веб-сервере запускается только в режиме пользователя), а для указания URL-адреса расположения информационной базы используется другой параметр.
/WS - данный параметр определяет, что используется база, которая опубликована на веб-сервере и указывает URL-адрес строки соединения с опубликованной на веб-сервере базой;
/N - имя пользователя, параметр должен быть указан точно так же, как и в списке пользователей в Менеджере сервиса 1С:Фреш;
/P - пароль пользователя, имя которого указано в параметре /N.
"C:\Program Files (x86)\1cv8\common\1cestart.exe" /WS "https://1cfresh.com/a/ea/123456" /N"Иванов И.И." /P"123456789"
Особенности настройки при работе через веб-браузер
При работе с информационной базой, опубликованной на веб-сервере, через веб-браузер (например в облачном сервисе 1С:Фреш) логин и пароль также можно прописать в URL адресной строки браузера с помощью тех же ключей N и P .
Естественно в строке браузера должен быть указан путь к запускаемой базе. Строка с параметрами должна быть без пробелов, отделяться от пути к базе данных с помощью знака "?", между параметром и его значением указывается знак "=", а между собой параметры разделяются с помощью символа "&".

Если при этом веб-сервер все равно требует ввести логин и пароль или заходит только со второго раза, то попробуйте отключить OpenID-аутентификацию с помощь дополнительного параметра OIDA-, в этом случае URL адресной строки браузера будет выглядеть следующим образом:
Для последующего использования сохраните ярлык запуска с нужной страницей на рабочем столе или добавьте ее в Избранное используемого браузера и отредактируйте URL вручную, указав параметры запуска.
Для редактирования URL закладки в браузере Chrome нажмите кнопку главного меню в правом верхнем углу и выберите пункт Закладки. В списке закладок нажмите правую клавишу мышки на нужной закладке и в контекстном меню выберите Изменить.


Аналогично в браузере Internet Explorer в панели Избранное нажимаете на ранее сохраненной закладке правую клавишу мыши и в открывшемся контекстном меню выбираете Свойства.


Если данная статья была для Вас полезной, то Вы можете поддержать авторов нашего сайта, оставив свой отзыв. Если у Вас установлен Яндекс.Браузер, то в правом верхнем углу браузера нажмите на кнопку отзывов.

Вы можете оценить сайт по пятибальной шкале, выбрав соответствующее количество звезд, а при желании написать несколько слов со своим мнением о данной статье.
Как настроить параметры запуска программы 1С:Предприятие без вода логина и пароля, Как настроить логин и пароль в параметрах запуска программы 1С:Предприятие, Как указать логин и пароль в параметрах запуска программы 1С:Предприятие, Как настроить прямой запуск нужной информационной базы 1С без указания логина и пароля с ярлыка 1С:Предприятие на рабочем столе
Теги: Как настроить параметры запуска программы 1С:Предприятие без вода логина и пароля, Как настроить логин и пароль в параметрах запуска программы 1С:Предприятие, Как указать логин и пароль в параметрах запуска программы 1С:Предприятие
Клиент заказал скрипт для Обновлятора для создания пользователей и назначения им прав в конфигурации на БСП — в БП3 и ЗУП3.
Для начала проверим, как все работает в БП3, наверное в ЗУП3 должно работать аналогично? Если там будет своя специфика, то поправим на месте.
Вообще говоря, 1С предполагает ручное создание пользователей и прав и тема автоматизации этого процесса не документирована, а значит, требуется разбираться и смотреть, что можно использовать из готового кода 1С.
Ручное создание пользователя
Создадим пользователя вручную:

Добавим ему права путем включения в нужную группу доступа:

При всех этих манипуляциях я запустил замер производительности и при запуске 1С выключил режим отладки, чтобы не запускало фоновые задания.
Таким образом я нашел код, где программа создает/обновляет пользователя:


Этот код дает нам примерное понимание, как создавать пользователя программно.
Программное включение/исключение пользователя в группы доступа. Неоптимальное
Теперь нужно разобраться, как включить пользователя в группы доступа. Для этого, на самом деле я не анализировал БСП, а посмотрел ссылки на созданного пользователя в базе:

Пользователям назначаются почему-то персональные группы доступа:


Теперь проверяем — если мы снимаем галочку, то права доступа очищаются:

Очищаются они и в конфигураторе:
Теперь попробуем программно изменить группу доступа, написав такой код:
Получилось, при первом запуске у пользователя включилась и группа доступа:

И появились роли в конфигураторе:
Проверил, что повторный запуск кода убирает группу доступа и роли в конфигураторе.
Программное включение/исключение пользователя в группы доступа. Правильное
Пока я разбирался с группами доступа, задал вопрос на Мисте и мне подсказали, как более просто включать пользователя в группы доступа.
В функции ВключитьПрофильПользователю можно указывать идентификатор профиля, но к сожалению, предопределенный только один Администратор:

Поэтому для универсальности будем искать профиль по наименованию:
Проверки и тестирование показали, что нужные профили подключаются к пользователю и нужные роли создаются у пользователя информационной базы. При этом должны создаваться сами и группы, если их нет. Это упрощает нашу работу.
Программное создание пользователя и назначение ему прав доступа
Попробуем создать пользователя ГБ3 программно и назначить права доступа:
Проверяем — пользователь и пользователь ИБ созданы:

Также устанавливаются роли и профили групп доступа.
Зайдем под этим пользователем в программу — все ОК, входит нормально.
Теперь настало время проверить, как код работает в Обновляторе. Код смотрите в конце статьи.
Скрипт отработал успешно:

Проверяем, при входе в базу пользователь есть, под пользователем в базу заходит:

В списке пользователей пользователь есть:

Права те, что заказывали:

Как быть с не упрощенными правами (ЗУП3)
Аналогично проверяем на ЗУП 3, получаем ошибку:

Опять берем монитор производительности и находим, что в группы добавление происходит в общей форме Пользователи, в процедуре «ВключитьИсключитьИзГруппы«:

К сожалению (и это недостаток 1С), эта процедура не вынесена в общий модуль, но она несложная и ее можно упрощенно вставить даже в наш код.
В итоге получился универсальный код, который работает и для упрощенной и для не упрощенной системы прав.
В упрощенной каждому профилю и пользователю ставится в соответствие персональная группа доступа. В не упрощенном в одну группу доступа можно включать несколько пользователей.
Проверяем — код в ЗУП3 тоже работает:

Итоговый код скрипта для Обновлятора
Важно! Если добавляете администратора и других пользователей, начинайте с администратора, т.к. иначе получите ошибку, что вы не создали администратора.
Вот какой код получился:
Как видно, можно использовать один скрипт для разных баз, прописывая пользователей для разных типов баз (БП, ЗУП) отдельно.
Иногда абоненту требуется, чтобы несколько сотрудников одновременно работали в 1С:Фреш. Все предусмотрено: добавлять пользователей можно сразу в личный кабинет.

После авторизации в кабинете сервиса вам необходимо перейти в ЛК, нажав на соответствующую ссылку.
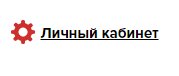
Справа, на панели управления ЛК, нажимаем кнопку “Добавить”.
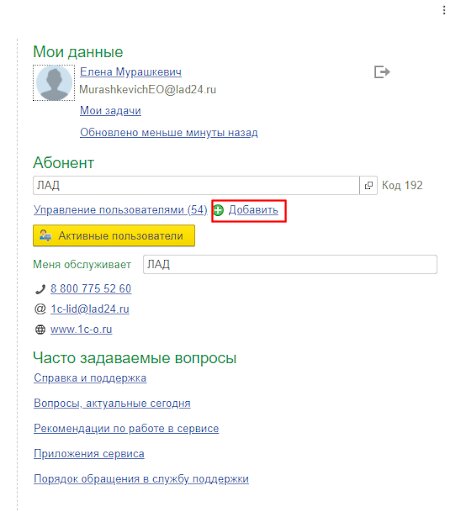
Добавляем нового пользователя
Запустится мастер по созданию нового пользователя.
Доступно два варианта.
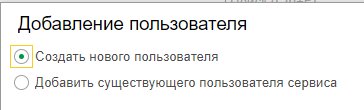
Если необходимо добавить в личный кабинет существующего пользователя сервиса, выбираем этот вариант.
Но чаще требуется создать нового пользователя. Для этого выбираем соответствующий пункт и кликаем “Далее”.
Заполняем поля
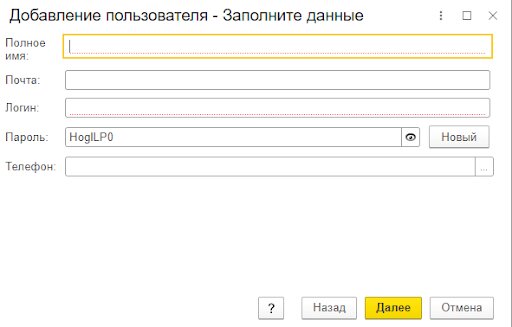
В графе “Полное имя” указываем Ф. И. О.
Почта — e-mail специалиста, куда будет отправлено приглашение для регистрации в кабинете.
Логин: система автоматически предлагает адрес электронной почты, указанный в поле выше, при необходимости его можно поменять на текущем этапе или позднее.
Пароль: будет отправлен на адрес электронной почты, можно изменить при регистрации.
Телефон: заполнять не обязательно, но рекомендуется, если количество пользователей превышает 15.
Назначаем права доступа
Мастер предложит назначить права доступа к информационным базам приложений, находящихся в вашем ЛК.
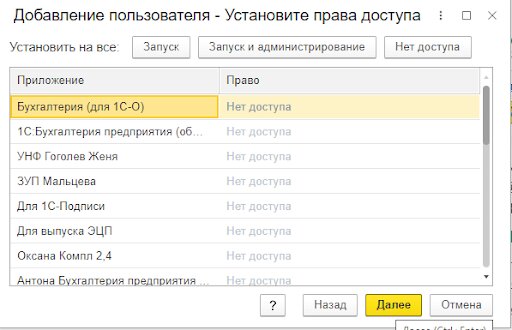
По умолчанию права доступа отсутствуют.
Вы можете изменить права доступа у каждой информационной базы и выбрать один из вариантов:
Запуск: дает возможность запускать информационную базу приложения и работать с данными, находящимися в ней.
Запуск и администрирование: предоставляются расширенные права. Помимо запуска и работы с данными информационной базы приложения работник может производить настройку резервного копирования, выгружать базу, загружать, удалять и так далее.
Нажимаем кнопку “Далее”.
Система автоматически завершает генерацию нового пользователя и выводит соответствующее уведомление на экране. Нажмите “Готово”. Процесс завершен.
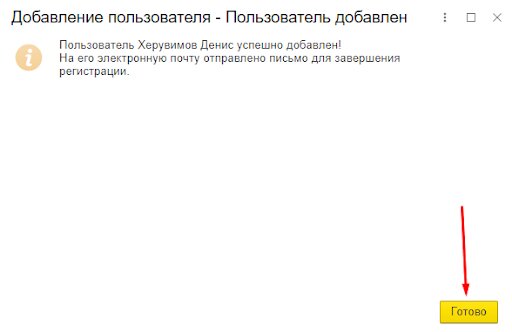
Назначаем число сеансов
Рекомендуется сразу назначить максимальное количество сеансов для работы в программе. Для этого переходим в панель управления личным кабинетом, находящуюся справа, и жмем “Управление пользователями”.
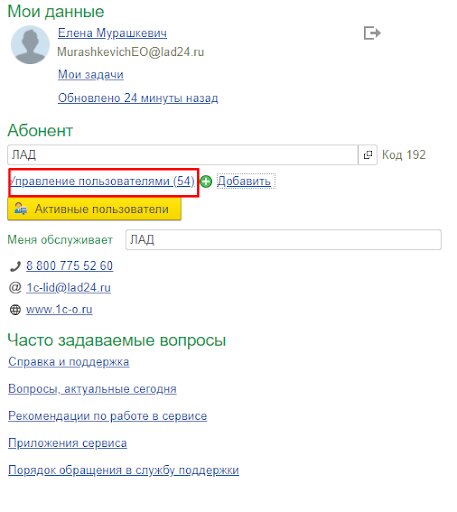
Выбираем созданного нами пользователя.
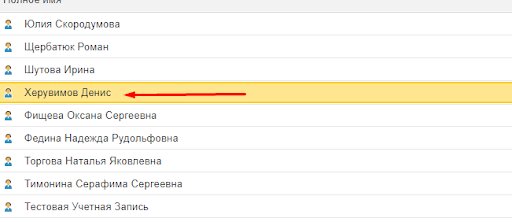
Заходим в карточку лица, кликаем “Ограничить до” и выбираем нужное количество сеансов для данного сотрудника.
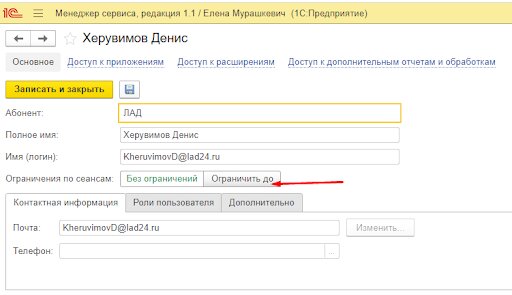
Выбираем нужное количество сеансов.
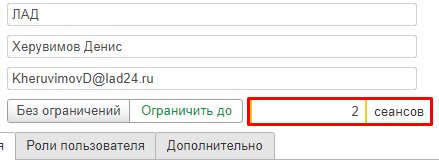

Нажимаем:
Пользователь добавлен, и ему назначено нужное количество сеансов для работы в 1С:Фреш.
Если у вас есть сомнения, подключать ли 1С:Фреш, предлагаем посмотреть видеоролик, который описывает его функционал и возможности.
Остались вопросы или хотите подключить сервисы 1С? подайте заявку через форму на сайте или позвоните по телефону (831) 2-333-666. Мы обязательно поможем.
Совместное использование провайдеров маркеров доступа учетных данных и платформы 1С:Предприятие
В данной статье приводятся пошаговые настройки подключения популярных провайдеров маркеров доступа к учетным данным пользователей: Google, Azure Active Directory, Active Directory Federation Services и ЕСИА.
Для упрощения настройки OpenID Connect рекомендуем воспользоваться обработкой. Обработка работает с файлом публикации информационной базы (файл c расширением VRD). С помощью обработки можно настроить только секцию Providers.
Примеры настройки в обработке:
Аутентификация с помощью провайдера Google используется в том случае, если в качестве идентификатора достаточно использовать email адрес как имя пользователя информационной базы.
Ниже представлена пошаговая инструкция по регистрации учетной записи, созданию проекта и выполнению настройки параметров Open ID Connect для использования в связке с программной системой 1С:Предприятие.

Обратите внимание, что при регистрации портал Google может запросить реальный номер контактного телефона, на который отправляется код подтверждения.

По факту заполнения всех полей необходимо согласиться с политикой конфиденциальности и перейти к следующему этапу настройки.

Следующий шаг настройки – это создание проекта и регистрация службы идентификации, которая будет выдавать и обслуживать маркеры доступа пользователей.





Для создания учетных данных нажмите соответствующую кнопку в консоли разработчика Google .

В окне создания идентификатора укажите следующие обязательные параметры:


"scope": "openid email",
"response_type": "id_token token",
Параметры, которые необходимо изменить выделены полужирным шрифтом:
- client- id> - идентификатор клиента группы приложений, который был указан при регистрации в консоли управления AD FS
- web- server- name> - имя сервера, на котором выполнена публикация информационной базы на веб сервере
- publication- name> - имя публикации информационной базы.



По факту заполнения правильных данных необходимо сохранить файл и попробовать снова запустить один из клиентов 1С:Предприятия. Вместо окна авторизации откроется окно выбора провайдера с возможность входа с помощью логина и пароля, указанного для провайдера.
3. Microsoft Azure
Провайдер Microsoft Azure Active Directory может быть использован в качестве сервиса аутентификации в том случае, если вы используете сервисно-ориентированный подход к построению ландшафта окружения офиса. В данном случае все сервисы администрирования и управления как доменной авторизации, так и управление пользователями, располагаются на площадке Microsoft Azure . Технология доступна только для корпоративной учетной записи Microsoft . Бесплатная версия не поддерживается.
Процесс регистрации учетной записи Microsoft Azure не рассматривается в рамках данной статьи.

В окне мастера добавления ресурсов необходимо найти или выбрать в списке Azure Active Directory .


На заключительном шаге регистрации Azure AD необходимо заполнить следующие поля:
- Название организации;
- Наименование домена;
- Регион

Спустя некоторое время домен будет инициализирован.




После регистрации приложения необходимо открыть форму настроек Authentication. В этой форме нужно включить использование следующих настроек:
- Access tokens (used for implicit flows)
- ID tokens (used for implicit and hybrid flows)

Процесс настройки приложения провайдера маркеров доступа завершен. При переходе к обзору созданного приложения скопируйте следующие поля, которые потребуются для настроек Open ID Connect подключения системы 1С:Предприятие:
- Application ( client) ID – идентификатор клиента провайдера.
- Directory (tenant) ID – идентификатор клиента Azure ID ( tenant ).

"title": "OIDC 1C (ADFS)",
"discovery": "https://login.microsoftonline.com/ /v2.0/.well-known/openid-configuration",
"authority": "https://login.microsoftonline.com/ /oauth2",
"response_type": "id_token token",
Параметры, которые необходимо изменить выделены полужирным шрифтом:
- - идентификатор клиента Azure Active Directory ;
- client- id> - идентификатор клиента группы приложений, который был указан при регистрации в консоли управления AD FS
- web- server- name> - имя сервера, на котором выполнена публикация информационной базы на веб сервере
- publication- name> - имя публикации информационной базы.
По факту заполнения правильных данных необходимо сохранить файл и попробовать снова запустить один из клиентов 1С:Предприятия. Вместо окна авторизации откроется окно выбора провайдера с возможность входа с помощью логина и пароля, указанного для провайдера.
Дополнительные параметры для авторизации клиента:



Настройка аутентификации OpenID connect с использованием функции AD FS для платформы 1С:Предприятия выполняется в три этапа:
- Включение и настройка Active Directory. В данной статье этот шаг не рассматривается. Предполагается, что к моменту интеграции AD FS и платформы 1С:Предприятие, служба AD включена и настроена. В противном случае предлагается сделать это самостоятельно, например, воспользовавшись официальными источниками:
- Для Microsoft Windows Server 2012/2012 R2/2016 :
- Включение и настройка Active Directory Federation Services
- Публикация информационной базы и настройка провайдера в качестве сервиса маркера доступа.
Для активации компонентов AD FS необходимо выполнить следующие шаги:
- Открыть мастер добавления ролей и компонентов ( Add Roles and Features Wizard ).
- В открывшемся мастере переключиться на шаг выбора ролей сервера ( Server Roles ).
- Выбрать роль Active Directory Federation Services для установки.
- Дойти до страницы подтверждения установки и дождаться окончания установки.

- В окне мастера настройки конфигурации службы AD FS ( Active Directory Federation Service Configuration Wizard ) нажать далее.

- На странице подключения к службе домена Active Directory ( Connect to Active Directory Domain Services ) указать пользователя с правами доменного администратора AD , от имени которого будет запущена служба.

- На вкладке указания параметров сервера ( Specify Service Properties ) необходимо импортировать сертификат сервера, задать имя домена и его представление.


При возникновении ошибок мастер выведет их подробное описание и варианты их исправления.
Если ошибки не были обнаружены, кнопка настройки службы ( Configure ) будет доступна.
Для завершения настройки службы необходимо нажать ее и дождаться окончания выполнения процесса мастера.

Для использования аутентификации провайдера публикацией информационной базы 1С:Предприятие используются группы приложений ( Application groups ) AD FS . Непосредственное добавление группы выполняется в консоли управления AD FS



На следующем шаге необходимо скопировать (и желательно сохранить в текстовом файле) сгенерированный идентификатор клиента ( Client identifier ). На этом же этапе необходимо указать адрес перенаправления ( Redirect URI ) и нажать кнопку Добавить ( Add ). Адрес строится по следующему принципу:
где server-name – это имя сервера, на котором расположен веб сервер, а publication-name – это имя публикации информационной базы. Если информационная база еще не опубликована, то необходимо сначала выполнить публикацию (см. Публикация информационной базы ) . Последняя часть публикации authform.html является автоматически генерируемой страницей аутентификации и добавляется всегда в адрес перенаправления, если используется OpenID connect аутентификация.

Как только будет указан адрес перенаправления, можно переходить на следующий шаг, на котором нужно вставить скопированный ранее идентификатор ( Identifier ) в поле с соответствующим заголовком и нажать кнопку Добавить ( Add ).



Настройка AD FS практически завершена. Осталось разрешить кросс доменные запросы клиента на сервере AD FS с помощью команд:
Set-AdfsResponseHeaders -EnableCORS $true
где server-name это имя компьютера, на котором расположен веб сервер.
Перед настройкой необходимо убедиться, что публикация доступна в любом из вариантов работы: тонкий клиент, веб клиент или мобильный клиент.
Если база открывается и предлагает выбрать пользователя, то можно перейти к настройке аутентификации. В противном случае, если публикация недоступна, нужно вернуться к статье и убедиться, что публикация выполнена в соответствии с инструкцией.
Читайте также:

