Как сделать форматирование флешки
Обновлено: 05.07.2024
Чтобы отформатировать флешку, достаточно стандартной функции операционной системы. Для форматирования нужно запустить специальную системную утилиту, в которой выбирается будущий формат файловой системы флешки (FAT32, NTFS, ext4) и тип форматирования (поверхностный или полный). Если отформатировать флешку не получается, то для этого понадобятся специальные программы.
Что значит отформатировать флешку?
Форматирование флешки – это процесс разметки области хранения данных, при котором создаётся структура файловой системы.
Иными словами, форматирование флешки – это процесс удаления всех данных с целью очищения памяти устройства, а также процесс изменения системы хранения данных (файловой системы).
Форматировать флешку необходимо для того, чтобы очистить её от остатков удалённых файлов, а также, чтобы исключить или избавиться от вирусов.
При покупке новой флешки её обязательно нужно отформатировать.
- Свободные кластеры. Как известно, после перезаписывания файлов, на флешке остаются свободные кластеры, которые впоследствии накапливаются, что приводит к снижению объёма флешки, а также к её низкой скорости работы.
- Предотвращение вирусов. Если вы подозреваете, что на флешке могут находиться вирусы или они были обнаружены – флешку необходимо отформатировать.
- Смена файловой системы. Без процесса форматирования не обойтись, если вы хотите сменить файловую систему флешки.
Рекомендуем периодически форматировать свою флешку, этот процесс достаточно прост и занимает очень мало времени.
Форматируем флешку
Далее рассмотрим пошаговые инструкции, как правильно отформатировать флешку в разных операционных системах.




Вот и весь процесс форматирования флешки в Windows.
Рассмотрим процедуру форматирования флешки на примере Linux Ubuntu. Вставляем флешку и открываем окно поиска.


Затем из списка дисков слева выберете нужную флешку и отключите файловую систему, нажав на соответствующую кнопку.




Через некоторое время флешка отформатируется и будет готова к работе.

Предварительно вставив флешку в устройство, запускаем данную утилиту.



Вот и всё, процесс форматирования завершён.
Выбор файловой системы
- FAT32 – одна из самых давних файловых систем, на которой по умолчанию работают новые флешки;
- NTFS – более новая файловая система относительно предыдущей, является наиболее популярной сегодня;
- ext4 – файловая система для работы в операционной системе Linux.
Если с предыдущей файловой системой вопрос решается довольно просто, то с выбором между FAT32 и NTFS ситуация несколько сложная. Дело в том, что это две одинаково используемые файловые системы на флешках, каждая из которой имеет свои функциональные и технические возможности.
Если вы планируете записывать на флешку файлы объёмом больше 4 ГБ, то её нужно форматировать в файловой системе NTFS. Эта файловая система считается родной для Windows, характеризуется как более надёжная.
Тем не менее, не многие устройства поддерживают работу с файловой системой NTFS, например автомагнитолы, медиаплееры и некоторая другая мультимедийная техника. Также нет смысла форматировать в NTFS флешки объёмом меньше 4 ГБ.
NTFS по сравнению с FAT - более новая и совершенная файловая система. Разработана она не так давно и поэтому старые версии Windows ее не поддерживают. Например, Windows 95 и 98 работают только с FAT. Более поздние версии Windows (Windows 2000/XP/Vista/7/8 и др.) умеют обращаться как с FAT, так и с NTFS.
Учитывая, что FAT поддерживается всеми версиями Windows, флеш-накопители поступают в продажу отформатированными именно в эту файловую систему. В то же время, у FAT есть несколько cущественных недостатков:
1) отсутствие полноценной возможности разграничения прав доступа к файлам и папкам;
2) отсутствие возможности сохранять на носитель файлы, размер которых превышает 4 GB.
Если с первым недостатком мириться еще как-то можно, то второй часто препятствует нормальному использованию флешки по прямому назначению. На носитель с файловой системой FAT вам не удастся скопировать фильм, архив, образ DVD, базу данных или любой другой файл, если его размер превышает 4 ГБ (даже если на запоминающем устройстве будет значительно больше свободного пространства). Придется либо разбивать файл на несколько частей, либо форматировать флешку в NTFS.
Важно. Если на носителе хранятся какие-то файлы, в процессе форматирования они будут уничтожены. Поэтому если среди них есть какая-то ценная информация, предварительно нужно позаботиться о ее копировании на другой носитель.
Форматирование флешки штатными средствами Windows
• подсоединить USB-накопитель к компьютеру;
• в открывшемся окне выбрать файловую систему, в которую необходимо отформатировать флешку (NTFS или FAT), нажать ОК и дождаться окончания процесса.

Форматирование флешки в NTFS в Windows XP
По умолчанию в операционной системе Windows XP в параметрах форматирования флешки выбрать файловую систему NTFS нельзя. Для того, чтобы активировать такую возможность, необходимо изменить некоторые настройки.
Порядок действий:
• подключить флешку к компьютеру;

После этого можно будет отформатировать флешку в NTFS обычным способом (см. предыдущий пункт). В окне параметров форматирования появится возможность выбрать эту файловую систему.
Форматирование флешки специальной программой
Есть много программ для Windows, осуществляющих форматировании флешки. Я не являюсь сторонником их использования, поскольку в большинстве случаев их качество работы и возможности ничем не лучше штатных средств операционной системы. Но, тем не менее, некоторые из них для неопытных пользователей будут более удобным вариантом.
В частности, бесплатная утилита HP USB Disk Storage Format Tool, которая не требует установки и состоит всего из одного небольшого файла, предоставляет возможность форматировать флешку в NTFS даже в Windows XP без необходимости осуществления дополнительных настроек. Поэтому если с пониманием предыдущего пункта у вас возникли проблемы, HP USB Disk Storage Format Tool будет неплохой альтернативой.
Если флешка не форматируется обычным способом
• подсоединить флешку к компьютеру;

Если по окончанию процесса проблемы с форматированием флешки не исчезнут, нужно произвести ее низкоуровневое форматирование. Есть несколько вариантов решения этой задачи:
• использовать специальные программы для Windows;
• использовать специальную утилиту DD - см. инструкцию.
Исходя из собственного опыта могу сказать, что второй вариант более предпочтительный, хотя и немного сложнее (это только мнение автора, кому-то более удобным может показаться первый вариант). Утилита DD работает очень надежно, является бесплатным ПО, может форматировать как флешки, так и жесткие диски всех производителей и любых объемов.

НАПИСАТЬ АВТОРУ

Как преобразовать FAT32 в NTFS без потери данных
Многие пользователи продолжают использовать на своих флешках и других носителях устаревшую файловую систему FAT32. Это бывает необходимо для сохранения совместимости съемных носителей со всеми используемыми устройствами (планшет, игровая приставка и др.). Однако, значительная часть людей не спешит переходить на NTFS только в связи с нежеланием тратить время на эту процедуру.
Тем не менее, преобразовать FAT32 в NTFS можно очень быстро и без потери данных на запоминающем устройстве. Делать резервное копирование файлов не придется.

Как изменить стандартную иконку флешки
Для того, чтобы стать обладателем уникальной флешки, совершенно не обязательно заказывать для нее специальный корпус или покупать эксклюзивную модель этого устройства. Придать индивидуальность флеш-накопителю можно гораздо проще, создав для него собственную иконку.
Если подключить такую флешку к компьютеру, в разделе "Компьютер", а также в проводнике Windows, вместо стандартной иконки флеш-накопителя будет отображаться выбранный пользователем значок.

Как подключить флешку к iPad
С каждым днем набирают популярности планшетные компьютеры. По мнению экспертов, вскоре они вытеснят привычные всем персональные компьютеры и ноутбуки.
Пожалуй, наиболее известным и популярным планшетным компьютером сегодня является iPad. Это устройство завоевало огромную популярность благодаря небольшим габаритам, высокой производительности, отличному качеству сборки и замечательному сенсору, работать с которым – одно удовольствие.
Но есть у iPad и ряд недостатков, несколько омрачающих общую картину. Среди них – отсутствие возможности подключения привычных всем флешек.

Как правильно отключать флешку от компьютера
Cамый быстрый и простой способ отключить флешку от компьютера – просто выдернуть ее из разъема USB. Но это еще и самый верный способ приблизить момент выхода ее из строя. В один прекрасный момент после такого выдергивания флешка больше не заработает.
Чтобы максимально обезопасить себя от подобных неприятностей, перед выдергиванием из USB-разъема флешки, съемного диска или карт-ридера с картой памяти, крайне желательно сделать следующее.

Как открыть флешку, съемный диск, оптический диск, карту памяти
Из статьи читатель узнает о самых распространенных видах компьютерных устройств, предназначенных для хранения и переноса разнообразных типов файлов (флешки, карты памяти, диски, дискеты и др.), а также о порядке их использования на компьютере или ноутбуке.

Как присвоить флешке постоянную букву
Каждому запоминающему устройству, подключаемому к компьютеру, Windows автоматически присваивает какую-то букву. По умолчанию, это первая свободная буква, находящаяся в английском алфавите после букв, уже занятыми другими устройствами компьютера.
Однако, можно сделать так, чтобы какой-то флешке всегда присваивалась одна и та же буква. Добиться этого можно как "ручным" внесением изменений в настройки Windows, так и путем создания на флешке специальных файлов, "сообщающих" компьютеру, какую именно букву ей нужно присвоить.

ПОКАЗАТЬ ЕЩЕ
Многие пользователи задаются вопросом, как правильно отформатировать usb-флешку на компьютере под управлением операционной системы Windows? Прежде всего, следует знать, что форматирование накопителя проводят для восстановления работоспособности устройства. Существуют разные методы выполнения операции, в том числе, посредством штатных инструментов ОС либо с использованием специальных программ.
Нередко можно встретить проблемы, связанные с ошибками чтения или записи данных. Такие ситуации возникают из-за повреждения определённых участков памяти. Именно рассматриваемая нами процедура позволяет избавиться от битых секторов и восстановить носитель. Независимо от того, с каким случаем вы столкнулись, выбирайте удобный вариант и следуйте нашей инструкции.
Форматируем флешку FAT32 встроенными средствами Windows ОС
Стандартный способ форматирования флешки NTFS
Как отформатировать флешку NTFS или FAT 32 через командную строку?
Существует ещё один вариант решения поставленной перед нами задачи. Независимо от того, какая у вас операционная система, следуйте дальнейшей инструкции.
Как отформатировать флешку, если она не форматируется?
Не стоит исключать ситуации, при которых штатные средства OS не помогут решить проблему. Возможно, ваш USB-накопитель сильно повреждён либо слишком устаревший. Также мог произойти критический сбой при попытках форматировать устройство, что вполне может быть связано с воздействием вирусов и вредоносных приложений.
К преимуществам такого программного обеспечения относится широкий набор полезных опций и настроек, простой интерфейс, поддержка файловых систем EXFAT, FAT, FAT32/NTFS, а также всех современных версий Виндовс, MacOS, Linux. Стоит отметить работу с флэшками от производителей SanDisk, Transcend, Kingston, Silicon Power, A-Data. Дополнительно предусмотрены инструменты, позволяющие отформатировать любые диски HDD, SSD и даже MicroSD карты от смартфонов.
Рассмотрим, как пользоваться одной из таких утилит на примере популярной бесплатной программы HP USB Disk Storage Format Tool:
Если вы являетесь владельцем компьютера на Mac OS, то форматировать USB накопитель можно при помощи программы "Дисковая утилита". В ней же можно задать настройки и конвертировать носитель в формат для MacOS. Учтите, если вы выполните конвертацию в Apple HFS, то флешка не будет читаться на компьютерах под управлением Windows без установки специального драйвера. Кроме того, вам не получится выполнить операцию без потери данных. В то же время, макбуки и аймаки прекрасно работают с FAT32 и способны читать NTFS.

Разбираемся, как отформатировать флешку в ntfs или fat32
В этой статье мы разберём такой вопрос, как отформатировать флешку в нужную нам файловую систему - ntfs или fat32 . Вопрос очень частый и не всегда понятный.
И даже не безопасный для Ваших данных. Когда делаете форматирование нужно точно знать, что делаете и в каком порядке, чтобы не потерять нужные файлы.
Дело в том, что в процессе форматирования (полного, не быстрого) производится не только удаление данных с флешки, но и частичный ремонт её файловой системы.

Поэтому, произведя форматирование флешки мы не только почистим её, но и можем наладить её работу, если с ней начали случаться ошибки и неполадки
Разбираться с данным вопросом будем в таком порядке:
- Что такое форматирование?
- За чем форматировать флешку?
- Какие есть виды форматирования?
- Какие есть способы форматирования?
- Ну и в дополнение — почему при записи на пустую флешку пишет, что нет места и за чем менять файловую систему с fat32 на ntfs?
И так, что такое форматирование? Форматирование, если сказать простым языком это процесс удаления данных с перезаписью файловой системы.
А ещё короче это просто полное удаление данных с флешки.
За чем нам нужно отформатировать флешку в ntfs:
- Если флешка не читается или не открывается, то форматирование может решить эту проблему.
- Если на флешке есть вирусы, а антивирус их не видит, то можно просто отформатировать её, тем самым удалив все вирусы. Только имейте в виду, что и все файлы с флешки удалятся тоже.
- Если нужно изменить файловую систему флешки, то в процессе подготовки к форматированию можно её изменить и отформатированная флешка будет с той файловой системой, которую Вы указали в начали процесса.
- Медленная работа флешки. Происходит это потому, что файловая система на ней со временем накапливает ошибки. Для того, чтобы от них избавиться нужно провести полное форматирование, об этом читайте ниже.
Какие есть виды форматирования?
Есть два вида форматирования:
Низкоуровневое форматирование это базовая разметка данных, оно выполняется на заводе.
Вне завода его сделать почти невозможно, не смотря на то, что иногда попадаются на глаза программы, которые проводят низкоуровневое форматирование. Об этом виде форматирования всё, потому, что оно нам неинтересно, его проводят на заводах-изготовителях.
А вот высокоуровневое форматирование нам более интересно. Это форматирование мы можем вполне провести у себя дома просто сидя за компьютером. Оно делится на:
Чем быстрое форматирование отличается от полного мы узнаем путём рассмотрения их возможностей.
И так при быстром форматировании:
- Удаляются все данные с флешки, но их можно восстановить, как можно восстановить данные с флешки читайте в заметке восстановить данные с флешки
- Можно изменить файловую систему
- Вместе с удалением всех данных удаляются и вирусы
- Выполняется очень быстро, обычно не больше минуты
При полном форматировании:
- Безвозвратно удаляются все данные с флешки их крайне трудно восстановить, в домашних условиях почти невозможно
- Можно изменить файловую систему
- Более вероятно удаляются все вирусы и файлы тоже
- Время выполнения обычно от 40 минут и до 1.5 часов
- И, что самое главное, при полном форматировании иногда можно восстановить нормальную работоспособность флешки. Например, если она не определяется или медленно работает. Но повторимся, что только иногда.
Какие есть способы форматирования?
Отформатировать флешку можно, как просто в windows, так и специальными программами. Понятно, что в windows, а именно через мой компьютер проще и легче отформатировать флешку.
Специальные программы нужны, если через самый простой способ, который представлен в этой статье не получается выполнить
Но бывает так, что через мой компьютер не получается или отформатировать или сменить файловую систему. В этой ситуации и нужно пользоваться специальными программами для форматирования флешек.
Вот мы видим у нас появилась флешка под буквой I:
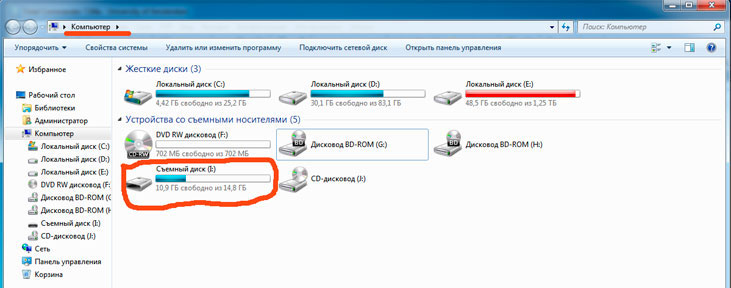

Далее появится меню настроек перед форматированием. Здесь для начала нужно убедиться, что это нужная флешка.
Это очень важно, потому, что если Вы нечаянно выберите здесь не флешку, а диск винчестера, то он отформатируется и Вы потеряете на нём все данные.
Далее показывается ёмкость флешки, это один из параметров, по которому можно определить, что Вы форматируете флешку.
Если Вы например, знаете, что Ваша флешка имеет объём 8 гигабайт, значит и в этой строке должно стоять 8, ну или почти 8. Немного меньше, главное, чтобы не намного больше.
Теперь важный параметр, который отвечает на такой вопрос, как форматировать флешку в ntfs. Теперь идёт очень важный для нас параметр это файловая система.
Если есть возможность, то всегда нужно ставить файловую систему NTFS
Причиной этому очень часто бывает, то, что Вы поставили NTFS в начальных настройках. Но ничего страшного просто начните всё заново и в начальных настройках поставьте FAT32.
Потом идёт размер кластера, там ставьте автоматически или вообще ничего не трогайте.


По окончании форматирования появится такое окно:
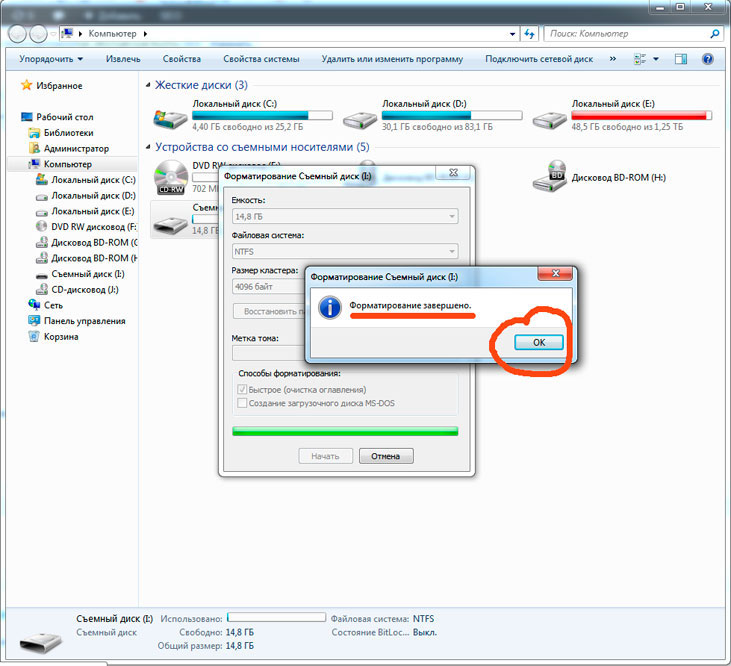
Всё Вы отформатировали флешку и можете уже ею пользоваться.
И последний вопрос — почему при записи на пустую флешку пишет, что нет места и почему в этой ситуации нужно менять файловую систему с FAT32 на NTFS?
И так почему пишет, что нет места на флешке, хотя она пустая или места достаточно.
Проблема в том, что на флешке стоит файловая система FAT32, а она не может работать с файлами размер которых больше 4 гигабайт.
Чтобы решить эту проблему, нужно изменить файловую систему с FAT32 на NTFS. Сделать это несложно, как сделать описано выше.
На данный момент, флешка – один из основных инструментов при работе с компьютерами. Время дискет давно прошло, компакт диски также постепенно теряют популярность. А флешки – наоборот, продолжают развиваться и пользуются большой популярностью.
При работе с данным носителем информации иногда возникает необходимость форматировать флешку. Например, для того чтобы быстро удалить все файлы или очистить флешку после заражения вирусами Сейчас мы расскажем о том, как отформатировать флешку.


Рассмотрим настройки окна форматирования:
Как отформатировать флешку через командную строку
Кроме этого вы можете отформатировать флешку с помощью командной строки. Для этого нужно открыть командную строку Windows и ввести соответствующую команду.


- том – Определяет букву диска (буква указывается с двоеточием);
- /FS – Указывает на то, какой тип файловой системы будет использоваться при форматировании флешки (FAT32, FAT, NTFS, или UDF).
- /V – Назначение метки тома (название флешки);
- /Q – Параметр, который включает быстрое форматирование;
- /C – Используется только для файловой системы NTFS: Настройка режима сжатия по умолчанию для всех новых файлов, создаваемых на флешке;
- /X – Инициирует отключение тома, в качестве первого действия;
- /R – Используется только для файловой системы UDF: Данный параметр указывает на версию UDF (1.00, 1.02, 1.50, 2.00, 2.01, 2.50), которая будет использоваться при форматировании флешки. По умолчанию используется версия 2.01;
- /D – Используется только файловой системы UDF 2.50. Дублирование мета данных;
- /A – Установка размера кластера. Без особой необходимости данный параметр лучше не изменять;
Пример команды для форматирования флешки через командную строку:

Рассмотрим данную команду более подробно:
Кстати , рекомендуем ознакомиться с нашей статьей о том, как отформатировать карту памяти SD.
я не могу форматировать флешку она мне пишет что, Диск защищён от записи, что делать?
Такая проблема встречается, но я ни разу с этим не сталкивался. Поэтому не знаю что посоветовать…
Беда с флэшкой, нечего удалить или закинуть не могу на нее. Использовалась часто как загрузочный диск, сейчас на ней музыка, удалить не могу, форматировать тоже. Через diskpart отформатировал. Вытащил, вставил, опять все тоже самое, что и было. Её выкинуть пора?
Читайте также:

