Как сделать формат ячейки в excel чтоб вписать
Обновлено: 04.07.2024
Числовое форматирование Excel - это одна из самых недооценённых пользователями функций программы.
В этой заметке я расскажу о принципах создания пользовательского числового формата , и по ходу мы разберем примеры, которые продемонстрируют всю мощь этой, на первый взгляд, не особо нужной функции Excel.
Но перед тем, как приступим, хочу обратить ваше внимание на один важный момент.
Суть числового форматирования
Не раз сталкивался с заблуждением пользователей, которые считают, что числовое форматирование как-то влияет на значение, находящееся в ячейке.
ВАЖНО понимать, что это НЕ ТАК!
Числовое форматирование влияет только на отображение значения. Само значение при этом никак не изменяется.
То есть если в ячейке находится цифра с двумя знаками после запятой (1), а мы с помощью числового форматирования уберем дробную часть (2), то визуально кажется, что значение было округлено, но это не так. В ячейке по-прежнему хранится значение с дробной частью (3) и в формулах будет использоваться именно оно.
Числовой формат позволяет изменить внешний вид и сделать данные более аккуратными и легко воспринимаемыми.
Ну а теперь поговорим о синтаксисе числового форматирования.
Синтаксис числового форматирования
Обычно числовое форматирование применяется следующим образом: выделяется ячейка или диапазон ячеек (1), к которому нужно числовой формат применить, и затем из выпадающего списка (2) выбирается готовый шаблон (3).
Как правило, пользователи не интересуются, как именно этот шаблон работает, а просто применяют готовые форматы в своей работе.
Также все готовые шаблоны доступны и в окне Формат ячеек .
Для создания формата нужно понимать синтаксис написания кода, то есть нужно изучить правила, по которым он формируется и узнать, какие вспомогательные символы в коде используются.
Именно об этом я и расскажу в этой заметке.
Итак, код числового формата в общем случае состоит из четырех разделов:
ПОЛОЖИТЕЛЬНЫЕ; ОТРИЦАТЕЛЬНЫЕ; НОЛЬ; ТЕКСТ
Сначала указывается правило форматирования положительных значений, затем отрицательных, далее нулевых и в конце текста. Все четыре раздела отделяются друг от друга точкой с запятой.
При этом необязательно в коде должны присутствовать все четыре раздела.
Если задан только один раздел, то он будет применяться ко всем числовым значениям вне зависимости от их величины и знака. Если указано два раздела, то первый будет использоваться для форматирования положительных числовых значений и нулей, а второй для отрицательных чисел. И только указание всех четырех разделов в коде позволит форматировать текстовые значения.
Код каждого раздела числового формата задается с помощью специальных символов. Давайте их рассмотрим на примерах и пока будем использовать самый простой шаблон - зададим только один раздел для всех числовых значений.
Символ 0 в числовом формате
Давайте рассмотрим на примере.
В первом столбце находятся значения в общем формате, а в последующих к этим же значениями применяется пользовательский формат ( шаблон в заголовке).
Пользовательский числовой формат не влияет на вычисления, меняется лишь отображения числа в ячейке. Пользовательский формат можно ввести через диалоговое окно Формат ячеек , вкладка Число , ( все форматы ), нажав CTRL+1 . Сам формат вводите в поле Тип , предварительно все из него удалив.

Точки с запятой разделяют части формата: формат для положительных значений; для отрицательных значений; для нуля. Для описания формата используют специальные символы.
Третья часть формата – для отображения нуля. В принципе, вместо 0 можно указать любой символ или несколько символов (см. статью Отображение в MS EXCEL вместо 0 другого символа ).
Например, формат 0;\0;\0;\0 позволяет заменить все отрицательные, равные нулю и текстовые значения на 0. Все положительные числа будут отображены как целые числа (с обычным округлением).
В создаваемый числовой формат необязательно включать все части формата (раздела). Если заданы только два раздела, первый из них используется для положительных чисел и нулей, а второй — для отрицательных чисел. Если задан только один раздел, этот формат будут иметь все числа. Если требуется пропустить какой-либо раздел кода и использовать следующий за ним раздел, в коде необходимо оставить точку с запятой, которой завершается пропускаемый раздел.
Ни одна таблица не обходится без текста. Текст в рабочей таблице используется в основном для заголовков и различных спецификаций и примечаний. В Excel текст выравнивается по левому краю ячеек. Если текст длинный и не умещается в одной ячейке, то он выходит за её пределы и занимает пространство соседних клеток с правой стороны. Но как только вы введете какое-то значение или текст в соседние клетки, то остальная часть текста, которая находилась в предыдущей клетке становиться не видна. Для того, что бы в ячейке отображался весь текст необходимо либо раздвинуть ячейку с длинным текстом (что не всегда удобно), либо сделать перенос текста в ячейке Excel. Давайте посмотрим, как уместить длинный текст в ячейке в Excel.
Перенос текста в ячейке Excel
Для этого щелкните правой кнопкой мыши по ячейке, в которой находится начало вашего текста, и в выпадающем списке выберите пункт Формат ячеек .

В открывшемся окне Формат ячеек выберите вкладку Выравнивание и установите галочку на функцию Переносить по словам .

Не забудьте подтвердить свои изменения, нажав кнопку ОК .

Вот вы и сделали перенос текста в ячейке Excel . Теперь весь ваш длинный текст будет полностью виден в одной ячейке.
Вторая вкладка называется выравнивание, что говорит о себе сама. Здесь же кроме выравнивания содержимого в ячейке можно настроить такие параметры как перенос слов, автоподбор ширины ячейки и объединение ячеек. Справа в окне можно изменять направление текста.
Как изменить выравнивание
Изменить выравнивание содержимого ячеек можно по вертикали и по горизонтали. При выравнивании по горизонтали помимо обычных способов — по ширине, по левому и по правому краю есть и выравнивание по центру выделения. То есть если мы выделим несколько, даже не объединенных, ячеек и включим этот параметр то текст (или число) расположится ровно посередине выделенной области.
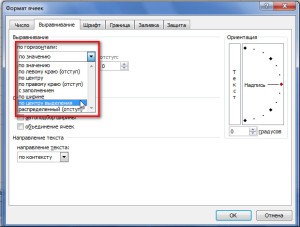
Выделено выравнивание по центру выделения
Что значит переносить по словам
Если текст в ячейке достаточно большой и не отображается полностью из-за ее (ячейки) маленьких размеров, то поможет функция переносить по словам. При включении этой функции, которая включается путем установки галочки в соответствующем месте, выделенная ячейка увеличится по высоте настолько, что в ней отобразится текст.
Автоподбор ширины
Установка галочки напротив автоподбора ширины визуально изменяет размер шрифта настолько, чтобы весь текст поместился в ячейки и при этом не увеличился бы ее размер.
Как объединить ячейки в Excel
Объединение ячеек позволяет создавать таблицы со сложной структурой. Для соединения нескольких ячеек требуется выделить эту группу ячеек и, вызвав меню формат ячеек, включить их объединение. При этом в новой большой ячейке будут сохранены данные только из крайней левой верхней ячейки, все остальные данные будут удалены.
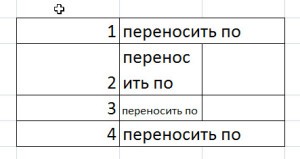
Различные варианты отображения содержимого ячеек
На рисунке показаны варианты отображения содержимого:
Таким образом, освоение только одного этого инструмента в приложении Excel, делает создание таблиц намного более простым и удобным. А сделанные таблицы будут отображать всю необходимую информацию без потерь из-за небольших размеров ячеек таблицы.
Причины, почему не меняется форматирование в Excel
Для начала нужно разобраться, почему в Экселе не меняется формат ячеек, чтобы найти эффективный метод решения проблемы. По умолчанию при вводе цифры в рабочий документ к ней применяется выравнивание по правой стороне, а тип / размер определяется настройками системы.

Одна из причин, почему не меняется формат ячейки в Excel — появление конфликта в этом секторе, из-за чего стиль блокируется. В большинстве случаев проблема актуальна для документов в Эксель 2007 и более. Зачастую это обусловлено тем, что в новых форматах документов данные о форматировании ячеек находятся в схеме XML, а иногда при изменении происходит конфликт стилей. Excel, в свою очередь, не может установить и, как следствие, он не меняется.
Это лишь одна из причин, почему не работает формат в Excel, но в большинстве ситуаций она является единственным объяснением. Люди, которые сталкивались с такой проблемой, часто не могут определить момент, в которой она появилась. С учетом ситуации можно выделить несколько способов, как решить вопрос.
Что делать
В ситуации, когда в Эксель не меняется формат ячейки, попробуйте один из предложенных ниже способов. Если метод вдруг не работает, попробуйте другой вариант. Действуйте до тех пор, пока проблему не удастся решить окончательно.
Вариант №1
Для начала рассмотрим один из наиболее эффективных путей, позволяющих устранить возникшую проблему в Excel. Алгоритм такой:


- Откройте архив любой специальной программой.
- Найдите в нем следующие папки: _rels, docProps и xl.
- Войдите в xl и деинсталлируйте Styles.xml.
- Закройте архив.
- Измените разрешение на первичное .xlsx.
- Откройте книгу и согласитесь с восстановлением.
- Получите информацию об удаленных стилях, которые не получилось восстановить.
После этого сохраните книгу и проверьте — меняется форматирование ячеек в Excel или нет. При использовании такого метода учтите, что удаляются форматы всех ячеек, в том числе тех, с которыми ранее проблем не возникало. Убирается информация по стилю шрифта, цвету, заливке, границах и т. д.
Вариант №2
Если формат ячеек вдруг не меняется в Excel, можно воспользоваться другим методом:

Этот метод неплохо работает, когда в Эксель не меняется формат ячеек, хотя ранее в этом вопросе не возникали трудности. Его главное преимущество перед первым методом в том, что остальные установки сохраняются, и не нужно снова их задавать. Но есть особенность, которую нельзя не отметить. Нет гарантий того, что сбой программы Excel в дальнейшем снова на даст о себе знать.
Вариант №3
Следующее решение, когда не меняется форматирование в Excel — попытка правильного выполнения работы. Сделайте следующее:

Вариант №4
Следующее решение, когда Эксель не меняет формат ячейки — попробовать задать корректный режим работы. Алгоритм действий имеет следующий вид:


После этого попробуйте, меняется вариант форматирования с учетом вашего запроса, или неисправность сохраняется в прежнем режиме.
Вариант №5
Иногда бывают ситуации, когда проблема возникает при сохранении отчета в Excel из 1С. После выделения колонки с цифрами и попытки выбора числового формата с разделителями и десятичными символами ничего не меняется. При этом приходится по несколько раз нажимать на интересующий участок.
Для решения вопроса сделайте следующее:

В комментарии расскажите, какое из решений дало ожидаемый результат, и какие еще шаги можно предпринять при возникновении подобной ошибки.
Читайте также:

